
વિન્ડોઝ સિસ્ટમ પાર્ટીશન ખૂબ જ ચોંટી ગયું છે, અને જો સમય-સમય પર સમય સક્ષમ સફાઈ ખર્ચ કરતું નથી, તો ઉપલબ્ધ સ્થળ ખાલી સમાપ્ત થાય છે. વિન્ડોઝ 10 માં સી ડિસ્ક માટેની આ પ્રક્રિયામાં ઘણા તબક્કાઓ છે, અને પછી આપણે તેમાંના દરેકનું વિશ્લેષણ કરીશું.
વિન્ડોઝ 10 માં સિસ્ટમ ડિસ્ક સાફ કરો
તાત્કાલિક તે નોંધવું યોગ્ય છે કે ડિસ્ક સ્થાનને મુક્ત કરવાની મેન્યુઅલ પ્રક્રિયા બિન-વિસ્ફોટ છે, તેથી ધીરજ રાખો. એક ઝડપી અને સ્વચાલિત પ્રક્રિયા માટે, અમે તમને CCLENER જેવા તૃતીય-પક્ષ ઉપયોગિતાઓનો ઉપયોગ કરવાની સલાહ આપીએ છીએ. આ સ્થિતિમાં, વપરાશકર્તા તત્વોને દૂર કરવા અને કાર્યની રાહ જોવા માટે યોગ્ય વસ્તુઓને પૂરતી ટિકિટ કરે છે. જો કે, દરેક વ્યક્તિ તૃતીય-પક્ષના કાર્યક્રમો સાથે આવી પ્રક્રિયા પર વિશ્વાસ કરવા માંગે છે, ખાસ કરીને તે જાણવું મહત્વપૂર્ણ રહેશે કે વિન્ડોઝ 10 માં ડિસ્ક શા માટે ડિસ્ક હતી, તેથી લેખમાં અમે તબક્કાવાર સફાઈને મેન્યુઅલી જોશું, અને દરેક જણ કરશે પ્રક્રિયાને ગતિ આપો જે પ્રક્રિયાને નીચેના લેખથી પરિચિત કરી શકે છે.વધુ વાંચો: CCleaner પ્રોગ્રામનો ઉપયોગ કરીને કચરોમાંથી કમ્પ્યુટરને કેવી રીતે સાફ કરવું
પગલું 1: મૂળભૂત કમ્પ્યુટર સફાઈ
મૂળભૂત સફાઈ હેઠળ, તેનો અર્થ એ છે કે દરેક વપરાશકર્તાએ તેમના કમ્પ્યુટરના પ્રદર્શનને જાળવવા માટે કરવું જોઈએ.
ક્લિયરિંગ "ડાઉનલોડ્સ" ફોલ્ડર
ડિફૉલ્ટ રૂપે, બ્રાઉઝર્સ અને ફાઇલ મેનેજર્સ દ્વારા તમે જે ફાઇલો ડાઉનલોડ કરો છો તે "ડાઉનલોડ્સ" ફોલ્ડરમાં આવે છે, જે વિભાગ એસ. જુઓ ત્યાં શું છે, - એક નિયમ તરીકે, આ વિવિધ પ્રોગ્રામ્સ અને અન્ય લોકોના ઇન્સ્ટોલર્સ છે અપ્રસ્તુત, ફાઇલો બની જાય છે. અન્ય ફોલ્ડર્સ માટે જરૂરી છે તે સ્થાનાંતરિત કરો, અને બાકીના - કાઢી નાખો. જો બધા ડાઉનલોડ તમારા ડેસ્કટૉપ અથવા બીજા ફોલ્ડર પર પડે છે, તો ત્યાં તે જ કરો.
સફાઈ બાસ્કેટ
બાસ્કેટમાં મૂકવામાં આવેલી બધી ફાઇલો એક વિશિષ્ટ ડિસ્ક વિભાગમાં સંગ્રહિત થાય ત્યાં સુધી તમે તેને કાઢી નાખો. જ્યારે તમને ખાતરી છે કે ત્યાંથી પુનઃસ્થાપિત કરવું જરૂરી નથી, ત્યારે "બાસ્કેટ" લેબલ પર જમણું-ક્લિક કરો અને તેને સાફ કરો.

આ રીતે, સમાન સંદર્ભ મેનૂ દ્વારા "ગુણધર્મો" પર જઈને, તમે તેના સ્થાન અને દૂરના પરિમાણોને ગોઠવી શકો છો.
સફાઈ કેશ બ્રાઉઝર્સ
બ્રાઉઝર્સમાં રોકડ એકદમ ઉપયોગી વસ્તુ છે જે તમને ઝડપથી ઇન્ટરનેટ પૃષ્ઠો અપલોડ કરવાની મંજૂરી આપે છે. જો કે, સમય જતાં, તે ખૂબ જ વિશાળ બની જાય છે, અને જ્યારે 2 અથવા વધુ વેબ બ્રાઉઝર્સનો ઉપયોગ કરતી વખતે, કેટલાક સમય પછી, ઘણા કેશના પરિમાણો 1 જીબી અને વધુ હોઈ શકે છે. હકીકત એ છે કે અમે ઘણી બધી સાઇટ્સ પર આવી, હવે નહીં, તે માટે સંગ્રહિત કેશની જરૂર નથી. બ્રાઉઝર્સથી કેશ શું છે તે વિશે વધુ વિગતવાર અને બ્રાઉઝર્સથી તેને કેવી રીતે કાઢી નાખવું તે અમારી વેબસાઇટ પર અલગ લેખોમાં લખાયેલું છે.
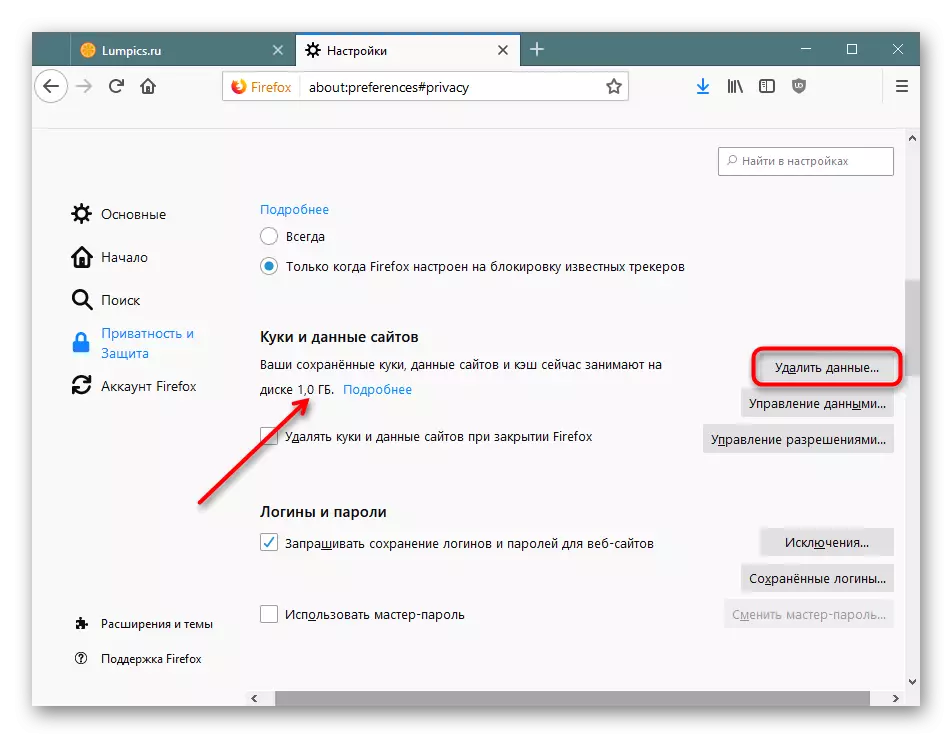
વધુ વાંચો:
બ્રાઉઝરમાં કેશ શું છે
બ્રાઉઝરમાં સફાઈ કેશ
એપ્લિકેશન્સ કાઢી રહ્યા છીએ
ઘણા સતત કમ્પ્યુટર પર વિવિધ પ્રોગ્રામ્સની સ્થાપના કરે છે, જે પછીથી ભૂલી જાય છે. કેટલાક મેગાબાઇટ્સની જોડીનું વજન લઈ શકે છે, અને કેટલાક કેટલાક સો છે. આ ઉપરાંત, કેટલાક પ્રોગ્રામ્સની અદ્રશ્ય સ્થાપનાને કારણે, જાહેરાત એપ્લિકેશન્સની અદ્રશ્ય સ્થાપન ખૂબ જ શક્ય છે, ઉદાહરણ તરીકે, બ્રાઉઝર્સ, એન્ટિવાયરસ, વગેરે. આ સંદર્ભમાં, તે જરૂરી હોય તો સ્થાપિત સૉફ્ટવેરની સૂચિને નિયમિતપણે જોવાની ભલામણ કરવામાં આવે છે, બિનજરૂરી સ્થિતિ દૂર કરો. જો તમે તેનો ઉપયોગ ન કરો તો તમે એક્સબોક્સ પ્રકારના પ્રીસેટ વિન્ડોઝ-એપ્લિકેશન્સથી છુટકારો મેળવી શકો છો. સિસ્ટમ માટે કોઈ નુકસાન નહીં લાગુ પડશે.
વિંડોઝમાં એપ્લિકેશનો તેમની અસ્થાયી ફાઇલો બનાવે છે, જે ભવિષ્યમાં કેટલાક સમય માટે મૃત કાર્ગોને અટકી જાય છે. વપરાશકર્તા આ ફંકશનને સક્રિય કરવા માટે ઉપલબ્ધ છે અને બધી એપ્લિકેશન્સની ત્વરિત કેશ સફાઈ.
- "પરિમાણો" ખોલો.
- "સિસ્ટમ" પર જાઓ.
- ડાબી પેનલ દ્વારા ઉપકરણ મેમરી આઇટમ પસંદ કરો.
- લિંકને "એક સ્થળને આપમેળે છોડવા માટે માર્ગ બદલો" અને તેમાંથી પસાર થાઓ.
- "મારા એપ્લિકેશન્સમાં ઉપયોગમાં લેવાતી અસ્થાયી ફાઇલોને કાઢી નાખો કાઢી નાખો" પરિમાણ એ ચેક ચિહ્ન હોવું જોઈએ. જો તે ત્યાં ન હોય - તેને ઇન્સ્ટોલ કરો.
- એપ્લિકેશન્સ દ્વારા બિનઉપયોગી ડેટાને તાત્કાલિક કાઢી નાખવા માટે, "હમણાં સાફ કરો" ક્લિક કરો. ટૂંકા પ્રક્રિયા પછી, માહિતી પ્રકાશિત સ્થળની આકૃતિ સાથે પ્રદર્શિત થાય છે.
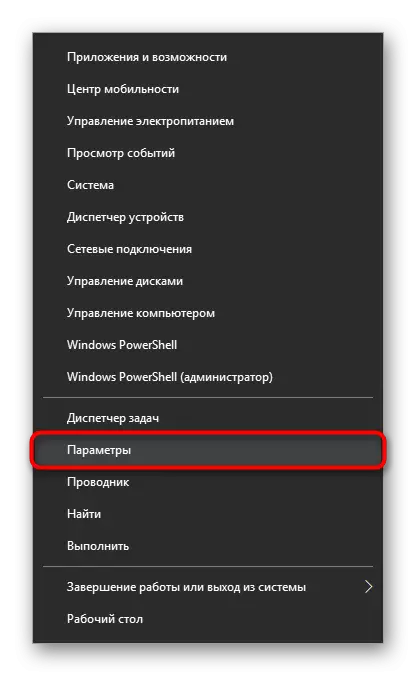
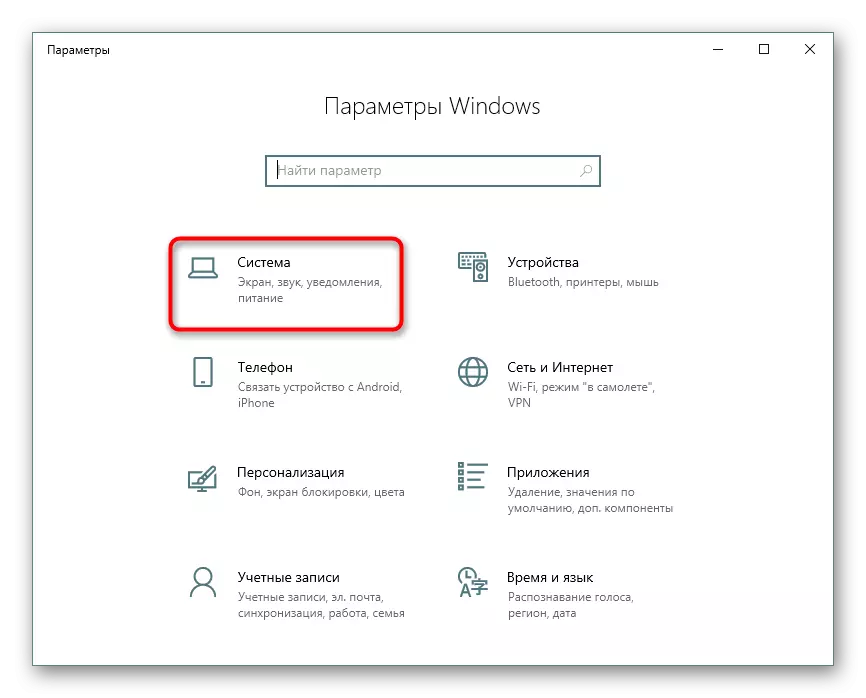
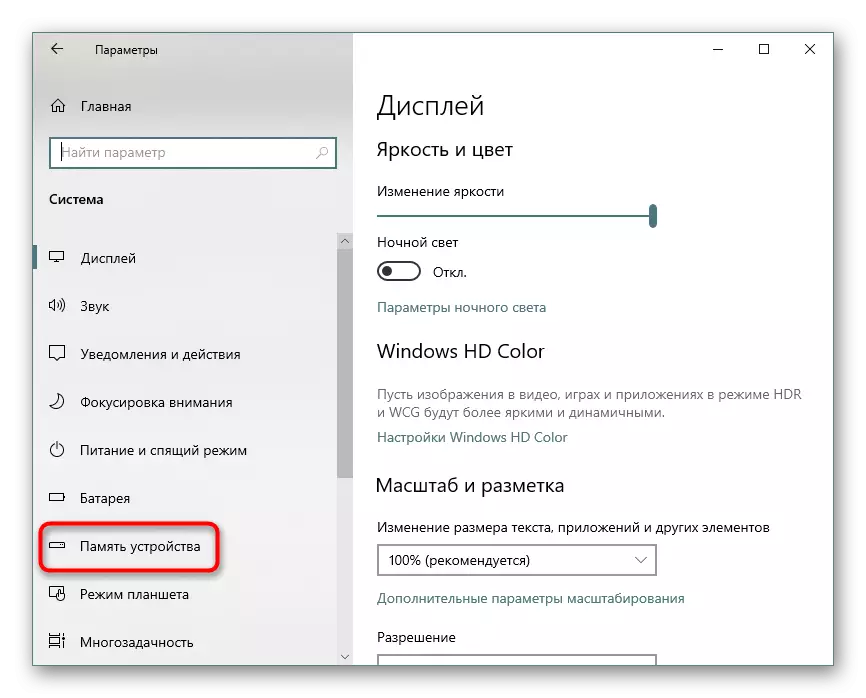
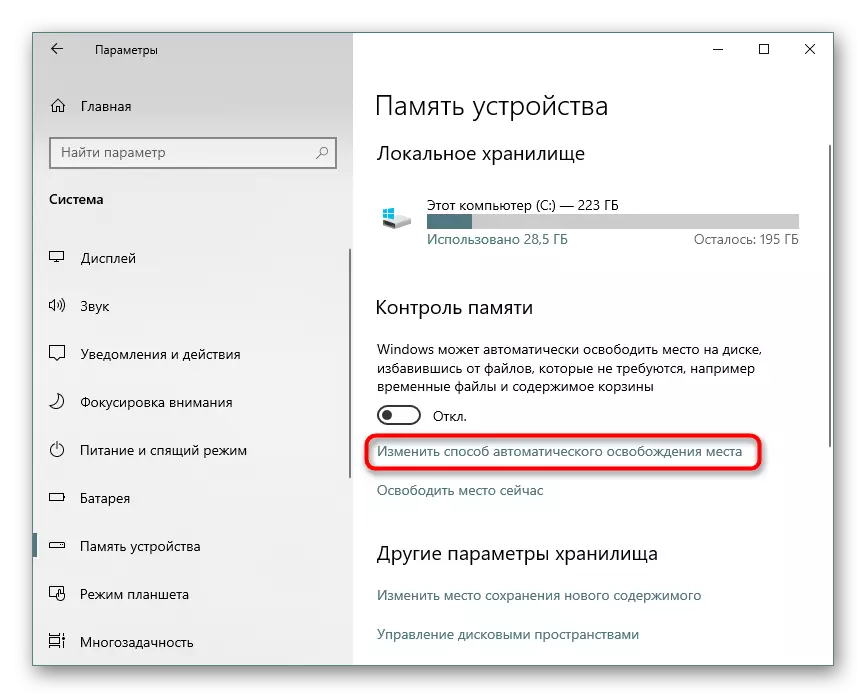
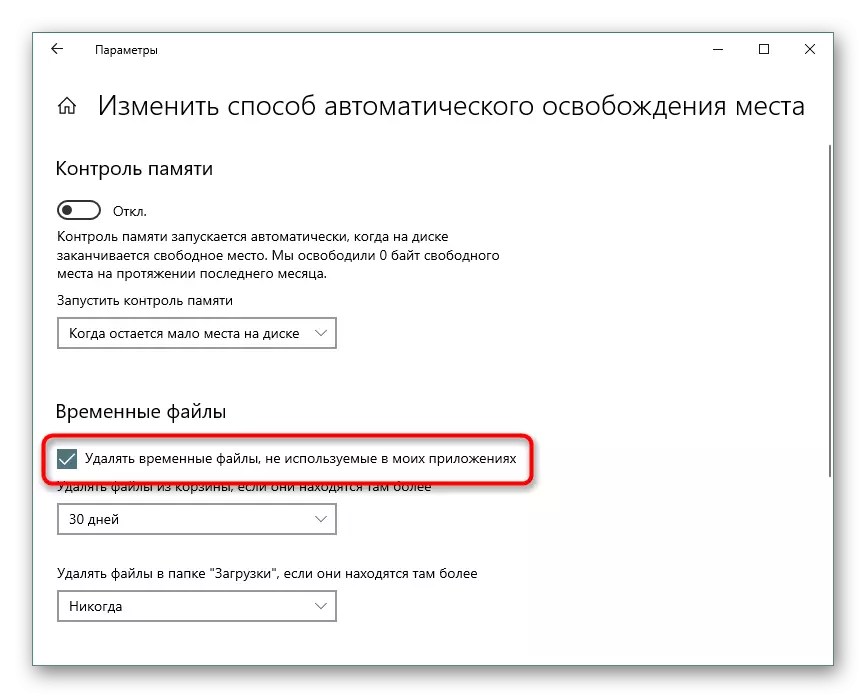
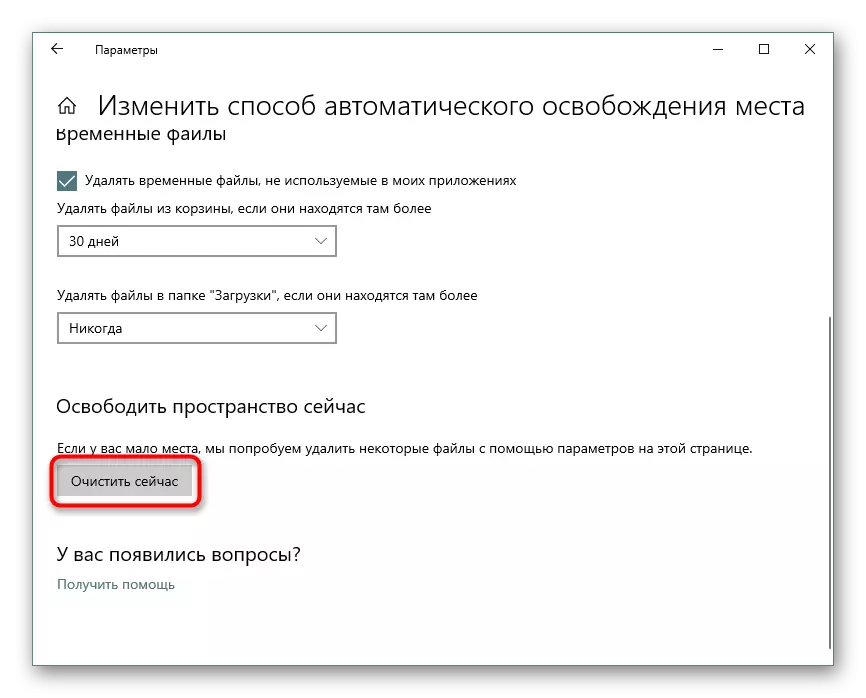
પગલું 3: હાઇબરનેશન ફાઇલના કદને બંધ / બદલવું
હાઇબરનેશન સુવિધા દરેક વપરાશકર્તાથી દૂર છે, તેને ઊંઘ મોડ, સતત પીસી ઓપરેશન અથવા ઉપકરણની સંપૂર્ણ શટડાઉન પસંદ કરે છે. આ સ્થિતિમાં, આ શાસનના કામના વિશિષ્ટતાઓને ધ્યાનમાં રાખીને, ખાલી જગ્યાને બચાવવા માટે તે તેને બંધ કરવા માટે ડાઇઝર રહેશે. હાઇબરનેશન એ છેલ્લા સત્રને એક સ્લીપ મોડ તરીકે ઓપરેશનલ મેમરીમાં નહીં, પરંતુ હાર્ડ ડ્રાઈવ પર, જે કમ્પ્યુટરને ઘટાડેલી પાવર વપરાશના મોડથી ઝડપથી બહાર નીકળવાની મંજૂરી આપે છે. તે જ સમયે, વિન્ડોઝ અગાઉથી ગીગાબાઇટ્સની ચોક્કસ રકમવાળી ફાઇલનું અનામત રાખે છે. ફાઇલ પોતે રુટ ડિસ્ક ફોલ્ડર સીમાં છે અને "Hiberbil.sys" કહેવાય છે. બીજા કોઈ લેખમાં, અમે "ટોપ ટેન" માં આ શાસનને અક્ષમ કરવાના માર્ગમાં વિગતવાર તપાસ કરી.
વધુ વાંચો: વિન્ડોઝ 10 સાથે કમ્પ્યુટર પર હાઇબરનેશન મોડને અક્ષમ કરો
અને જો તમે અગાઉ હાઇબરનેશનનો ઉપયોગ કર્યો હતો, પરંતુ ડિસ્ક સ્થાનને સાચવવા માટે સ્લીપ મોડ પર સ્વિચ કરવા માટે તૈયાર છે, તો અમે તમને આ લેખથી પરિચિત થવા માટે સલાહ આપીએ છીએ.
વધુ વાંચો: વિન્ડોઝ 10 માં સ્લીપ મોડ સેટ કરવા અને સક્ષમ કરો
કેટલાક વપરાશકર્તાઓને "ઝડપી લોંચ" કરવા માટે ઉપયોગમાં લેવાતા અથવા સરળતા માટે હાઇબરનેશનની જરૂર છે.
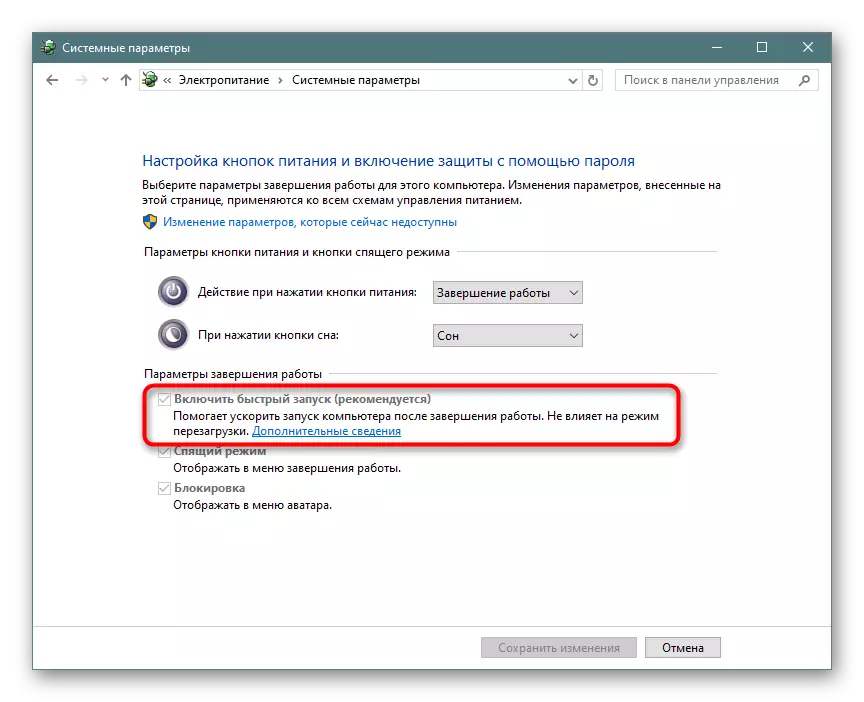
આ સ્થિતિમાં, તેનું કદ સંચાલકની વતી કમાન્ડ લાઇન અથવા પાવરશેલ ખોલીને ઘટાડી શકાય છે અને ત્યાં પાવરસીએફજી / એચ / ટાઇપ લખી શકાય છે. ડિફૉલ્ટ કદને પરત કરવા માટે, "ઘટાડેલા" શબ્દને "પૂર્ણ" પર બદલો.
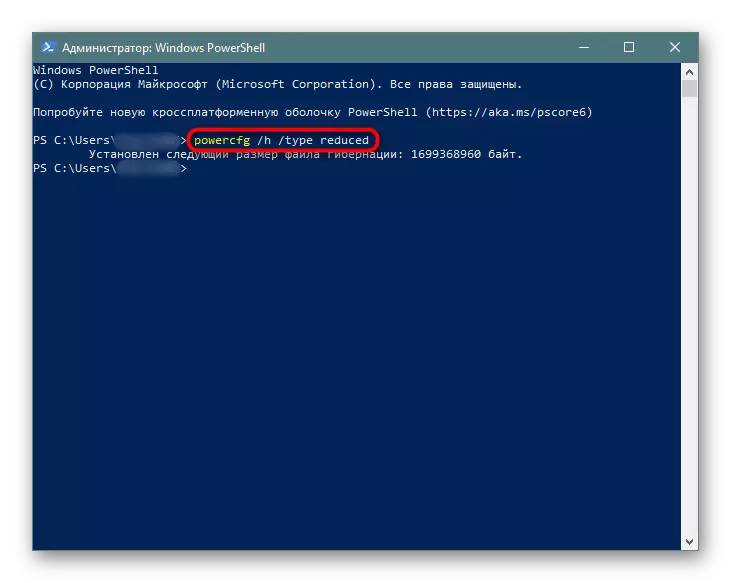
જો કોઈ ભૂલ થાય છે કે પેરામીટર ખોટી રીતે ઉલ્લેખિત છે, તો તમે આદેશને સહેજ ફેરફાર કરી શકો છો: powercfg -h -h -type ઘટાડો.
કેટલીકવાર આ સલાહ મદદ કરતું નથી, તેના સંબંધમાં નાના બાયપાસનો ઉપયોગ કરવો જરૂરી છે. પ્રથમ, પાવરસીએફજી / એચ કદ 0 લખો, અને પછી પાવરસીએફજી / એચ પ્રકાર ઘટાડો થયો. તેથી ફાઇલ 2 વખત હળવા થઈ જશે.
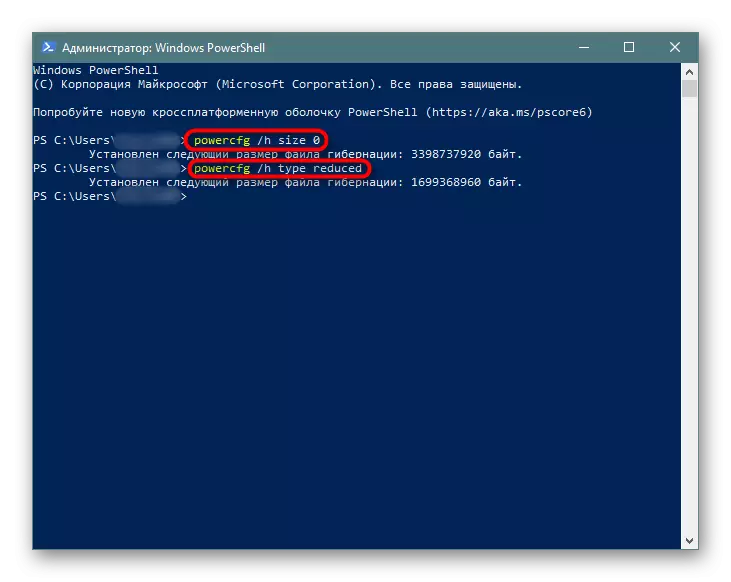
પગલું 4: પેજિંગ ફાઇલને બંધ / ઘટાડવા
આ વિકલ્પ ફક્ત તે વપરાશકર્તાઓને જ ભલામણ કરવામાં આવે છે જેમને કમ્પ્યુટરમાં તેમની પોતાની RAM ની પૂરતી છે! પીસી પીસીમાં ઇન્સ્ટોલ કરેલા કેટલાક ગીગાબાઇટ્સમાં "ઉમેરેલી ફાઇલ" ઉમેરે છે ", તેમને હાર્ડ ડિસ્કથી કબજે કરે છે. છેલ્લું પગલું સાથે સમાનતા દ્વારા, એક અલગ અનામત ફાઇલ પણ અહીં બનાવવામાં આવી છે, જ્યાં સ્થાનની અભાવ હોય છે, જ્યારે તમે એક જ સમયે વધુ એપ્લિકેશન્સ ખોલવાની મંજૂરી આપીને રામમાં ચાલી રહેલ પ્રોગ્રામ્સને RAM માં ઉમેરવામાં આવે છે.
- નિયમ પ્રમાણે, RAM ના પીસી વોલ્યુમનો આરામદાયક ઉપયોગ માટે ઓછામાં ઓછો પૂરતો છે 8 જીબી. જો તમે જાણો છો કે તમે વધુ ખર્ચ કરતા નથી, તો પેજીંગ બંધ કરો - આ તમને 1-2 GB અથવા વધુની સરેરાશ પ્રાપ્ત કરવાની મંજૂરી આપશે. તેના બદલે, તેના વોલ્યુમને શ્રેષ્ઠ મૂલ્યમાં ઘટાડી શકાય છે. ઉપકરણમાં કેટલી મેમરી ઇન્સ્ટોલ થઈ છે તે જાણો અને તમે "ટાસ્ક મેનેજર" કીઓને Ctrl + Shift + Esc પર જઈને સરળતાથી ઉપયોગ કરો છો.
- "પ્રદર્શન" ટૅબ> મેમરી પર સ્વિચ કરો.
- જમણી બાજુએ જમણી બાજુએ મેમરીની કુલ સંખ્યા દર્શાવે છે - અમારા ઉદાહરણ પર તે 4 જીબી છે. શેડ્યૂલ હેઠળ નીચે વ્યસ્ત વ્યસ્ત છે અને કેટલું મફત છે તે વિશેની માહિતી છે. આ ડેટાના આધારે, પેજીંગ ફાઇલને બંધ કરવું કે નહીં તે દોરવા. નીચે પણ, "ફાળવેલ" આઇટમમાં પેજીંગ ફાઇલ સાથે કુલ જથ્થો મેમરી શામેલ છે. અમારા ઉદાહરણ પર 4 જીબી ઉમેરવામાં આવ્યું હતું જો આ આંકડો ટોચ પર ટોચ પર એક સાથે આવે છે, તો સ્વેપ બંધ કરવામાં આવે છે અને આ પગલું છોડવા પડશે. નહિંતર, ક્યાં તો હાર્ડ ડિસ્કથી પસંદ કરેલા સ્થાનના સ્તરને ઘટાડે છે, અથવા પેજીંગ બંધ કરો. આગામી લેખ મદદ કરશે.
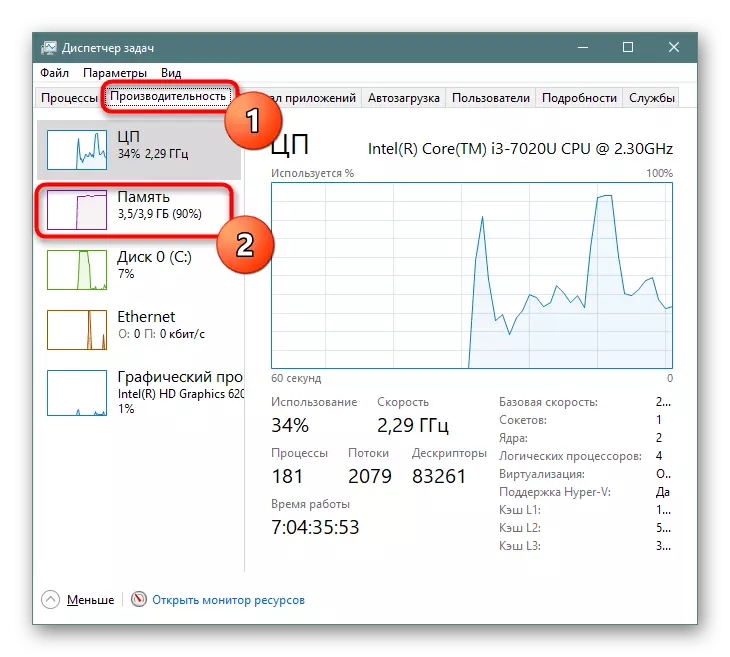
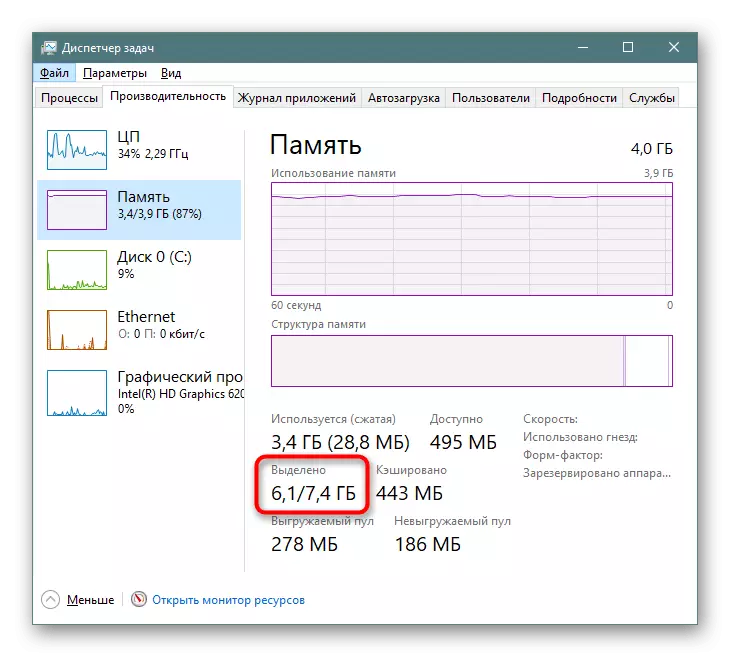
વધુ વાંચો: વિન્ડોઝ 10 માં પેજીંગ ફાઇલના યોગ્ય કદને નિર્ધારિત કરો
પગલું 5: પુનઃપ્રાપ્તિ પોઇન્ટ્સ કાઢી નાખવું / પુનઃપ્રાપ્તિ અક્ષમ કરો
જ્યારે વિન્ડોઝ પુનઃપ્રાપ્તિ પુનઃપ્રાપ્તિ ફંક્શન સક્રિય થાય છે અને વપરાશકર્તા સંયુક્ત રીતે પોઇન્ટ બનાવે છે કે જેના પર સમસ્યાઓ થાય ત્યારે તમે પાછા આવી શકો છો. સમય જતાં, પૂરતા પ્રમાણમાં તેમને સંગ્રહિત કરવામાં આવે છે, તેથી જ છે કે શા માટે સિસ્ટમ પાર્ટીશનથી નોંધપાત્ર સંખ્યામાં ગીગાબાઇટ્સ દૂર કરવામાં આવશે. સામાન્ય કામગીરી સાથે, તે જૂના અને અપ્રસ્તુત આર્કાઇવ્સને દૂર કરવા માટે પૂરતું હશે, એક નવું બિંદુ બનાવશે.
- જમણી માઉસ બટનથી "આ કમ્પ્યુટર" પર ક્લિક કરો અને "ગુણધર્મો" પસંદ કરો.
- ડાબી બાજુના પેનલ દ્વારા, "અદ્યતન સિસ્ટમ પરિમાણો" પર જાઓ.
- "સિસ્ટમ પ્રોટેક્શન" ટૅબ પર સ્વિચ કરો, તપાસો કે ઇચ્છિત ડિસ્ક સૂચિ પસંદ કરેલી છે ("સિસ્ટમ" તરીકે સહી કરેલ છે) અને "સેટ અપ" પર ક્લિક કરો. નોંધ, જો ત્યાં "બંધ" સિસ્ટમ હોય, તો ડિસ્કની બાજુમાં, તેનો અર્થ એ કે પુનઃપ્રાપ્તિ વિકલ્પ અક્ષમ છે અને ત્યાં કોઈ ઍક્સેસિબલ પોઇન્ટ્સ નથી.
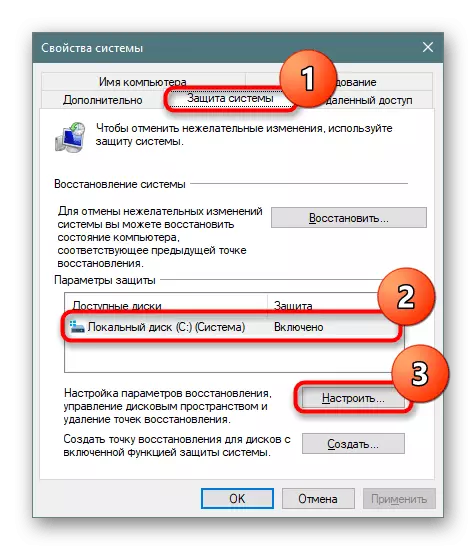
ભૂલની ખાતરી કરો કે ડિસ્ક સિસ્ટમની પુનઃપ્રાપ્તિ સક્ષમ નથી કે નહીં. ડી. અને અન્ય લોજિકલ ડિસ્ક્સ! કેટલાક લેપટોપમાં, આ સુવિધા ડિફૉલ્ટ રૂપે સક્રિય થાય છે, સિસ્ટમ પાર્ટીશનથી 100 GB ની જગ્યા લે છે. જો કોઈક પ્રકારની ડિસ્કની વિરુદ્ધ હોય, તો તે પુનઃસ્થાપનામાં તમને જરૂર નથી, સ્થિતિ "સમાવેશ થાય છે" , ડાબી માઉસ બટનથી હાઇલાઇટ કરો અને ફંકશનને અક્ષમ કરવા માટે આ સૂચનાની નીચેની આઇટમનો ઉપયોગ કરો.
- નવી વિંડોમાં, "આ ડિસ્ક માટે બધા પુનઃપ્રાપ્તિ પોઇન્ટને કાઢી નાખવું" શોધો અને અનુરૂપ બટન પર ક્લિક કરો. અહીં તમે પોઇન્ટ્સને સ્ટોર કરવા માટે ફાળવેલ સિસ્ટમ ડિસ્ક પરની જગ્યાને ગોઠવી શકો છો અને જો તમે આ સુવિધાનો ઉપયોગ ન કરો તો સિસ્ટમ સુરક્ષાને અક્ષમ કરો.
- જો તમે પુનઃપ્રાપ્તિને અક્ષમ કરવાનું નક્કી કરો છો, તો તમારી ક્રિયાની પુષ્ટિ કરો.
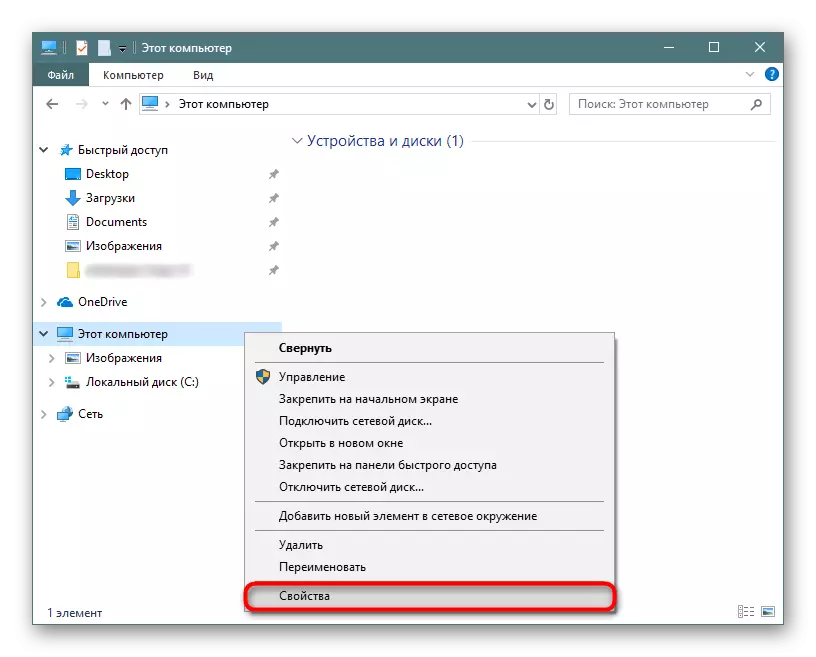
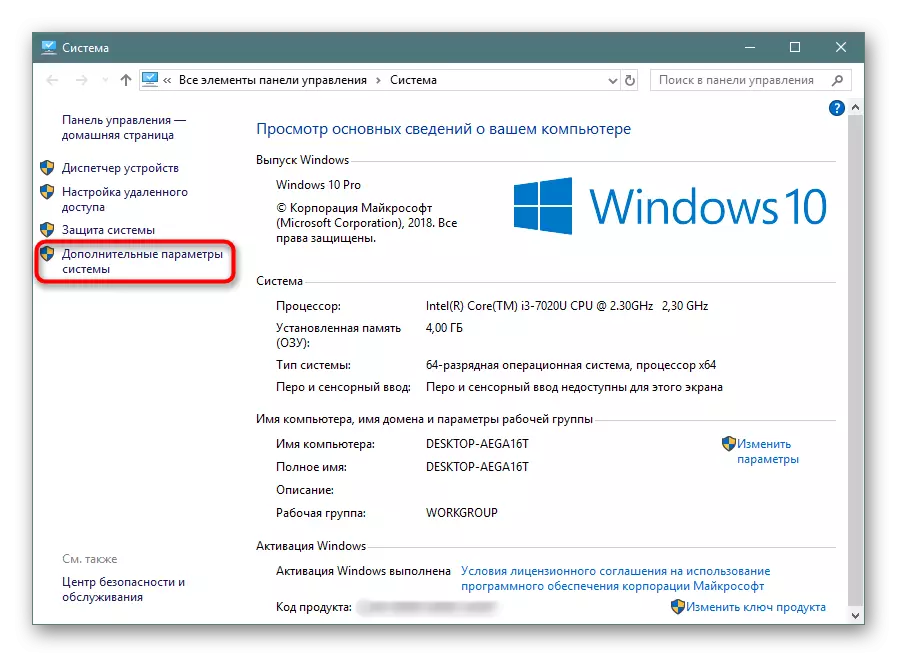
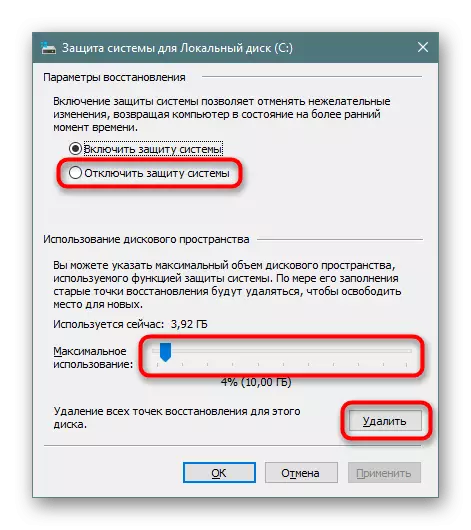
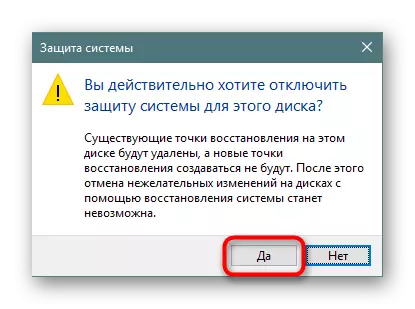
કાઢી નાખ્યા પછી, તે "સિસ્ટમ પ્રોટેક્શન" ટેબ પર ફરીથી વિંડોને બંધ કરવા માટે પૂરતું હશે અને તાજું, સંબંધિત પુનઃપ્રાપ્તિ બિંદુ બનાવવા માટે "બનાવો" ક્લિક કરો. જો તમે પુનઃપ્રાપ્તિ પોઇન્ટ્સ બનાવવાની કામગીરીને અક્ષમ કર્યું છે, તો આ પગલું છોડી દો.
પગલું 6: વિન્ડોઝ ફોલ્ડરને કાઢી નાખો
વિન્ડોઝના પાછલા સંસ્કરણોથી સ્વિચ કર્યા પછી, તેમજ ડિસ્કના મૂળ પર ડેટાને સાચવતી વખતે સિસ્ટમને ફરીથી ઇન્સ્ટોલ કરવાના પરિણામે, Windows.old ફોલ્ડર સ્થિત થયેલ આવશે. તેમાં બધી ફાઇલો શામેલ છે જે અગાઉના વિંડોઝથી સ્થાનાંતરિત કરવામાં આવી છે. મુખ્ય ફોલ્ડર્સનો સંપૂર્ણ પદાનુક્રમ અહીં જોવા મળે છે, તેથી વપરાશકર્તા જરૂરી માહિતીનો ઉપયોગ અને પુનઃસ્થાપિત કરેલા સરનામાંને જોવાનું મુશ્કેલ રહેશે નહીં. જો તમને ખાતરી છે કે વર્તમાન "ડઝન" સ્થિર રીતે કામ કરે છે અને પાછું ફરવા દે છે તો બીજું બધું દૂર કરી શકાય છે. જો કે, વિન્ડોઝને અધિકારો આપ્યા વિના દૂર કરવું જોઈએ નહીં. આ કેવી રીતે કરવું તે વિશે, અમે પહેલાથી જ અન્ય સામગ્રીમાં કહ્યું છે.વધુ વાંચો: વિન્ડોઝને કાઢી નાખો વિન્ડોઝ 10 માં
પગલું 7: વિન્ડોઝ અપડેટ્સ કેશ સાફ કરવું
વિન્ડસમ 10 સક્રિયપણે અપડેટ કરવામાં આવે છે, અને આમાંની કેટલીક ઇન્સ્ટોલેશન ફાઇલોને અલગ ફોલ્ડરમાં કેશ્ડ કરવામાં આવે છે. તે ઘણીવાર ઘણા સો મેગાબાઇટ્સ અથવા વધુ લે છે, પરંતુ ફાઇલોને સામાન્ય રીતે જરૂરી નથી, ખાસ કરીને જો અપડેટ્સ વિના અપડેટ્સ ઇન્સ્ટોલ કરવામાં આવે છે. આના સંબંધમાં, ફોલ્ડરને સમસ્યાઓ વિના સાફ કરી શકાય છે.
- "એક્સપ્લોરર" ખોલો, "સ્થાનિક ડિસ્ક (s :)" પર જાઓ અને "વિન્ડોઝ" ફોલ્ડર પસંદ કરો.
- અહીં, "સોફ્ટવર્ડસિબ્રિબ્યુશન" ફોલ્ડર શોધો અને ત્યાં જાઓ.
- હવે - "ડાઉનલોડ" માં.
- અહીં, કીબોર્ડ પર કાઢી નાખીને અથવા પીસીએમ દ્વારા કાઢી નાખીને CTRL + A અને કાઢી નાખીને બધી ફાઇલોને પસંદ કરો અને "કાઢી નાખો" પસંદ કરીને.
- જેમ કે એડમિનિસ્ટ્રેટરની શક્તિઓને કાઢી નાખવા માટે જરૂરી છે, આઇટમની બાજુમાં ચેકબૉક્સને ઇન્સ્ટોલ કર્યા પછી આઇટમની બાજુમાં ચેકબૉક્સને ઇન્સ્ટોલ કર્યા પછી, એક ફાઇલ નહીં, પરંતુ બધા માટે.
- જો કેટલીક પરિસ્થિતિઓમાં ફોલ્ડરને સાફ કરવું શક્ય નથી, તો પ્રથમ વિન્ડોઝ અપડેટ્સ સેવાને અક્ષમ કરો અને પછી તેને ફરીથી ચાલુ કરો. આ કેવી રીતે કરવું તે નીચે આપેલી લિંક પર પદ્ધતિ 3 લેખોમાં લખવામાં આવે છે.
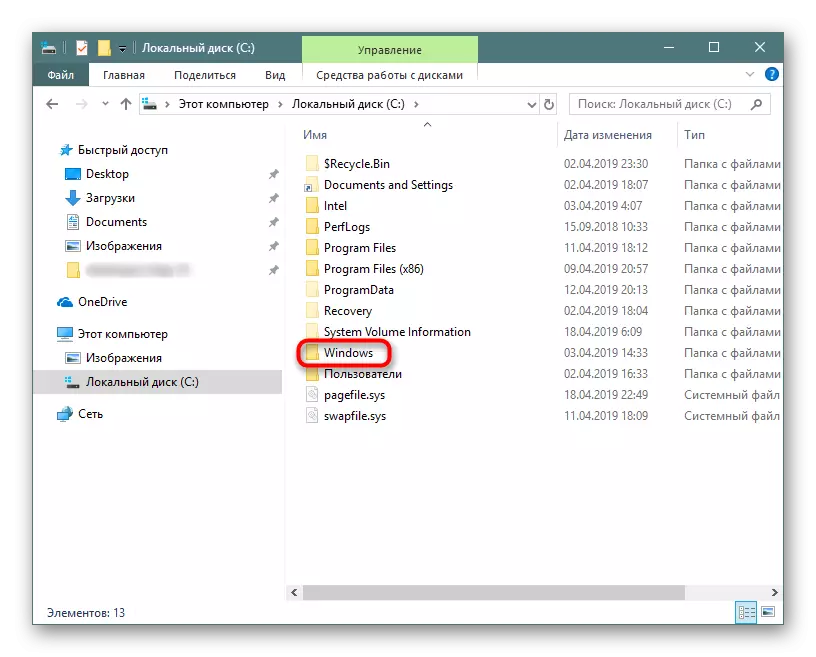
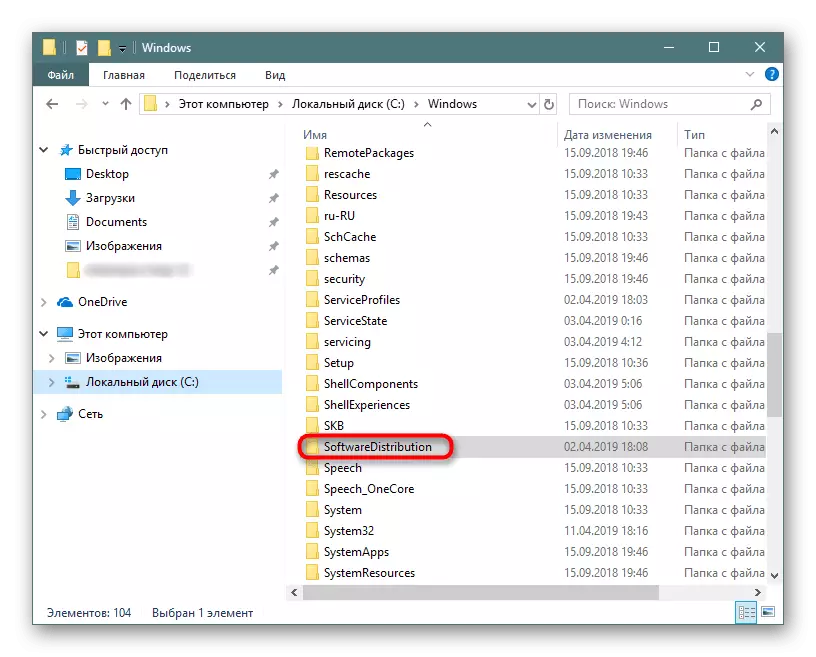
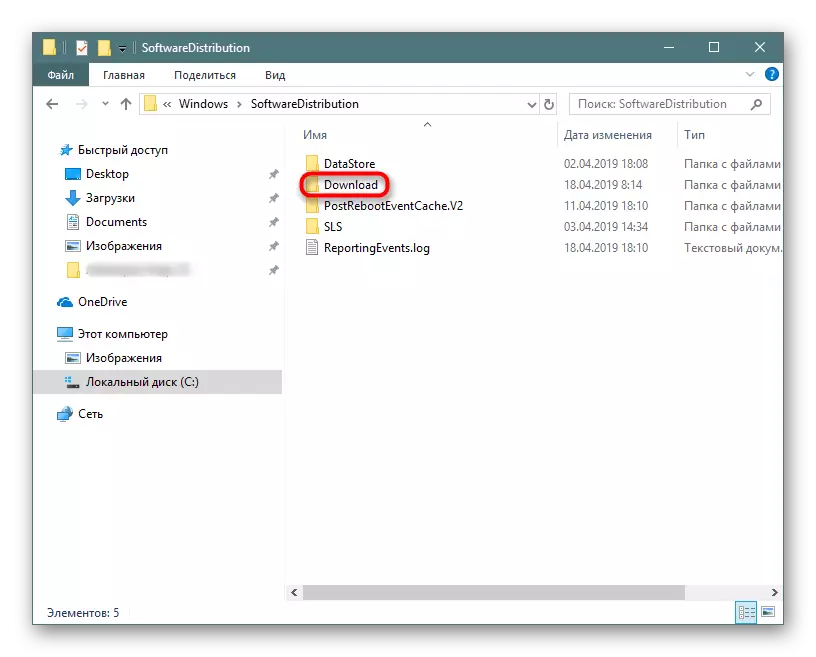
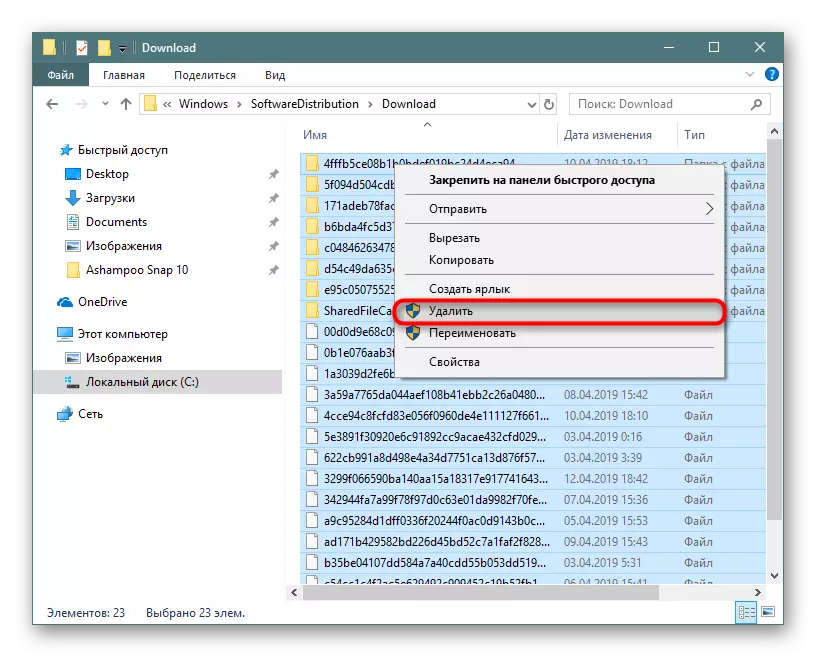

વધુ વાંચો: વિન્ડોઝ 10 માં અપડેટ્સને અક્ષમ કરો
ભૂલશો નહીં કે બધી ફાઇલો બાસ્કેટમાં પડી જાય છે, જે બધી કચરો ફાઇલોને કાઢી નાખ્યા પછી પણ તમને સાફ કરવાની જરૂર છે.
આ ઉપરાંત, "WINSXS" ફોલ્ડરને ચકાસવું તે યોગ્ય છે, જે સિસ્ટમ અપડેટ્સને ઇન્સ્ટોલ કર્યા પછી મૂળ ફાઇલોની નકલો સ્ટોર કરે છે. તે, "સૉફ્ટવેર" ની જેમ, સી: \ વિન્ડોઝ પર સ્થિત છે અને સમય સાથે તે ઘણા ડઝન જીબી લાગી શકે છે. તે જ પદ્ધતિમાં તેને સાફ કરો (ફક્ત બધાને દૂર કરો), તે અશક્ય છે. અમે પહેલાથી સક્ષમ સફાઈ વિશે પહેલાથી જ કહ્યું છે, અમે નીચે આપેલી લિંક પર ક્લિક કરીને આ લેખને વાંચવાનું સૂચવીએ છીએ.
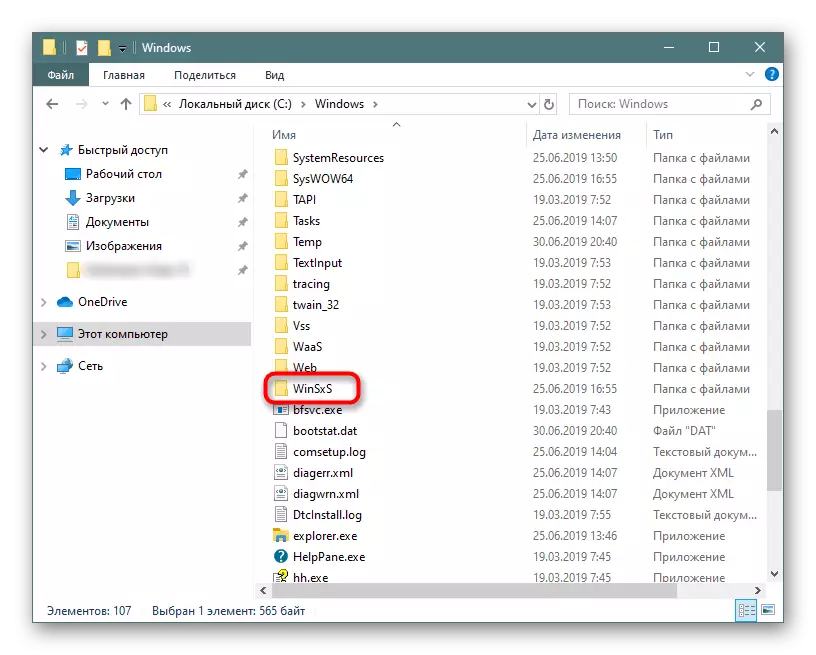
વધુ વાંચો: વિન્ડોઝ 10 માં વિન્સેક્સ ફોલ્ડર સફાઈ પદ્ધતિઓ
પગલું 8: મેઘ સિંહને બંધ કરવું
ક્લાઉડ સ્ટોરેજ સુવિધાઓ હવે ખૂબ જ લોકપ્રિય છે, તેથી ઘણા લોકો તેમને આનંદ માણે છે, વધુમાં કમ્પ્યુટર પર ડેસ્કટૉપ ક્લાયંટ ઇન્સ્ટોલ કરે છે. વિન્ડોઝ 10 ના માલિકો ડિફૉલ્ટ રૂપે પહેલાથી જ આગળ વધી રહ્યા છે, તે yandex.disk, Google ડ્રાઇવ, ડ્રૉપબૉક્સ અને અન્ય ક્લાયંટ્સની સ્થાપના માટે વધુમાં ઉપલબ્ધ છે. આ ફોલ્ડર્સને તપાસવાનું ભૂલશો નહીં - જો તેઓ સમન્વયિત માહિતી ધરાવે છે કે જે તમને ફક્ત મેઘમાં જ જરૂર હોય, તો પીસી પર નહીં, તે પીસીથી તેમના સિંક્રનાઇઝેશનને અક્ષમ કરે છે.પગલું 9: ડિસ્ક વિશ્લેષણ
તે પણ થાય છે કે ઉપરોક્ત તમામ ભલામણોએ નક્કર પરિણામ આપ્યું નથી - સંખ્યાબંધ ગીગાબાઇટ્સ હજી પણ પુનઃસ્થાપિત કરવામાં સફળ રહી છે, પરંતુ ચોક્કસ રકમ હજી પણ જાગૃત અથવા ખોવાઈ ગઈ છે. તે સિસ્ટમ ફાઇલો તરીકે મૂલ્યવાન જગ્યાને કબજે કરી શકે છે, ઘણીવાર બિનજરૂરી બનવા માટે અને હકીકત એ છે કે તમે એક વખત ડાઉનલોડ કર્યું છે અથવા સાચવ્યું છે અને તમે તેના વિશે ભૂલી ગયા છો.
શરૂઆતમાં, અમે ખાસ ઉપયોગિતાઓનો ઉપયોગ કરીએ છીએ જે દૃષ્ટિથી દેખાવામાં મદદ કરે છે કે અવકાશના ગીગાબાઇટ્સ વિન્ડોઝ એક્સપ્લોરર કરતા વધુ વિતરણ થાય છે. સ્કેનર અથવા સીસીલેનર ઉપયોગિતાનો ઉપયોગ કરો, જેમાંથી દરેક આ બાબતમાં મદદ કરશે.
આ પ્રોગ્રામ્સને એલિવેટેડ અધિકારો સાથે ચલાવો (લેબલ ઉપર માઉસનો જમણું ક્લિક - "એડમિનિસ્ટ્રેટરના નામ પર ચલાવો")!
Ccleaner
OS ના ઑપરેશનને ઑપ્ટિમાઇઝ કરવા માટેની સૌથી વધુ લોકપ્રિય એપ્લિકેશનમાં ડ્રાઇવ્સનું વિશ્લેષણ કરવા માટેનું સાધન પણ શામેલ છે.
- પ્રોગ્રામ ખોલો, "ડિસ્ક વિશ્લેષણ" પર ટૂલ્સ ટૅબ પર સ્વિચ કરો, "બધા" ચેકમાર્કને ચિહ્નિત કરો અને વિશ્લેષણ ક્લિક કરો.
- કેટેગરીનું નામ દબાવો, જેમાં મોટી માત્રામાં જગ્યા છે. તેની સાથે સંબંધિત બધી ફાઇલોની સૂચિ પ્રકાશિત થશે. આ કૉલમ નામ પર ક્લિક કરીને તેમને સૉર્ટ કરો જે કઈ વિશાળ ફાઇલો મળી આવી હતી.
- તમે તેને કાઢી નાખવા માટે ચેકમાર્ક્સ સાથે ફાઇલોને તરત જ ચિહ્નિત કરી શકો છો, અને તમે જ્યાં સંગ્રહિત છે તે ફોલ્ડર્સ પર સ્વિચ કરી શકો છો - આ કરવા માટે, જમણું-ક્લિક કરો અને જરૂરિયાતોને આધારે "પસંદ કરેલી ફાઇલોને કાઢી નાખો" અથવા "ખોલો ફોલ્ડર" પસંદ કરો.
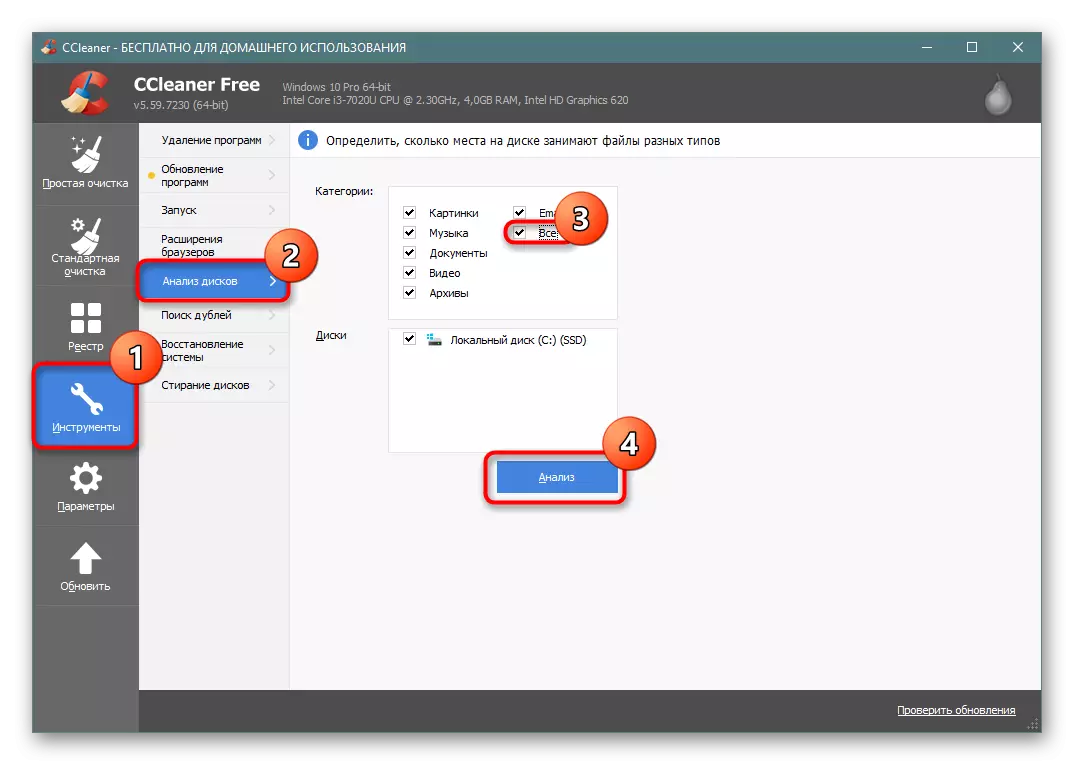
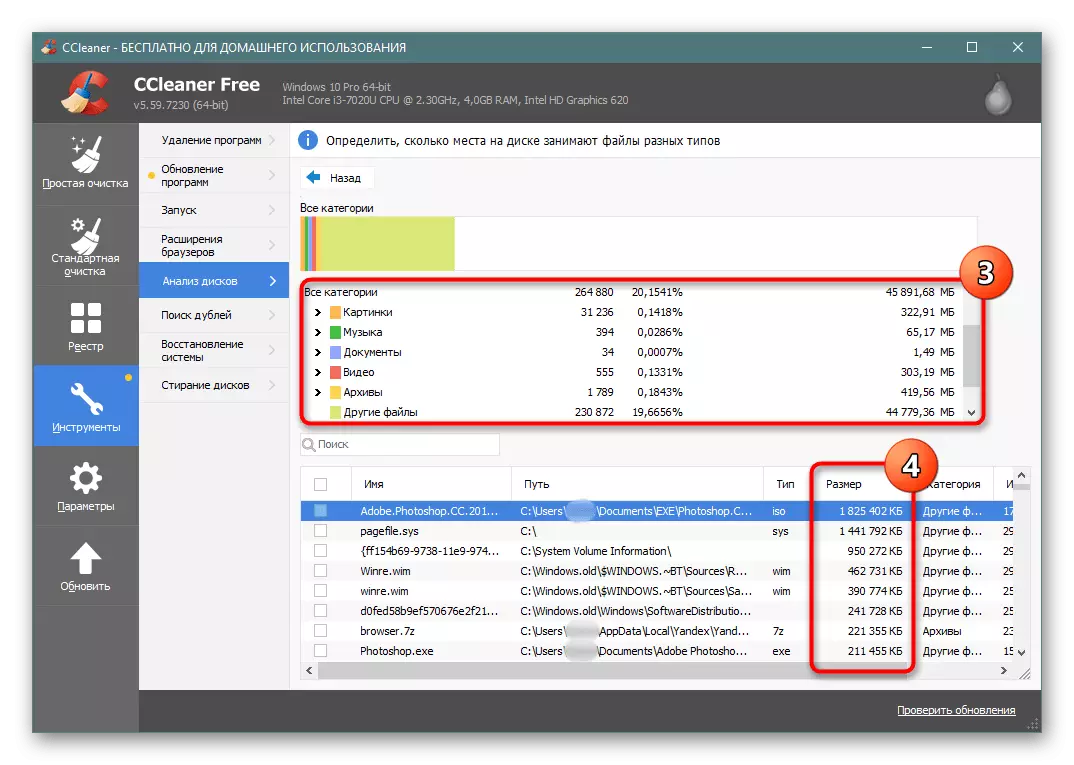
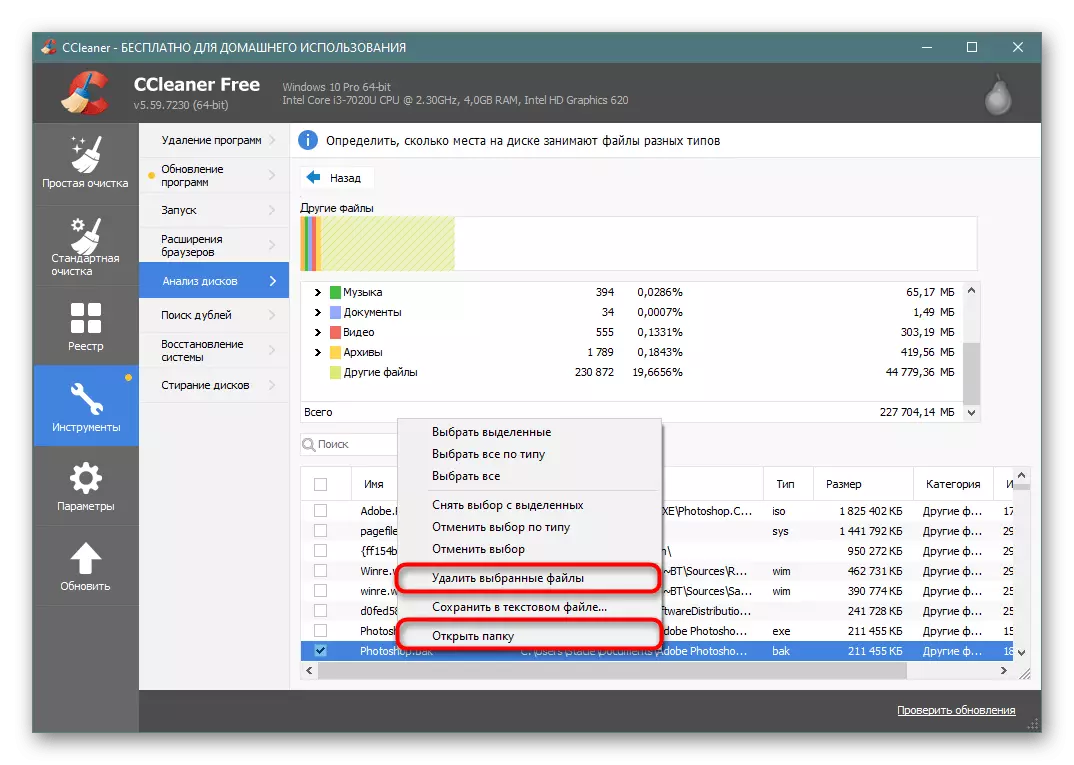
સ્કેનર.
આ નાના પ્રોગ્રામને ડ્રાઈવોના વિશ્લેષણ હેઠળ ચોક્કસપણે તીક્ષ્ણ કરવામાં આવે છે, અને તેને ખૂબ ઊંચી ગુણવત્તા બનાવે છે.
સત્તાવાર સાઇટથી સ્કેનર ડાઉનલોડ કરો
- ટૂંકા સ્કેનિંગ પછી, તમે જગ્યાના દ્રશ્ય વિતરણને જોશો. વધુ કોંક્રિટ બ્લોક જેવો દેખાય છે, તે વધુની ડિસ્ક પર જગ્યા લે છે.
- માઉસ કર્સરને કોઈ પણ એકમમાં ફેરવીને, ટોચ પર ડાબી બાજુએ તમે ફોલ્ડરનો માર્ગ જોઈ શકો છો, તેના દ્વારા કબજે કરેલા ગીગાબાઇટ્સની સંખ્યા અને તેમાં શામેલ ફાઇલોની સંખ્યા.
- આ રીતે વિસ્તારોમાં અન્વેષણ કરીને, તમે સૌથી મોટી ફાઇલમાં જઇ શકો છો અને ખરેખર મૂલ્યવાન ગીગાબાઇટ્સ પર કબજો મેળવી શકો છો તે શોધી શકો છો. વૈકલ્પિક રીતે, તમે સ્પેસિનિફર અથવા વિન્ડિરસ્ટેટનો ઉપયોગ કરી શકો છો, એડમિનિસ્ટ્રેટરની વતી પ્રારંભ કરવાનું ભૂલશો નહીં.
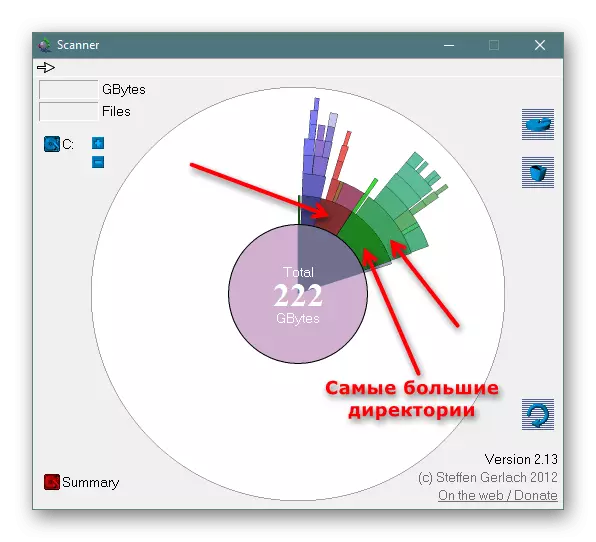
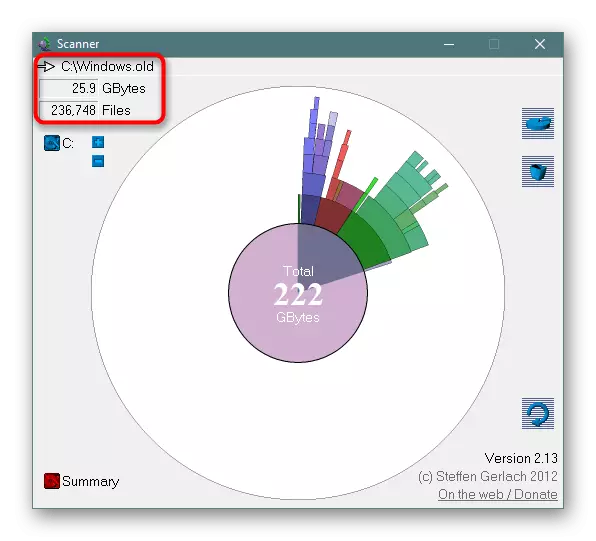
પગલું 10: વાયરસ ચેક
બાનલ અનડેલીન કાઉન્સિલ, જે એક જ સમયે ખરેખર અસરકારક હોઈ શકે છે. ઘણીવાર, વાયરસ આ રીતે કાર્ય કરે છે જે કમ્પ્યુટરમાં પડતા હોય છે, તે છબીઓ જેવી ચોક્કસ ફાઇલોની નકલોને સંપૂર્ણપણે બનાવવાનું શરૂ કરે છે. તેમની સંખ્યા હજારો નકલોમાં સરહદ પાર કરી શકે છે, જે મુક્ત જગ્યા તપાસતી વખતે અનિવાર્યપણે નોંધપાત્ર બને છે.
જો તમને વાયરસની હાજરીની બહારથી કોઈ સંકેતો ન હોય તો પણ, તમારા કમ્પ્યુટરને બિલ્ટ-ઇન અથવા તૃતીય-પક્ષ ડિફેન્ડરથી સ્ક્રોલ કરવાની ખાતરી કરો. અમારા લેખકએ એક લેખ તૈયાર કર્યો છે, તમે તમારી સિસ્ટમમાં જોખમ કેવી રીતે મેળવી શકો છો. ભૂલશો નહીં કે કમ્પ્યુટરને ઓછામાં ઓછા બે જુદા જુદા પ્રોગ્રામ્સને તપાસવું હંમેશાં સારું છે, કારણ કે ત્યાં કોઈ કેસો નથી જ્યારે એક ઉપયોગીતા સમસ્યાને શોધે છે જ્યાં બીજું તેને જોતું નથી.
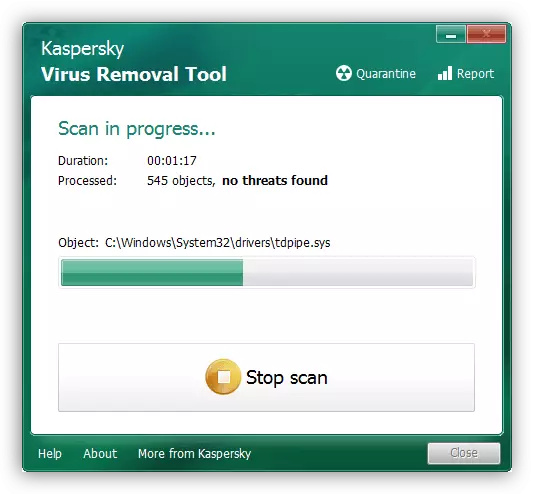
વધુ વાંચો: કમ્પ્યુટર વાયરસ લડાઈ
તે સમજવું મહત્વપૂર્ણ છે કે વાયરસને દૂર કર્યા પછી પણ, તેની પ્રવૃત્તિઓના નિશાન પીસી પર રહી શકે છે. ગુણાકાર સામગ્રીવાળા ફોલ્ડર્સ સિસ્ટમ ફાઇલો વચ્ચે સંપૂર્ણપણે રેન્ડમ સ્થાનમાં મળી શકે છે. તેથી, તે સી ડિસ્કના મુખ્ય ફોલ્ડર્સમાંથી પસાર થવું અતિશય રહેશે નહીં, તેમજ એક પગલું 9 લેશે, જે સિસ્ટમમાં ઘણું બધું સમજવામાં મદદ કરશે. CCLENENER શ્રેણી દ્વારા શોધ સરળ બનાવશે (તેથી, તમે ઝડપથી ચિત્રો / વિડિઓ / ઑડિઓ શોધી શકો છો, જે વિશાળ જથ્થામાં વાયરસની જાતિ છે), અને સ્કેનર ફક્ત મોટા ફોલ્ડર્સને બતાવશે, જે સત્યને પણ મદદ કરશે. જો કે, ભૂલશો નહીં કે તમે ફક્ત વાયરસ પ્રવૃત્તિના પરિણામો જ જોઈ શકો છો, અને રુટકિટ્સ જેવા હાનિકારક પ્રોગ્રામ્સ, કોઈપણ પ્રોગ્રામ્સ અથવા ફાઇલ મેનેજરોને શોધી શકશે નહીં!
વધારામાં, તમે વપરાશકર્તા-વ્યાખ્યાયિત ડુપ્લિકેટ ફાઇલો માટે સિસ્ટમ પાર્ટીશનને ચકાસી શકો છો, જેમ કે ડુપ્લિકેટ ફાઇલ ડિટેક્ટર પ્રોગ્રામ અથવા કોઈપણ એનાલોગ.
પગલું 11: ભૂલો પર હાર્ડ ડિસ્ક તપાસો
ફાઇલ સિસ્ટમમાં ભૂલોને કારણે, મફત જગ્યાની ખોટી ગણતરી થઈ શકે છે, તેથી ઉપરની ભલામણોથી પરિણામની ગેરહાજરીમાં, ભૂલોની સુધારણા સાથે ડ્રાઇવને તપાસવાનો પ્રયાસ કરો. બીજા લેખમાં, આ પ્રક્રિયાને વિગતવાર માનવામાં આવતી હતી. અમે તમને chkdsk ઉપયોગિતા તરફ ધ્યાન આપવાની સલાહ આપીએ છીએ, જે પદ્ધતિ 2 ના અલગ ઉપશીર્ષકમાં વર્ણવવામાં આવી હતી.વધુ વાંચો: વિન્ડોઝ 10 માં હાર્ડ ડિસ્ક ડાયગ્નોસ્ટિક્સ કરો
પગલું 12: કોમ્પેક્ટ ઓએસને સક્ષમ કરવું
આ વિકલ્પ ફક્ત મર્યાદિત સંખ્યામાં વપરાશકર્તાઓ માટે ભલામણ કરવામાં આવે છે - મુખ્યત્વે તે લોકો માટે જેઓ સખત-રાજ્ય ડ્રાઈવોનો ઉપયોગ નાના વોલ્યુમ (ઉદાહરણ તરીકે, એમએમસી મેમરી અથવા ઓછામાં ઓછા GB સાથે એસએસડી) નો ઉપયોગ કરે છે. જોકે પ્રી-ઇન્સ્ટોલ કરેલ વિન 10 માં સામાન્ય રીતે સમાવવામાં કોમ્પેક્ટ ઓએસ મોડમાં પહેલેથી જ શામેલ હોઈ શકે છે, તે સારી રીતે જરૂરી છે અને જ્યાં વોલ્યુમ શરૂઆતમાં સ્વીકાર્ય હતું, પરંતુ આસપાસના પ્રોગ્રામ્સને સેટ કર્યા પછી ભારે ઘટાડો થયો હતો.
"ડઝન" માં એમ્બેડેડ કોમ્પેક્ટ ઓએસ ટૂલ સિસ્ટમ ફાઇલોને સંકુચિત કરે છે, દર વખતે જ્યારે તમે તેમને અપીલ કરો ત્યારે તેમને સ્ક્વિઝિંગ કરો. આ સામાન્ય રીતે ઓછા પ્રદર્શન ઉપકરણોને પ્રતિકૂળ અસર કરે છે, કારણ કે પ્રોસેસર અને RAM પરનો ભાર વધશે. આ સ્થળને મુક્ત કર્યા પછી તમે હંમેશાં આ મોડને બંધ કરી શકો છો, કારણ કે તે કોમ્પ્રેશન પછી જગ્યાના 2 અથવા વધુ ગીગાબાઇટ્સમાંથી બહાર આવશે.
- એડમિનિસ્ટ્રેટર અધિકારો સાથે "કમાન્ડ લાઇન" અથવા "પાવરશેલ" ખોલો. આ "પ્રારંભ" પર જમણા માઉસ બટનને ક્લિક કરીને કરવામાં આવે છે.
- લાઇન compact.exe / compactos દાખલ કરો: હંમેશા Enter દબાવો.
- કમ્પ્રેશન પ્રક્રિયા 10-20 મિનિટ ચાલશે, જે અંત પછી તે બાઇટ્સમાં પ્રદર્શિત થશે કે જેમાં સિસ્ટમ સંકુચિત કરવામાં આવી હતી.
- જો તમને અચાનક લાગે કે પીસી કામગીરી નોંધપાત્ર રીતે પડી જાય, તો ફરીથી કન્સોલ ખોલો અને compact.exe / compactos દાખલ કરો: ક્યારેય ત્યાં નહીં. બંને કેસોમાં કમ્પ્યુટરને ફરીથી પ્રારંભ કરવાની જરૂર નથી.
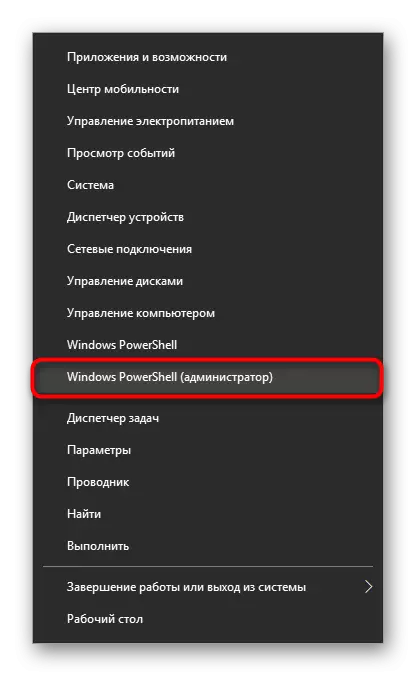
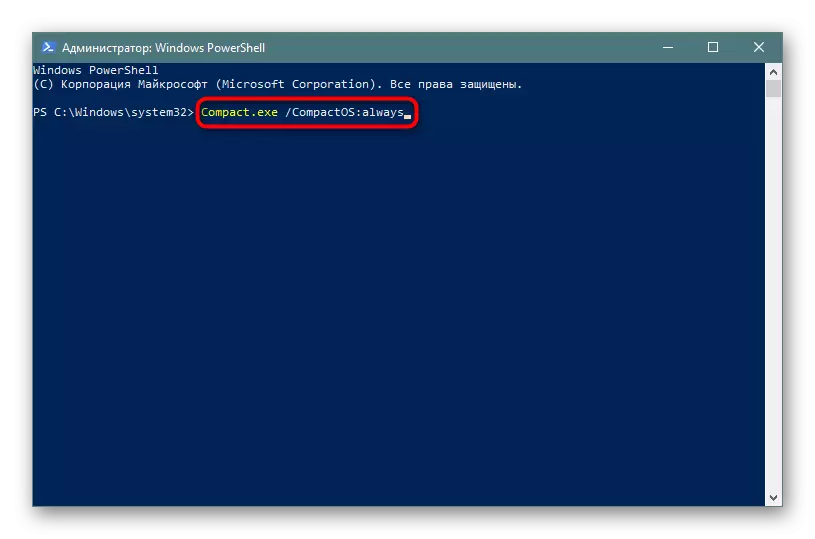
વધારાની માહિતી
કેટલાક વપરાશકર્તાઓ વિન્ડોઝમાં કબજે કરેલા સ્થળ વચ્ચેની વિસંગતતાની નોંધ લે છે. જો તમે સી ડિસ્કના રુટ પર જાઓ છો, તો બધા ફોલ્ડર્સ અને ફાઇલોને પસંદ કરો (જો તે છુપાયેલા હોય તો પણ) અને તેમને "ગુણધર્મો" ને પીસીએમ દ્વારા કૉલ કરો અને પછી જમણી બાજુએ "સ્થાનિક ડિસ્ક (c :)" પર ક્લિક કરો માઉસ બટન અને તેના "ગુણધર્મો" પર જાઓ આ બતાવે છે કે સી ડિસ્ક પર સંગ્રહિત બધી ફાઇલોની સંખ્યા સ્થાનિક ડિસ્કના ગુણધર્મોમાં બતાવવામાં આવતી વોલ્યુમથી ઓછી છે.
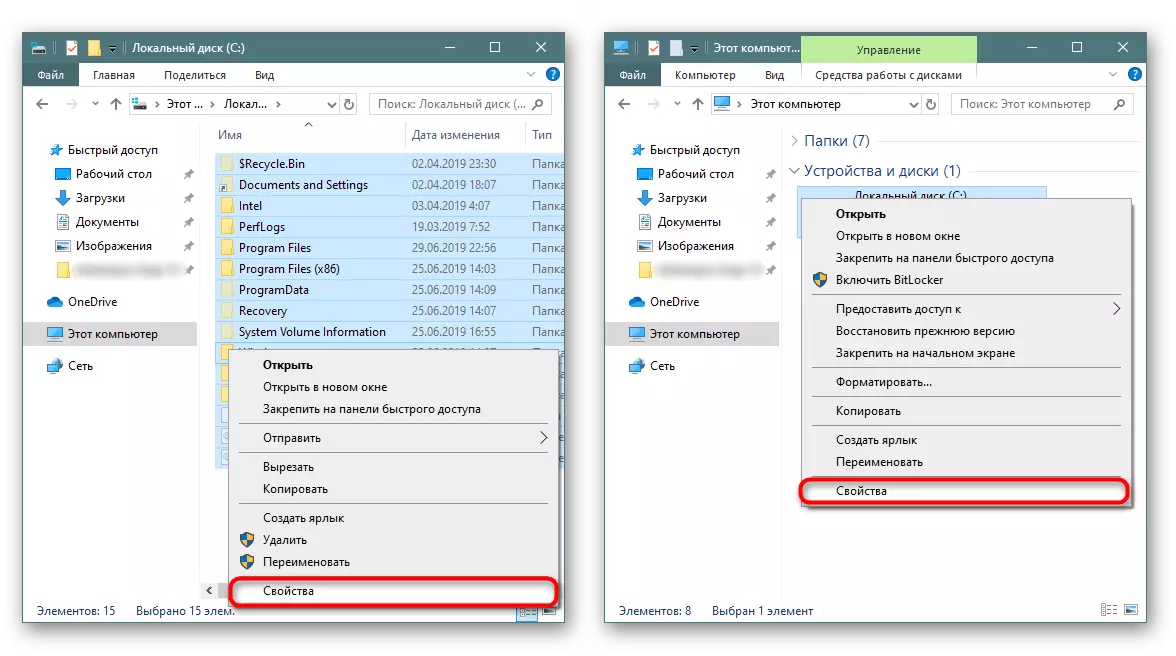
તમે નીચે જુઓ છો તેટલી વિસંગતતાનું દ્રશ્ય ઉદાહરણ.
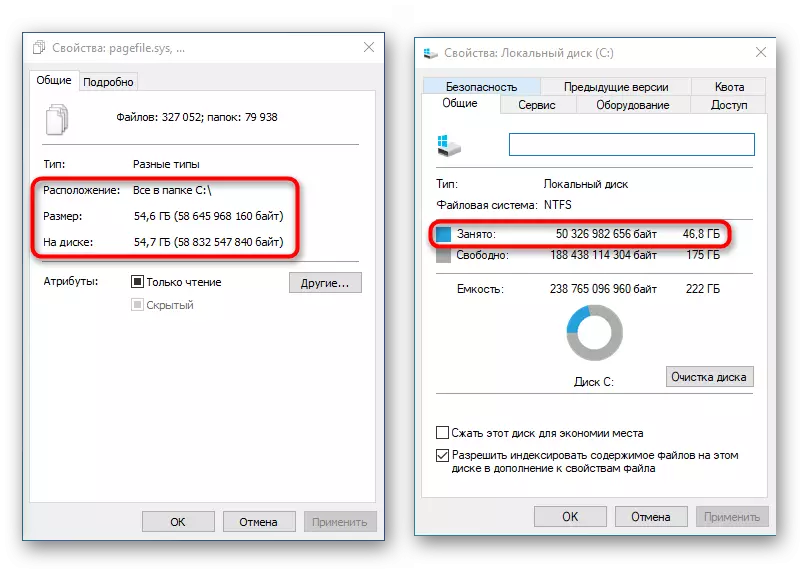
હકીકતમાં, આ એક સામાન્ય ઘટના છે, કારણ કે આવા ગણતરી અને સરખામણી એ સંપૂર્ણ નથી. સિસ્ટમમાં ઘણા બધા ફોલ્ડર્સ છે કે જેમાં નિયમિત વપરાશકર્તા વતી ચાલતા કંડક્ટર ઍક્સેસ આપતું નથી.
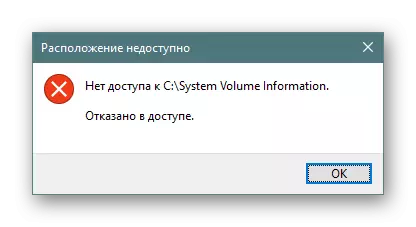
આના સંદર્ભમાં, તેમાં સંગ્રહિત માહિતીની માત્રાની ગણતરી કરવી શક્ય નથી, કારણ કે ખાલી ફોલ્ડર "ગુણધર્મો" દ્વારા પ્રદર્શિત થાય છે.
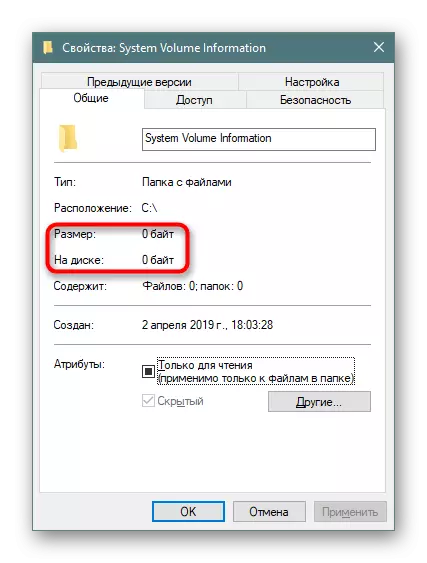
વૈકલ્પિક કુલ કમાન્ડર ફાઇલ મેનેજર્સ વાસ્તવિક ફોલ્ડર ડેટા બતાવી શકે છે, તેથી જો તમારે તેમના માન્ય કદને જાણવાની જરૂર હોય, તો વિશ્લેષણ માટે આ સૉફ્ટવેરનો ઉપયોગ કરો.
આ પણ જુઓ:
કુલ કમાન્ડર: છુપાયેલા ફાઇલોની દૃશ્યતાને સક્ષમ કરવું
કુલ કમાન્ડર ફાઇલ મેનેજર મફત સંપર્કો
નિષ્કર્ષ
આ લેખના અવકાશ હોવા છતાં, અમે સી ડ્રાઇવ પર મુક્તિ જગ્યાના સામાન્ય સિદ્ધાંતોની સમીક્ષા કરી હતી, કારણ કે ઘણા કિસ્સાઓમાં મફત જગ્યાના લુપ્તતા ખાનગી છે, જે પ્રત્યેક વપરાશકર્તાને સ્વતંત્ર રીતે શોધવાની જરૂર છે, અમારી ટીપ્સ પર આધાર રાખે છે, પોતાના તર્ક અને વિચારશીલતા.
વધારામાં, અમે ક્લાઉડ સ્ટોરેજનો ઉપયોગ કરવાની ભલામણ કરીએ છીએ, જે સરેરાશ 10 જીબી મફતમાં મૂકી શકાય છે. વિન્ડોઝ 10 માં સંકલિતમાં, માઇક્રોસોફટથી ઑનડ્રાઇવ સ્ટોરેજમાં "વિનંતી પરની ફાઇલો" સુવિધા છે, જ્યારે જરૂરી હોય ત્યારે પસંદ કરેલ વપરાશકર્તા ફાઇલોને ડાઉનલોડ કરવું. જો કે, તેમની યોગ્ય ગોઠવણી વિશે ભૂલશો નહીં (આ વિશે વધુ પગલું 8 માં લખાયેલું છે).
વપરાશકર્તાઓ જેમણે બધું કરવાનો પ્રયાસ કર્યો છે, અમે ઇન્ટરનેટ સંદર્ભનો ઉપયોગ કરીને અથવા વિન્ડોઝને ફરીથી ઇન્સ્ટોલ કરવાનો ઉપયોગ કરીને Fsutil Console ઉપયોગિતા સાથે વ્યવહાર કરવાનો પ્રયાસ કરી રહ્યા છીએ.
