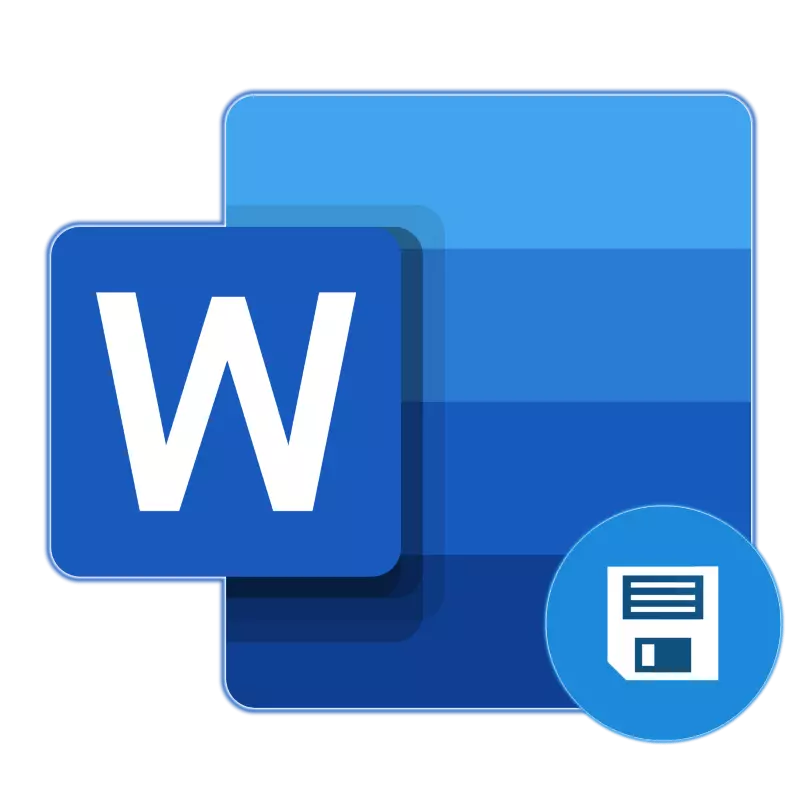
માઈક્રોસોફ્ટ વર્ડમાં ઑટોસસ્ટ્રી એ એક ઉપયોગી સુવિધા છે જે તમને તે દસ્તાવેજની બેકઅપ નકલો બનાવવાની મંજૂરી આપે છે જે તમે હાલમાં આપેલ સમય પર કામ કરી રહ્યા છો, તેમજ તેના મૂળ સંસ્કરણને જાળવી રાખીએ છીએ. નિષ્ફળતા, ભૂલો અથવા ઇમરજન્સી સમાપ્તિના કિસ્સામાં તે ડાયાગ્રામના સંભવિત નુકસાન (ઓછામાં ઓછું, જો આપણે મોટા પ્રમાણમાં ડેટા વિશે વાત કરીએ છીએ) વિશે ચિંતા ન કરી શકે. આજે આપણે ઓટોમેટિક સેવિંગ ફાઇલો કેવી રીતે કાર્ય કરે છે તે વિશે કહીશું અને તે કેવી રીતે તેને ગોઠવવા માટે વધુ સારું છે.
વિકલ્પ 2: પૃષ્ઠભૂમિમાં સતત સંરક્ષણ
ઉપર ચર્ચા થયેલ ઉકેલ નોંધપાત્ર રીતે તે લોકોના જીવનને સરળ બનાવે છે જે ઘણીવાર ટેક્સ્ટ દસ્તાવેજો સાથે સક્રિય રીતે કાર્ય કરે છે. તેમછતાં પણ, તે સંપૂર્ણ રીતે કૉલ કરવાનું અશક્ય છે - એક મિનિટ પણ, જે ઓટો સ્ટોરેજ માટે ન્યૂનતમ અંતરાલ છે, તમે ટેક્સ્ટનો નોંધપાત્ર ટુકડો લખી શકો છો અને જો નિષ્ફળતા, ભૂલ, ઇમરજન્સી બંધ અથવા પાવર નિષ્ફળતા, તેને ગુમાવો. સદભાગ્યે, માઇક્રોસોફ્ટ ઓફિસના આધુનિક સંસ્કરણો હંમેશાં આ પેકેજમાં શામેલ કોઈપણ એપ્લિકેશન્સમાં દસ્તાવેજોને બચાવવા માટે આવા ફંક્શનને ભૂલી જશે.
તે શબ્દ સાથે કામ કરે છે, મુખ્ય વસ્તુ તમારા Microsoft એકાઉન્ટમાં લૉગ ઇન કરવી અને દસ્તાવેજ સાથે કામ શરૂ કરતા પહેલા, તેને OneDrive ક્લાઉડ સ્ટોરેજમાં કોઈપણ અનુકૂળ ફોલ્ડરમાં સાચવો.
નૉૅધ: આ પદ્ધતિ ઑફિસ પેકેજમાંથી એપ્લિકેશન્સના લાઇસન્સવાળા સંસ્કરણો પર કામ કરે છે, જેનો ઉપયોગ પોતે જ માઇક્રોસોફ્ટ એકાઉન્ટની હાજરી સૂચવે છે, પ્રોગ્રામ્સ, દસ્તાવેજો અને ક્લાઉડ સ્ટોરેજ વચ્ચે સમન્વયન પૂરું પાડે છે અને સુમેળ કરે છે.
- માઇક્રોસોફ્ટ વર્ડ લોંચ કરો અને તેના ટોચના પેનલ પર સ્થિત ઇનપુટ પર ક્લિક કરો.
- તમારા ઇમેઇલને દાખલ કરો કે જેમાં Microsoft એકાઉન્ટ બંધાયેલું છે, અને આગલું ક્લિક કરો.
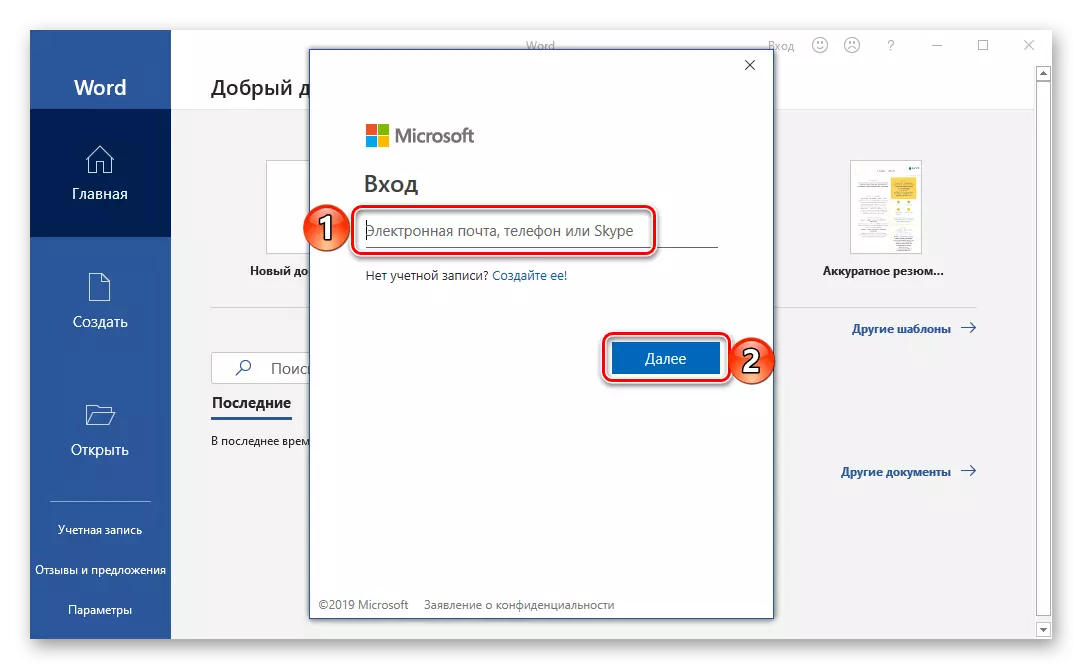
જો તમે સમાન ખાતા હેઠળ વિંડોઝમાં કામ કરી રહ્યા છો અને / અથવા OneDrive નો ઉપયોગ કરો છો, તો પાસવર્ડની આવશ્યકતા નથી. પરંતુ જો વિન્ડો ક્વેરી સાથે દેખાય છે, તો તેને સ્પષ્ટ કરો અને "લૉગિન" ક્લિક કરો.
- ખાલી દસ્તાવેજમાં, તમે જે લાઇસન્સના માલિક છો અથવા ઑફિસ 365 અથવા 2019 ની સબ્સ્ક્રિપ્શનની પુષ્ટિ કરવા માટે લૉગ ઇન કરવાની જરૂર પડશે. આ કરવા માટે, સૂચનાના અંતે સ્થિત "લૉગિન" બટન પર ક્લિક કરો,
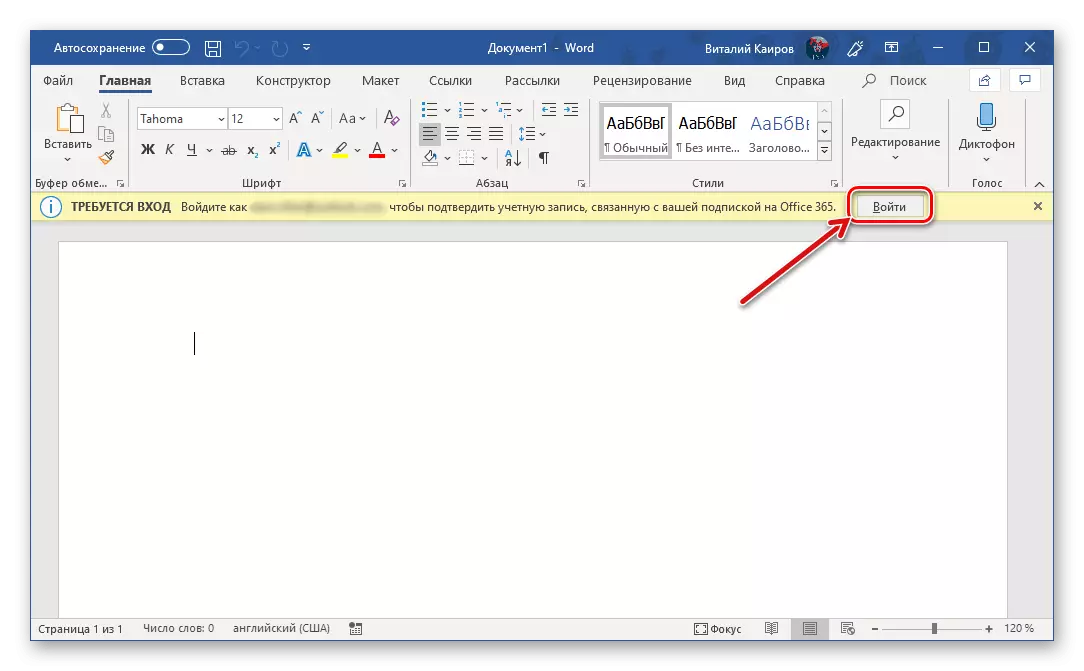
અને પછી એક બીજા, પરંતુ પહેલાથી જ પોપ-અપ વિંડોમાં દેખાય છે.
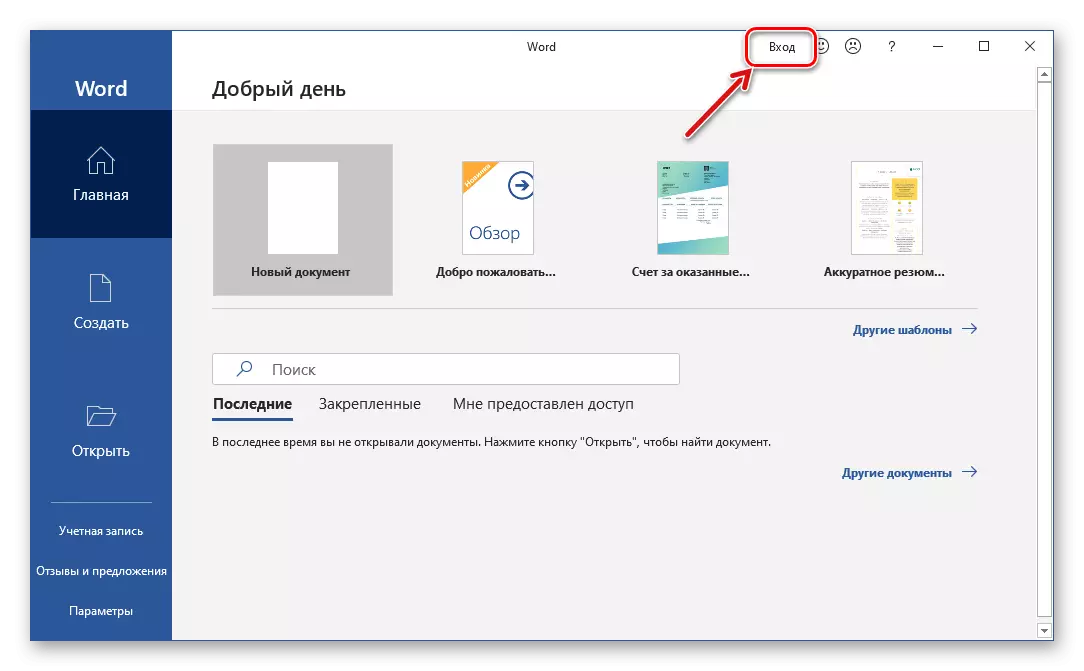
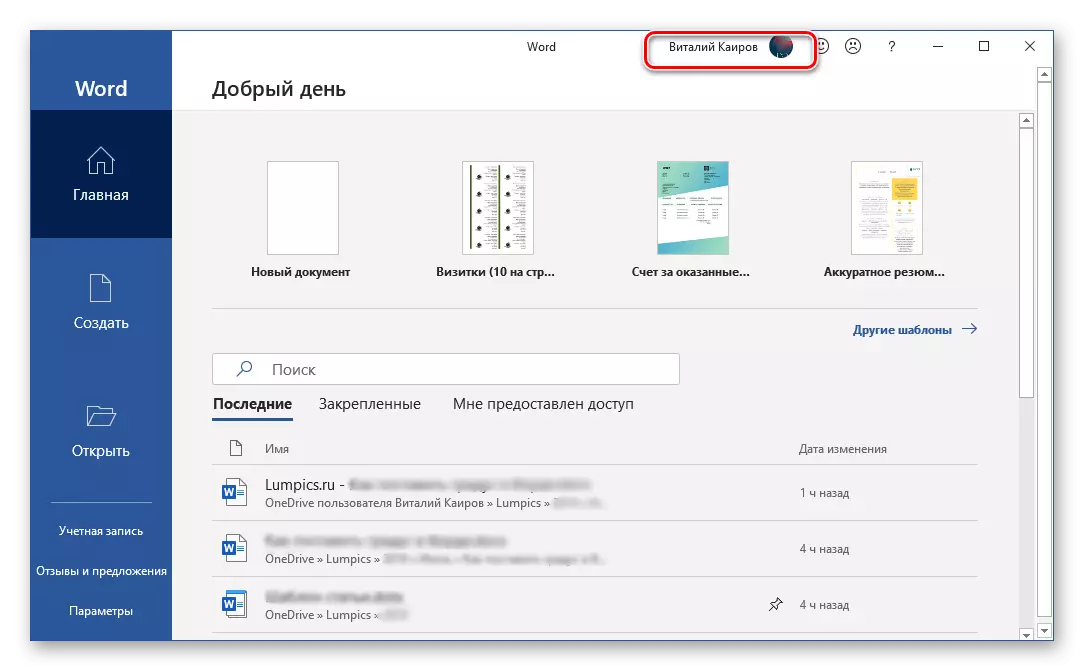
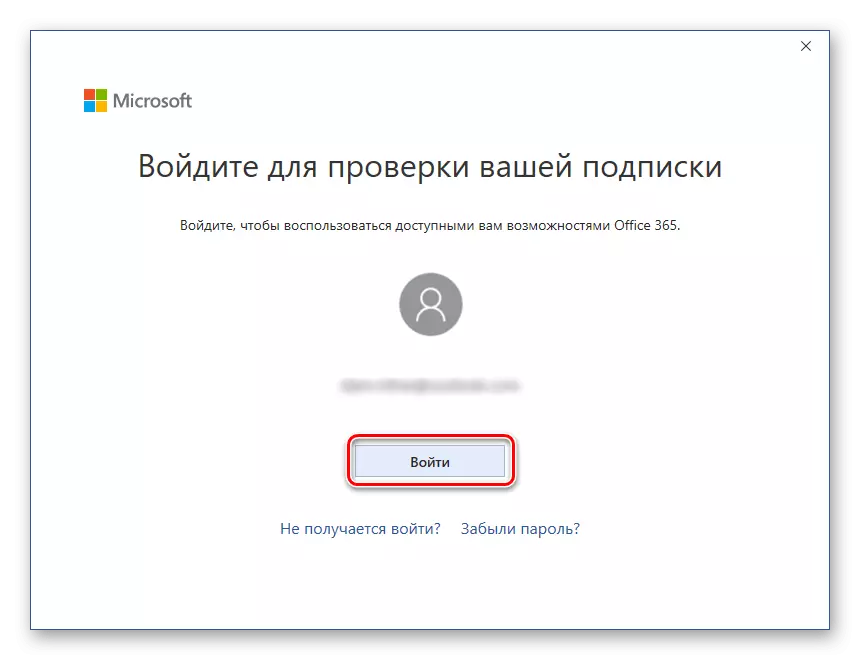
આ બિંદુથી, માઇક્રોસોફ્ટ વર્ડ, જેમ કે તમામ એપ્લિકેશન પેકેજ એપ્લિકેશન્સની જેમ, સામાન્ય કામગીરી અને સ્વચાલિત, અથવા તેના બદલે, મેઘમાં દસ્તાવેજોની સતત (પૃષ્ઠભૂમિ) જાળવણી માટે તૈયાર રહેશે. પરંતુ આ પ્રક્રિયા ગોઠવી જ જોઈએ, અને આ બે રીતે એકમાં કરી શકાય છે.
તેથી, જો તમે બધા દસ્તાવેજો જેની સાથે કામ કરો છો, તો ઑનડ્રાઇવ પર માનક "દસ્તાવેજો" ફોલ્ડરમાં સંગ્રહિત કરો, નીચેના કરો:
- સ્વીચને સાચવો બટન અને ઑટો સ્ટોરેજ બટન વચ્ચેની ટોચની પેનલ પર સ્થિત સક્રિય સ્થિતિ પર મૂકો.
- પૉપ-અપ વિંડોમાં, તમારી "OneDrive: વ્યક્તિગત" પસંદ કરો (ઇમેઇલ સરનામાં પર આધારિત).
- દસ્તાવેજનું નામ સ્પષ્ટ કરો અને ઠીક ક્લિક કરો.
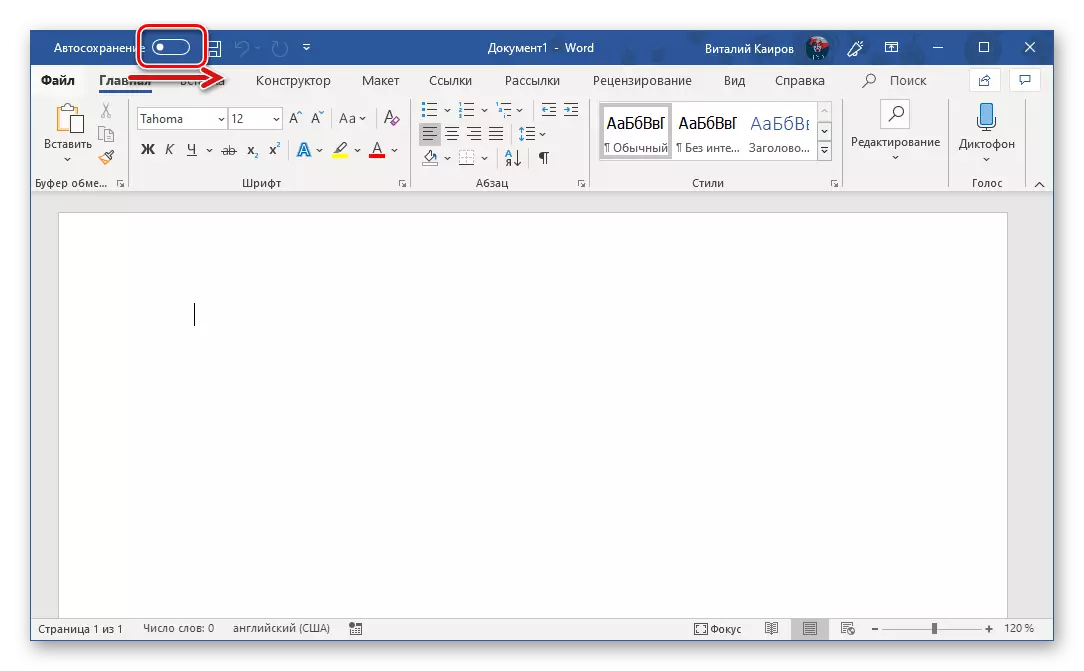
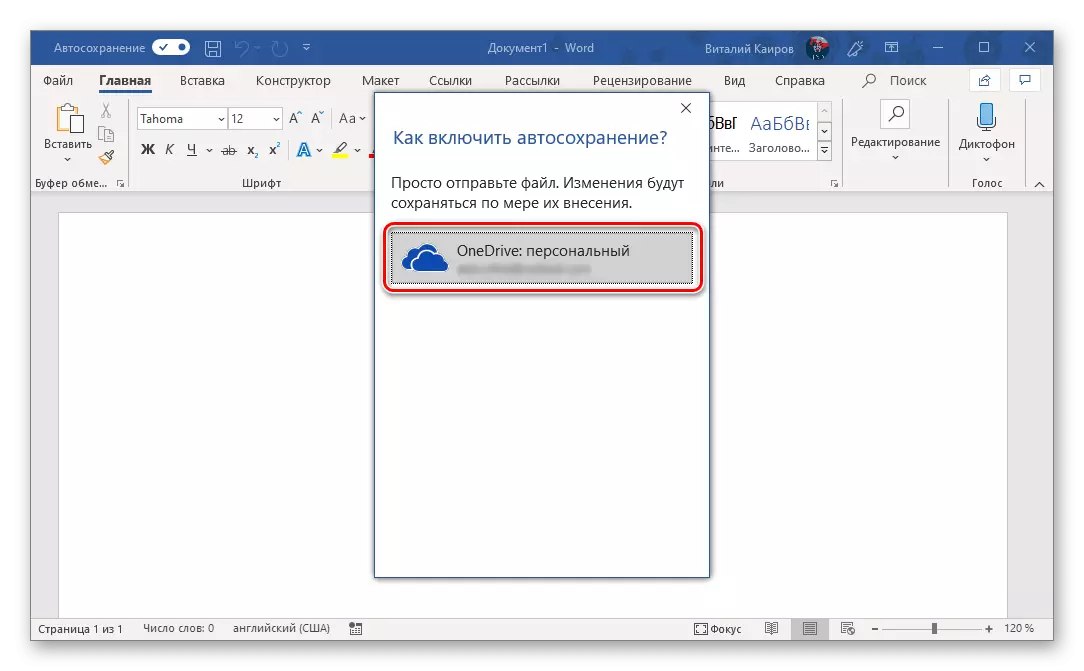
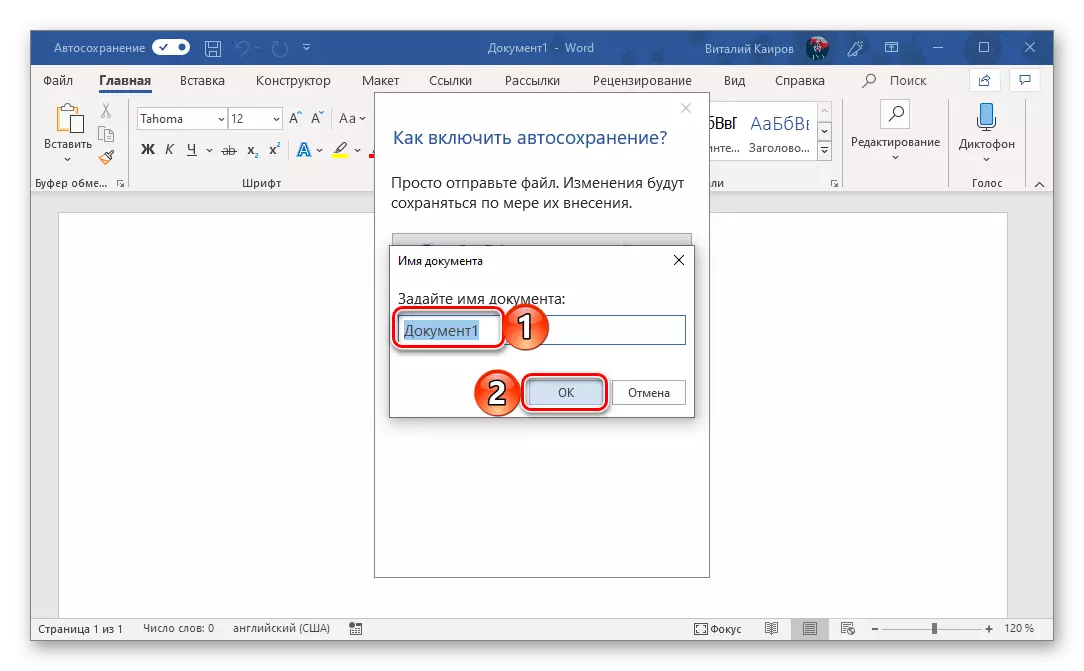
દરેક અનુગામી ફાઇલ સાથે તે જરૂરી રહેશે. તે છે, પૃષ્ઠભૂમિમાં સતત બચત કરવા માટે, તેને સક્ષમ કરવું આવશ્યક છે, દસ્તાવેજને કૉલ કરો અને તેની પુષ્ટિ કરો.
જો તમે સ્ટાન્ડર્ડ સિવાયના ફોલ્ડર્સમાં ટેક્સ્ટ દસ્તાવેજો સ્ટોર કરવા માંગો છો, પરંતુ હજી પણ તમારા મેઘ સ્ટોરેજની અંદર, તમારે થોડું અલગ કાર્ય કરવાની જરૂર છે.
- ફાઇલ મેનૂ પર જાઓ અને સાઇડબારમાં "સાચવો" પસંદ કરો.
- આગળ, તમે "ઝાંખી" બટન પર ક્લિક કરીને તમારા પીસીની ડિસ્ક પર કોઈપણ સ્થાનનો ઉલ્લેખ કરી શકો છો અથવા સ્પેસ ઉમેરવાનો વિકલ્પ ઉપયોગ કરી શકો છો, જે તમને તૃતીય-પક્ષ ક્લાઉડ સ્ટોરેજને માઇક્રોસોફ્ટ ઑફિસમાં કનેક્ટ કરવાની મંજૂરી આપે છે.
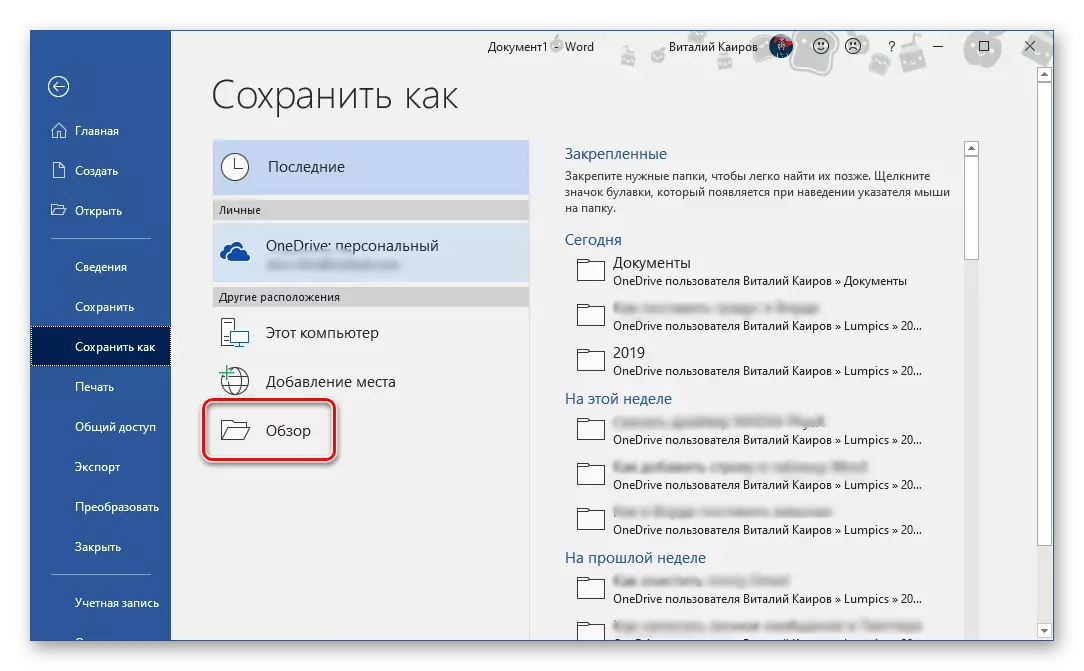
ઉદાહરણ તરીકે, પ્રથમ વિકલ્પ પસંદ કરો. "ઝાંખી" સિસ્ટમ "વાહક" ખોલે છે, જેમાં તમને ટેક્સ્ટ દસ્તાવેજને સાચવવા માટે એક સ્થાન નિર્દિષ્ટ કરવાની જરૂર છે. પરંતુ, અમને પૃષ્ઠભૂમિમાં તેની સતત જાળવણીમાં રસ છે, તે OneDrive માં ફોલ્ડર હોવું જોઈએ. સ્થાન સાથે નિર્ણય લેવો, ફાઇલને ઇચ્છિત નામ પર સેટ કરો અને સેવ બટન પર ક્લિક કરો.
- તમને શબ્દ દસ્તાવેજ પર પાછા આવશે. પ્રોગ્રામની ટોચની પેનલની ડાબી બાજુએ ધ્યાન આપો - ઑટો સ્ટોરેજ પોઇન્ટ નજીકના સ્વિચ હવે સક્રિય છે, અને ત્યાં એક આયકન છે જે સાચવો બટન પર સક્રિય ડેટા સમન્વયન આયકનને સંકેત આપે છે. હવે તમે ટેક્સ્ટ (તેમજ તેમજ માઇક્રોસોફ્ટ એડિટર દ્વારા સમર્થિત કોઈપણ અન્ય ડેટા સાથે મફતમાં કામ કરી શકો છો.
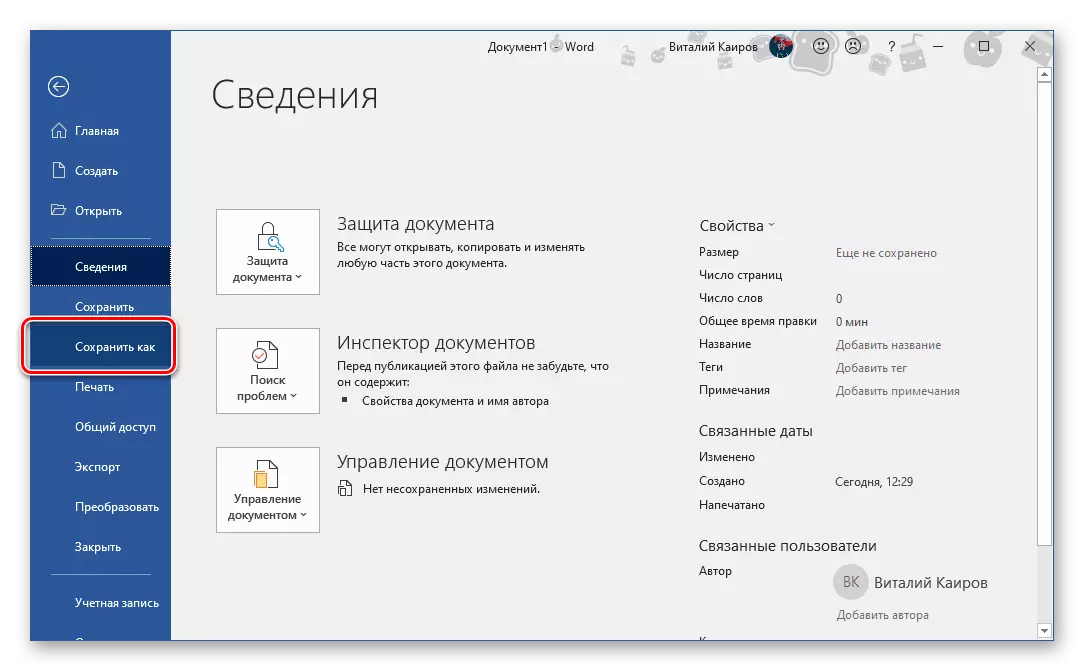
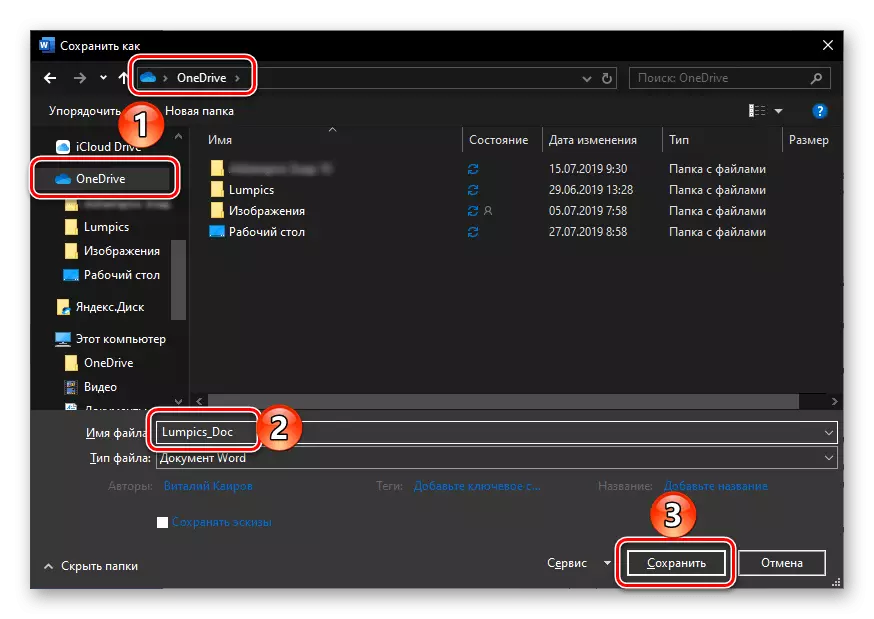
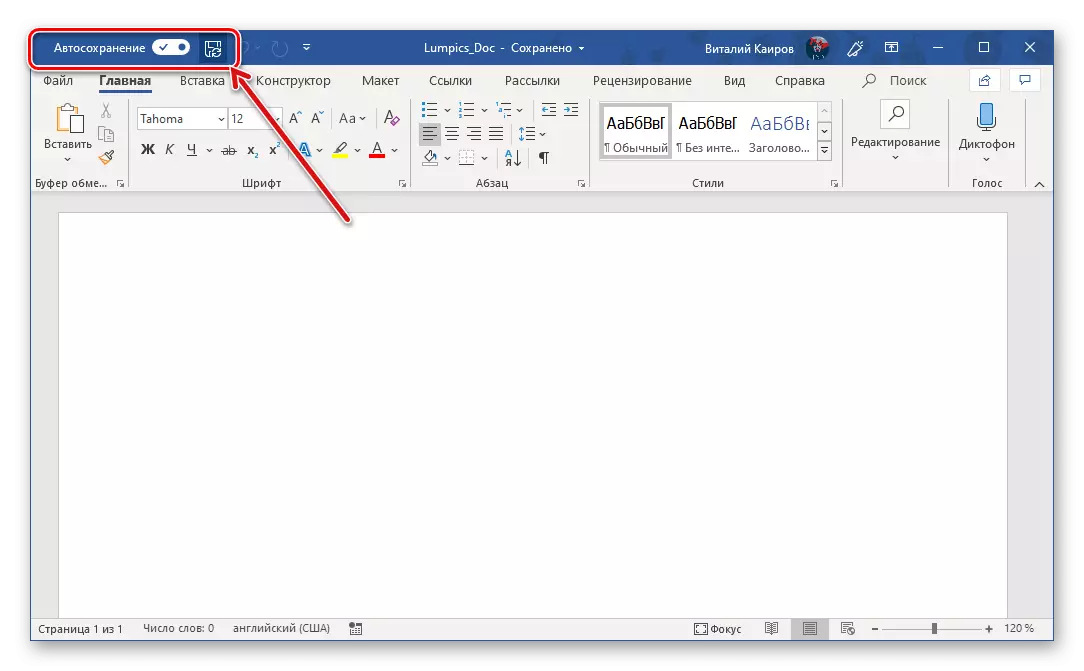
ખાતરી કરો કે ફાઇલ સાચવવામાં આવી છે, તમે ફક્ત રિબન ચિહ્નો પર જ નહીં, પરંતુ સિસ્ટમ ટ્રેમાં OneDrive ક્લાઉડ સ્ટોરેજ આયકન પર ક્લિક કરીને પણ મેનુ દ્વારા કહી શકો છો - ત્યાં તમે ટેક્સ્ટ દસ્તાવેજ અને તેના નવીનતમ સિંક્રનાઇઝેશનનો સમય જોશો .
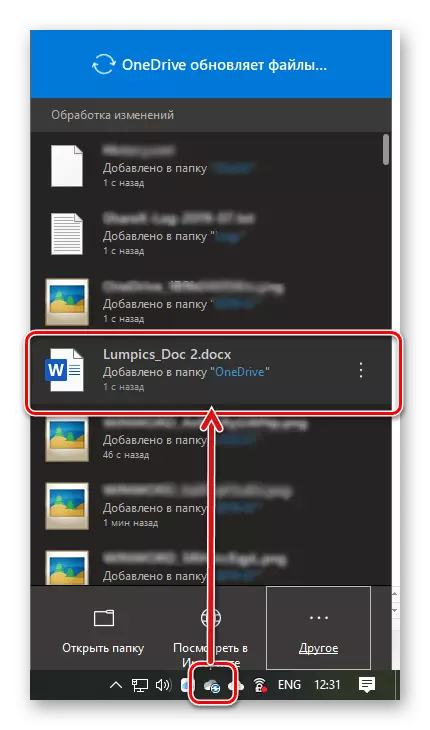
આ જ દસ્તાવેજ તમે ઉલ્લેખિત મેઘ સ્ટોરેજ ફોલ્ડરમાં શોધી શકાય છે,
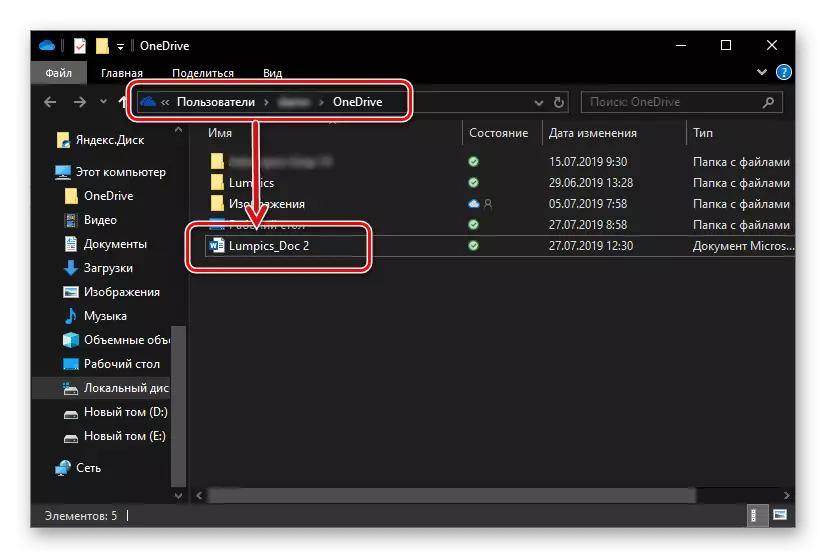
અને "નવીનતમ" સૂચિમાં પણ, જે તમને માઇક્રોસોફ્ટ વર્ડની દરેક લોંચ સાથે મળે છે.
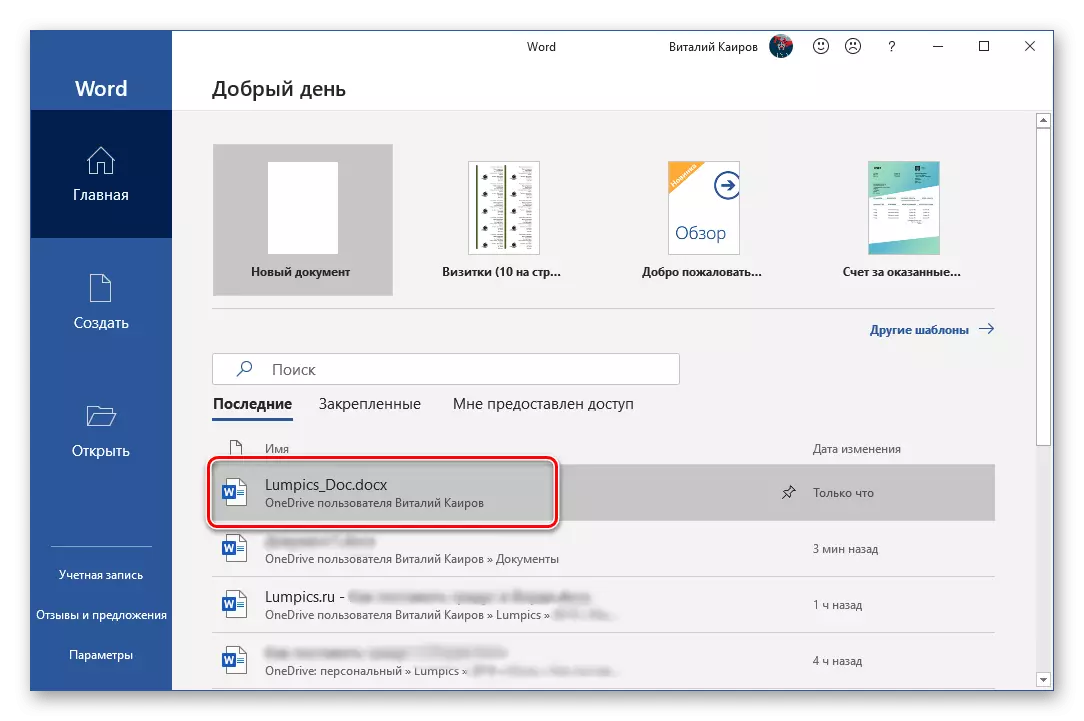
નૉૅધ: જો ટેક્સ્ટ દસ્તાવેજ સાથે કામ કરવાનું શરૂ કરવું, તો તમે તેને સાચવવા માટે કોઈ સ્થાન નિર્દિષ્ટ કરવાનું ભૂલી જશો, અને પછી તેને બંધ કરવાનું નક્કી કરો, પ્રોગ્રામ પોતે ફેરફારોને સાચવવાની ઑફર કરશે. ફક્ત ફાઇલ નામ સેટ કરો અને મેઘમાં અથવા ડિસ્ક પર કોઈ સ્થાન નિર્દિષ્ટ કરો.
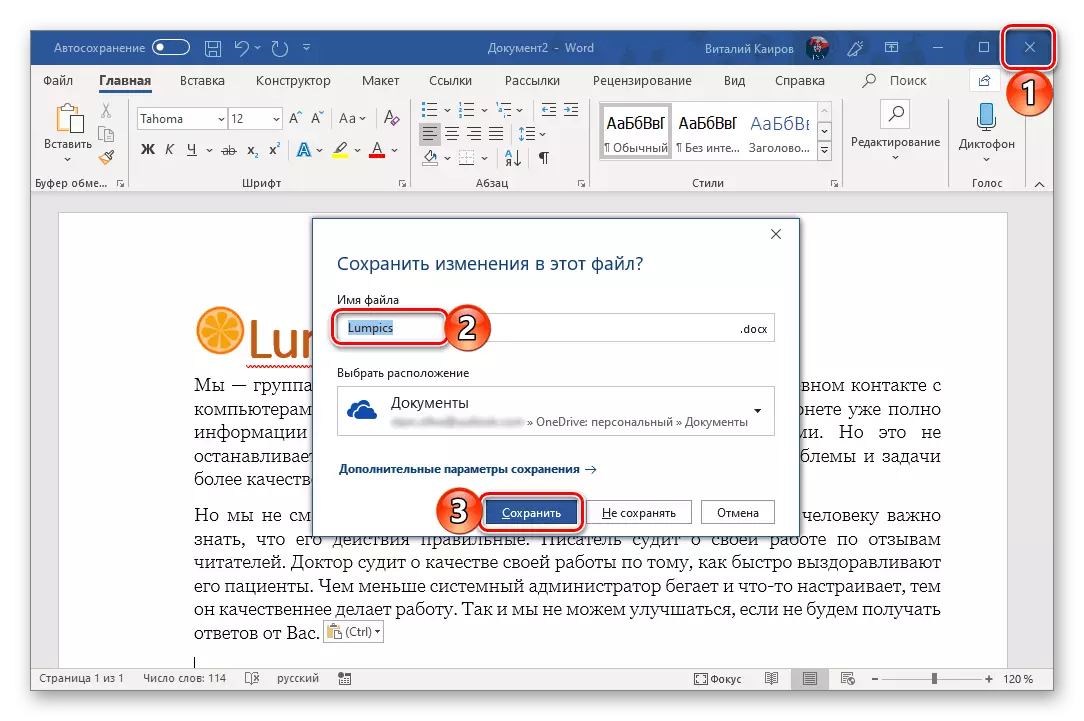
માઇક્રોસોફ્ટ એકાઉન્ટ દ્વારા વેડ્રાઇવના ક્લાઉડ સ્ટોરેજ સાથે વર્ડ દસ્તાવેજોનું સિંક્રનાઇઝેશન તે બધા વપરાશકર્તાઓ માટે શ્રેષ્ઠ ઉકેલ છે જે કામના સહેજ ભાગને ગુમાવવા માટે તૈયાર નથી. અને જો ટેક્સ્ટના સેટ દરમિયાન પણ તમારી પાસે ઇન્ટરનેટ હશે, તો તમે હંમેશાં દસ્તાવેજને મેન્યુઅલી સાચવી શકો છો, અને જ્યારે નેટવર્કથી કનેક્શનને પુનર્સ્થાપિત કરતી વખતે તે આપમેળે સમન્વયિત થશે.
નિષ્કર્ષ
અમે માઇક્રોસોફ્ટ વર્ડમાં ઓટો સ્ટોરેજનો કાફલો શું છે અને તેના ઑપરેશનની યોગ્ય ગોઠવણીને આભારી છે, તમે ડેટા નુકસાનનું જોખમ ઘટાડી શકો છો. જો તમે OneDrive ક્લાઉડ સ્ટોરેજ સાથેના જોડાણમાં માઇક્રોસોફ્ટ ઑફિસના લાઇસેંસ પ્રાપ્ત સંસ્કરણનો ઉપયોગ કરો છો, તો તમે ટેક્સ્ટ દસ્તાવેજોને સાચવવાની જરૂરિયાત વિશે પણ ભૂલી શકો છો.
