
કેટલીકવાર વપરાશકર્તા તેના અપંગ અથવા રેન્ડમ ક્રિયાને કારણે મહત્વપૂર્ણ ફાઇલો ગુમાવે છે. તેઓ બાસ્કેટમાંથી દૂર કરવામાં આવે છે અને લાંબા સમય સુધી માનક પુનઃપ્રાપ્તિને પાત્ર નથી. જ્યારે તમે ખોવાયેલ ડેટા પરત કરવા માંગો છો, ત્યારે આ ઑપરેશનના અમલીકરણને સ્થગિત કરવું વધુ સારું નથી, કારણ કે ડ્રાઇવ પર વારંવાર એન્ટ્રીઝ એ હકીકત તરફ દોરી જશે કે તે ફાઇલોને પુનઃસ્થાપિત કરવા માટે વધુ જટીલ હશે. તેથી, અમે તરત જ વિશિષ્ટ પ્રોગ્રામ્સનો લાભ લઈએ છીએ જે તમને કાર્યને અમલમાં મૂકવાની મંજૂરી આપે છે.
અમે તમારા કમ્પ્યુટર પર દૂરસ્થ ફાઇલોને પુનર્સ્થાપિત કરીએ છીએ
અગાઉ ઉલ્લેખ કર્યો છે તેમ, અતિરિક્ત સૉફ્ટવેરનો ઉપયોગ કરીને પુનઃપ્રાપ્તિ કરવામાં આવે છે, જે પહેલા પસંદ અને ઇન્સ્ટોલ કરવું આવશ્યક છે. તે વિવિધ એલ્ગોરિધમ્સમાં આવા સૉફ્ટવેરને કાર્ય કરે છે, તેથી ક્યારેક તે વિવિધ વિકલ્પોનો પ્રયાસ કરવાનો વર્થ છે. આગળ, અમે વળતર ઓપરેશન્સ વિશે જાગૃત રહેવા માટે ત્રણ સમાન સાધનો વાંચવાની ભલામણ કરીએ છીએ. તે પછી જ જરૂરી વસ્તુઓ પરત કરવા માટે યોગ્ય માર્ગ પસંદ કરવા માટે જ રહે છે.પદ્ધતિ 1: R.saver
ચાલો R.saver પ્રોગ્રામથી પ્રારંભ કરીએ.
- ડાઉનલોડ કરો, ઇન્સ્ટોલ કરો અને R.saver ચલાવો. ડાબા ફલક પર આગળ, પાર્ટીશન અથવા ડિસ્ક પસંદ કરો કે જેના પર તમે ડેટાને તપાસશો.
- સ્કેન બટન પર ક્લિક કરો જે જમણી તરફ દેખાય છે.
- ફાઇલ સિસ્ટમ ચકાસણીના પ્રકારોમાંથી એક પસંદ કરો. વિંડોમાં, યોગ્ય નક્કી કરવા માટે તેમના તફાવતો જુઓ.
- એફએસ પુનર્નિર્માણના અંતની અપેક્ષા રાખો. આ પ્રક્રિયાનો સમય કમ્પ્યુટરની શક્તિ અને પસંદ કરેલ ડ્રાઇવના અવકાશ પર આધારિત છે.
- પૂર્ણ થયા પછી, તમે મળેલ ફાઇલોના અભ્યાસમાં જઈ શકો છો. ડાબી બાજુ બધી ડિરેક્ટરીઓ, અને જમણી બાજુએ દર્શાવે છે - તેમના તત્વો.
- આવશ્યક પસંદ કરો અને પછી "પસંદ કરેલ સાચવો" પર ક્લિક કરો.
- બ્રાઉઝરમાં સ્થાન નિર્દિષ્ટ કરો જ્યાં તમે માહિતીને સાચવવા માંગો છો.
- ઉપલબ્ધ ફાઇલોના પ્રદર્શનને તપાસવા માટે તે સૌથી ફોલ્ડરમાં ખસેડો.
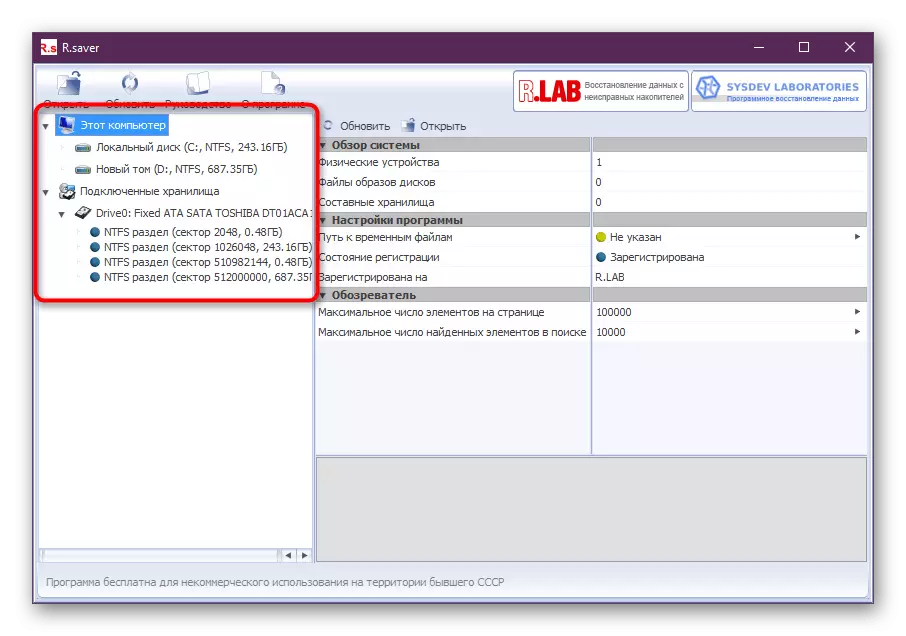
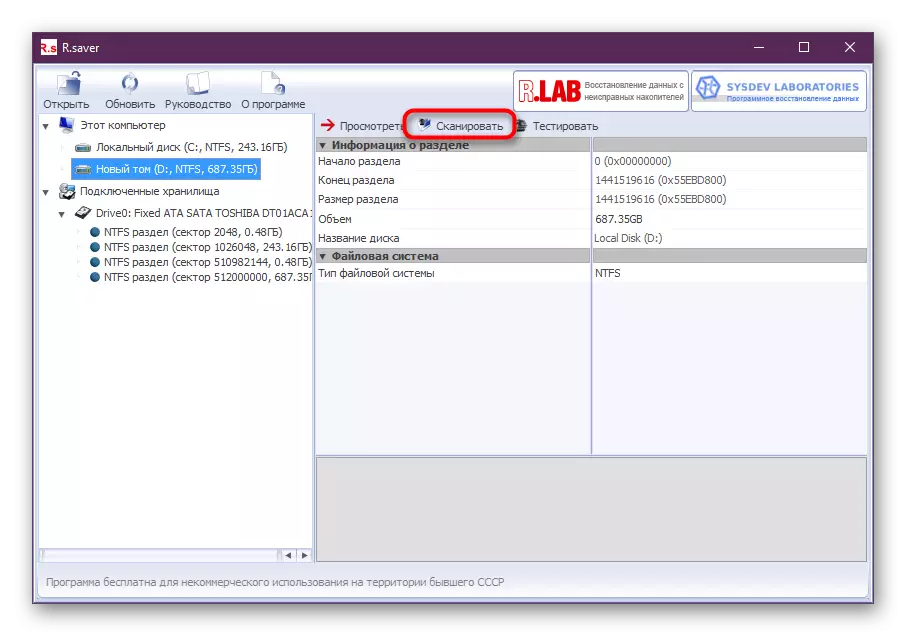
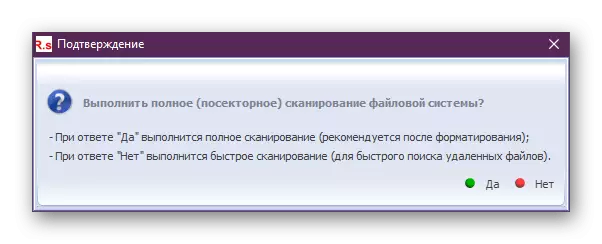
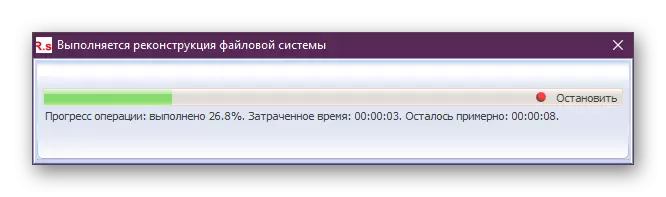
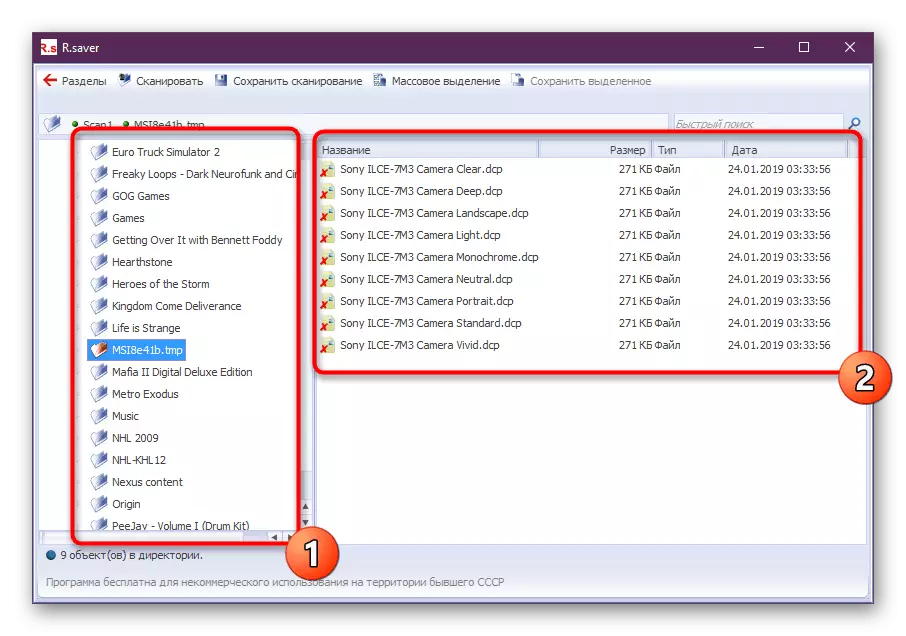
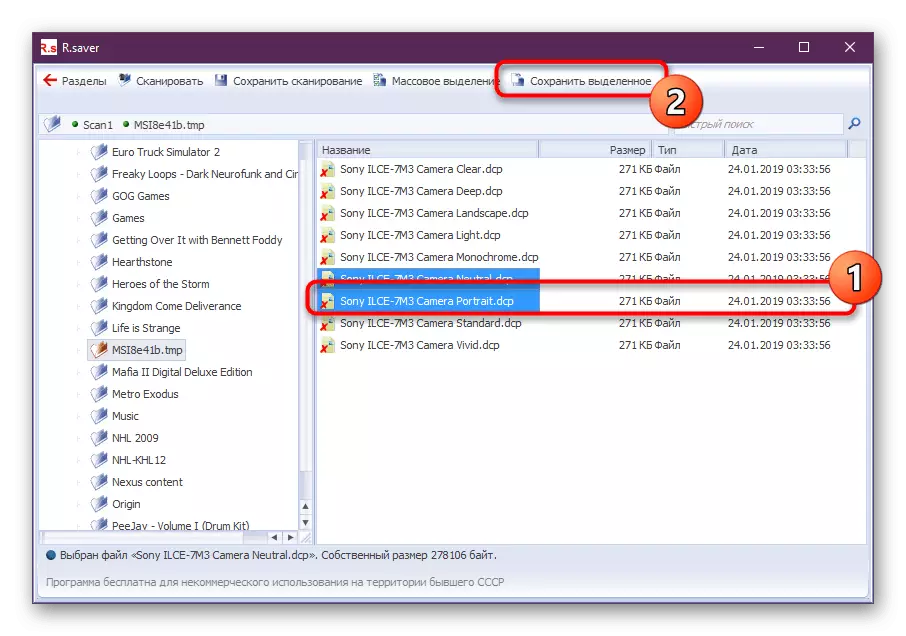
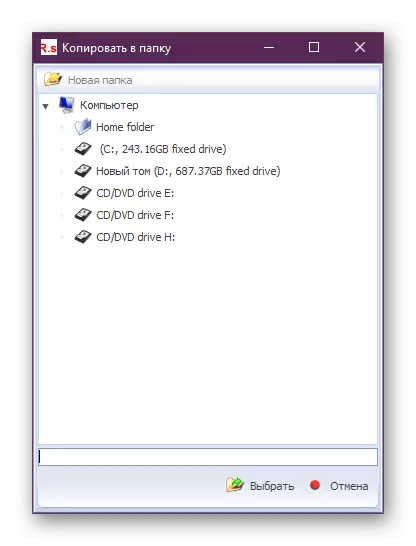
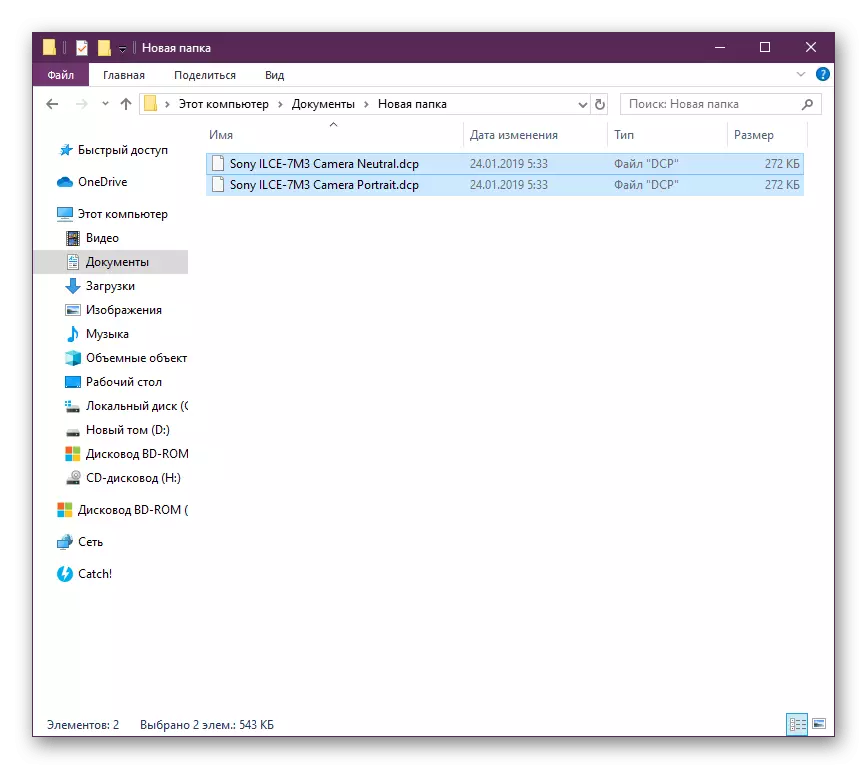
પદ્ધતિ 2: recuva
Recuva એ સૌથી લોકપ્રિય પ્રોગ્રામ્સમાંનું એક છે જેની કાર્યક્ષમતા ખોવાયેલી ફાઇલોને પુનઃસ્થાપિત કરવા પર ધ્યાન કેન્દ્રિત કરે છે. આ સૉફ્ટવેરનું એક મફત સંસ્કરણ છે જે તમને બધી જરૂરી ક્રિયાઓ કરવા દે છે.
- જો ફાઇલોને દૂર કરી શકાય તેવી મીડિયા (ફ્લેશ ડ્રાઇવ્સ, એસડી કાર્ડ્સ, વગેરે) થી પુનઃસ્થાપિત કરવામાં આવે છે, તો પછી તેને કમ્પ્યુટરથી કનેક્ટ કરો અને પછી રિકુવા પ્રોગ્રામ વિંડો ચલાવો.
- વાક્ય કયા પ્રકારની ફાઇલોને પુનઃપ્રાપ્ત કરવામાં આવશે તેની પસંદગી સાથે એક વાક્ય દેખાશે. આપણા કિસ્સામાં, તે એમપી 3 છે, તેથી અમે આઇટમ "સંગીત" ઉજવણી કરીએ છીએ અને આગળ વધીએ છીએ.
- જ્યાંથી ફાઇલો કાઢી નાખવામાં આવી છે તે સ્થળને માર્ક કરો. અમારી પાસે ફ્લેશ ડ્રાઇવ છે, તેથી અમે "મેમરી કાર્ડ પર" પસંદ કરીએ છીએ.
- નવી વિંડોમાં, એક વિકલ્પ "ઇન-ડેપ્થ વિશ્લેષણ" વિકલ્પ છે. જ્યારે તમે પહેલા તેનું વિશ્લેષણ કરો છો, ત્યારે તમે શામેલ કરી શકતા નથી, પરંતુ જો પ્રોગ્રામ ફાઇલોને શોધી શકતું નથી, તો આ પરિમાણને સક્રિય કરવું પડશે.
- જ્યારે સ્કેનિંગ પૂર્ણ થાય છે, તો શોધેલી ફાઇલોવાળી વિંડો આપમેળે સ્ક્રીન પર પ્રદર્શિત થશે. દરેક વસ્તુની નજીક તમે ત્રણ રંગોના વર્તુળો જોશો: લીલો, પીળો અને લાલ. લીલોતરીનો અર્થ એ છે કે બધું જ ક્રમમાં છે અને તમે તેને પુનઃસ્થાપિત કરી શકો છો, પીળા સંકેતો કે જે ફાઇલને નુકસાન થઈ શકે છે અને છેવટે, લાલ-ફાઇલ ઓવરરાઇટ થઈ ગઈ છે, તેની અખંડિતતા ગુમાવી છે, તેથી તે પુનઃસ્થાપિત કરવા માટે લગભગ અર્થપૂર્ણ છે.
- પ્રોગ્રામ દ્વારા પુનઃસ્થાપિત કરવામાં આવશે તે સ્થિતિને ટિક કરો અને પુનઃસ્થાપિત કરો બટન પર ક્લિક કરો.
- "ફોલ્ડર ઝાંખી" વિંડો પ્રદર્શિત થાય છે, જ્યાં તમારે અંતિમ ડિસ્કનો ઉલ્લેખ કરવો જ જોઇએ જેની સાથે પુનઃપ્રાપ્તિ પ્રક્રિયા કરવામાં આવી ન હતી. તે નવી ફાઇલોથી શક્ય ન હોવું જરૂરી છે, જે, એચડીડીના સિદ્ધાંતો અનુસાર, કોઈપણ રિમોટની ટોચ પર રેકોર્ડ કરવામાં આવે છે, પુનઃસ્થાપિતને સ્પર્શ કરો. કારણ કે અમે ફ્લેશ ડ્રાઇવમાંથી ફાઇલોને બચાવીએ છીએ, તે કમ્પ્યુટર પર કોઈપણ ફોલ્ડરને મુક્તપણે ઉલ્લેખિત કરે છે.
- તૈયાર, ડેટા પુનઃસ્થાપિત. તમે તેમને પાછલા પગલામાં નિર્દેશિત ફોલ્ડરમાં શોધી શકશો.
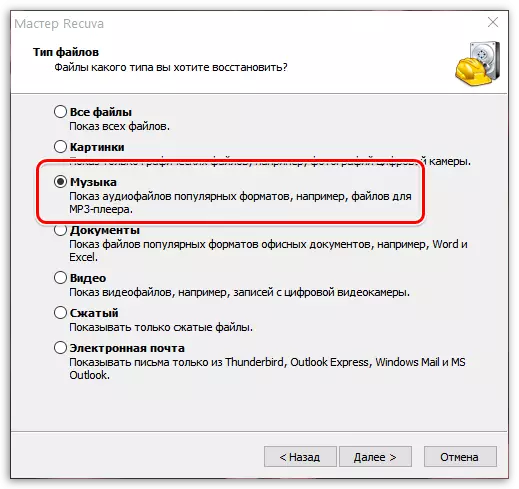
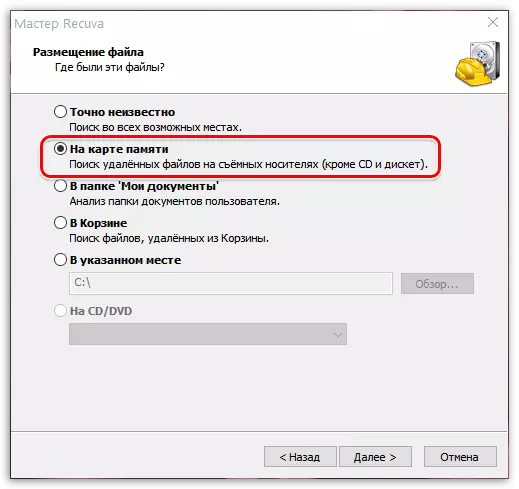
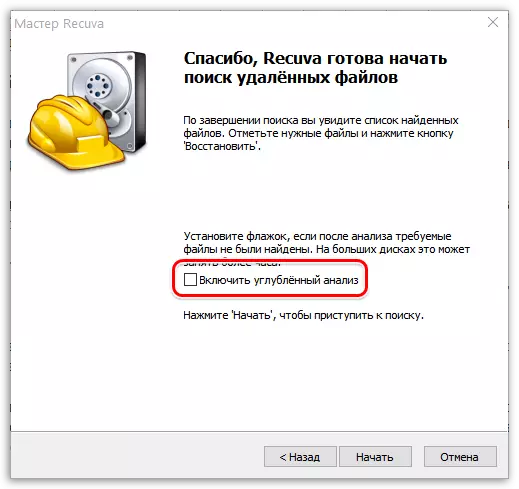
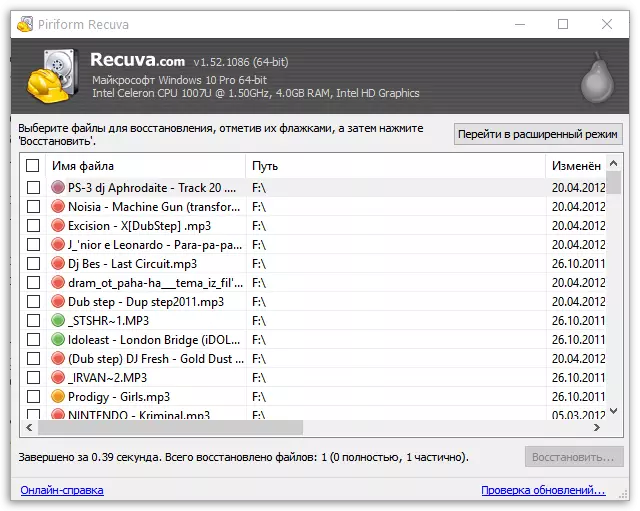
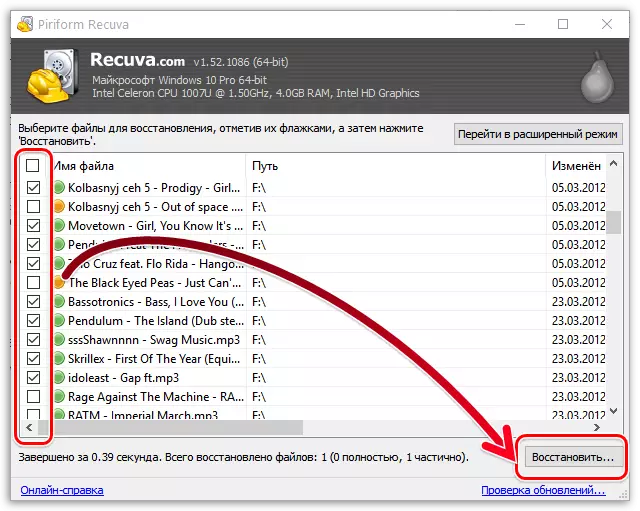
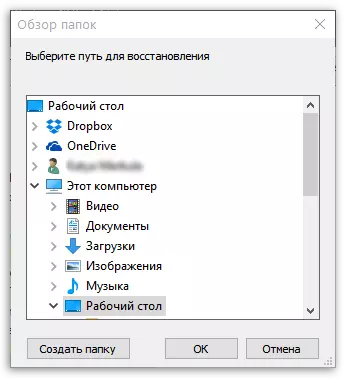
પદ્ધતિ 3: ડીએમડીઈ
અમારી આજની સામગ્રી ડીએમડીઇ (ડીએમ ડિસ્ક એડિટર અને ડેટા પુનઃપ્રાપ્તિ સૉફ્ટવેર) તરીકે ઓળખાતા ટૂલને પૂર્ણ કરશે. આ એક અન્ય લોકપ્રિય સાધન છે જે તમને જૂની ફાઇલોને પણ પુનઃસ્થાપિત કરવાની મંજૂરી આપે છે. જો કે, તે ઘણી વાર થાય છે, તે એક સો ટકા માટે માહિતી આપવાનું હંમેશાં શક્ય નથી. કેટલીક વસ્તુઓને નુકસાન થઈ શકે છે, જે વાંચવાની અસમર્થતા તરફ દોરી જશે. આ હોવા છતાં, હજી પણ તે સ્થાનાંતરિત કરવાનો પ્રયાસ કરો, પરંતુ તે આના જેવું થાય છે:
- સત્તાવાર સાઇટથી ડીએમડીઇ ડાઉનલોડ કરવા માટે ઉપરોક્ત લિંક પર જાઓ. ત્યાં, 64-બીટ સંસ્કરણ અથવા નીચે ડાઉનલોડ કરવા માટે બટનને દબાવો, વિન્ડોઝ માટે GUI શોધો (આ એસેમ્બલી 32-બીટ ઓએસ પર કામ કરે છે).
- આર્કાઇવ ડાઉનલોડ કરવા અને તેને ખોલવા માટે ડાઉનલોડની અપેક્ષા રાખો.
- અહીં તમે તરત જ પ્રોગ્રામની એક્ઝેક્યુટેબલ ફાઇલ શરૂ કરી શકો છો, કારણ કે તેને પૂર્વ-ઇન્સ્ટોલેશનની જરૂર નથી.
- પુનઃપ્રાપ્ત કરવા માટે, તમારે "તર્કશાસ્ત્ર ડિસ્ક" આઇટમ તપાસવાની જરૂર છે.
- આગળ, તમે જે પાર્ટીશનોને સ્કેન કરવા માંગો છો તેમાંથી એક પસંદ કરો.
- પ્રારંભિક કાર્ય પૂર્ણ કરવા માટે "ઑકે" બટન પર ક્લિક કરો.
- વિભાગો સાથેની વિંડો પ્રદર્શિત કર્યા પછી, તમે તરત જ સંપૂર્ણ સ્કેન શરૂ કરી શકો છો અથવા કોઈ એક વોલ્યુમ પસંદ કરી શકો છો.
- વધારાની સ્કેન સેટિંગ્સ સ્પષ્ટ કરો. જો તમે માનક ડ્રાઇવનો ઉપયોગ કરો છો અને તેને સંપૂર્ણપણે તપાસવા માંગતા હો તો ડિફૉલ્ટ મૂલ્યોને છોડો.
- ચેક ઓપરેશન શરૂ થશે. વિંડોમાં, તમે તરત જ સ્થિતિને ટ્રૅક કરી શકો છો, કારણ કે નિમ્ન વ્યાજ અને સાબિત ક્ષેત્રોની સંખ્યા પ્રદર્શિત થાય છે.
- સમાપ્તિ પર, "ઓપન ટોમ" બટન પર ક્લિક કરો.
- બધી વસ્તુઓ મળી ડાબી બાજુ પ્રદર્શિત થશે. તેમાંના તે પણ છે જે હવે દૂર કરવામાં આવ્યાં નથી. તેથી, તમારે અહીં ઇચ્છિત ઘટકો શોધવા પડશે.
- તેને પુનઃસ્થાપિત કરવા માટે ફોલ્ડર અથવા ફાઇલ પર જમણું-ક્લિક કરો.
- તમે ઑબ્જેક્ટ મૂકવા માંગો છો તે સ્થાન પસંદ કરો અને વધારાની સેટિંગ્સ સેટ કરો.
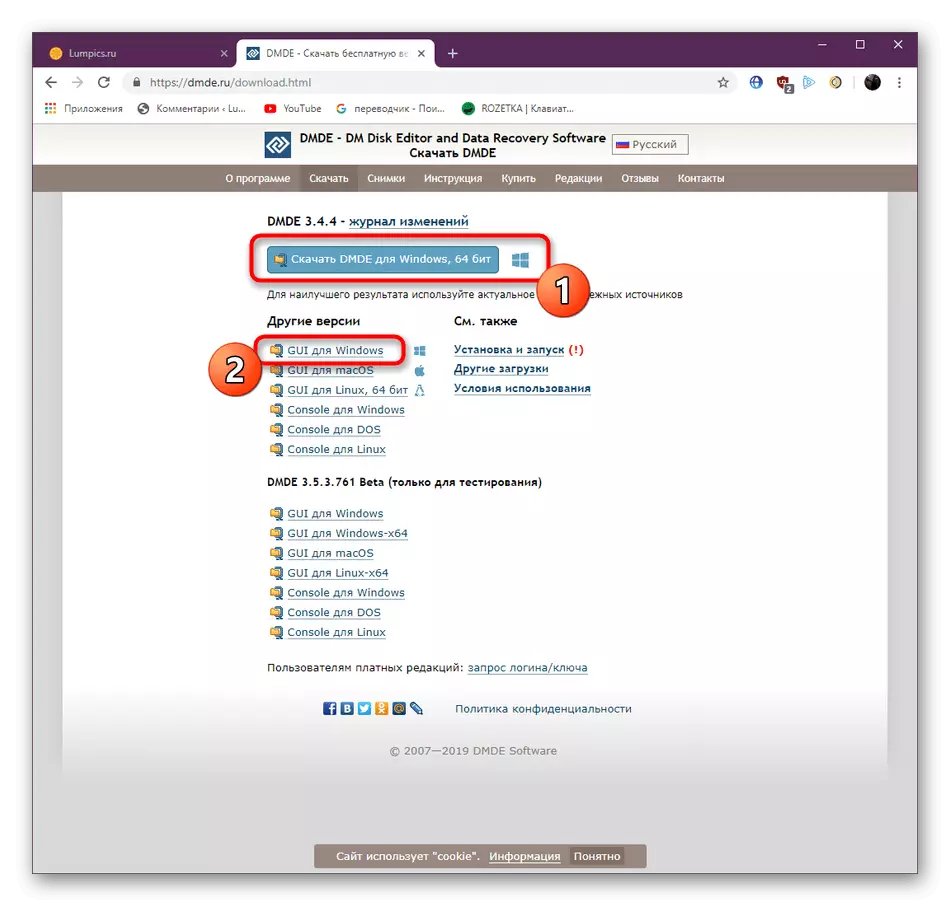
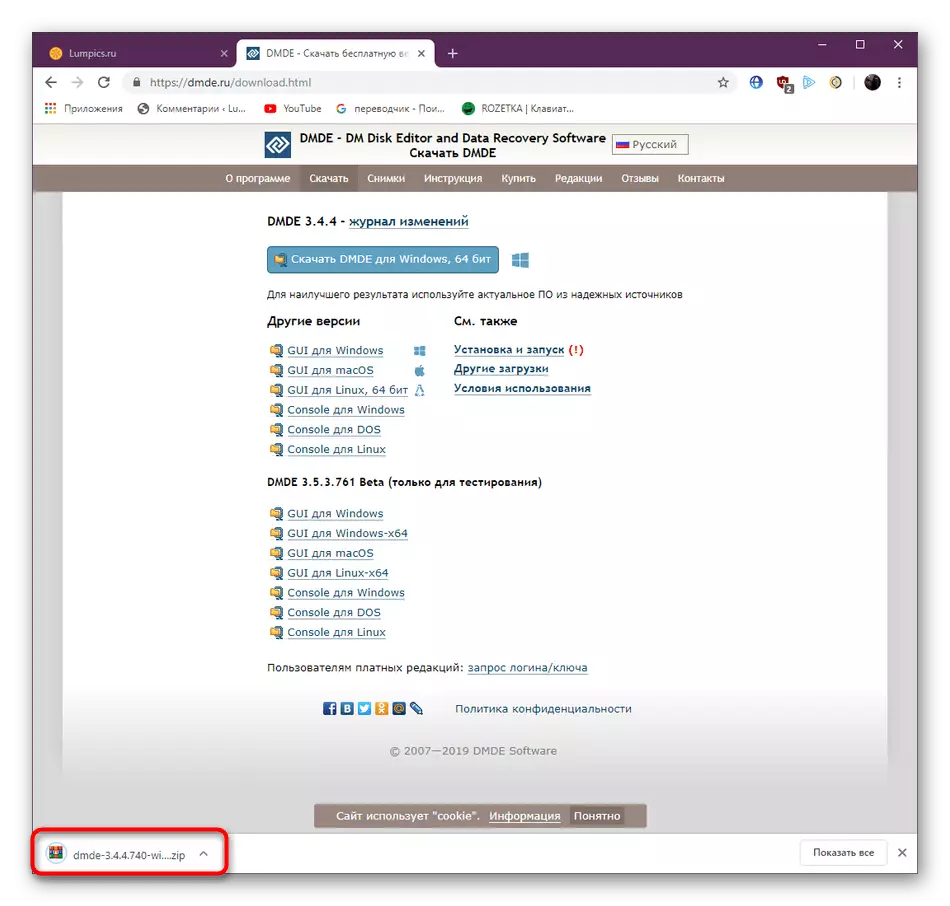
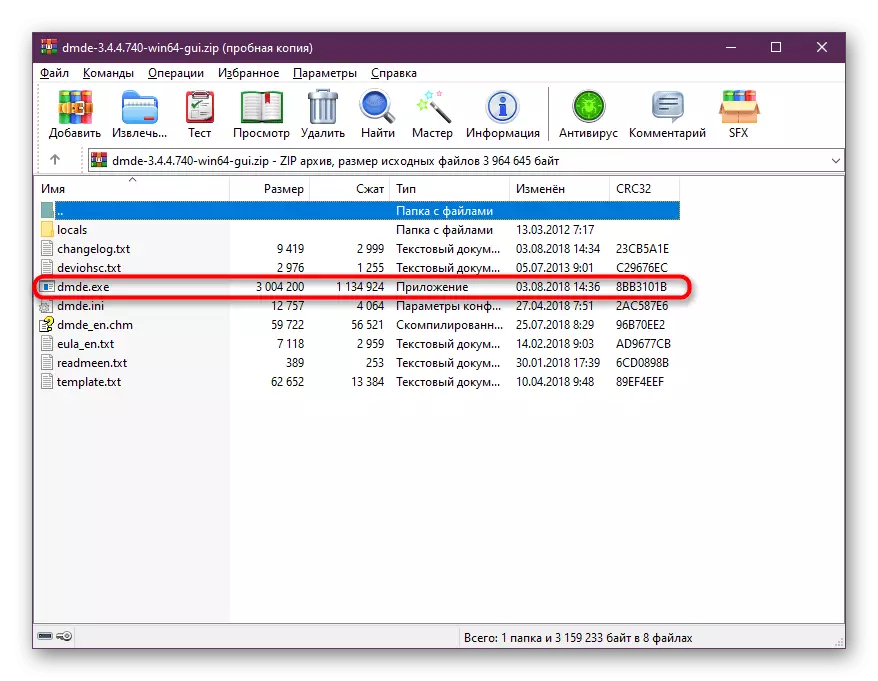
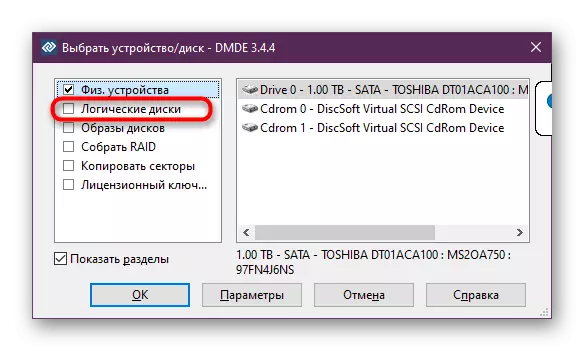
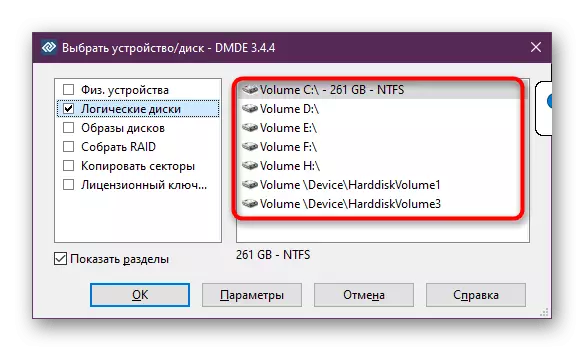
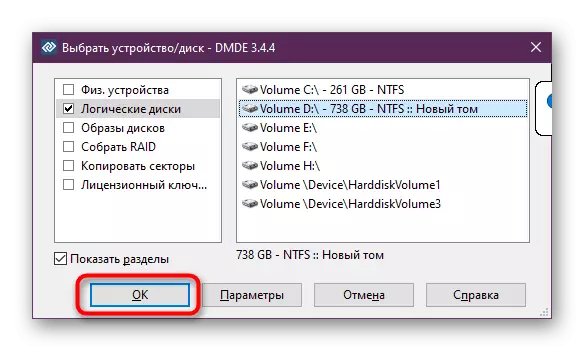
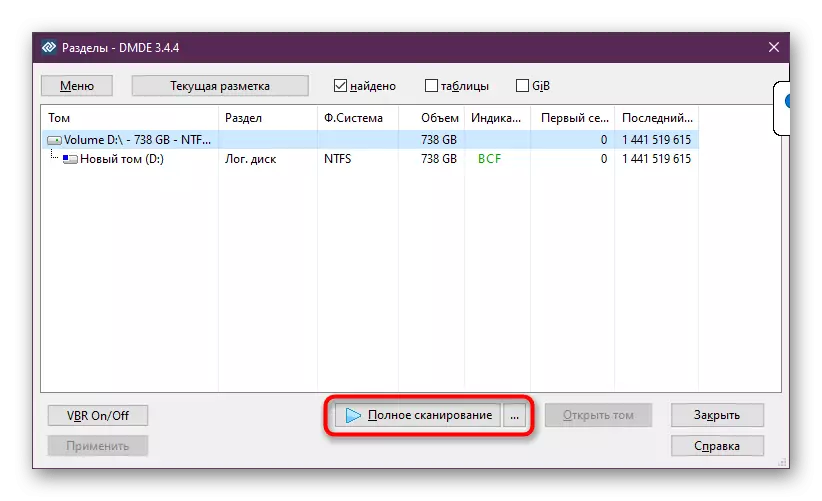

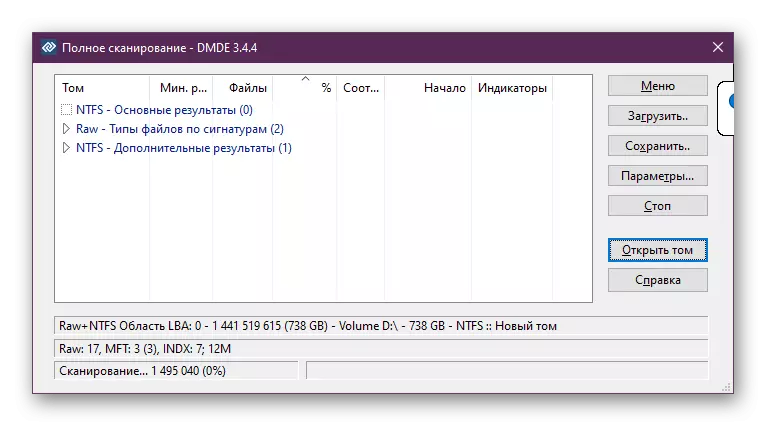
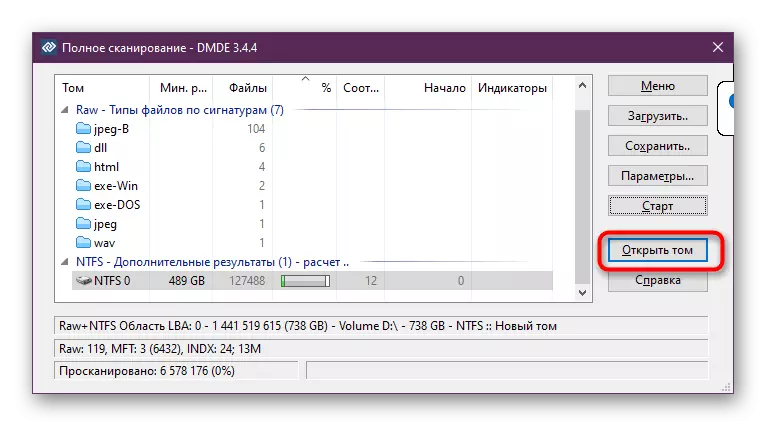
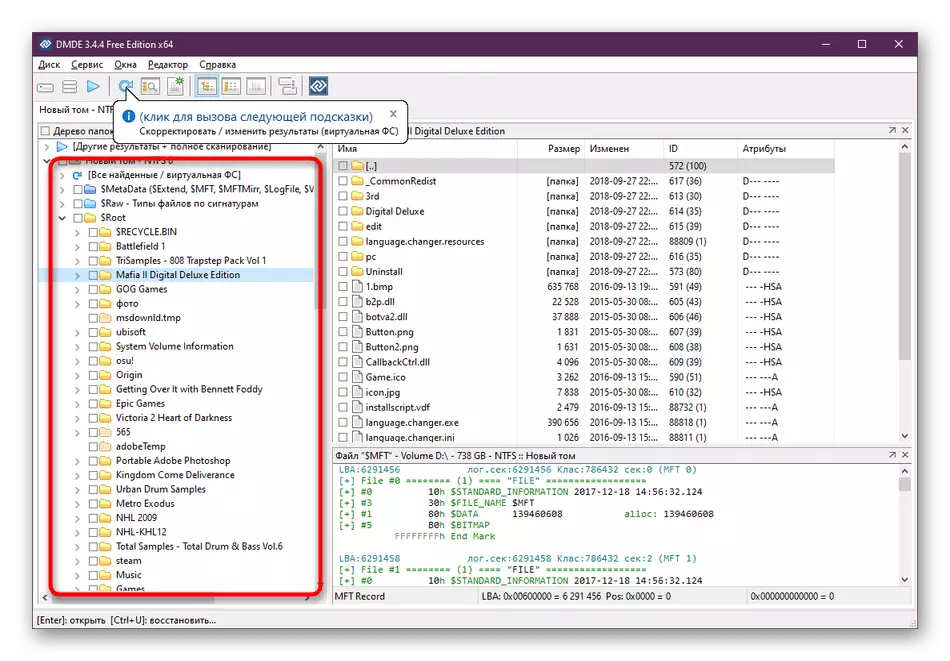
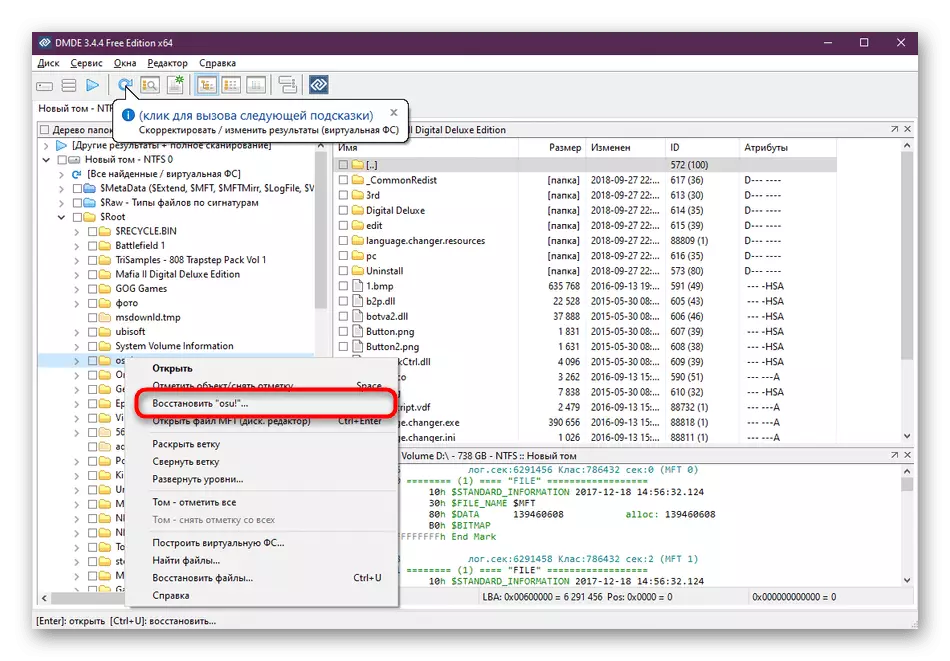
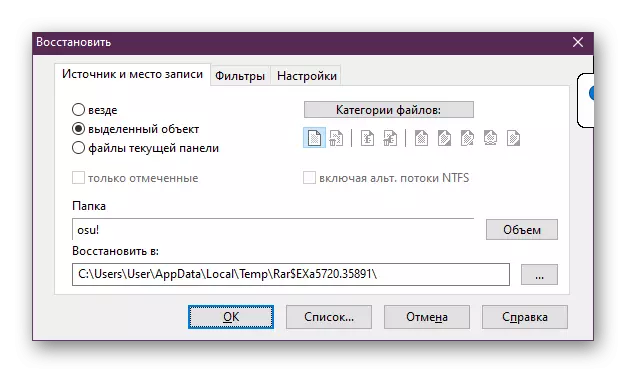
જેમ તમે જોઈ શકો છો, ડ્રાઇવ અને પુનઃપ્રાપ્તિને ચકાસવામાં કંઈ જટિલ નથી. એકમાત્ર સ્નેગ એ છે કે ડીએમડે ડ્રાઇવ પર આવશ્યક ડેટા શોધવામાં સફળ થયો. જો આ ન થાય, તો તે બીજી પદ્ધતિનો પ્રયાસ કરવા યોગ્ય છે.
હવે ઇન્ટરનેટ પર ઘણા ચુકવણી અને મફત ઉકેલો છે, જે તમને કાઢી નાખેલી ફાઇલોને કમ્પ્યુટર પર પરત કરવા દે છે. ઇચ્છિત કામગીરીનું અમલીકરણ દરેક જગ્યાએ લગભગ સમાન રીતે કરવામાં આવે છે, પરંતુ તે ઉપયોગીતાઓને જુદી જુદી રીતે કામ કરતું નથી. તેથી, અમે તમને નીચે આપેલી લિંક પર ક્લિક કરીને અન્ય લોકપ્રિય ઉકેલોને વધુ અન્વેષણ કરવાની સલાહ આપીએ છીએ. કદાચ આમાંથી કંઈક આવશ્યક માહિતીને પુનઃસ્થાપિત કરવામાં સહાય કરશે.
વધુ વાંચો: દૂરસ્થ ફાઇલોને પુનઃસ્થાપિત કરવા માટેના શ્રેષ્ઠ પ્રોગ્રામ્સ
આના પર, અમારું લેખ લોજિકલ નિષ્કર્ષ પર આવે છે. તેમાંથી તમે તૃતીય-પક્ષ સૉફ્ટવેર વિશે શીખ્યા છો જે તમને પીસી પર દૂરસ્થ ઑબ્જેક્ટ્સને પુનઃસ્થાપિત કરવાની મંજૂરી આપે છે. જેમ તમે જોઈ શકો છો, આ બધું તમારા પોતાના પર કરી શકાય છે, નિષ્ણાતોનો ઉલ્લેખ કરતા નથી.
આ પણ જુઓ: અમે તમારા કમ્પ્યુટર પર રીમોટ સૉફ્ટવેરને પુનર્સ્થાપિત કરીએ છીએ
