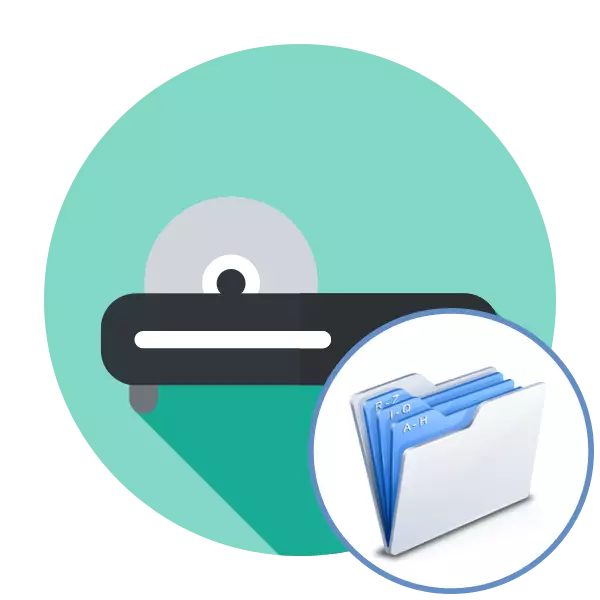
કેટલીકવાર સીડી અથવા ડીવીડીનો ઉપયોગ મીડિયા તરીકે થાય છે જેના પર વિવિધ પ્રકારની ફાઇલો સંગ્રહિત થાય છે, એટલે કે, તેનું મુખ્ય કાર્ય ફ્લેશ ડ્રાઇવની તુલનામાં છે. આવા કિસ્સાઓમાં, ખાસ કરીને, ખાસ કરીને, અન્ય ધોરણો, કુદરતી રીતે, ખાસ કરીને, અન્ય ધોરણો અનુસાર સહેજ કરવામાં આવે છે. જો તમને અચાનક ડિસ્ક પર કોઈ પણ વસ્તુઓની જરૂર હોય, તો અમે તમને આ પ્રશ્નનો અભ્યાસ કરવા માટે નીચેની પદ્ધતિઓથી પરિચિત કરવાની સલાહ આપીએ છીએ.
ડિસ્ક ફાઇલોને રેકોર્ડ કરો
આગળ, અમે ત્રણ પ્રોગ્રામ્સના ઑપરેશનના સિદ્ધાંતને સ્પષ્ટપણે દર્શાવવા માંગીએ છીએ કે વપરાશકર્તાને કોઈપણ ફાઇલોના રેકોર્ડમાં કોઈપણ ફાઇલોના રેકોર્ડમાં સહાય કરવા માટે, ઓછામાં ઓછા પ્રયત્નોને લાગુ કરવું. તમે નોંધી શકો છો કે ક્રિયાના એલ્ગોરિધમ્સમાં બિલકુલ સમાન છે, પરંતુ અહીં ધ્યાન મુખ્યત્વે વધારાના કાર્યોને ચૂકવવું જોઈએ જે કેટલીકવાર ચોક્કસ વપરાશકર્તાઓ માટે ઉપયોગી છે.પદ્ધતિ 1: cdburnerxp
અમે CDBURNERXP તરીકે ઓળખાતા મફત સૉફ્ટવેરથી પ્રારંભ કરવા માંગીએ છીએ, કારણ કે વિવિધ નિયંત્રણોની અભાવને કારણે આવા સોલ્યુશન્સ સૌથી વધુ લોકપ્રિય છે. જો કે, તે મોટી સંખ્યામાં વધારાના સાધનો પર ગણાય છે. રેકોર્ડિંગ ફાઇલોની પ્રક્રિયા માટે, તે પછીના મેન્યુઅલમાં બતાવ્યા પ્રમાણે થાય છે.
મહેરબાની કરીને નોંધ કરો કે cdburnerxp પ્રોગ્રામ એ ન્યૂનતમ સેટિંગ્સ સાથે ડિસ્કને બાળી નાખવા માટેનું એક સરળ સાધન છે. જો તમને વ્યાવસાયિક સાધનોના વધુ અદ્યતન પેકેજની જરૂર હોય, તો ઉપયોગ કરીને ડ્રાઇવ પરની માહિતી રેકોર્ડ કરવી વધુ સારું છે વે 2 માં..
- પ્રોગ્રામને કમ્પ્યુટર પર ઇન્સ્ટોલ કરો, ડ્રાઇવ પર ખાલી શામેલ કરો અને cdburnerxp પ્રારંભ કરો.
- સ્ક્રીન મુખ્ય વિંડો પ્રદર્શિત કરશે જ્યાં તમે પ્રથમ બિંદુ "ડેટા સાથે ડિસ્ક" પસંદ કરો છો.
- તમે ડ્રાઇવ પર લખવા માંગો છો તે બધી આવશ્યક ફાઇલોને ખેંચો, પ્રોગ્રામ વિંડોમાં અથવા વિન્ડોઝ એક્સપ્લોરર ખોલવા માટે ઍડ કરો બટનને ક્લિક કરો.
- ફાઇલોની સૂચિ પર તરત જ, એક નાનો ટૂલબાર હશે જ્યાં તમારે ખાતરી કરવાની જરૂર છે કે તમે ઇચ્છિત ડ્રાઇવને પસંદ કર્યું છે (જો તમારી પાસે તેમાંના ઘણા લોકો હોય), તેમજ જો જરૂરી હોય, તો નકલોની ઇચ્છિત સંખ્યા નોંધવામાં આવે છે ( જો તમારે 2 અથવા વધુ સમાન ડિસ્ક લખવાની જરૂર હોય).
- જો તમે ફરીથી લખી શકાય તેવી ડિસ્કનો ઉપયોગ કરો છો, ઉદાહરણ તરીકે, સીડી-આરડબ્લ્યુ, અને તેમાં પહેલાથી જ માહિતી શામેલ છે, તો તેને "કાઢી નાખો" બટન દબાવીને તેને સાફ કરવું આવશ્યક છે. જો તમારી પાસે એકદમ સ્વચ્છ વામન હોય, તો આ આઇટમને છોડો.
- હવે બધું રેકોર્ડિંગ પ્રક્રિયા માટે તૈયાર છે, હવે પ્રક્રિયાની શરૂઆત માટે તમે "રેકોર્ડ" બટનને ક્લિક કરી શકો છો.
- પ્રક્રિયાના અમલની પ્રક્રિયા શરૂ થશે, જે થોડી મિનિટો લેશે (સમય રેકોર્ડ કરેલી માહિતીની રકમ પર આધાર રાખે છે). જલદી કાર્યવાહીની પ્રક્રિયા પૂર્ણ થઈ જાય, CDBURNEXP તમને તેના વિશે સૂચિત કરશે, અને તે આપમેળે ડ્રાઇવને ખોલશે જેથી તમે તરત જ સમાપ્ત ડિસ્કને દૂર કરી શકો.
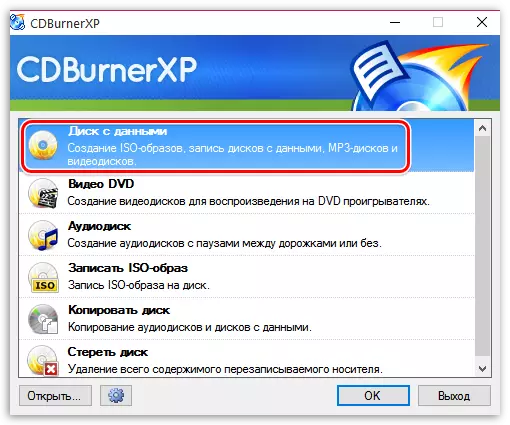

ફાઇલો ઉપરાંત, તમે ડ્રાઇવના સમાવિષ્ટોમાં સરળતાથી નેવિગેટ કરવા માટે કોઈપણ ફોલ્ડર્સ ઉમેરી અને બનાવી શકો છો.
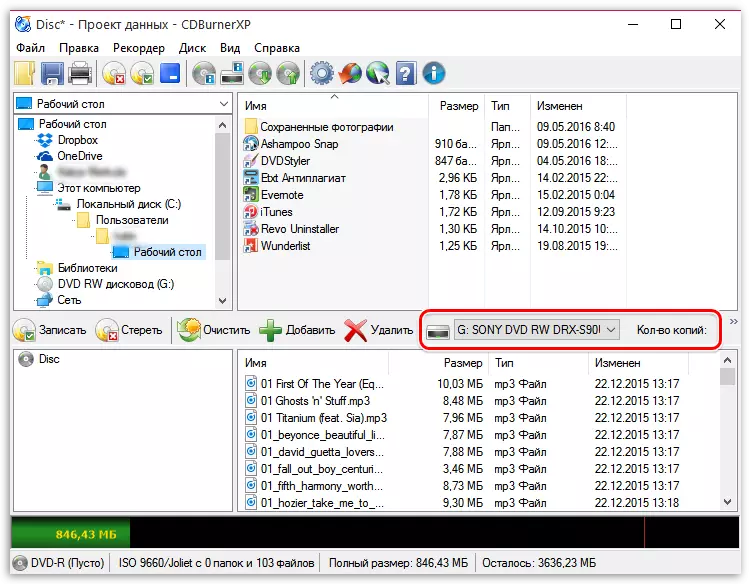
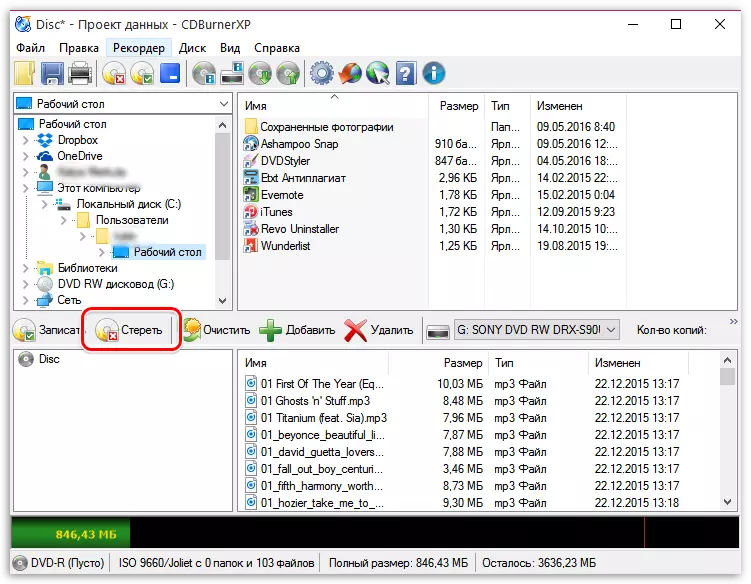
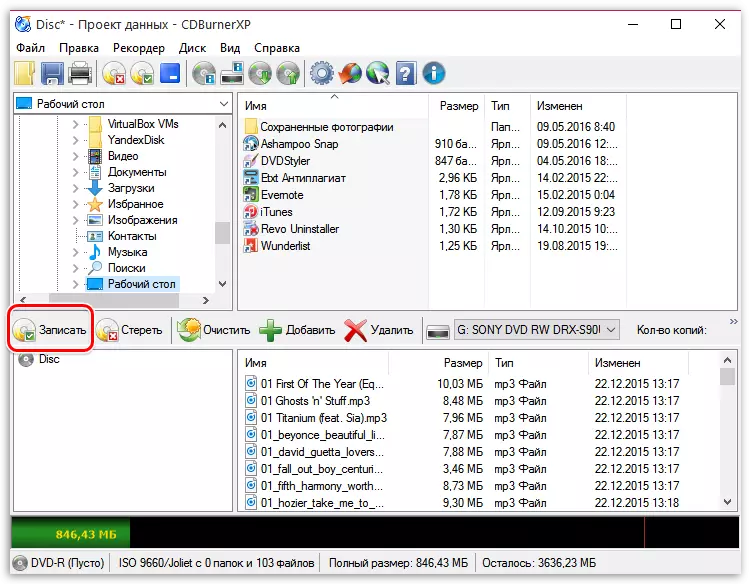
પદ્ધતિ 2: નેરો
ડિસ્કને બાળી નાખવા માટે સંપૂર્ણ અસ્તિત્વમાંના સૉફ્ટવેરમાં, નેરો સૌથી પ્રસિદ્ધ માનવામાં આવે છે, કારણ કે વિકાસકર્તાઓ ઘણા વર્ષોથી આ સૉફ્ટવેરના પ્રદર્શનને સમર્થન આપે છે, જે સતત અપડેટ્સ અને સુધારણા સાથે પ્રેમીઓને ખુશ કરે છે. અહીં તે ધ્યાનમાં લેવું જરૂરી છે કે એપ્લિકેશન ફી માટે અરજી કરે છે, અને ટ્રાયલ સંસ્કરણ બે અઠવાડિયાના સમયગાળા માટે ઉપયોગ માટે ઉપલબ્ધ છે. પછી તમારે કાં તો પ્રોગ્રામ છોડી દેવું જોઈએ અથવા લાઇસન્સ કી ખરીદવું પડશે. અત્યાર સુધી હું આ નિર્ણય પછીથી પોસ્ટ કરીશ, કારણ કે તે હંમેશાં મૂળભૂત કાર્યક્ષમતાને જાણવાની જરૂર છે.
- નેરોને ડાઉનલોડ અને ઇન્સ્ટોલ કરવા માટે ઉપરોક્ત સંદર્ભનો ઉપયોગ કરો. શરૂ કર્યા પછી, "નેરો બર્નિંગ રોમ" વિભાગ પર જાઓ.
- ટ્રાયલ સંસ્કરણનો ઉપયોગ કરતી વખતે, ખરીદીની ઓફર સાથે એક વિંડો દેખાશે, હિંમતથી કામ શરૂ કરવા માટે બંધ કરો.
- નવી પ્રોજેક્ટ બનાવતી વખતે, તે "સીડી મિશ્રિત મોડ" અથવા "ડીવીડી મિશ્રિત મોડ" મોડને સ્પષ્ટ કરવા માટે પૂરતું છે, અને પછી "નવું" પર ક્લિક કરો.
- બિલ્ટ-ઇન બ્રાઉઝરથી તેમને ખેંચીને બર્નિંગ માટે ફાઇલોને ઉમેરો.
- તળિયે સ્ટોરેજ ટાઇમ સ્કેલ નોંધ્યું. ખાતરી કરો કે બધી વસ્તુઓ યોગ્ય છે અને કંઈપણ કાઢી નાખવાની જરૂર નથી.
- સમાપ્તિ પર, રેકોર્ડિંગ પ્રક્રિયા શરૂ કરવા માટે "બર્ન હવે" બટન પર ક્લિક કરો.
- જો સિસ્ટમમાં બહુવિધ ડ્રાઇવ્સ ઇન્સ્ટોલ કરવામાં આવે છે, તો તમારે સક્રિય પસંદ કરવાની જરૂર પડશે અને ઑકે પર ક્લિક કરો ક્લિક કરો.




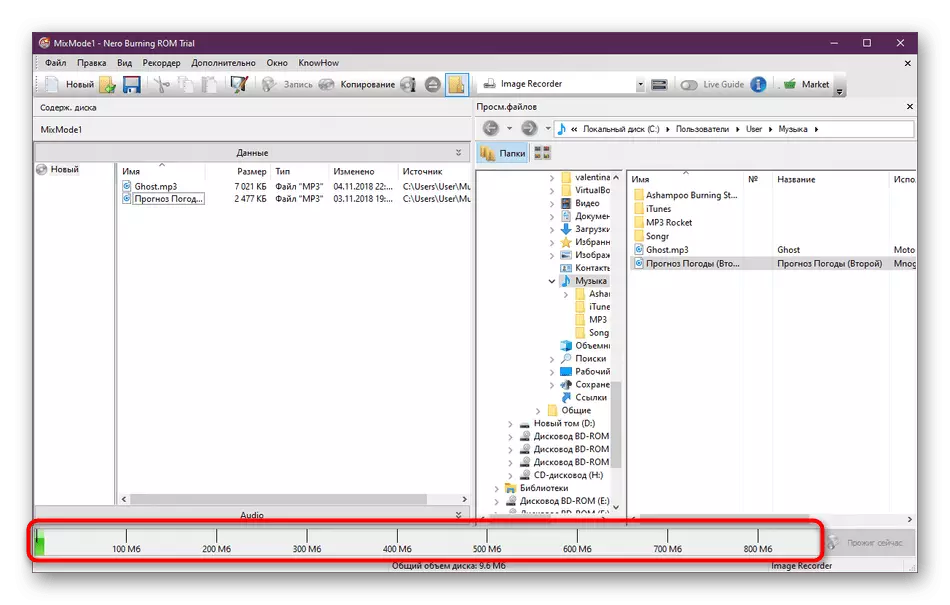
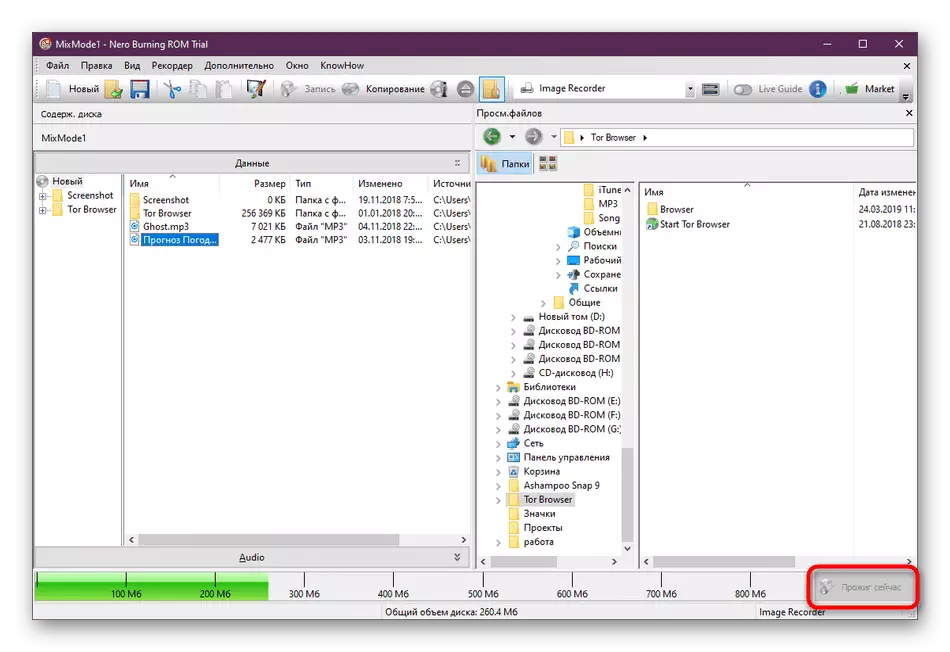
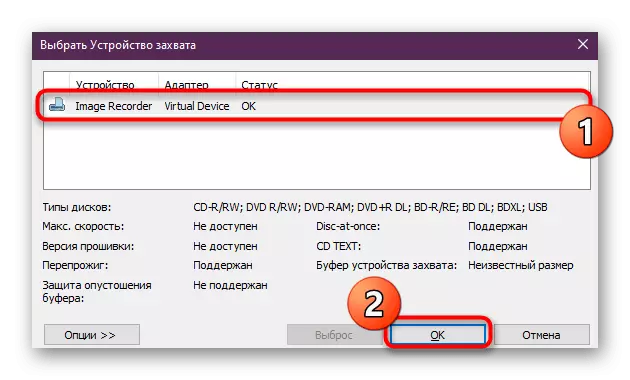
બર્નિંગની પ્રક્રિયા શરૂ થશે પછી શરૂ થશે. તે સમાપ્ત થવાની અપેક્ષા રાખે છે, આ સૂચન સૂચવે છે કે જે દેખાય છે. જો તમે નેરો સાથેની ક્રિયાપ્રતિક્રિયામાં રસ ધરાવો છો અને તમે આ સૉફ્ટવેરનો ઉપયોગ ચાલુ ધોરણે ચાલુ રાખવા માંગો છો, તો અમે તમને અમારી વેબસાઇટ પર એક અલગ લેખથી પરિચિત કરવાની ભલામણ કરીએ છીએ, જ્યાં આ સૉફ્ટવેરની એપ્લિકેશનના મુખ્ય ક્ષેત્રો સાથે વ્યવહાર કરવામાં આવે છે. આ ટૂલના બધા પાસાઓને શીખવામાં મદદ કરશે.
વધુ વાંચો: નેરોનો ઉપયોગ કરવો
પદ્ધતિ 3: એસ્ટ્રોબર્ન લાઇટ
અમારી આજની સામગ્રીમાં બીજું મફત સૉફ્ટવેર એસ્ટ્રોબર્ન લાઇટ કહેવામાં આવે છે અને ઉપયોગની સરળતા માટે અન્ય ઉકેલોમાં આવે છે. બધી ક્રિયાઓ શાબ્દિક થોડા ક્લિક્સ કરવામાં આવે છે અને નીચે પ્રમાણે દેખાય છે:
- એસ્ટ્રોબર્ન લાઇટને સફળતાપૂર્વક લોન્ચ કર્યા પછી, "ફાઇલો" ટેબ પર જાઓ.
- અહીંથી પ્રારંભ કરવા માટે, ડ્રાઇવને સ્પષ્ટ કરો કે જેમાં ઇચ્છિત ડિસ્ક શામેલ કરવામાં આવે. તે બહુવિધ ડ્રાઇવ્સને કનેક્ટ કરવાના કિસ્સામાં તે લે છે.
- પછી જમણા ફલક પર સ્થિત બટનોનો ઉપયોગ કરીને ફાઇલો અથવા ડિરેક્ટરીઓ ઉમેરવા આગળ વધો.
- વાહકની માનક વિન્ડો ખુલે છે. અહીં, તમને જોઈતી કોઈપણ ફાઇલોને પસંદ કરો.
- જો તમે પ્રોજેક્ટને કાઢી નાખવા અથવા સંપૂર્ણપણે સાફ કરવા માંગતા હો, તો ઍક્સેસિબલ સાધનોની સહાયથી તેમને સંપાદિત કરો.
- નીચે આપેલા સ્ક્રીનશૉટમાં તમે શિલાલેખને "ઉપકરણો શોધી શકાતા નથી." જુઓ. તમારા કિસ્સામાં, ત્યાં "પ્રારંભ રેકોર્ડ" બટન હોવું આવશ્યક છે. બર્નિંગ ચલાવવા માટે તેના પર ક્લિક કરો.
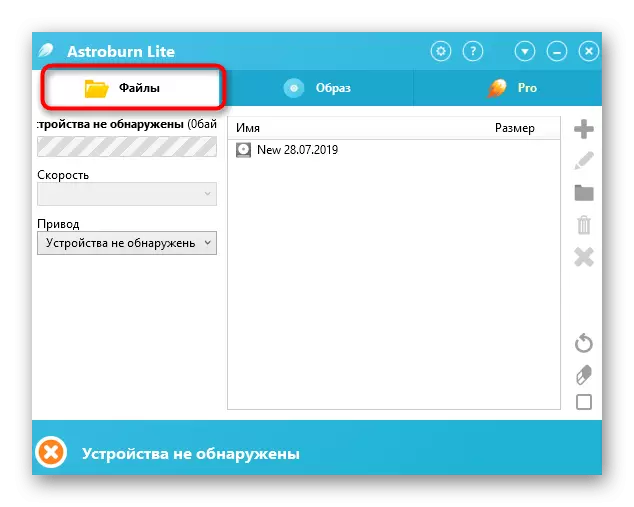
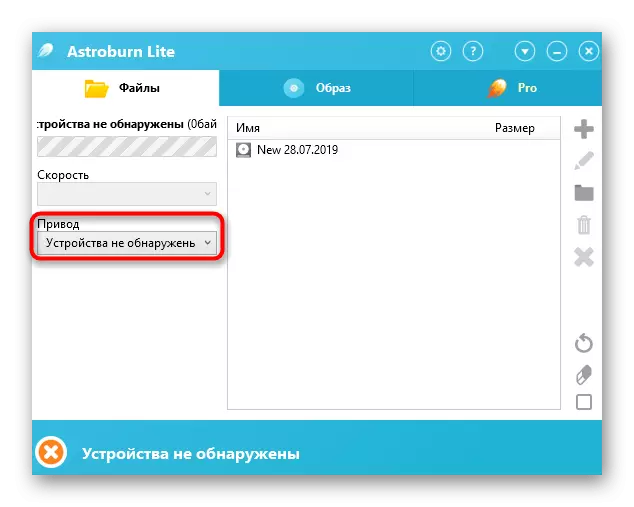
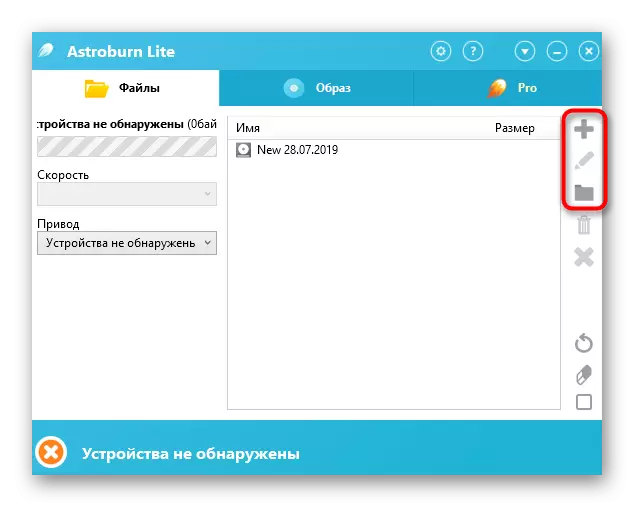
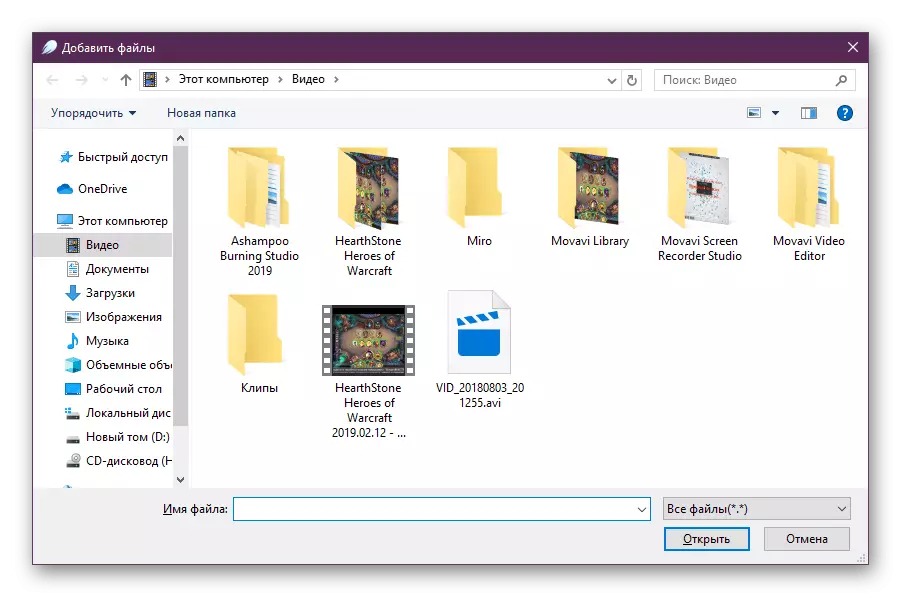
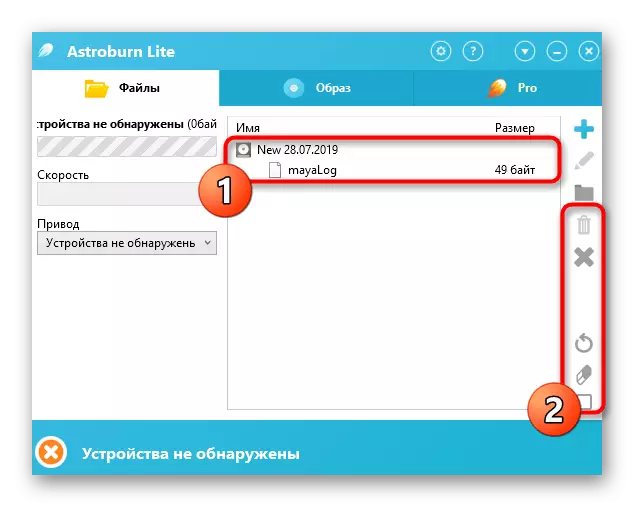
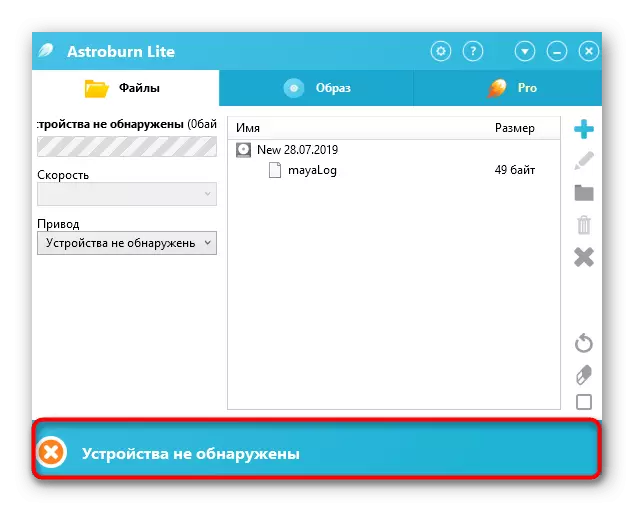
રેકોર્ડિંગને પૂર્ણ થવાની અપેક્ષા રાખો, અને તમે તરત જ સમાવિષ્ટો સાથે કામ કરવા જઈ શકો છો.
ત્યાં વપરાશકર્તાઓ છે જેમણે ઉપરોક્ત વિકલ્પો પ્રસ્તુત કર્યા છે તે વિવિધ કારણોસર યોગ્ય નથી. આ કિસ્સામાં, અમે તમને બર્નિંગ માટે કોઈ પણ પ્રોગ્રામનો ઉપયોગ કરવાની સલાહ આપીએ છીએ, જે તમને ગમશે. લગભગ તે બધા તમને કોઈપણ ફાઇલોને રેકોર્ડ કરવા અને તે જ સિદ્ધાંત વિશે કામ કરવાની મંજૂરી આપે છે. લોકપ્રિય ઉકેલો માટે વિગતવાર સમીક્ષાઓ આગળ જોઈ રહ્યા છે.
વધુ વાંચો: ડિસ્કિંગ ડિસ્ક્સ માટે પ્રોગ્રામ્સ
આના પર, અમારું લેખ અંતમાં આવે છે. તેમાંથી તમે સીડી અથવા ડીવીડી પર ફાઇલો રેકોર્ડિંગની પદ્ધતિઓ વિશે શીખ્યા છો. જેમ તમે જોઈ શકો છો, સૉફ્ટવેર સાથેની ક્રિયાપ્રતિક્રિયામાં કંઇ જટિલ નથી, તેથી તમે તમને ગમે તે વિકલ્પને સુરક્ષિત રીતે ડાઉનલોડ કરી શકો છો અને કાર્યને પરિપૂર્ણ કરી શકો છો.
