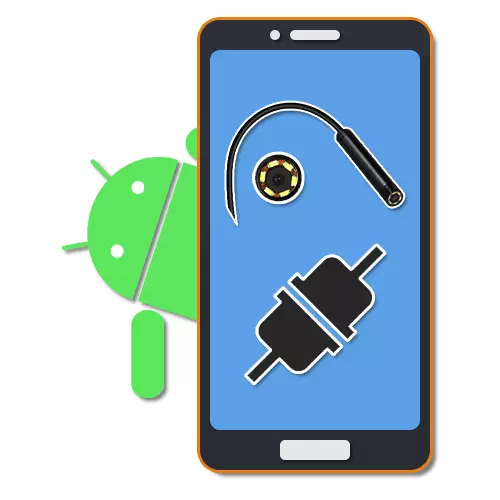
એંડોસ્કોપ એ એક ઉપયોગી સાધન છે જે તમને જરૂરી હોય તો હાર્ડ-થી-પહોંચની જગ્યાઓમાં પ્રવેશ કરવા અને તેનું નિરીક્ષણ કરવાની મંજૂરી આપે છે. અને તેમ છતાં આવા ઉપકરણને શરૂઆતમાં તબીબી હેતુઓ માટે બનાવવામાં આવ્યું હતું, આજે પીસી અથવા સ્માર્ટફોન સાથેના જોડાણમાં પછીથી ઉપયોગમાં લેવાતી કોઈપણ ખાસ સમસ્યાઓ વિના તેને ખરીદવું શક્ય છે. લેખમાં આગળના બીજા કનેક્શન વિકલ્પ વિશે અમને કહેવામાં આવશે.
એન્ડ્રોઇડ પર એંડોસ્કોપ કનેક્ટિંગ
ટેલિફોન સાથે એંડોસ્કોપને કનેક્ટ કરવાની પ્રક્રિયાને બે તબક્કામાં વહેંચી શકાય છે જે કેબલને કનેક્ટ કરવા અને વિશિષ્ટ પ્રોગ્રામ્સમાંથી એકનો ઉપયોગ કરવા માટે ઘટાડે છે. કનેક્શનને સફળતાપૂર્વક ઇન્સ્ટોલ કરવા માટે, Android ઉપકરણ માટે કેટલીક વિશિષ્ટ આવશ્યકતાઓ અને OS નું ઇન્સ્ટોલ કરેલ સંસ્કરણ ગેરહાજર છે.પગલું 1: હાર્ડવેર કનેક્શન
હાલમાં, બાહ્ય ચેમ્બરને કનેક્ટ કરવાના બે પ્રકાર છે જે વાયર અને વાયરલેસ કનેક્શનમાં વહેંચાયેલા છે. અમે બંને વિકલ્પો જોઈશું.
વિકલ્પ 1: યુએસબી એન્ડોસ્કોપ
યુ.એસ.બી. ડિવાઇસને ફોન પર કનેક્ટ કરવા માટે, કનેક્ટ થવા માટે જરૂરી તરીકે કેબલ અને "યુએસબી-માઇક્રો-યુએસબી" નો ઉપયોગ કરો. મોટેભાગે, એંડોસ્કોપ મૂળરૂપે માઇક્રો-યુએસબી પ્લગથી સજ્જ છે, જે ફોન પરના અનુરૂપ પોર્ટથી કનેક્ટ થવું જોઈએ.
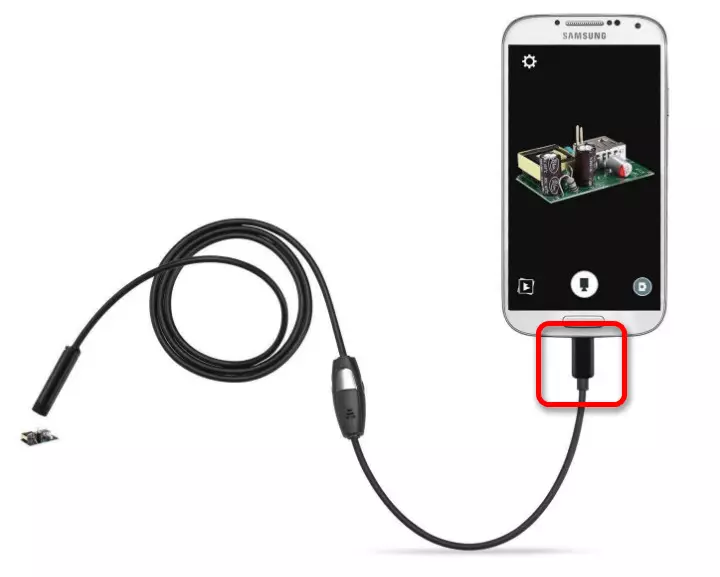
તે ધ્યાન આપવાનું યોગ્ય છે કે બધા સ્માર્ટફોન યુએસબી એન્ડોસ્કોપ સાથે સુસંગત નથી, કારણ કે કેટલાક મોડેલો વપરાશના સંદર્ભમાં વધુ માગણી કરે છે અને તેથી કૅમેરા અને બેકલાઇટના એકસાથે ઓપરેશન માટે ઊર્જાની અભાવને કારણે ફોન પર પોર્ટથી કનેક્ટ થઈ શકતી નથી. . આવા નિયંત્રણોને બાયપાસ કરવું અશક્ય છે, તેથી મોડેલ પસંદ કરતી વખતે તેને અગાઉથી ધ્યાનમાં લો.
વિકલ્પ 2: વાઇ-ફાઇ એંડોસ્કોપ
- એન્ડોસ્કોપની કેટલાક વધુ ખર્ચાળ મોડેલ્સ તમને Wi-Fi મોડ્યુલનો ઉપયોગ કરીને કનેક્ટ થવા દે છે જે બંને ફોન્સ અને કમ્પ્યુટર્સ સાથે સુસંગત છે. સૌ પ્રથમ, સ્ક્રીનશૉટમાં ચિહ્નિત કરેલા બટનને ક્લિક કરીને Wi-Fi ને ચાલુ કરો.

ઉપકરણથી બંદર પર માઇક્રો યુએસબી કેબલને કનેક્ટ કરો, એક હાઇલાઇટ કરેલ લીલા સૂચક અને Wi-Fi આયકન. આના કારણે, કૅમેરો વાયરલેસ નેટવર્ક પર સિગ્નલ ટ્રાન્સમિશન માટે તૈયાર થઈ જશે.
નોંધ: બીજા બંદરનો ઉપયોગ ફક્ત વાયરસ એન્ડોસ્કોપના વિરોધમાં જ ચાર્જ કરવા માટે થાય છે, આ ઉપકરણ બિલ્ટ-ઇન બેટરીના ખર્ચે કામ કરે છે.
- ફોન પર "સેટિંગ્સ" પર જાઓ, "Wi-Fi" વિભાગ પર જાઓ અને વાયરલેસ ટર્નિંગ સ્લાઇડનો ઉપયોગ કરો. તે પછી, ઉપલબ્ધ ઉપકરણોની શોધ આપમેળે શરૂ થશે.
- જે સૂચિ દેખાય છે, ઇચ્છિત ઉપકરણ પસંદ કરો, જેનું નામ એંડોસ્કોપ મોડેલના નામથી અનુરૂપ હોવું જોઈએ. ચાલુ રાખવા માટે, નેટવર્ક શીર્ષક વિંડોમાં, "કનેક્ટ કરો" બટનને ક્લિક કરો.
- કનેક્શનને સફળતાપૂર્વક ઇન્સ્ટોલ કરવા માટે, તમારે ડિફૉલ્ટ ઉત્પાદક દ્વારા ઇન્સ્ટોલ કરેલા PIN ને પણ સ્પષ્ટ કરવાની જરૂર પડશે. તેમજ નેટવર્કનું નામ, તે કીટની સૂચનાઓમાં તે શોધવા માટે ઇચ્છનીય છે, કારણ કે સંયોજનો વિવિધ ઉપકરણો પર અલગ હોઈ શકે છે.

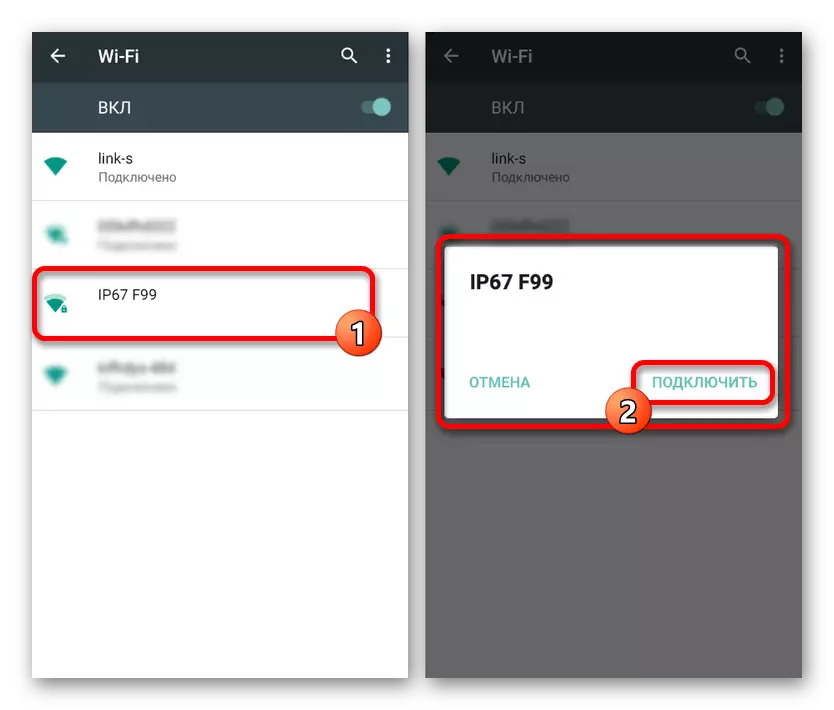
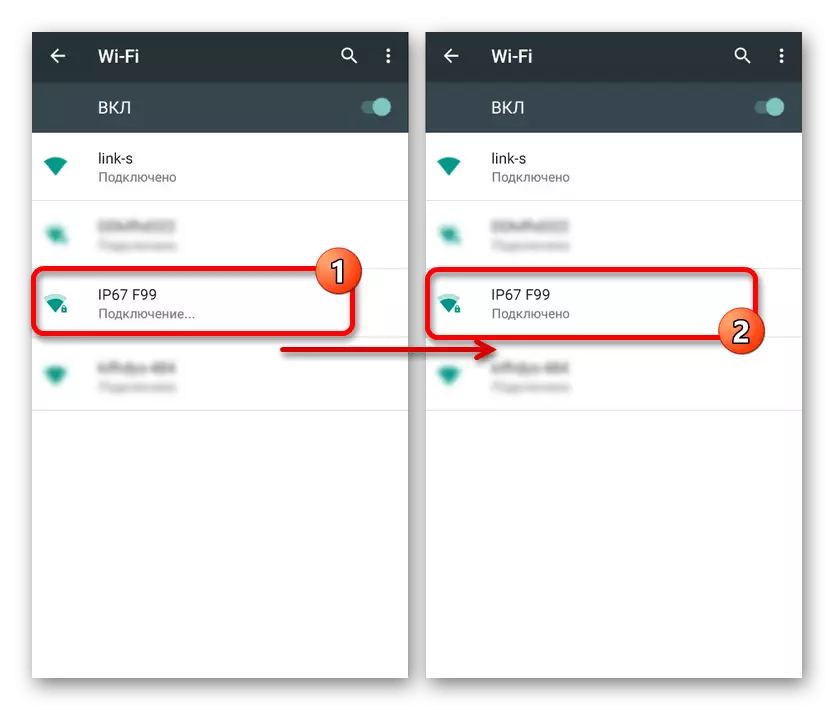
સક્ષમ કરવા માટે, ફોન સ્ક્રીન પર કોઈ વિશિષ્ટ વિંડો દ્વારા કનેક્શનની પુષ્ટિ કરવી આવશ્યક છે. પરિણામે, માનક કેમેરા એપ્લિકેશન ખોલવી જોઈએ અથવા અમારા દ્વારા વધુ ચર્ચા કરાયેલા વિશિષ્ટ પ્રોગ્રામ્સમાંથી એક. તે જ સમયે, સ્માર્ટફોનના મોડેલને આધારે, કેટલીક ક્રિયાઓ અલગ હશે.
પગલું 2: એન્ડોસ્કોપ માટે એપ્લિકેશન્સ
એન્ડોસ્કોપની કેટલીક મોડેલ્સ જ્યારે ફોનથી કનેક્ટ થાય છે ત્યારે કૅમેરા સાથે કાર્ય કરવા માટે માનક એપ્લિકેશનોનો ઉપયોગ કરી શકે છે, જેથી વિશિષ્ટ સૉફ્ટવેર આવશ્યક છે. જો કે, આવા વિકલ્પો બદલે અપવાદો છે, જ્યારે મોટાભાગના ઉપકરણો મોટાભાગના ઉપકરણો ફક્ત Google Play પર ડાઉનલોડ કરવા માટે ઉપલબ્ધ વિશિષ્ટ એપ્લિકેશન્સમાંના એક સાથે કામ કરશે.
ઓટીજી જુઓ
શ્રેષ્ઠ Android પ્રોગ્રામ જે તમને છબી પ્રાપ્ત કરવા અને કૅમેરાને અલગથી કનેક્ટ કરવા દે છે, તમે સુરક્ષિત રીતે OTG દૃશ્યને કૉલ કરી શકો છો. આ એપ્લિકેશન મોટાભાગના યુએસબી એન્ડોસ્કોપ સાથે સુસંગત છે અને Wi-Fi દ્વારા જોડાયેલ ઉપકરણો સાથે યોગ્ય રીતે કાર્ય કરી શકે છે.
ગૂગલ પ્લે માર્કેટથી ઑટીજી જુઓ
- સૂચનોના પ્રથમ વિભાગમાંથી ક્રિયાઓ કર્યા પછી, OTG દૃશ્ય ખોલો. પરિણામે, ચિત્ર બાહ્ય ચેમ્બરથી સ્ક્રીન અથવા છબી પર દેખાય છે. કનેક્શનને અપડેટ કરવા માટે, તમે સ્ક્રીનના ડાબા ઉપલા ખૂણામાં આયકનનો ઉપયોગ કરી શકો છો.
- એપ્લિકેશનની મદદથી, તમે વિડિઓ અથવા ફોટા બનાવી શકો છો જે ઘણા એન્ડોસ્કોપની લાક્ષણિકતાઓ સાથે સંયોજનમાં, ઉચ્ચ ગુણવત્તાની ખાતરી આપે છે. આ ઉપરાંત, ઇમેજને સહાયક મેનૂનો ઉપયોગ કરીને ફેડ અથવા ફેરવી શકાય છે.
- ખાસ ધ્યાન એમ્બેડ કરેલ એપ્લિકેશન સેટિંગ્સ, વિડિઓ મોડ જેવા કેટલાક પરિમાણો દ્વારા મર્યાદિત અને વૉટરમાર્ક્સના પ્રદર્શનને પાત્ર છે. ઓએસના સંસ્કરણ પર આધાર રાખીને, એપ્લિકેશન શ્રેષ્ઠ અથવા ખરાબ માટે બદલાઈ શકે છે.


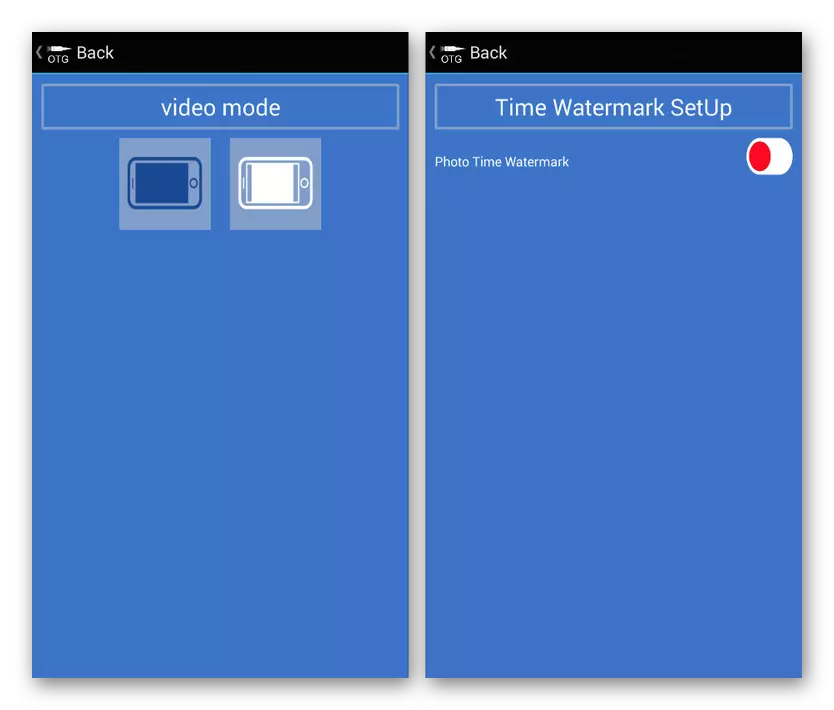
હકીકત એ છે કે આ નિર્ણય શરૂઆતમાં એંડોસ્કોપ સાથે કામ કરવાનો છે અને તે શ્રેષ્ઠ છે, પ્રથમ સ્થાને ઓટીજી દૃશ્યનો ઉપયોગ કરવાનો પ્રયાસ કરો. તે પણ નોંધે છે કે સૉફ્ટવેર સાથે સુસંગતતા પેકેજ પર અથવા ઉપકરણની સૂચનાઓ પર ઉલ્લેખિત કરી શકાય છે.
એ 88.
એએન 98, તેમજ ઉપરની ચર્ચા વિકલ્પ, ખાસ કરીને એન્ડોસ્કોપ સાથે કામ કરવા માટે લક્ષ્ય રાખે છે, તેથી તેને કદાચ અલગથી ઇન્સ્ટોલ કરવું પડશે. તે OTG વ્યુથી ઘણું અલગ નથી અને લગભગ સમાન કાર્યો પ્રદાન કરે છે. વધુમાં, ઉપકરણોના મોટાભાગના મોડલ્સ પણ એએન 9 8 દ્વારા કાર્ય કરશે.
ગૂગલ પ્લે માર્કેટમાંથી A98 ડાઉનલોડ કરો
- કૅમેરામાંથી છબીને ઍક્સેસ કરવા માટે, એપ્લિકેશન ખોલો અને ડાઉનલોડ પૂર્ણ થવાની રાહ જુઓ. જો તે પછી કાળો સ્ક્રીન દેખાય છે, તો તમારા સ્માર્ટફોન સાથે બાહ્ય કૅમેરો કનેક્શનને તપાસો અને ઉપલા ડાબા ખૂણામાં બટનનો ઉપયોગ કરીને કનેક્શનને અપડેટ કરો.
- અહીં, ભૂતકાળના કિસ્સામાં, તમે છબીને ફેરવી અથવા પ્રતિબિંબિત કરી શકો છો, ફોટા અને વિડિઓઝ બનાવી શકો છો જે એપ્લિકેશનના કાર્યકારી ફોલ્ડરમાં સંગ્રહિત છે. આ કિસ્સામાં, કૅમેરો નિયંત્રણ ફક્ત ફોટો બનાવતી વખતે જ ઉપલબ્ધ છે.
- ઓટીજી દૃશ્યથી વિપરીત, સેટિંગ્સ અહીં ખૂબ જ મર્યાદિત છે અને તેમનું પોતાનું મેનૂ પણ નથી. ફોટો અને વિડિઓ ફિલ્માંકનનો ઉપયોગ કરતી વખતે એક માત્ર વસ્તુ જે બદલી શકાય છે તે કેપ્ચર ક્ષેત્ર છે.
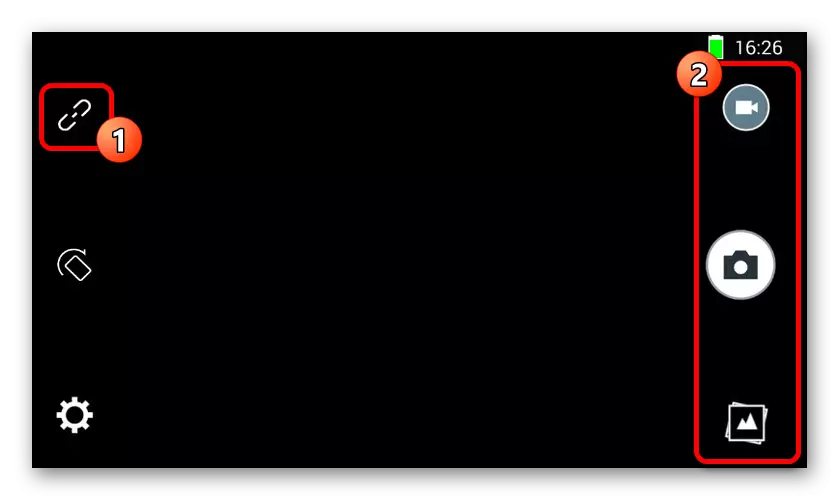
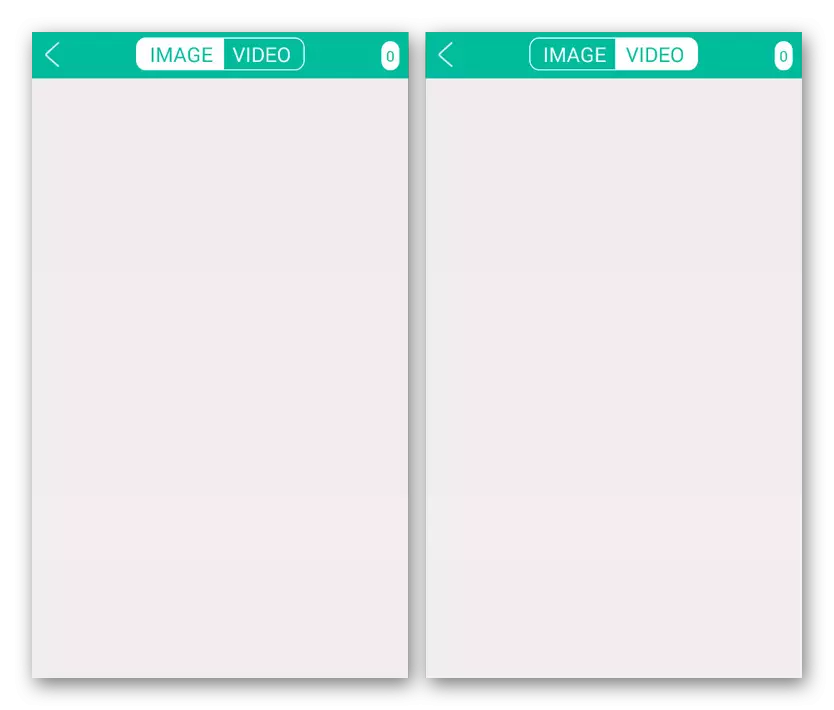
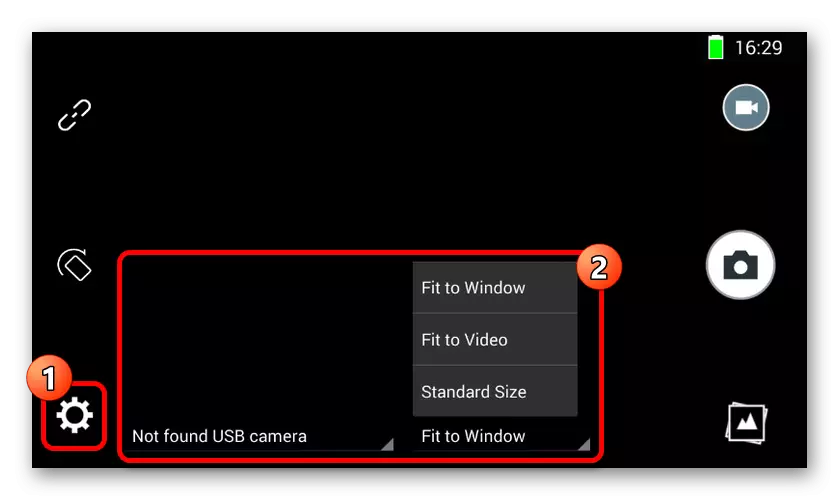
પ્રોગ્રામ કૅમેરા સાથે કામ કરવા માટેનો ઉત્તમ વિકલ્પ છે, ખાસ કરીને જો કોઈ કારણોસર પ્રથમ એપ્લિકેશન પ્રથમ એપ્લિકેશન બિન-કાર્યક્ષમ થઈ જાય. તમે OS ના સંસ્કરણને ધ્યાનમાં લીધા વિના, કોઈપણ સ્માર્ટફોન પર સૉફ્ટવેરનો ઉપયોગ કરી શકો છો.
કેમેરાફી.
આ એપ્લિકેશન ભૂતકાળના ચલોથી ખૂબ જ અલગ છે, કારણ કે તે મૂળરૂપે એન્ડોસ્કોપ માટે નથી, પરંતુ કોઈપણ બાહ્ય ચેમ્બર માટે. આ તમને વધુ કાર્યોનો ઉપયોગ કરવાની મંજૂરી આપે છે, પરંતુ તમે બહુવિધ ઉપકરણો સાથે સુસંગતતાને બાંયધરી આપી શકતા નથી.
ગૂગલ પ્લે માર્કેટથી કેમેરાફી ડાઉનલોડ કરો
- એન્ડોસ્કોપને ફોન પર જોડો અને એપ્લિકેશન ચલાવો. પ્રથમ સમાવેશ દરમિયાન, તમારે અનુરૂપ વિંડોમાં વધારાની પરવાનગીઓની પુષ્ટિ કરવાની જરૂર પડશે.
- જો કોઈ છબી ઓટોમેટિક મોડમાં સ્ક્રીન પર દેખાય છે, તો બાહ્ય ચેમ્બરને તપાસો અથવા ફરીથી કનેક્ટ કરો અને નીચે પેનલ પર કનેક્શન્સ બટન દબાવો. પરિણામે, ચિત્રને અપડેટ કરવું પડશે.
- જેમ આપણે પહેલા ઉલ્લેખ કર્યો છે તેમ, સુવિધાઓને લીધે કેટલીક વધારાની સુવિધાઓ હાજર છે. ઉદાહરણ તરીકે, તમે માત્ર ફ્રેમની સ્થિતિને જ નહીં, પણ ચિત્ર બનાવવા પહેલાં પણ તેનાથી વિપરીતતાને નિયંત્રિત કરી શકો છો.
- પરિમાણો પણ વિભાગોની ઘણી મોટી શ્રેણી પ્રદાન કરે છે. ઍંડોસ્કોપના કાર્યને અસર કરતા એકમાત્ર બિંદુ એ "કૅમેરા પસંદગી" છે તે માટે તમારે તમારા પોતાના વિકલ્પોનો અભ્યાસ કરવો પડશે. તે અહીં છે કે જો તમે કોઈ કારણોસર બિલ્ટ-ઇન ફોન કેમેરાનો ઉપયોગ કરે તો તમે બાહ્ય ઉપકરણનો ઉલ્લેખ કરી શકો છો.
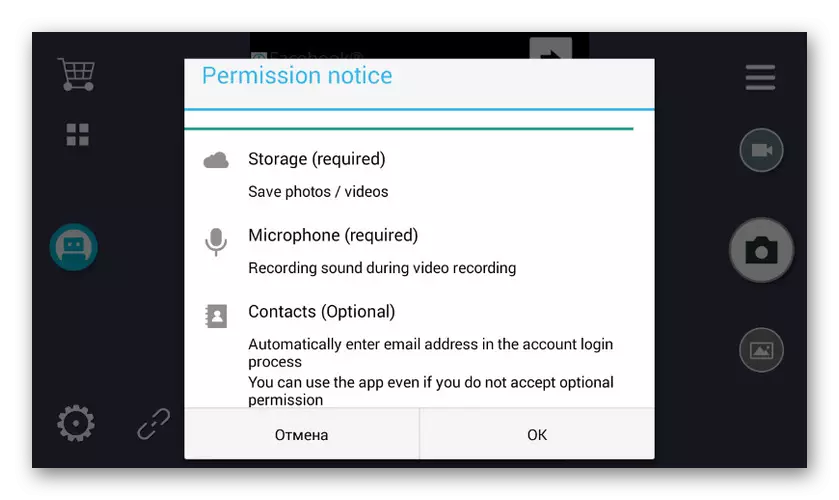
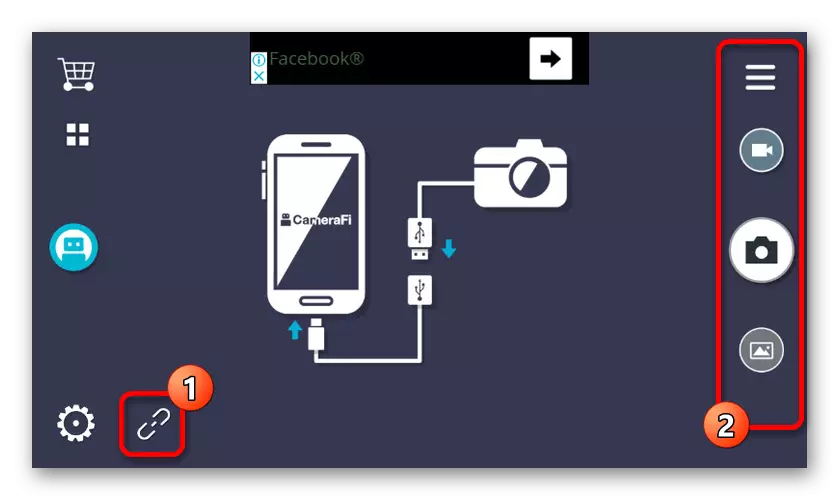
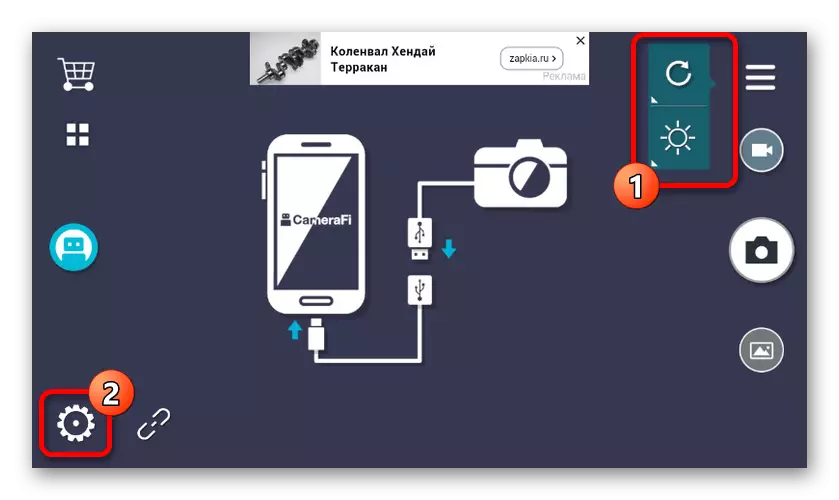

એપ્લિકેશનની મુખ્ય સમસ્યા એ દરેક પૃષ્ઠ પરની જાહેરાતોની હાજરીમાં છે, જેમાં સેટિંગ્સવાળા વિભાગનો સમાવેશ થાય છે. તમે યોગ્ય પેકેજને પસંદ કરીને બિલ્ટ-ઇન સ્ટોર દ્વારા જાહેરાતને અક્ષમ કરી શકો છો.
Wi-Fi જુઓ
એન્ડોસ્કોપ સાથે કામ કરવા માટે શ્રેષ્ઠ રીતે યોગ્ય છે તે છેલ્લું સૉફ્ટવેર Wi-Fi દૃશ્ય હશે, જે ઉપકરણ પરની મુખ્ય લાઇનને વાયરલેસ કનેક્શન સાથે લક્ષ્ય રાખશે. એપ્લિકેશનનો ઉપયોગ ફક્ત ઉપકરણના Wi-Fi સંસ્કરણ સાથે સંયોજનમાં થવો જોઈએ.
ગૂગલ પ્લે માર્કેટથી Wi-Fi દૃશ્ય ડાઉનલોડ કરો
- હસ્તાક્ષર "જોડાયેલ" છે તે પહેલાં "સેટિંગ્સ" દ્વારા વિ-ફાઇ દ્વારા એન્ડોસ્કોપને કનેક્ટ કરો. આગળથી ડાઉનલોડ કરેલી એપ્લિકેશનને આગળ ખોલો અને છબીની રાહ જુઓ.
- એપ્લિકેશન બાહ્ય Wi-Fi કૅમેરાનો ઉપયોગ કરીને ફોટો અથવા વિડિઓ છે કે નહીં તે તમામ મૂળભૂત કાર્યો પ્રદાન કરે છે. લાઇબ્રેરીને ઍક્સેસ કરવા માટે પણ બે ટૅબ્સ સાથે એક અલગ પૃષ્ઠ પ્રદાન કરે છે.
- સેટિંગ્સમાં, તમે નામ અથવા પાસવર્ડ બદલી શકો છો, જો કે, તે એન્ડોસ્કોપ માટે અનુપલબ્ધ રહેશે. એકમાત્ર મહત્વપૂર્ણ પરિમાણ એ પરવાનગી બદલવાની ક્ષમતા છે.
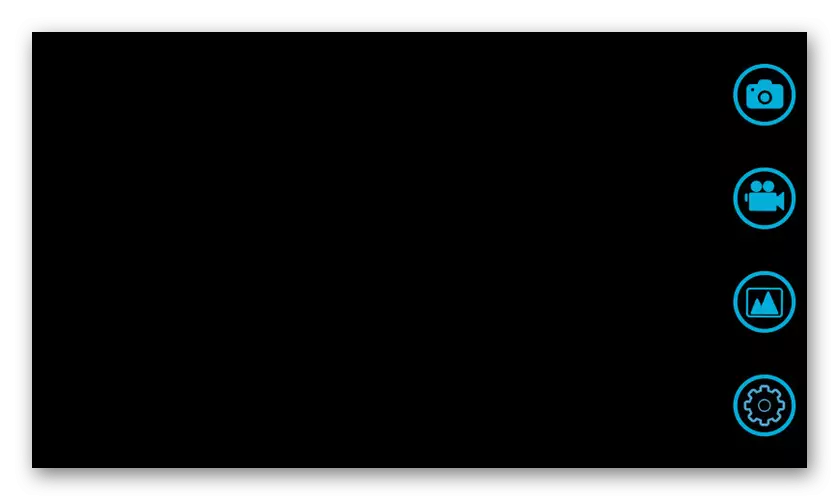

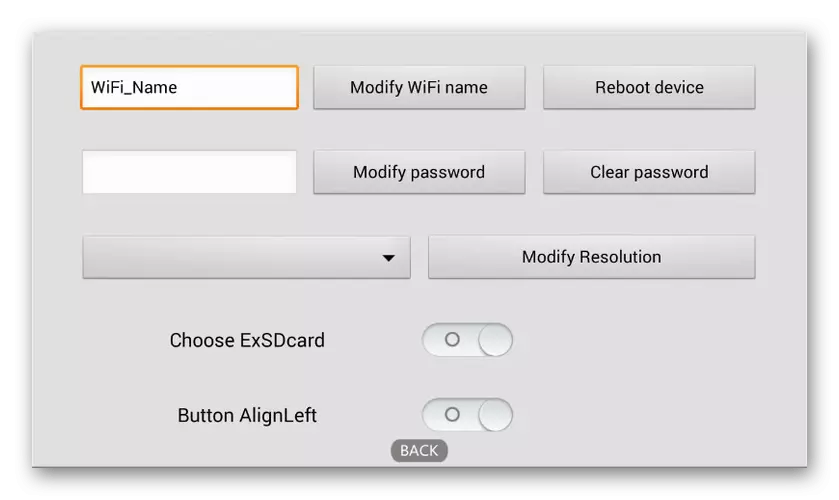
જેમ તમે જોઈ શકો છો, મોટાભાગના કિસ્સાઓમાં તે એપ્લિકેશનને કૅમેરામાંથી છબીની ઍક્સેસ મેળવવા માટે સક્ષમ છે અથવા ઓછામાં ઓછું સોફ્ટવેર સાથે એંડોસ્કોપની અસંગતતા નક્કી કરે છે.
હાર્ડવેર કનેક્ટ થયેલા સૂચનો અને એંડોસ્કોપના અનુગામી ઉપયોગથી બાહ્ય કૅમેરાને સફળતાપૂર્વક ફોનથી કનેક્ટ કરવા માટે પૂરતી છે. સંભવિત સમસ્યાઓ ટાળવા માટે, પ્રક્રિયાને અવલોકન કરો, પ્રથમ કેમેરાને કનેક્ટ કરો અને તે પરીક્ષણ એપ્લિકેશન્સ પછી જ.
