
પરંતુ, કદાચ, તે મને લાગે છે કે બધું જ સરળ છે, અને તેથી હું ઇન્ટરનેટ પ્રોવાઇડર બીલિન માટે ASUS RT-N10P ને સેટ કરવા માટે વિગતવાર માર્ગદર્શિકા લખીશ. રાઉટર સેટઅપ પણ જુઓ - બધી સૂચનાઓ અને સમસ્યાઓ ઉકેલવા.
રાઉટર કનેક્ટ કરો
સૌ પ્રથમ, તમારે રાઉટરને યોગ્ય રીતે કનેક્ટ કરવું જોઈએ, મને લાગે છે કે અહીં કોઈ સમસ્યા નથી, પરંતુ, તેમ છતાં, હું તેને તમારું ધ્યાન રાખું છું.
- રાઉટર પર ઇન્ટરનેટ પોર્ટ પર (વાદળી, 4 અન્યથી અલગ), બેલાઇન કેબલને કનેક્ટ કરો.
- બાકીના પોર્ટ્સમાંથી એક તમારા કમ્પ્યુટરના નેટવર્ક કાર્ડ પોર્ટ સાથે પાવર કેબલને કનેક્ટ કરે છે જેમાંથી સેટિંગ કરવામાં આવશે. તમે વાયરસ કનેક્શન વિના ASUS RT-N10P ને ગોઠવી શકો છો, પરંતુ તે વાયર પરની બધી પ્રારંભિક ક્રિયાઓ કરવા માટે વધુ સારું રહેશે, તે વધુ અનુકૂળ હશે.

હું તમારા કમ્પ્યુટર પરના કનેક્શનના ઇથરનેટ પ્રોપર્ટીઝ દાખલ કરવાની પણ ભલામણ કરું છું અને જુઓ કે IPv4 પ્રોટોકોલ ગુણધર્મો આપમેળે IP સરનામું અને DNS સરનામાંઓ પ્રાપ્ત કરે છે. જો નહીં, તો તે મુજબ પરિમાણો બદલો.
નોંધ: રાઉટરને ગોઠવવા માટે પગલાંઓનું પાલન કરવા પહેલાં, તમારા કમ્પ્યુટર પર L2TP બીલાઇન કનેક્શનને ડિસ્કનેક્ટ કરો અને હવે તેને કનેક્ટ કરશો નહીં (તે સેટિંગ પૂર્ણ કર્યા પછી પણ), અન્યથા પછી તમે શા માટે ઇન્ટરનેટ કમ્પ્યુટર પર કામ કરે છે તેના પ્રશ્ન પૂછશો, અને ફોન અને લેપટોપ સાઇટ્સ પર ખુલ્લી નથી.
એસયુએસએસ આરટી-એન 10 પી રાઉટરના નવા વેબ ઇન્ટરફેસમાં L2TP કનેક્શન બેલાઇનને ગોઠવી રહ્યું છે
ઉપર વર્ણવેલ બધા પગલાઓ કર્યા પછી, કોઈપણ ઇન્ટરનેટ બ્રાઉઝર અને સરનામાં બારમાં ચલાવો, 192.168.1.1 દાખલ કરો, અને તમારે અનુક્રમે માનક લૉગિન અને પાસવર્ડ ASUS RT-N10P - એડમિન અને એડમિન દાખલ કરવું જોઈએ. આ સરનામું અને પાસવર્ડ પણ ઉપકરણના તળિયે સ્થિત સ્ટીકર પર પણ બતાવવામાં આવે છે.પ્રથમ ઇનપુટ પછી, તમને ઝડપી ઇન્ટરનેટ રૂપરેખાંકન પૃષ્ઠ પર લઈ જવામાં આવશે. જો તે પહેલા તમે રાઉટરને ગોઠવવાની અસફળ રીતે પ્રયાસ કરી દીધી છે, તો તે માસ્ટર ખોલશે નહીં, પરંતુ રાઉટર સેટિંગ્સનું મુખ્ય પૃષ્ઠ (જે નેટવર્ક કાર્ડને દર્શાવે છે). પ્રથમ હું પહેલી કિસ્સામાં, અને પછી બીજા સ્થાને એસેસ RT-N10P ને કેવી રીતે ગોઠવવું તેનું વર્ણન કરીશ.
એએસસ રાઉટર પર ઑનલાઇન વિઝાર્ડ ફાસ્ટ સેટઅપનો ઉપયોગ કરવો
તમારા રાઉટર મોડેલના વર્ણનની નીચે ગો બટનને ક્લિક કરો.
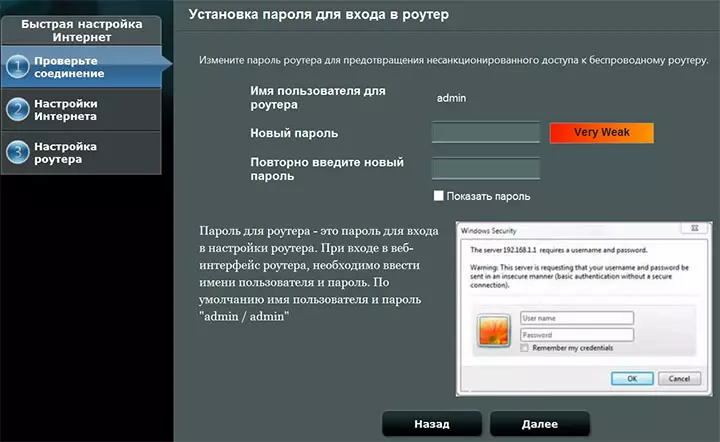
આગલા પૃષ્ઠ પર, તમને ASUS RT-N10P સેટિંગ્સ દાખલ કરવા માટે એક નવો પાસવર્ડ સેટ કરવા માટે કહેવામાં આવશે - તમારો પાસવર્ડ સ્પષ્ટ કરો અને ભવિષ્ય માટે તેને યાદ રાખો. તે જ સમયે ધ્યાનમાં લો કે આ તે જ પાસવર્ડ નથી જે Wi-Fi ને કનેક્ટ કરવા માટે જરૂરી છે. "આગલું" ક્લિક કરો.
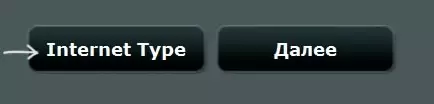
કનેક્શનનો પ્રકાર નક્કી કરવાની પ્રક્રિયા શરૂ થશે અને સંભવતઃ સંભવતઃ "ગતિશીલ આઇપી" તરીકે વ્યાખ્યાયિત કરવામાં આવશે, જે તે નથી. તેથી, "ઇન્ટરનેટનો પ્રકાર" બટનને ક્લિક કરો અને "L2TP" કનેક્શન પ્રકાર પસંદ કરો, પસંદગીને સાચવો અને "આગલું" ક્લિક કરો.
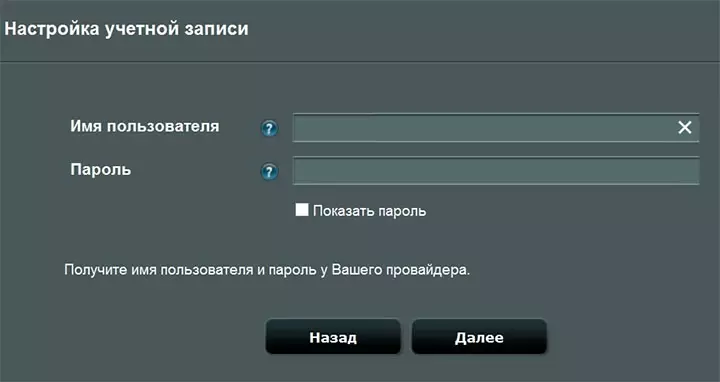
એકાઉન્ટ સેટઅપ પૃષ્ઠ પર, "યુઝર નામ" ફીલ્ડમાં તમારું "બેલાઇન" લૉગિન દાખલ કરો (089 થી પ્રારંભ થાય છે), અને પાસવર્ડ ફીલ્ડમાં - ઇન્ટરનેટથી સંબંધિત પાસવર્ડ. "આગલું" બટન દબાવીને, કનેક્શન પ્રકારની વ્યાખ્યા ફરી શરૂ થશે (ભૂલશો નહીં, કમ્પ્યુટર પર L2TP BEALELINE અક્ષમ હોવું જોઈએ) અને, જો તમે બધા સાચા દાખલ કરો છો, તો નીચે આપેલ પૃષ્ઠ તમે જોશો "વાયરલેસ સેટિંગ્સ ".
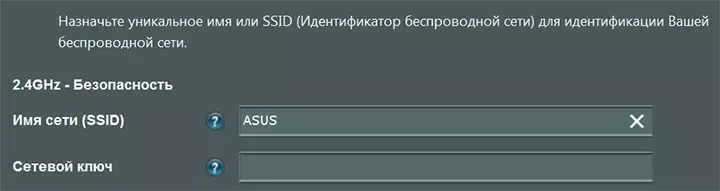
નેટવર્ક નામ દાખલ કરો (SSID) એ તે નામ છે જેના માટે તમે તમારા નેટવર્કને અન્ય બધાને અલગથી અલગ કરશો, દાખલ કરતી વખતે લેટિનનો ઉપયોગ કરો. "નેટવર્ક કી" ફીલ્ડમાં, Wi-Fi પાસવર્ડ દાખલ કરો, જેમાં ઓછામાં ઓછા 8 અક્ષરો હોવા જોઈએ. પણ, અગાઉના કિસ્સામાં, સિરિલિકનો ઉપયોગ કરશો નહીં. "લાગુ કરો" ક્લિક કરો.
સેટિંગ્સને સફળતાપૂર્વક લાગુ કર્યા પછી, વાયરલેસ નેટવર્ક, ઇન્ટરનેટ કનેક્શન્સ અને સ્થાનિક નેટવર્કની સ્થિતિ પ્રદર્શિત થશે. જો ત્યાં કોઈ ભૂલો ન હોય, તો બધું જ કામ કરશે અને હવે ઇન્ટરનેટ કમ્પ્યુટર પર ઉપલબ્ધ છે, અને જ્યારે લેપટોપ અથવા સ્માર્ટફોન Wi-Fi સાથે જોડાયેલું હોય, ત્યારે ઇન્ટરનેટ તેમના પર ઉપલબ્ધ થશે. "આગલું" ક્લિક કરો અને તમે તમારી જાતને ASUS RT-N10P સેટિંગ્સના મુખ્ય પૃષ્ઠ પર શોધી શકશો. ભવિષ્યમાં, તમે હંમેશાં આ વિભાગમાં આવશો, વિઝાર્ડને બાયપાસ કરીને (જો તમે રાઉટરને ફેક્ટરી સેટિંગ્સમાં ફરીથી સેટ કરશો નહીં).
Beeline કનેક્શન મેન્યુઅલ કસ્ટમાઇઝ કરો
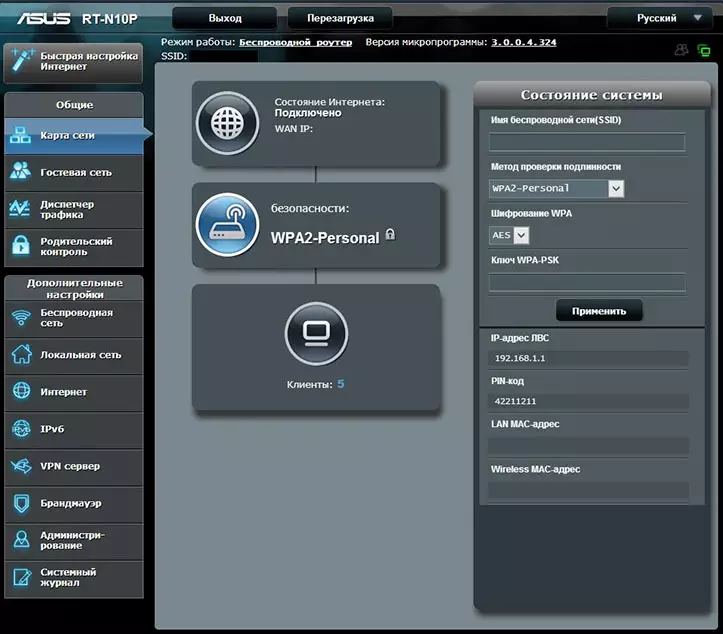
જો, ઝડપી ઇન્ટરનેટ રૂપરેખાંકનની વિઝાર્ડની જગ્યાએ, તમે રાઉટરના "નેટવર્ક નકશા" પૃષ્ઠ પર છો, પછી બીલલાઇન કનેક્શનને ગોઠવવા માટે, ડાબી બાજુ "ઇન્ટરનેટ" ક્લિક કરો, "અદ્યતન સેટિંગ્સ" વિભાગમાં અને સ્પષ્ટ કરો નીચેની જોડાણ સેટિંગ્સ:
- WAN કનેક્શન પ્રકાર - L2TP
- આપોઆપ IP સરનામું મેળવો અને આપમેળે DNS થી કનેક્ટ કરો - હા
- વપરાશકર્તા નામ અને પાસવર્ડ - ઇન્ટરનેટ માટે લૉગિન અને પાસવર્ડ
- વી.પી.એન. સર્વર - tp.internet.beeline.ru
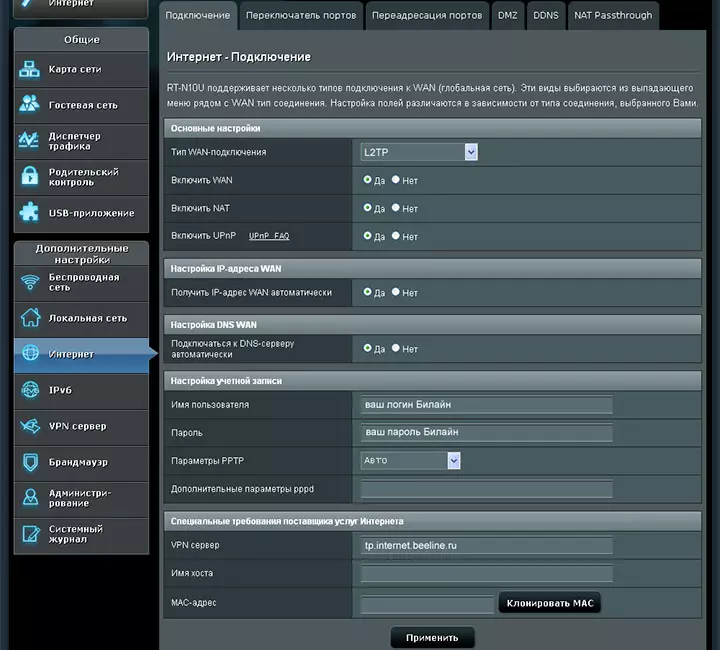
બાકીના પરિમાણો સામાન્ય રીતે જરૂરી નથી. "લાગુ કરો" ક્લિક કરો.
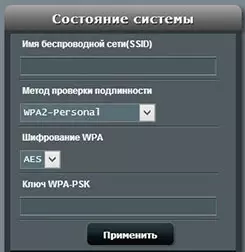
SSID વાયરલેસ નેટવર્કનું નામ ગોઠવો અને Wi-Fi પાસવર્ડ સીધા જ "સિસ્ટમની સ્થિતિ" શીર્ષક હેઠળ, asus rt-n10p ના મુખ્ય પૃષ્ઠથી સીધા જ હોઈ શકે છે. નીચેના મૂલ્યોનો ઉપયોગ કરો:
- વાયરલેસ નામ નામ - આરામદાયક નામ (લેટિન અને આંકડા)
- પ્રમાણીકરણ પદ્ધતિ - ડબલ્યુપીએ 2-વ્યક્તિગત
- WPA-PSK કી - Wi-Fi (Cyrillic વગર) પર ઇચ્છિત પાસવર્ડ.
"લાગુ કરો" ક્લિક કરો.
આના પર, ASUS RT-N10P રાઉટરની મૂળભૂત સેટિંગ પૂર્ણ થઈ ગઈ છે, અને તમે બંને Wi-Fi અને વાયર્ડ કનેક્શન્સમાં લૉગ ઇન કરી શકો છો.
