
સમય-સમય પર લગભગ દરેક કમ્પ્યુટર વપરાશકર્તાને રમત શરૂ કરવાની જરૂર છે અથવા તૃતીય-પક્ષ વિકાસકર્તા પાસેથી કોઈપણ સૉફ્ટવેર. જો કે, કેટલીકવાર ભૂલો જે વપરાશકર્તાને આ માનક કામગીરી દરમિયાન દેખાશે. તેમાંના એક એ ટેક્સ્ટ સાથે એક ભૂલ છે "આ ફાઇલ પ્રોગ્રામ પર સંકળાયેલ છે". આશરે બોલતા, સિસ્ટમ ફક્ત સમજી શકતી નથી કે જ્યારે તમે આ આયકન પર ક્લિક કરો ત્યારે તમારે કયા પ્રકારનું સૉફ્ટવેર ચલાવવાની જરૂર છે. આ સમસ્યા વિવિધ પદ્ધતિઓ દ્વારા ઉકેલી છે કે અમે આ લેખમાં વિશ્લેષણ કરીશું.
વિન્ડોઝ 7 માં "આ ફાઇલ પ્રોગ્રામ સાથે સરખામણીમાં નથી" ભૂલને ઠીક કરો
સમસ્યાનો સંપૂર્ણ ટેક્સ્ટ વિચારણા હેઠળ આ રીતે દેખાય છે: "આ ફાઇલ આ ક્રિયા કરવા માટે પ્રોગ્રામથી મેળ ખાતી નથી. પ્રોગ્રામ ઇન્સ્ટોલ કરો, અથવા જો તે પહેલાથી ઇન્સ્ટોલ કરેલું હોય, તો "ડિફૉલ્ટ પ્રોગ્રામ્સ" નિયંત્રણ પેનલ ઘટકનો ઉપયોગ કરીને મેપિંગ બનાવો. અલબત્ત, આ ભલામણોની પરિપૂર્ણતા ફક્ત અર્થહીન છે, કારણ કે તે ક્યારેય યોગ્ય અસર લાવે નહીં. તેથી, વધારાની પદ્ધતિઓ લાગુ કરવી જરૂરી છે જેની નીચે ચર્ચા કરવામાં આવશે. અમે સૌથી સરળ અને સૌથી અસરકારક વિકલ્પોથી પ્રારંભ કરીશું જેથી તમે સૂચિત રસ્તાઓમાંથી પસાર થવું સરળ અને કાર્યક્ષમતા પર તપાસ કરો.પદ્ધતિ 1: ફાઇલ સિસ્ટમની અખંડિતતા તપાસો
મોટા ભાગના કિસ્સાઓમાં, પ્રોગ્રામની સરખામણીમાં એક ભૂલ રજિસ્ટ્રી એડિટર અથવા સિસ્ટમ ફાઇલોમાં નિષ્ફળતાઓ સાથે સંકળાયેલી છે જે ચોક્કસ ક્રિયાઓ કરતી વખતે બદલાયેલ અથવા કાઢી નાખવામાં આવી છે. ઉદાહરણ તરીકે, તમે સૉફ્ટવેર ઇન્સ્ટોલ કરી શકો છો અને પછી તરત જ તેને દૂર કરી શકો છો, જે સમસ્યાના દેખાવમાં પરિણમે છે. તે આ કારણે છે, સિસ્ટમ ફાઇલોની અખંડિતતા અને અન્ય ભૂલોની હાજરીને તપાસવાની ભલામણ કરવામાં આવે છે. આવા વિશ્લેષણ બિલ્ટ-ઇન વિન્ડોવ્સ 7 નો ઉપયોગ કરીને કરવામાં આવે છે, જે કન્સોલ દ્વારા શરૂ થાય છે. આ વિષય પર વિગતવાર સૂચનો નીચે આપેલી લિંક પર ક્લિક કરીને બીજા લેખમાં મળી શકે છે.
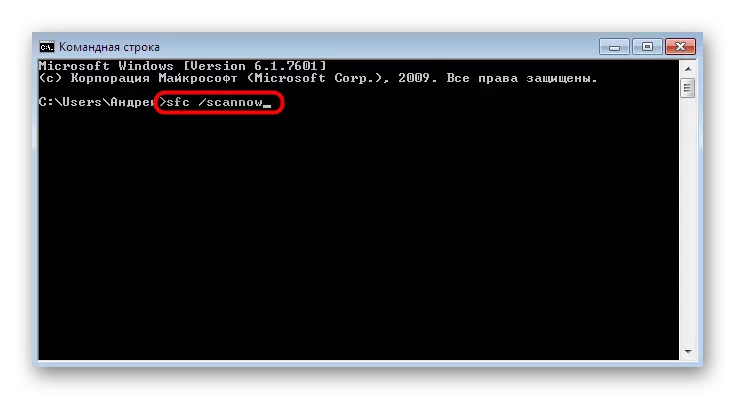
વધુ વાંચો: ભૂલો માટે વિન્ડોઝવાળા કમ્પ્યુટરને તપાસો
પદ્ધતિ 2: ઉપલબ્ધતા તપાસો
કેટલીકવાર તાજેતરના ફેરફારોમાં કોઈપણ સૉફ્ટવેરને દૂર કરવું અને રોલબેક કરવું. તે જ સમયે, ઇન્સ્ટોલ કરેલ અપડેટ્સ ભૂંસી નાખવામાં આવે છે. નવીનતા ફાઇલોની અભાવ ફક્ત સમસ્યાના દેખાવમાં ફાળો આપે છે "આ ફાઇલ પ્રોગ્રામ સાથે સંકળાયેલ નથી". તે નવીનતમ અપડેટ્સની પ્રતિબંધ ઇન્સ્ટોલેશન દ્વારા નિશ્ચિત કરી શકાય છે, જે થઈ રહ્યું છે:
- "પ્રારંભ કરો" ખોલો અને "નિયંત્રણ પેનલ" મેનૂ પર જાઓ.
- ત્યાં, "વિન્ડોઝ અપડેટ સેન્ટર" વિભાગ વિભાગ શોધો.
- અપડેટ ચેક બટન પર ક્લિક કરો અને સ્ક્રીન પર પ્રદર્શિત સૂચનાઓનું પાલન કરો.
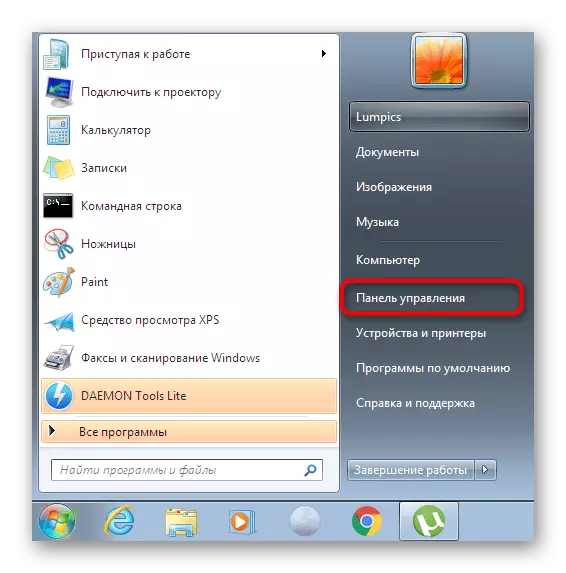
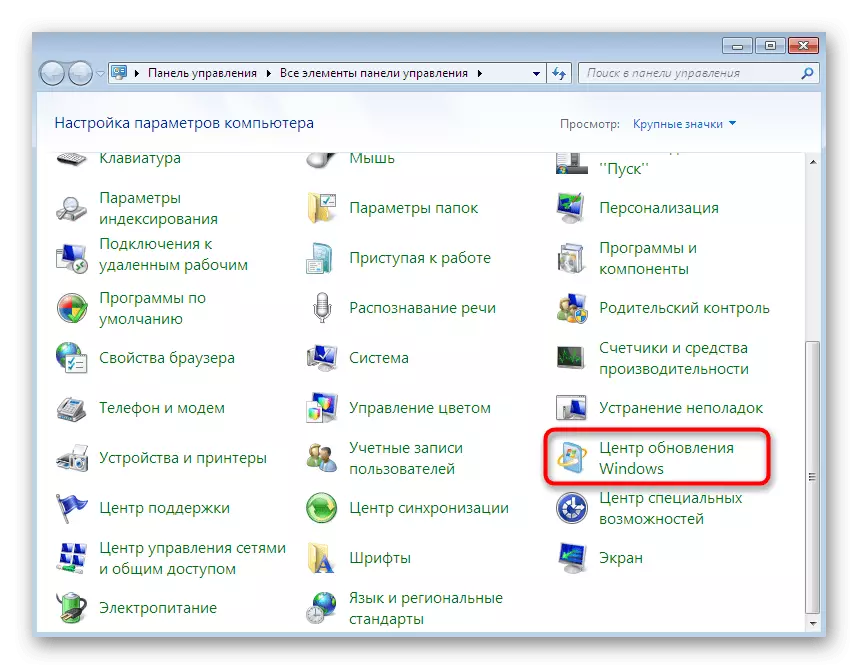
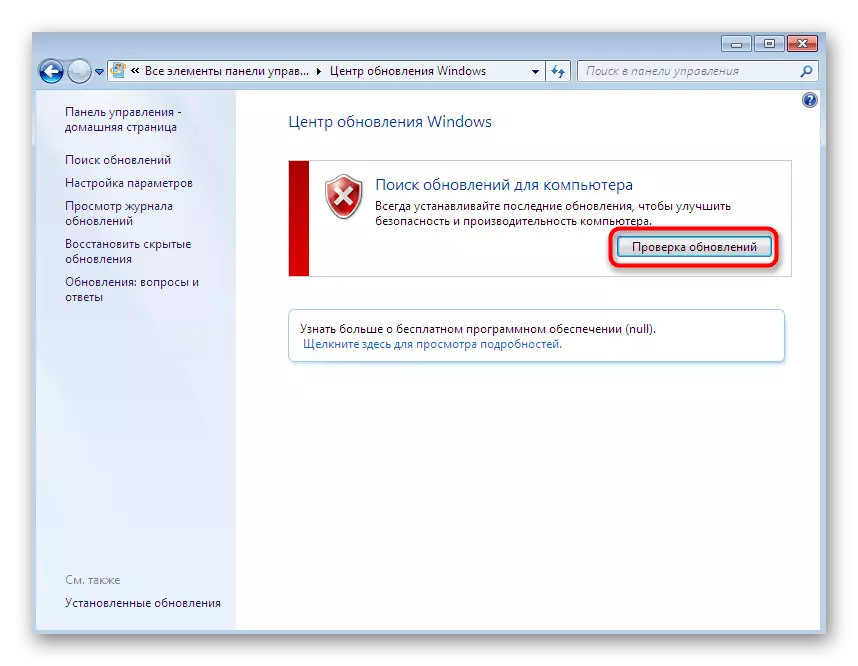
વધારામાં, તે નોંધવું જોઈએ કે કેટલાક અપડેટ્સને મેન્યુઅલી ઇન્સ્ટોલ કરવાની જરૂર છે, તેમજ આ ઑપરેશન દરમિયાન કોઈપણ ભૂલો દેખાઈ શકે છે. જો તમે અચાનક આ પ્રક્રિયા દરમિયાન મુશ્કેલીઓનો સામનો કરો છો, તો અમારી વેબસાઇટ પરની વ્યક્તિગત સામગ્રીને વાંચો જ્યાં તમને ઉદ્ભવતા પ્રશ્નોને ઉકેલવા માટે સંપૂર્ણ માર્ગદર્શિકાઓ મળશે.
વધુ વાંચો:
વિન્ડોઝ 7 ને સેવા પેક 1 અપડેટ કરો
વિન્ડોઝ 7 પર સ્વચાલિત અપડેટને સક્ષમ કરવું
વિન્ડોઝ 7 માં અપડેટ્સની મેન્યુઅલ ઇન્સ્ટોલેશન
વિન્ડોઝ 7 અપડેટ ઇન્સ્ટોલ કરવામાં સમસ્યાઓનું નિરાકરણ
પદ્ધતિ 3: રજિસ્ટ્રી સેટિંગ્સમાં ફાઇલોનું જોડાણ તપાસવું
વિન્ડોવ્સ રજિસ્ટ્રી ઘણા વિવિધ પરિમાણોને સ્ટોર કરે છે જે ચોક્કસ રૂપરેખાંકન મૂલ્યોનો આનંદ માણે છે. તેમાંના કેટલાક ફાઇલ એસોસિયેશનને અસર કરે છે. એક સ્ટ્રિંગ પેરામીટર ખાસ કરીને અલગ છે, અને તેની ગેરહાજરી અને સમસ્યાના દેખાવને ધ્યાનમાં લેવામાં આવે છે. તમારે તપાસ કરવાની જરૂર છે કે આ આઇટમ રજિસ્ટ્રીમાં છે કે નહીં, અને ગેરહાજરીમાં તે તમારી જાતને બનાવવાની જરૂર રહેશે.
- વિન + આર કીઓ સંયોજનને પકડી રાખીને "ચલાવો" ઉપયોગિતા ખોલો. વિંડોમાં જે દેખાય છે, regedit લખો અને Enter કી દબાવો.
- જ્યારે એકાઉન્ટ્સને નિયંત્રિત કરવાથી સૂચનાઓ, તમને ફેરફારો કરવા દે છે.
- સામાન્ય સંપાદક ખુલશે, જેમાં પાથ hkey_classes_root \ lnkfile સાથે જાઓ.
- આ ફોલ્ડરમાં, "isshortcut" શબ્દમાળા પરિમાણને શોધો.
- જો તે ખૂટે છે, તો તેને મેન્યુઅલી ઉમેરવાનું જરૂરી રહેશે. આ કરવા માટે, વિન્ડોની જમણી બાજુ પર ખાલી સ્થાન પર પીસીએમ ક્લિક કરો. સંદર્ભ મેનૂમાં જે દેખાય છે તે "કર્સરને" બનાવશે "કરવા અને" સ્ટ્રિંગ પેરામીટર "પસંદ કરવા માટે. તેને યોગ્ય નામથી સ્પષ્ટ કરો.
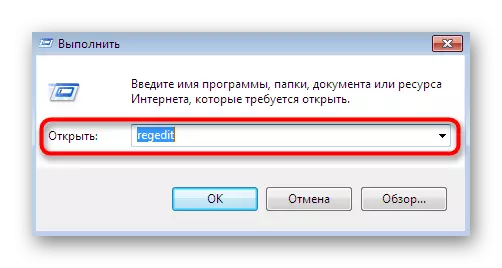
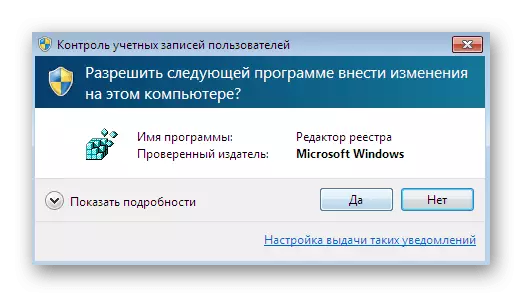
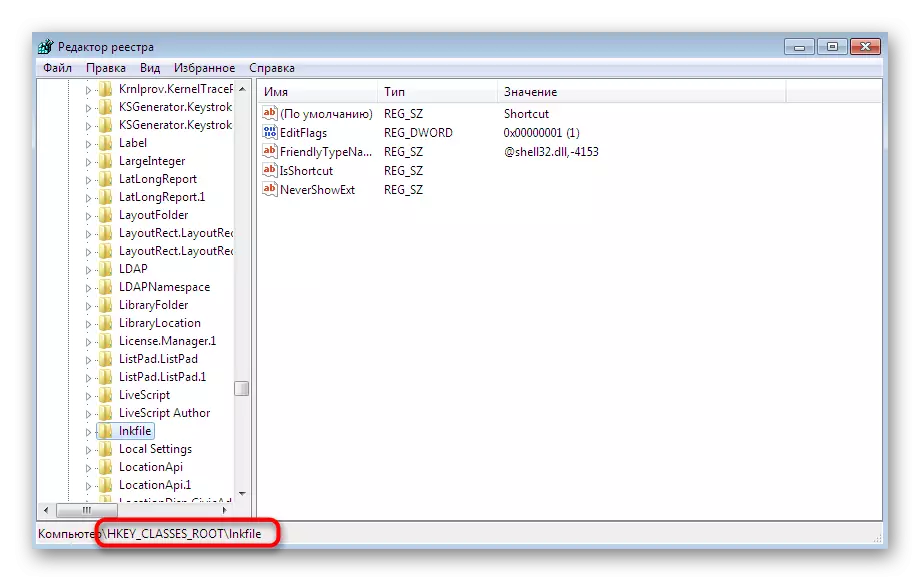
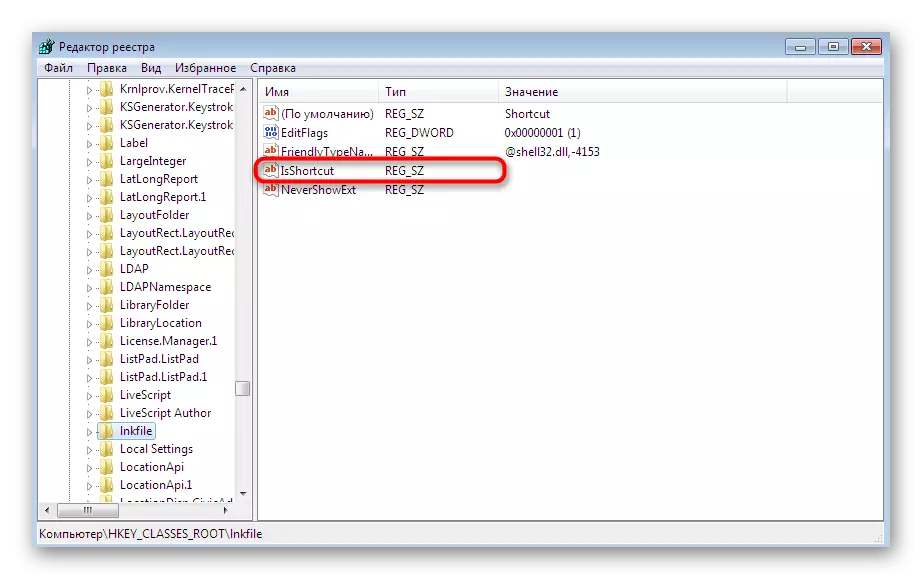
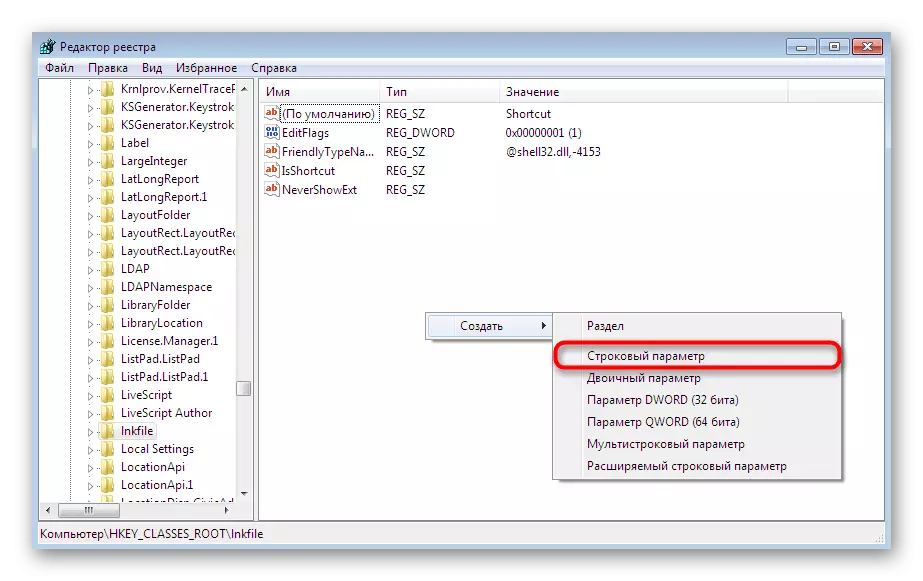
બધા ફેરફારો કર્યા પછી, કમ્પ્યુટરને ફરીથી પ્રારંભ કરવા માટે ખાતરી કરો કે જેથી નવી ગોઠવણી બળમાં પ્રવેશી શકે. જો આ શબ્દમાળા પરિમાણ અસ્તિત્વમાં છે અથવા તેના ઉમેરા કોઈપણ પરિણામો લાવતા નથી, તો નીચેની પદ્ધતિઓ પર જાઓ.
પદ્ધતિ 4: વાહકની પુનઃસ્થાપન
જેમ તમે જાણો છો, વાહક ઓપરેટિંગ સિસ્ટમ્સના પરિવારના મુખ્ય ફાઇલ મેનેજર છે. તે ખાતરી કરવા માટે જવાબદાર છે કે વપરાશકર્તા વસ્તુઓને મુક્તપણે ખસેડી શકે છે, તેમને ચલાવી શકે છે, કૉપિ અને શોધ કરી શકે છે. જો આ ઘટક ખોટી રીતે કાર્ય કરે છે, તો વિવિધ ભૂલો થાય છે, જેમાં પ્રોગ્રામ આ ફાઇલ સાથે સંકળાયેલ નથી. " આ ફાઇલ મેનેજરની કામગીરીને પુનર્સ્થાપિત કરીને ઉકેલી શકાય છે. સામગ્રીમાં તે વિશે વાંચો.વધુ વાંચો: વિન્ડોઝ 7 માં "એક્સપ્લોરર" કામને પુનર્સ્થાપિત કરો
પદ્ધતિ 5: પરિમાણોને દૂર કરવું જે કંડક્ટરની કામગીરીમાં દખલ કરે છે
ક્યારેક તૃતીય-પક્ષ સૉફ્ટવેર એક્સપ્લોરર.ઇક્સમાં રજિસ્ટ્રી એડિટર દ્વારા વધારાના પરિમાણો રજૂ કરે છે. શરૂઆતમાં, તેઓ યોગ્ય રીતે કામ કરે છે, પરંતુ સૉફ્ટવેરને પોતાને દૂર કર્યા પછી, સમસ્યાઓ સમસ્યાઓ ઊભી કરી શકે છે. ખાતરી કરવા માટે કે આ સેટિંગ્સ ખૂટે છે, આવી ક્રિયાઓ બનાવો:
- "ચલાવો" અથવા પ્રારંભ મેનૂમાં શોધ દ્વારા રજિસ્ટ્રી એડિટરને ખોલો.
- Hkey_classes_root \ ડિરેક્ટરી \ શેલના પાથ સાથે જાઓ.
- આ ફોલ્ડરને વિસ્તૃત કરો અને ત્યાં બે ડિરેક્ટરીઓ "સીએમડી" અને "શોધો" શોધો.
- તેમાંના દરેક પર જમણું ક્લિક કરો અને "કાઢી નાખો" વિકલ્પ પસંદ કરો.
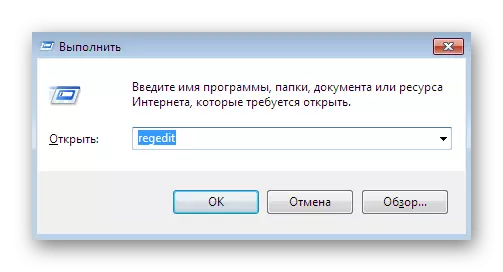
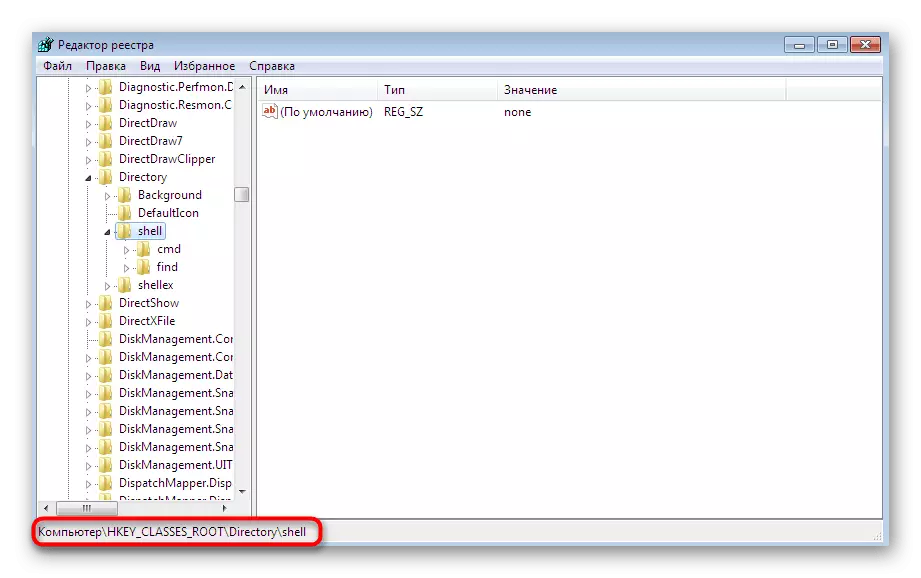
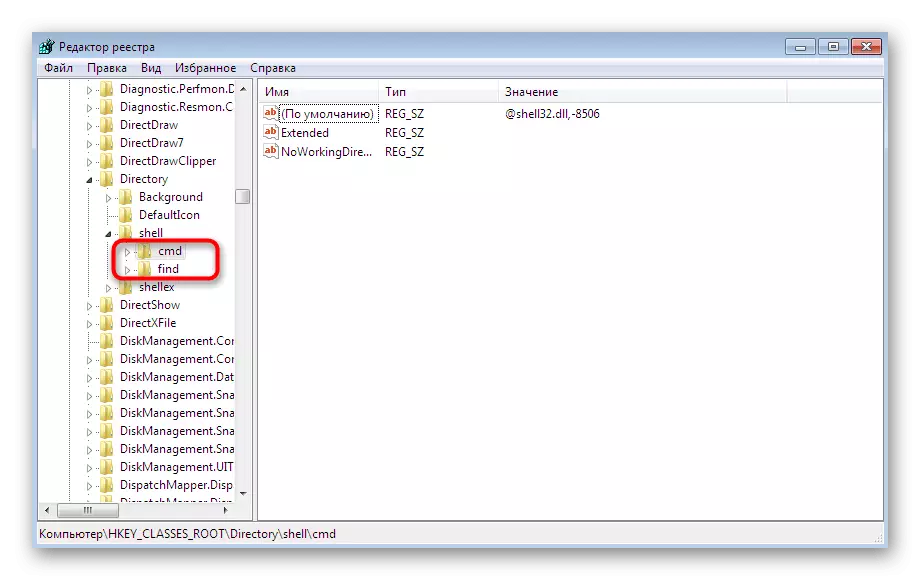
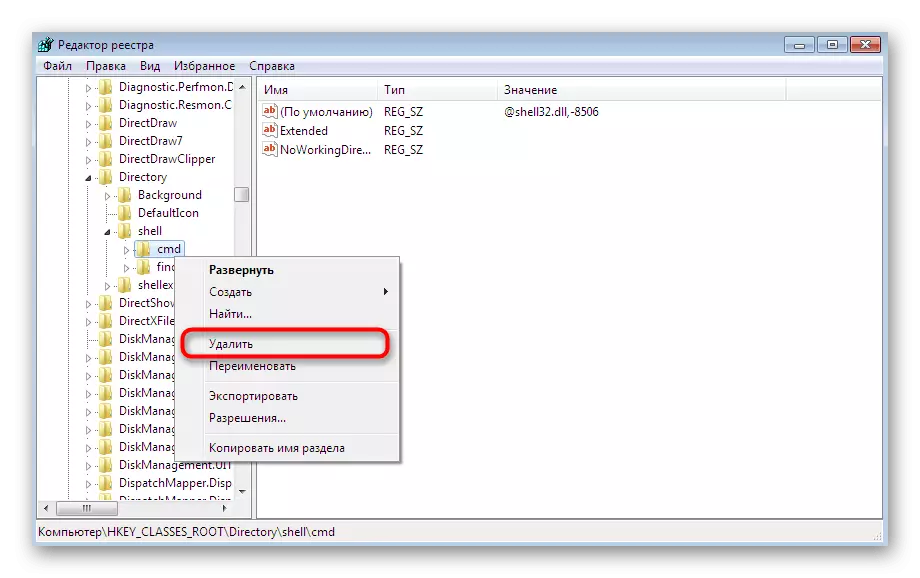
આ સમાપ્ત થઈ શકે છે, પરંતુ અમે તૃતીય-પક્ષનો ઉપયોગ કરીને ખોટી સેટિંગ્સમાંથી મહત્તમ સફાઈ કરવાની દરખાસ્ત કરીએ છીએ. હવે આપણે CCleaner તરીકે ઓળખાતા આ જાણીતા સાધન માટે ઉપયોગ કરીશું.
- આ સૉફ્ટવેરથી પોતાને પરિચિત કરવા માટે ઉપરની લિંક પર જાઓ અને તેને સત્તાવાર સાઇટથી ડાઉનલોડ કરો. ઇન્સ્ટોલ કર્યા પછી અને પ્રથમ રન કર્યા પછી, "ટૂલ્સ" વિભાગમાં જાઓ.
- સંદર્ભ મેનૂ ટેબ ખોલો.
- ખાતરી કરો કે બધી કીઓની સૂચિમાં "સીએમડી" અને "શોધો" ફાઇલો ગુમ થઈ રહી છે. જો તમને તે મળે, તો બંને મૂલ્યોને "બંધ કરો" પર બદલો.
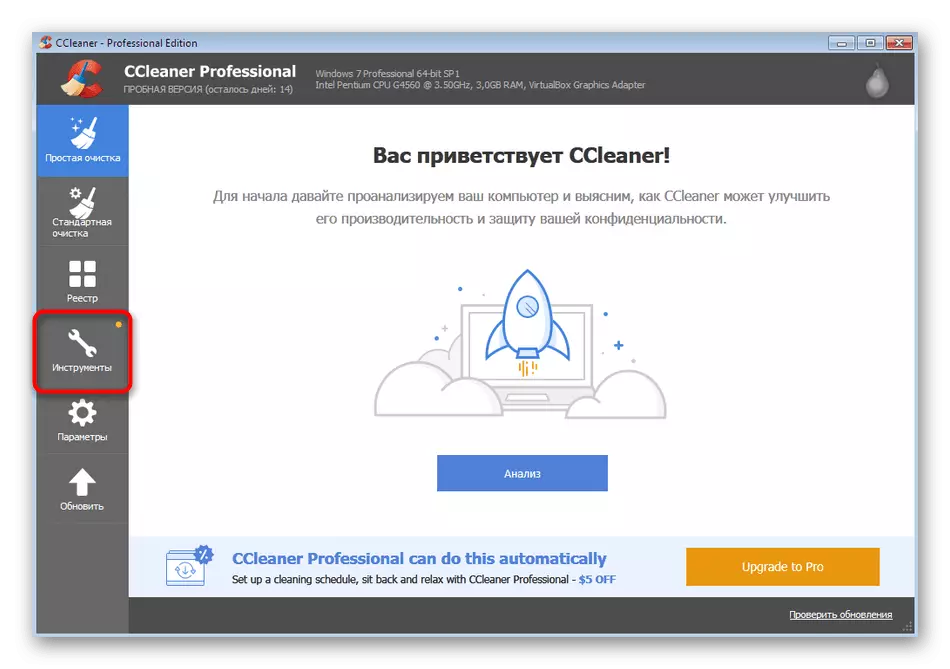
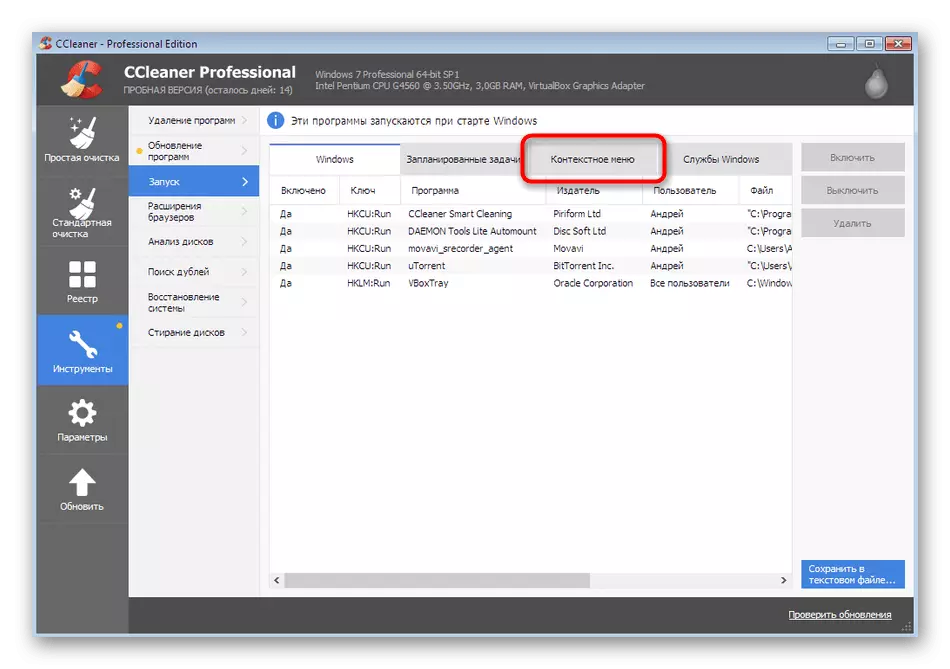

તે પછી, કમ્પ્યુટરને ફક્ત નિષ્ક્રિય કરવા માટે કમ્પ્યુટરને ફરીથી પ્રારંભ કરો. હવે તમે પ્રોગ્રામ અથવા રમત ચલાવવા, પદ્ધતિની અસરકારકતાને સુરક્ષિત રીતે ચકાસી શકો છો.
પદ્ધતિ 6: સિસ્ટમ ફાઇલો અને શૉર્ટકટ્સને પુનઃસ્થાપિત કરો
અમે આ પદ્ધતિને લગભગ તાજેતરના સ્થાને મૂકીએ છીએ, કારણ કે તે નાની સંખ્યામાં વપરાશકર્તાઓમાં અસરકારક છે. પ્રથમ રીતે, અમે ભૂલ સુધારણા સાધનને માન્યું. જો કે, તે સિસ્ટમ ફાઇલો અને ડેસ્કટૉપ લેબલ્સની પુનઃસ્થાપનાની ખાતરી આપતું નથી, તેથી આ ક્રિયાઓ સ્વતંત્ર રીતે ઉત્પન્ન થવાની રહેશે. અમારી વેબસાઇટ પરની અલગ સામગ્રી આ કાર્ય સાથે વ્યવહાર કરવામાં મદદ કરશે.વધુ વાંચો:
વિન્ડોઝ 7 માં સિસ્ટમ ફાઇલોને પુનઃસ્થાપિત કરો
વિન્ડોઝમાં ડેસ્કટૉપ પર શૉર્ટકટ્સને પુનઃસ્થાપિત કરવું
પદ્ધતિ 7: સિસ્ટમ પુનઃસ્થાપિત કરો
ત્યાં એવી તક છે કે યુઝર પાસેથી કેટલીક નિષ્ફળતા અથવા ખોટી ક્રિયાઓ દરમિયાન, ઑપરેટિંગ સિસ્ટમની એક ગંભીર નિષ્ફળતા આવી. કેટલીકવાર તે હકીકત તરફ દોરી જાય છે કે ઉપરોક્ત પદ્ધતિઓ ઊભી થતી સમસ્યાને હલ કરવામાં સહાય કરતા નથી. ઠીક કરો તે ફક્ત તે બેકઅપ પર સ્ટાન્ડર્ડ સેટિંગ્સ અથવા રોલબેકને પુનઃસ્થાપિત કરવામાં સહાય કરશે જ્યારે તે હજી પણ યોગ્ય રીતે કાર્ય કરે છે. તેના વિશે વધુ વાંચો.
વધુ વાંચો: વિન્ડોઝ 7 માં સિસ્ટમની પુનઃસ્થાપના
હવે તમે જાણો છો કે ભૂલ દેખાય ત્યારે શું કરવું તે "આ ફાઇલ પ્રોગ્રામ સાથે સંકળાયેલ નથી." વધારામાં, તે નોંધવું જોઈએ કે એક જ કેસ સાથે, જ્યારે સમસ્યા ફક્ત ચોક્કસ સૉફ્ટવેર સાથે જ થાય છે, ત્યારે તે તેના બધા ટ્રેસથી ફરીથી જોડાયેલા હોવું જોઈએ, પૂર્વ-ક્લિવલ્ડ ઓએસ.
