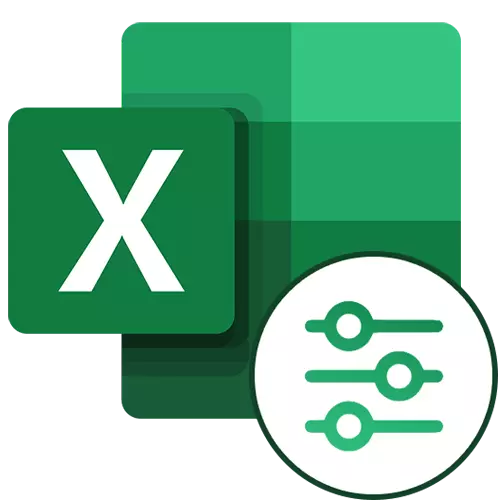
સંભવતઃ, માઇક્રોસોફ્ટ એક્સેલ સાથે સતત કામ કરતા બધા વપરાશકર્તાઓ આ પ્રોગ્રામના આવા ઉપયોગી કાર્યને ડેટા ફિલ્ટરિંગ તરીકે જાણે છે. પરંતુ દરેકને ખબર નથી કે આ સાધનમાંથી વિસ્તૃત સુવિધાઓ પણ છે. ચાલો જોઈએ અદ્યતન માઇક્રોસોફ્ટ એક્સેલ ફિલ્ટર અને તેનો ઉપયોગ કેવી રીતે કરવો તે જુઓ.
Excel માં વિસ્તૃત ફિલ્ટરનો ઉપયોગ કરવો
તે તરત જ અદ્યતન ફિલ્ટર શરૂ કરવા માટે પૂરતું નથી - તેના માટે તમારે બીજી સ્થિતિ પૂર્ણ કરવાની જરૂર છે. આગળ, આપણે ક્રિયાઓના અનુક્રમણિકા વિશે વાત કરીશું જે લેવામાં આવશે.પગલું 1: સ્લેક્શનની શરતો સાથે કોષ્ટક બનાવવું
અદ્યતન ફિલ્ટરને ઇન્સ્ટોલ કરવા માટે, તમારે સૌ પ્રથમ તમારે પસંદગીની સ્થિતિ સાથે વધારાની કોષ્ટક બનાવવાની જરૂર છે. તેની ટોપી એ મુખ્ય વસ્તુ જેવી જ છે, હકીકતમાં, ફિલ્ટર કરશે. ઉદાહરણ તરીકે, અમે મુખ્ય ઉપર વધારાની કોષ્ટક મૂકી અને નારંગીમાં તેના કોશિકાઓને દોર્યા. તેમ છતાં તેને કોઈપણ મફત જગ્યાએ અને બીજી શીટ પર પણ મૂકવું શક્ય છે.
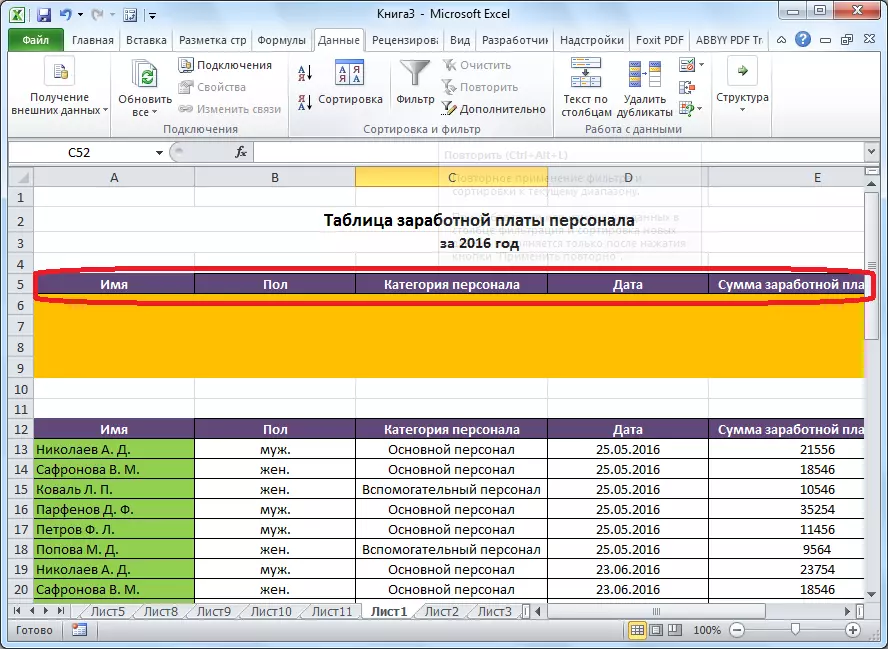
હવે તમે જે માહિતીને મુખ્ય કોષ્ટકને ફિલ્ટર કરવા માંગો છો તે દાખલ કરો. અમારા ચોક્કસ કિસ્સામાં, કર્મચારીઓ દ્વારા જારી કરાયેલ વેતનની સૂચિમાંથી, અમે 25 જુલાઇ, 2016 ના રોજ પુરૂષ ફ્લોરના મુખ્ય કર્મચારીઓ પર ડેટા પસંદ કરવાનું નક્કી કર્યું.
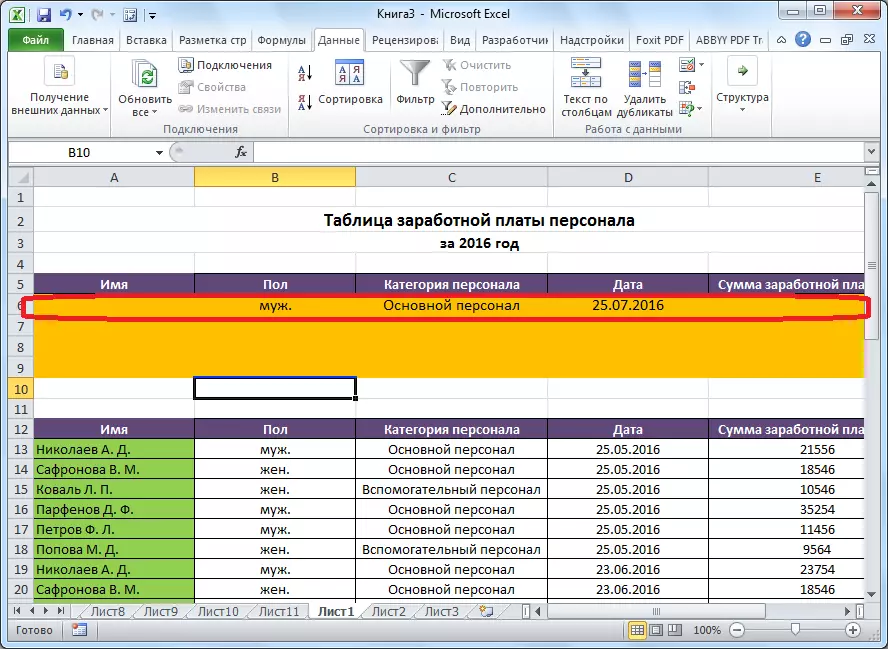
પગલું 2: વિસ્તૃત ફિલ્ટર શરૂ કરી રહ્યા છીએ
વધારાની કોષ્ટક બનાવવામાં આવે તે પછી, તમે વિસ્તૃત ફિલ્ટરની શરૂઆતમાં જઈ શકો છો.
- "ડેટા" ટેબ પર જાઓ અને "સૉર્ટ અને ફિલ્ટર" ટૂલ બ્લોકમાં રિબન પર જાઓ, "વૈકલ્પિક" પર ક્લિક કરો.
- વિસ્તૃત ફિલ્ટર વિન્ડો ખુલે છે. જેમ તમે જોઈ શકો છો, આ સાધનનો ઉપયોગ કરીને બે સ્થિતિઓ છે: "સૂચિને ફિલ્ટર કરો" અને "પરિણામોને બીજા સ્થાને કૉપિ કરો." પ્રથમ કિસ્સામાં, ફિલ્ટરિંગ સીધી મૂળ કોષ્ટકમાં બનાવવામાં આવશે, અને બીજામાં - તમે જે કોશિકાઓનો ઉલ્લેખ કરો છો તે કોષોની શ્રેણીમાં અલગથી.
- "સ્રોત શ્રેણી" ક્ષેત્રમાં, તમારે સ્રોત કોષ્ટકની કોશિકાઓની શ્રેણીનો ઉલ્લેખ કરવાની જરૂર છે. આ કીબોર્ડમાંથી કોઓર્ડિનેટ્સ દ્વારા સંચાલિત કરીને મેન્યુઅલી કરી શકાય છે અથવા માઉસનો ઉપયોગ કરીને કોશિકાઓની ઇચ્છિત શ્રેણીને હાઇલાઇટ કરે છે. "શરત રેંજ" ક્ષેત્રમાં, તમારે વધારાની કોષ્ટકની કેપ્સની શ્રેણી અને તે સ્ટ્રીંગની શ્રેણીમાં પ્રવેશ કરવાની જરૂર છે. તે જ સમયે, તે નોંધવું જોઈએ કે આ શ્રેણીમાં કોઈ ખાલી રેખાઓ નથી, અન્યથા કંઈ કામ કરશે નહીં. જ્યારે સેટિંગ્સ પૂર્ણ થાય છે, ઠીક ક્લિક કરો.
- સ્રોત ટેબલમાં, ફક્ત તે જ અર્થ ફક્ત અમે ફિલ્ટર કરવાનું નક્કી કર્યું છે.
- જો પરિણામ આઉટપુટ સાથે વિકલ્પને બીજા સ્થાને પસંદ કરવામાં આવે છે, તો "પરિણામને રેન્જમાં મૂકો" ક્ષેત્રમાં, કોશિકાઓની શ્રેણીનો ઉલ્લેખ કરો જેમાં ફિલ્ટર કરેલ ડેટા પ્રદર્શિત થશે. તમે એક કોષનો ઉલ્લેખ કરી શકો છો. આ કિસ્સામાં, તે નવી ટેબલનું ટોચનું ડાબું સેલ બનશે. "ઑકે" બટન દ્વારા પસંદગીની પુષ્ટિ કરો.
- આ ક્રિયા પછી, સ્રોત કોષ્ટક અપરિવર્તિત રહ્યું, અને ફિલ્ટર કરેલ ડેટા અલગ ટેબલમાં પ્રદર્શિત થાય છે.
- સ્પોટ પર સૂચિના સ્થાનનો ઉપયોગ કરતી વખતે ફિલ્ટરને ફરીથી સેટ કરવા માટે, "સૉર્ટ અને ફિલ્ટર" ટૂલ બૉક્સમાં ટેપ પર, "સાફ કરો" બટન પર ક્લિક કરો.
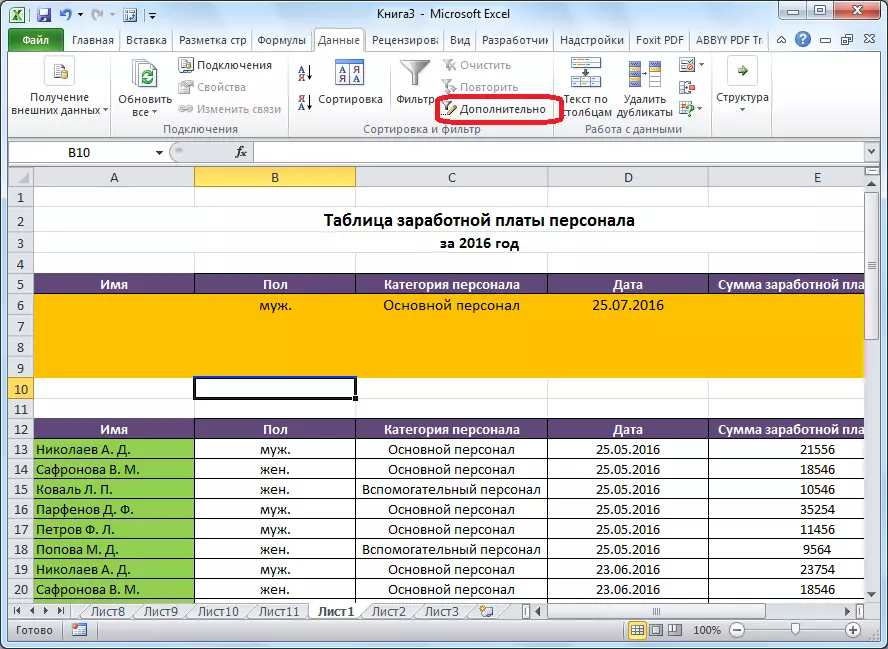
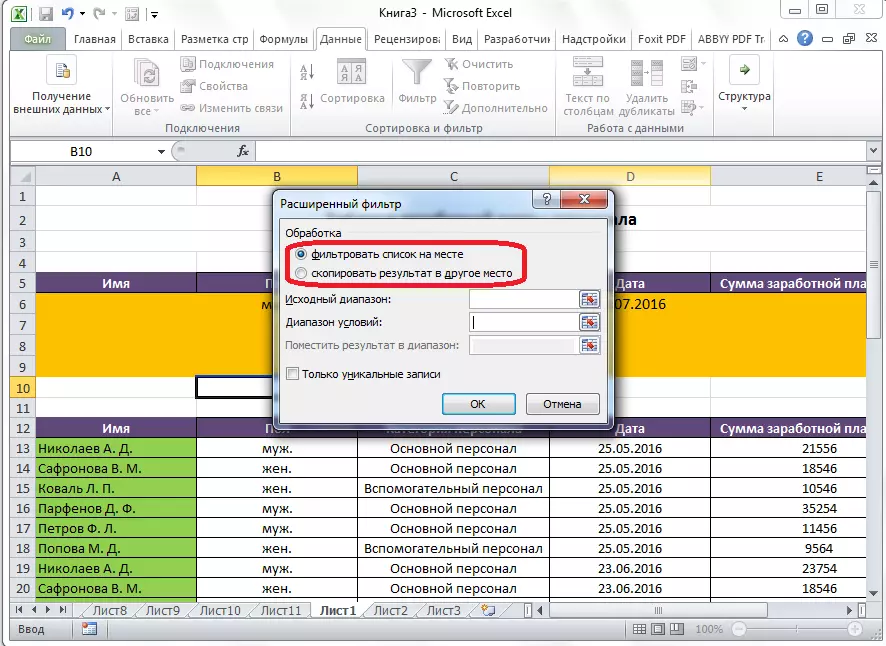
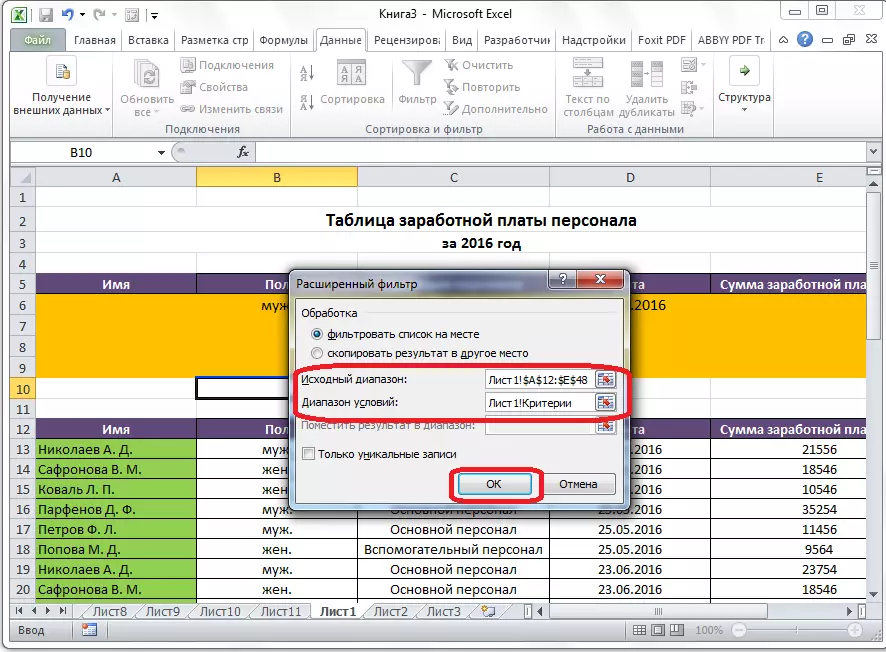
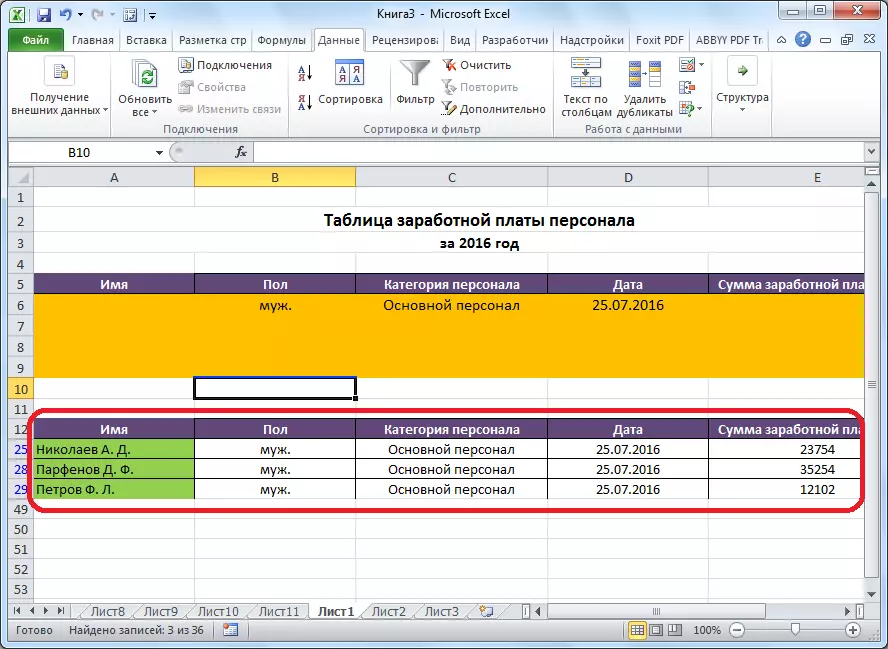
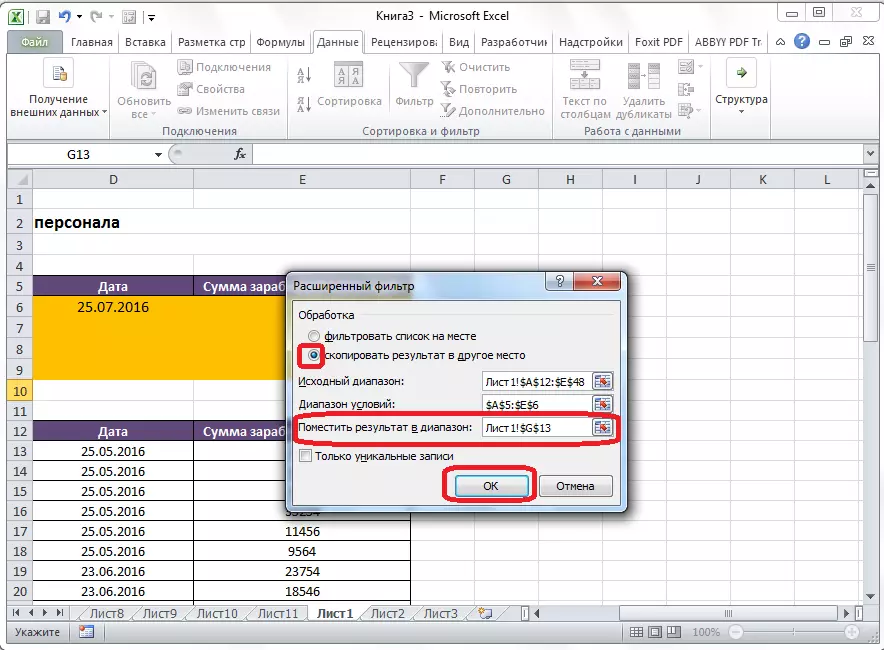
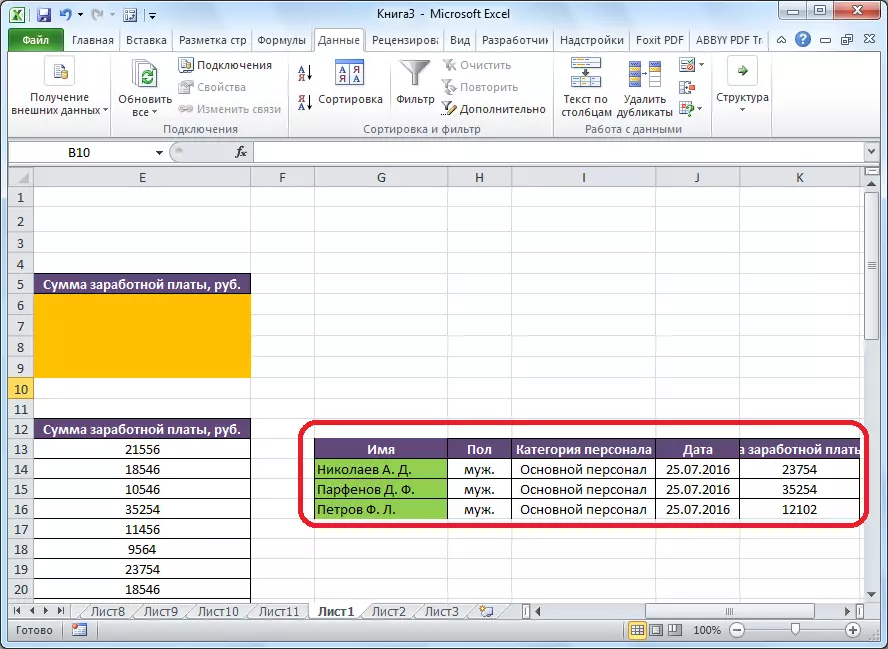
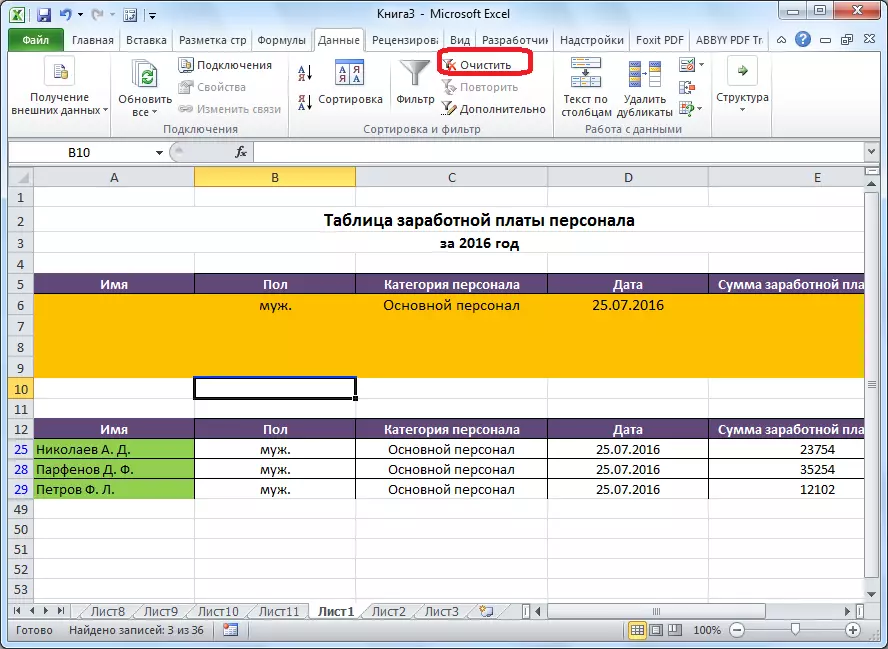
આમ, તે નિષ્કર્ષ પર આવી શકે છે કે અદ્યતન ફિલ્ટર સામાન્ય ડેટા ફિલ્ટરિંગ કરતા વધુ સુવિધાઓ પ્રદાન કરે છે. પરંતુ તે નોંધવું અશક્ય છે કે આ સાધન સાથેનું કાર્ય હજી પણ પ્રમાણભૂત ફિલ્ટર કરતાં ઓછું અનુકૂળ છે.
