
ટેબ્યુલર ડેટા સાથે કામ કરતી વખતે, સંખ્યાના ટકાવારીની ગણતરી કરવી અથવા કુલ રકમની ટકાવારી તરીકે શેરની ગણતરી કરવી જરૂરી છે. આ સુવિધા માઇક્રોસોફ્ટ એક્સેલ પ્રદાન કરે છે. પરંતુ દુર્ભાગ્યે, દરેક વપરાશકર્તા જાણે છે કે આ પ્રોગ્રામમાં રસ સાથે કામ કરવા માટે સાધનોનો ઉપયોગ કેવી રીતે કરવો. ચાલો એક્સેલમાં ટકાવારીની ગણતરી કેવી રીતે કરવી તે શોધીએ.
એક્સેલ વ્યાજ ગણતરી
એક્સેલ વ્યાજની સરળ ગણતરી સહિત ઘણા ગાણિતિક કાર્યો કરી શકે છે. વપરાશકર્તા, જરૂરિયાતો પર આધાર રાખીને, સંખ્યાના ટકાવારીની ગણતરી કરવી અને સંખ્યાબંધ ટકાવારીની ગણતરી કરવી મુશ્કેલ રહેશે નહીં. આ કરવા માટે, તમારે ફક્ત ચોક્કસ સૂત્રોનો લાભ લેવો જોઈએ.વિકલ્પ 1: સંખ્યાના ટકાવારી ગણતરી
સૌ પ્રથમ, ચાલો બીજાથી એક નંબરની ટકાવારી તરીકે શેરની રકમની ગણતરી કેવી રીતે કરવી.
- ગણતરી ફોર્મ્યુલા નીચે પ્રમાણે છે: = (સંખ્યા) / (સામાન્ય_સમ) * 100%.
- વ્યવહારમાં ગણતરીઓ દર્શાવવા માટે, આપણે જાણીએ છીએ કે 17 માંથી નંબર 9 કેટલી છે. કોષ પસંદ કરો જ્યાં પરિણામ પ્રદર્શિત થશે અને "નંબર" ટૅબમાં હોમ ટૅબ પર ફોર્મેટને ધ્યાનમાં રાખીને ધ્યાન આપવાનું ભૂલશો નહીં. જો ફોર્મેટ ટકાવારીથી અલગ છે, તો ક્ષેત્રમાં "ટકાવારી" પરિમાણને ઇન્સ્ટોલ કરવાની ખાતરી કરો.
- તે પછી, નીચેની અભિવ્યક્તિ લખો: = 9/15 * 100%.
- જો કે, અમે સેલ ફોર્મેટનો ટકાવારી સેટ કર્યો હોવાથી, ઉમેરવા માટે "* 100%" ઉમેરો. "= 9/17" રેકોર્ડને મર્યાદિત કરવા માટે તે પૂરતું છે.
- પરિણામ જોવા માટે, Enter કી દબાવો. પરિણામે, અમને 52.94% મળે છે.



હવે કોશિકાઓમાં ટેબ્યુલર ડેટા સાથે કામ કરીને, વ્યાજની ગણતરી કેવી રીતે કરવી તે જુઓ.
- ધારો કે આપણે અલગ કોષમાં ઉલ્લેખિત કુલ રકમમાંથી ચોક્કસ પ્રકારના ઉત્પાદનના પ્રમાણમાં કેટલું ટકા ગણતરી કરવાની જરૂર છે. આ કરવા માટે, માલના નામવાળી સ્ટ્રિંગમાં ખાલી સેલ પર ક્લિક કરો અને તેમાં ટકાવારી ફોર્મેટ સેટ કરો. અમે સાઇન "=" મૂકીએ છીએ. આગળ, સેલ પર ક્લિક કરો, ચોક્કસ પ્રકારના ઉત્પાદનના અમલીકરણના મૂલ્યને સૂચવે છે "/". પછી - સેલ દ્વારા તમામ માલસામાન માટે કુલ વેચાણ સાથે સેલ દ્વારા. આમ, પરિણામના આઉટપુટ માટે કોષમાં, અમે ફોર્મ્યુલા રેકોર્ડ કર્યું.
- ગણતરીના મૂલ્યને જોવા માટે, એન્ટર ક્લિક કરો.
- અમે માત્ર એક લીટી માટે જ વ્યાજના વ્યાજની વ્યાખ્યા શોધી કાઢ્યા. શું દરેક આગલી લાઇન માટે સમાન ગણતરીઓ રજૂ કરવી ખરેખર જરૂરી છે? જરુરી નથી. આપણે આ ફોર્મ્યુલાને અન્ય કોશિકાઓમાં કૉપિ કરવાની જરૂર છે. જો કે, કુલ રકમ સાથે કોષની લિંક સતત હોવી જોઈએ જેથી વિસ્થાપન થતું નથી, તો પછી તેની પંક્તિ અને કૉલમના કોઓર્ડિનેટ્સ પહેલાં ફોર્મ્યુલામાં, અમે "$" સાઇન મૂકીએ છીએ. તે પછી, સંબંધિત સરખામણીમાં સંદર્ભ સંપૂર્ણ છે.
- અમે કર્સરને કોષના નીચલા જમણા ખૂણામાં લઈ જઇએ છીએ, જેનું મૂલ્ય પહેલેથી જ ગણતરી કરવામાં આવે છે, અને માઉસ બટનને પકડીને, તેને કોષમાં ખેંચો, જ્યાં કુલ રકમ શામેલ છે. જેમ તમે જોઈ શકો છો, ફોર્મ્યુલા કોષ્ટકના અન્ય કોષોને કૉપિ કરે છે. ગણતરીના પરિણામ તરત જ દૃશ્યમાન.
- તમે ટેબલના વ્યક્તિગત ઘટકોની ટકાવારીની ગણતરી કરી શકો છો, ભલે કુલ રકમ અલગ કોષમાં પ્રદર્શિત થતી નથી. પરિણામને ટકાઉ થવા માટે કોષને ફોર્મેટ કર્યા પછી, ટકાવારી ફોર્મેટમાં પરિણામ, અમે તેને "=" સાઇન ઇન કર્યું. આગળ, કોષ પર ક્લિક કરો, જેના શેરને જાણવું જોઈએ, સાઇન "/" મૂકો અને તે રકમ પ્રાપ્ત કરો કે જેનાથી ટકાવારીની ગણતરી કરવામાં આવે. તમારે આ કિસ્સામાં સંપૂર્ણ લિંકને ચાલુ કરવાની જરૂર નથી.
- પછી ENTER પર ક્લિક કરો અને ફોર્મ્યુલાને કોશિકાઓમાં કૉપિ કરીને ખેંચીને, જે નીચે સ્થિત છે.
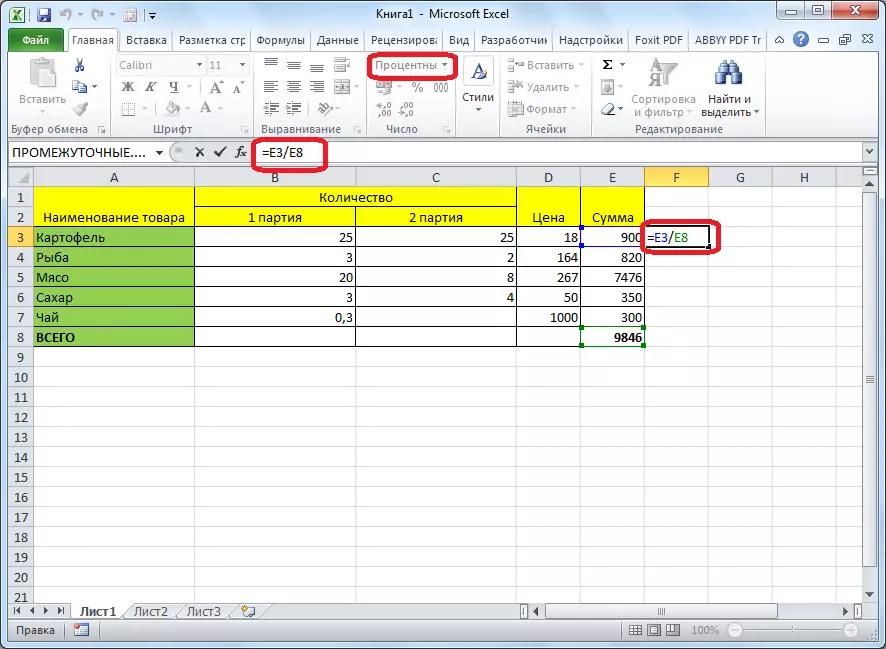

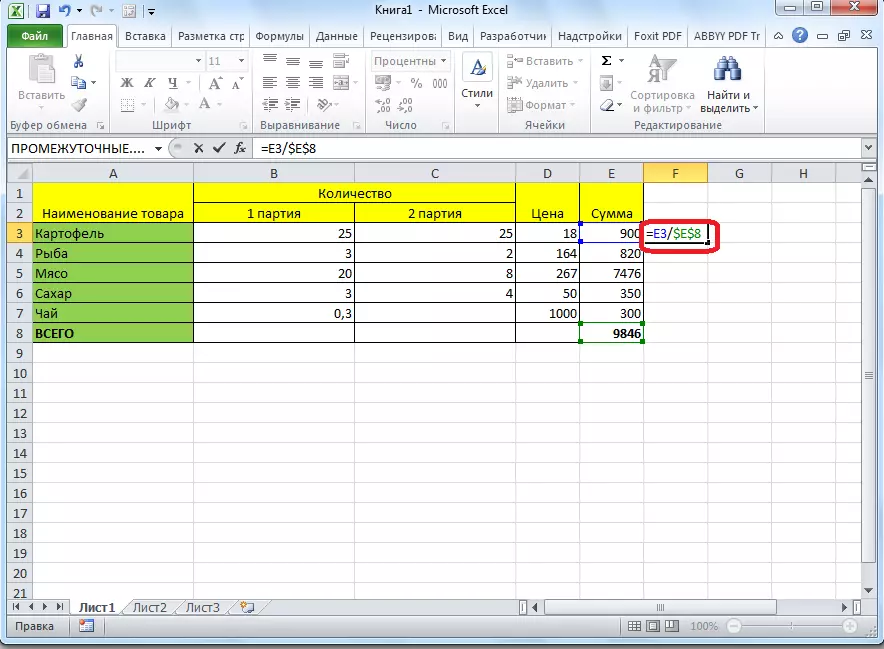



વિકલ્પ 2: ટકાવારી નંબરની ગણતરી
હવે ચાલો જોઈએ કે તેમાંથી કુલ રકમ ટકાવારીની ગણતરી કેવી રીતે કરવી.
- ગણતરી માટેના સૂત્રમાં નીચેના ફોર્મ હશે: Value_Procerant% * totot_sum. પરિણામે, જો આપણે કયા નંબરની ગણતરી કરવાની જરૂર હોય, ઉદાહરણ તરીકે, 70% 7%, પછી સેલમાં ફક્ત "= 7% * 70" અભિવ્યક્તિ દાખલ કરો. કારણ કે અંતે આપણે એક નંબર મેળવીએ છીએ, ટકાવારી નહીં, તો પછી આ કિસ્સામાં ટકાવારી ફોર્મેટ સેટ કરવું જરૂરી નથી. તે ક્યાં તો સામાન્ય અથવા આંકડાકીય હોવું આવશ્યક છે.
- પરિણામ જોવા માટે, Enter દબાવો.
- આ મોડેલ કોષ્ટકો સાથે કામ કરવા માટે ખૂબ અનુકૂળ છે. ઉદાહરણ તરીકે, અમને માલના દરેક નામની આવકની જરૂર છે જે વેટ મૂલ્યોની ગણતરી કરવા માટે છે, જે 18% છે. આ કરવા માટે, માલના નામથી એક પંક્તિમાં ખાલી કોષ પસંદ કરો. તે કૉલમના સંયુક્ત ઘટકોમાંનું એક બનશે જેમાં વેટની રકમ સૂચવવામાં આવશે. હું તેને ટકાવારી ફોર્મેટમાં ફોર્મેટ કરું છું અને સાઇન "=" મૂકીશ. અમે કીબોર્ડ પર 18% અને "*" સાઇનની ભરતી કરીએ છીએ. આગળ, કોષ પર ક્લિક કરો જેમાં આ ઉત્પાદન નામના વેચાણમાંથી આવકની રકમ છે. ફોર્મ્યુલા તૈયાર છે. સેલ ટકાવારીનું ફોર્મેટ બદલો અથવા લિંક્સને સંપૂર્ણ બનાવવું જોઈએ નહીં.
- ENTER ની ગણતરીના પરિણામો જોવા માટે.
- સૂત્રને નીચે ખેંચીને અન્ય કોશિકાઓમાં કૉપિ કરો. વેટની રકમ પર ડેટા સાથે કોષ્ટક તૈયાર છે.
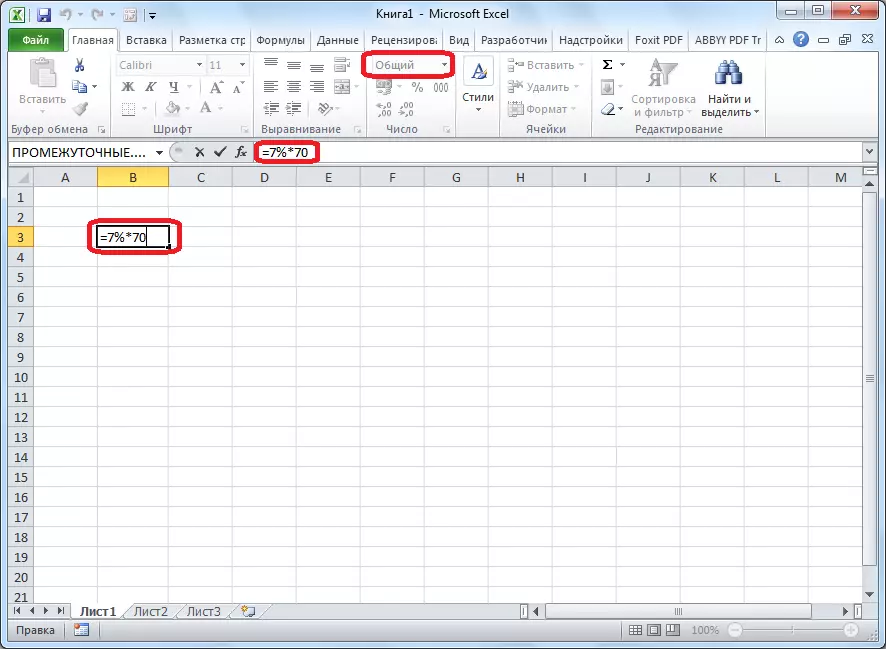
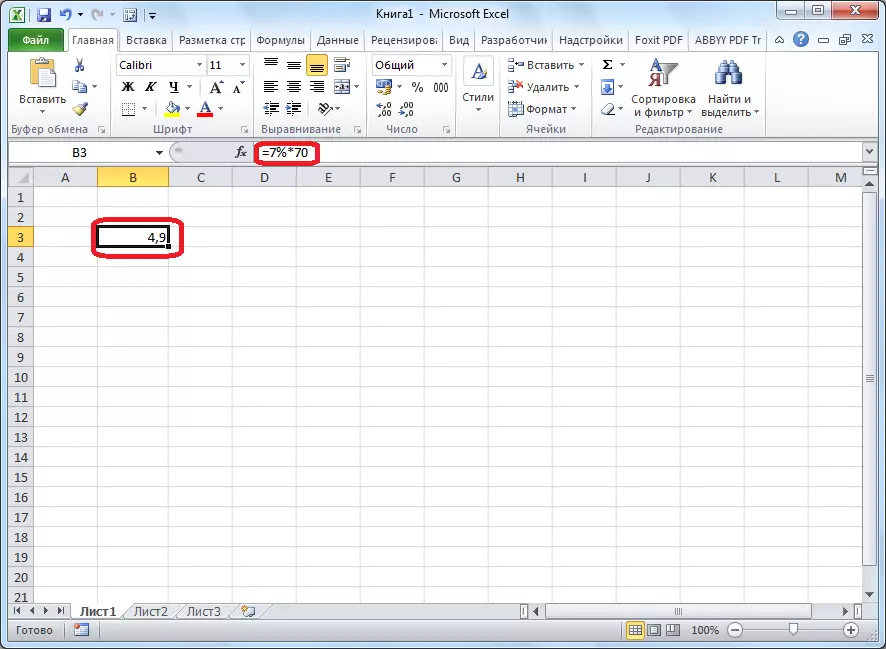


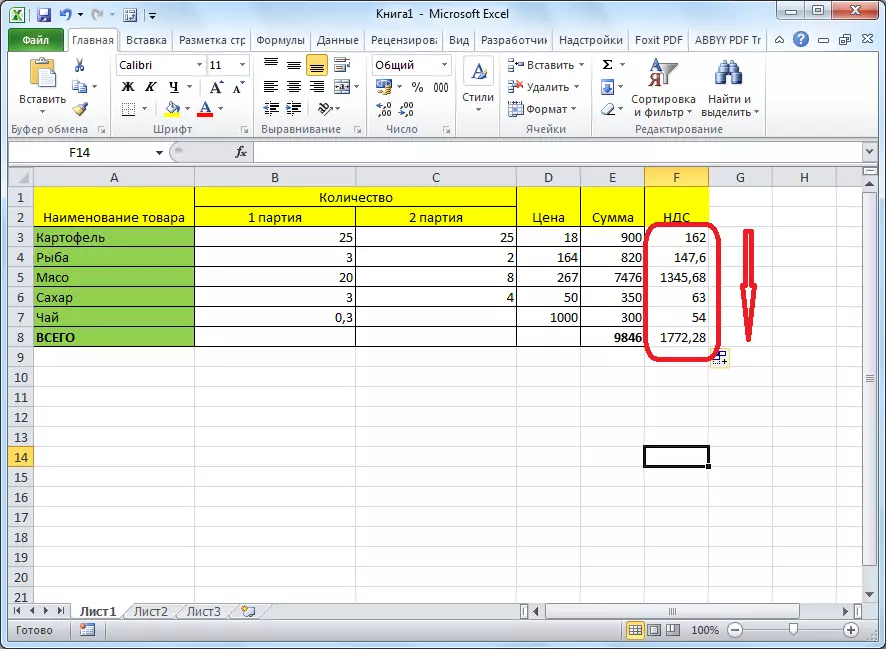
જેમ તમે જોઈ શકો છો, પ્રોગ્રામ ટકાવારી સાથે આરામદાયક રીતે કામ કરવાની તક આપે છે. વપરાશકર્તા ચોક્કસ સંખ્યાના અંકોની સંખ્યા અને કુલ ટકાવારીની સંખ્યા બંનેની ગણતરી કરી શકે છે. એક્સેલનો ઉપયોગ નિયમિત કેલ્ક્યુલેટર તરીકે ટકાવારી સાથે કામ કરવા માટે કરી શકાય છે, પણ કોષ્ટકોમાં વ્યાજની ગણતરી કરવા માટે તે સરળતાથી અને સ્વયંસંચાલિત કાર્ય સાથે પણ.
