
વિન્ડોઝ 7 ઑપરેટિંગ સિસ્ટમના ઘણા વપરાશકર્તાઓએ મહત્વપૂર્ણ ડેટાને બચાવવા દરમિયાન, કમ્પ્યુટરને મૂળ સ્થિતિમાં ફેરવવા માટે પુનઃપ્રાપ્તિ પોઇન્ટ્સની રચનાને ગોઠવવાનું પસંદ કરે છે. જો ગોઠવણી આ પૂરી પાડે છે, તો વિવિધ સમયે બનાવેલ કેટલાક સમાન આર્કાઇવ્સ પીસી પર સંગ્રહિત કરી શકાય છે. આના કારણે, કેટલાક કિસ્સાઓમાં, આ ફાઇલોને વિવિધ હેતુઓ માટે જોવાની જરૂર છે. આજે આપણે ફક્ત તેમના સ્ટોરેજની જગ્યા વિશે જ નહીં, પણ આ ઓએસમાં સક્રિય પુનઃપ્રાપ્તિ પોઇન્ટ્સ જોવા માટે વિવિધ રીતો પણ દર્શાવવા માંગીએ છીએ.
અમે વિન્ડોઝ 7 માં સાચવેલા પુનઃપ્રાપ્તિ પોઇન્ટ્સ જોઈશું
આ લેખના માળખામાં, જરૂરી માહિતીને જોવાના ઘણા ત્રણ રસ્તાઓ ધ્યાનમાં લેવામાં આવશે. ચોક્કસ માહિતી મેળવવા માટે તમે તેમાંના દરેકનો ઉપયોગ કરી શકો છો. જો કે, અમલીકરણના વિકલ્પોનો સિદ્ધાંત ધરમૂળથી અલગ છે અને ચોક્કસ સમય લેશે તે ધ્યાનમાં રાખવું એ યોગ્ય છે. તેથી, અમે તમને સબમિટ કરેલી બધી સૂચનાઓનો અભ્યાસ કરવાની સલાહ આપીએ છીએ, અને તે પછી જ તમારા માટે સૌથી યોગ્ય શું છે તે પસંદ કરો.પદ્ધતિ 1: CCleaner
પ્રારંભ કરવા માટે, સૌથી સરળ અને ઝડપી પદ્ધતિ વિશે વાત કરો. તે જાણીતા CCleaner તૃતીય-પક્ષ કાર્યક્રમનો ઉપયોગ કરવો છે. તેમાં ઘણાં કાર્યો છે જે તમને પીસીના કાર્યને ઑપ્ટિમાઇઝ કરવા દે છે, જો જરૂરી હોય તો તેમની વચ્ચે તેમના વધુ કાઢી નાખવા માટેના પોઇન્ટ્સ પણ જોવા મળે છે. આવા એક ઉકેલ તે વપરાશકર્તાઓ માટે શ્રેષ્ઠ રહેશે જે પહેલાથી જૂના બેકઅપને અનઇન્સ્ટોલ કરવા માંગે છે.
- CCleaner ના સંપૂર્ણ વર્ણન સાથે પોતાને પરિચિત કરવા માટે ઉપરોક્ત લિંકનો ઉપયોગ કરો અને અધિકૃત સાઇટથી તેનું મફત સંસ્કરણ ડાઉનલોડ કરો.
- સફળ સ્થાપન અને ચલાવવા પછી, ડાબી બાજુ પેનલ પર ધ્યાન આપો. અહીંથી, "સાધનો" વિભાગ પર જાઓ.
- અહીં તમે પેટા વિભાગમાં "સિસ્ટમની પુનઃસ્થાપના" માં રસ ધરાવો છો. ડાબી માઉસ બટનથી તેના પર ક્લિક કરો.
- હવે તમે સિસ્ટમમાં સંગ્રહિત બધા અસ્તિત્વમાંના બેકઅપ્સ અથવા કનેક્ટેડ હાર્ડ ડિસ્કના અન્ય લોજિકલ વોલ્યુમ જોઈ શકો છો. બિંદુનો સંક્ષિપ્ત વર્ણન અને તેની બનાવટની તારીખ અહીં દેખાશે. જો રેકોર્ડ્સ એકથી વધુ અસ્તિત્વમાં હોય, તો તેમાંના સૌથી જૂના "કાઢી નાખો" બટન પર ક્લિક કરીને સફાઈ માટે ઉપલબ્ધ છે.
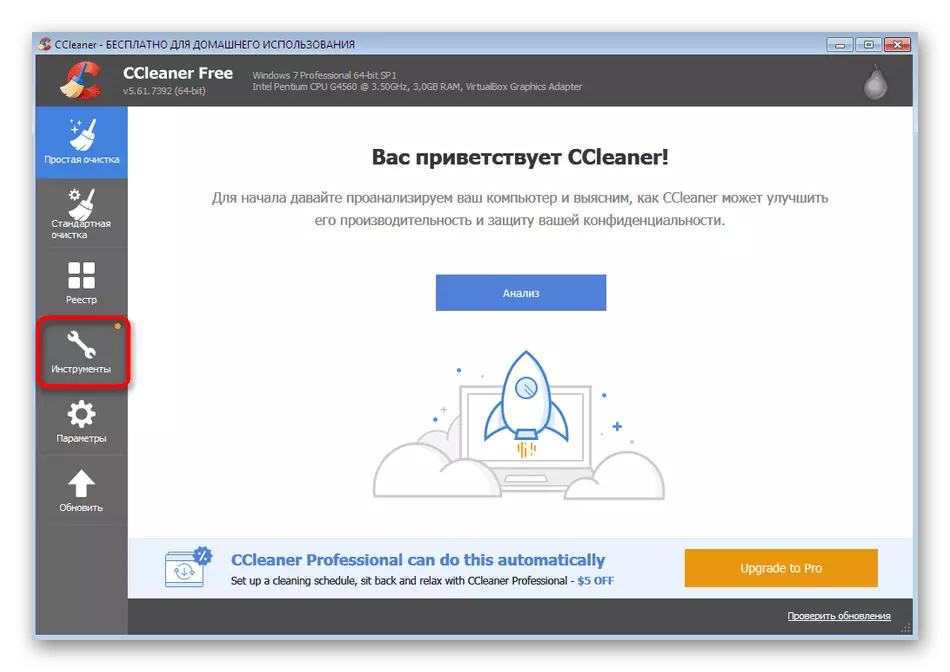
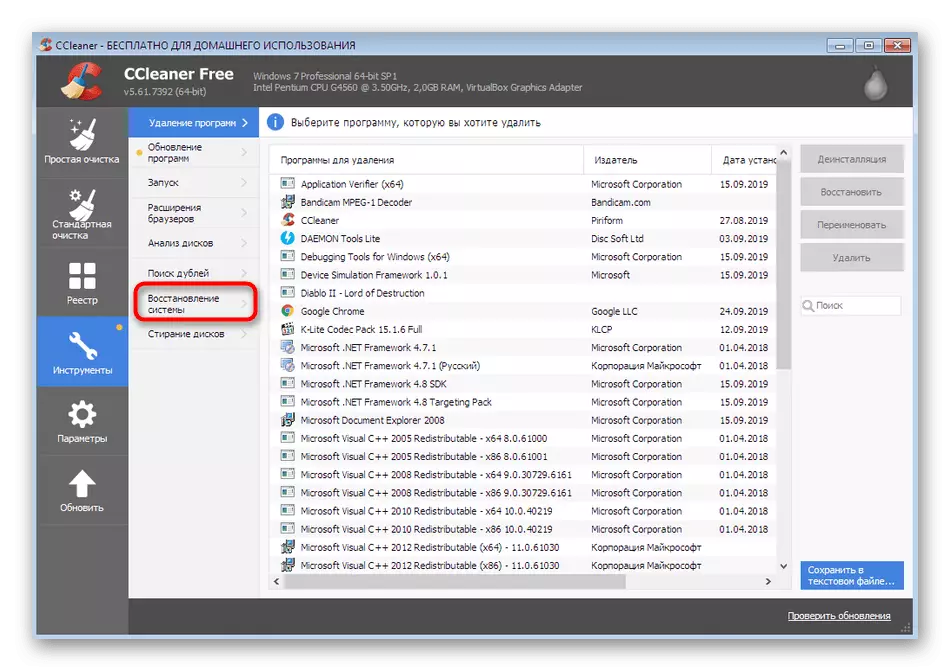

અલબત્ત, CCLENENER તમને સંપૂર્ણપણે બધી ફાઇલો જોવાની પરવાનગી આપશે નહીં જે પુનઃપ્રાપ્તિ બિંદુનો ભાગ છે, પરંતુ અમે પહેલાથી જ સ્પષ્ટ કર્યું છે કે તેનું મુખ્ય કાર્ય પહેલાથી બિનજરૂરી ફાઇલોથી સાફ થઈ રહ્યું છે, કારણ કે તેઓ ઘણીવાર વાહક પર મોટી સંખ્યામાં ડેટા ધરાવે છે. જો તમે બેકઅપ રેકોર્ડ્સથી સંબંધિત વધુ માહિતી મેળવવા માંગતા હો, તો નીચે બે પદ્ધતિનો વધુ ઉપયોગ કરો.
પદ્ધતિ 2: ઓએસ પુનઃપ્રાપ્તિ વિઝાર્ડ
ચોક્કસ બિંદુ પર સિસ્ટમ રોલબેક ખાસ બિલ્ટ-ઇન ઑપરેટિંગ સિસ્ટમ ટૂલ દ્વારા થાય છે. તે પ્રક્રિયાને અંત સુધી પહોંચ્યા વિના, ઉપલબ્ધ બચત જોવા માટે ફક્ત લોંચ કરી શકાય છે. આનાથી જ્યારે તેઓ બનાવવામાં આવ્યા ત્યારે તે કેટલા લાંબા રેકોર્ડ્સ છે તે શોધવા માટે મદદ કરશે કે જેના દ્વારા અને કયા પ્રોગ્રામ્સ તેમના પ્રારંભિક સ્થિતિમાં પાછા આવશે.
- પ્રારંભ મેનૂ ખોલો અને ડાબે વિભાગ દ્વારા "નિયંત્રણ પેનલ" પર જાઓ.
- અહીં, યોગ્ય વિભાગ શરૂ કરવા માટે "પુનઃસ્થાપિત કરો" પરિમાણ પર ક્લિક કરો.
- દેખાતી વિંડોમાં, તમે "ચાલી રહેલ સિસ્ટમ પુનઃપ્રાપ્તિ" બટન જોશો. તમે તેને સુરક્ષિત રીતે દબાવો, કારણ કે પુનઃપ્રાપ્તિ પ્રક્રિયા પોતે તરત જ શરૂ થઈ ગઈ છે.
- સિસ્ટમ ફાઇલ પુનઃસ્થાપિત વિઝાર્ડના વર્ણનથી પોતાને પરિચિત કરો અને "આગલું" પર ક્લિક કરીને આગલા પગલા પર જાઓ.
- ટેબલ ઉપલબ્ધ સાચવેલા રેકોર્ડ્સ બતાવે છે. કોષો તારીખ, ટૂંકા વર્ણન અને બેકઅપનો પ્રકાર પ્રદર્શિત કરશે. જો તમે બધા અસ્તિત્વમાંના પોઇન્ટ્સને જોવા માંગતા હો, તો આ આઇટમ ચેકબૉક્સને ચિહ્નિત કરો.
- તમે રેકોર્ડ્સમાંથી એક પસંદ કરી શકો છો અને તે પ્રોગ્રામ્સને જોઈ શકો છો જે તે અસર કરે છે.
- જ્યારે તમે આ સુવિધા પ્રારંભ કરો છો, ત્યારે સ્કેન પૂર્ણ થાય ત્યાં સુધી તમારે થોડો સમય રાહ જોવી પડશે.
- એક અલગ વિંડો દેખાશે જ્યાં તમે સૉફ્ટવેર અને ડ્રાઇવરોને જોશો જે પુનઃસ્થાપિત કરવામાં આવશે. જો કે, વિકાસકર્તાઓ એક સો ટકા વોરંટીની મંજૂરી આપતા નથી કે તે પછી તેમાંના કેટલાક યોગ્ય રીતે કાર્ય કરશે, જે સીધી વિંડોમાં લખાય છે.


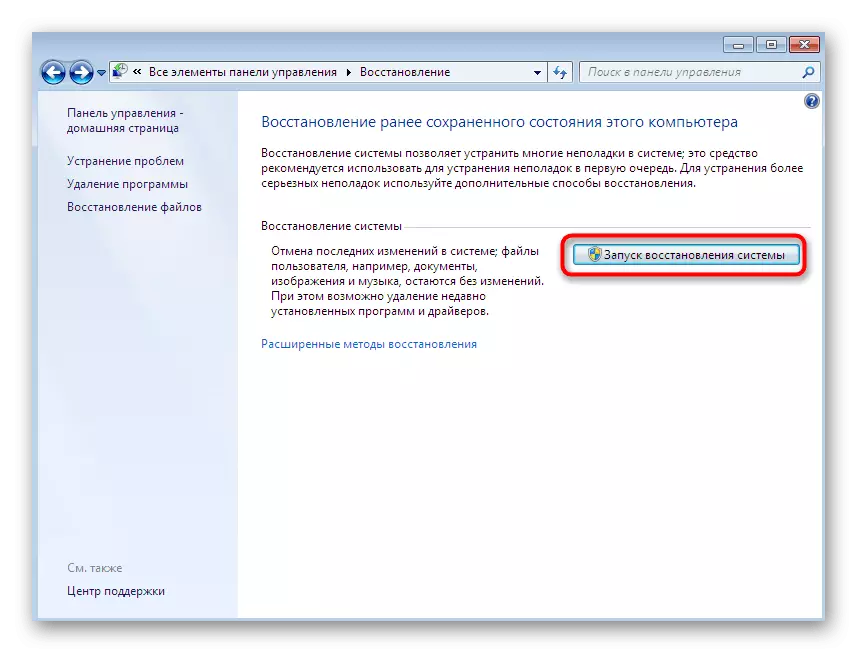


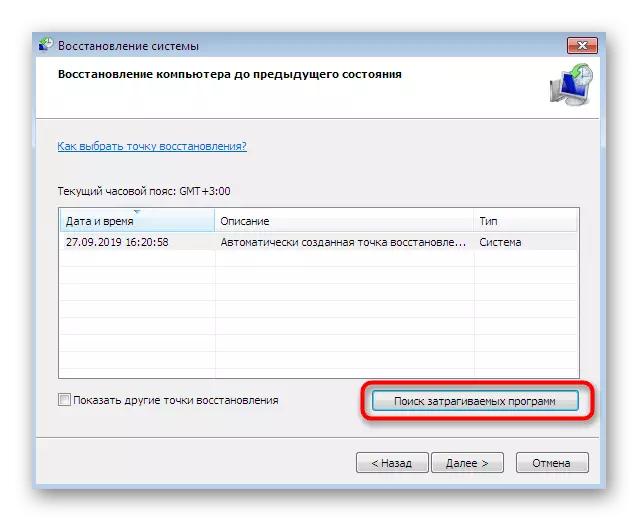

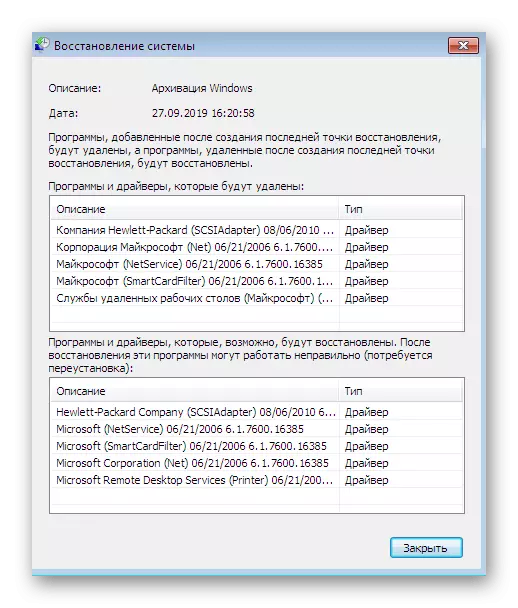
જેમ તમે જોઈ શકો છો, માનવામાં આવેલો સૂચનો તમને પુનઃપ્રાપ્તિ પોઇન્ટ્સ સાથે સંકળાયેલી થોડી વધુ માહિતી મેળવવાની મંજૂરી આપે છે, જો કે તે હજી પણ પૂર્ણ થયું નથી, કારણ કે તમે દરેક ફાઇલને અન્વેષણ કરી શકતા નથી અને તેની સાથે અલગથી કાર્ય કરી શકતા નથી. આ ક્રિયાઓના અમલીકરણની જરૂરિયાતના કિસ્સામાં, આજની સામગ્રીનો સૌથી મુશ્કેલ રસ્તો મદદ કરશે.
પદ્ધતિ 3: સિસ્ટમ ફોલ્ડર મેનેજમેન્ટ
હવે અમે તે બેકઅપ્સ વિશે વાત કરી રહ્યા છીએ જે ઑપરેટિંગ સિસ્ટમ દ્વારા આપમેળે શેડ્યૂલ પર અથવા અપડેટ્સની સ્થાપના દરમિયાન, તેમજ પુનઃપ્રાપ્તિ વિઝાર્ડ દ્વારા મેન્યુઅલી બનાવેલ છે. ઘણી તૃતીય-પક્ષ એપ્લિકેશંસને ધ્યાનમાં લો જે તે જ ક્રિયાઓ હાથ ધરવાનું શક્ય બનાવે છે, તે અર્થમાં નથી, કારણ કે તેમાં વપરાશકર્તા પોતે જ સંગ્રહ સ્થાનને અનુક્રમે પસંદ કરે છે, કોઈપણ સમયે તેમને ઍક્સેસ કરી શકે છે. ઓએસ દ્વારા બનાવેલ મળેલા આર્કાઇવ્સને સંચાલિત કરવાની શક્યતા માટે, તમારે ઘણી પડકારરૂપ ક્રિયાઓ કરવાની જરૂર પડશે. અમે તેમને ત્રણ તબક્કામાં વિતરિત કર્યા જેથી તમે સરળ હતા, અને પ્રથમથી પ્રારંભ કરો.
પગલું 1: છુપાવો સુરક્ષિત ફોલ્ડર્સને રદ કરો
જો તમે તરત જ જરૂરી ડિરેક્ટરી શોધવા માટે આગળ વધો છો, તો તે અસંભવિત છે કે તમે તેને શોધી શકો છો, કારણ કે ડિફૉલ્ટ રૂપે, આવી સુરક્ષિત ફાઇલો સામાન્ય વપરાશકર્તાની આંખથી છુપાયેલી છે. તેથી, વધારાની સેટિંગ્સ વિના કરવું જરૂરી નથી. પ્રથમ તબક્કો સુરક્ષિત ઑબ્જેક્ટ્સના છૂપાને રદ કરવાનો છે, જે આનાથી થાય છે:
- "નિયંત્રણ પેનલ" માં હોવું, વિભાગ "ફોલ્ડર સેટિંગ્સ" દ્વારા LKM ને ક્લિક કરો.
- દૃશ્ય ટેબમાં ખસેડો.
- અહીં, "સુરક્ષિત સિસ્ટમ ફાઇલો છુપાવો" આઇટમમાંથી ચેકબૉક્સને દૂર કરો.
- જ્યારે ચેતવણી પ્રદર્શિત કરતી વખતે, તેને વાંચો અને પછી "હા" વિકલ્પ પર ક્લિક કરો.
- ફેરફારો પૂર્ણ કર્યા પછી, "લાગુ કરો" પર ક્લિક કરવાનું ભૂલશો નહીં.
- જો તમે છુપાયેલા ફાઇલો અને ફોલ્ડર્સને બતાવવા માટે ગોઠવેલ નથી, તો ઉપરાંત, આ મેનૂમાંથી બહાર જવા પહેલાં "છુપાયેલા ફાઇલો, ફોલ્ડર્સ બતાવો" આઇટમ તપાસો.


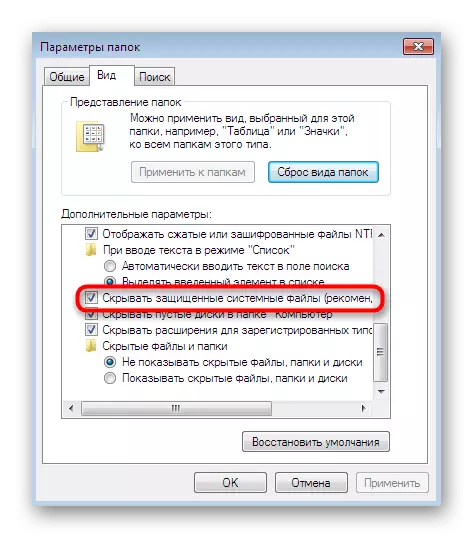


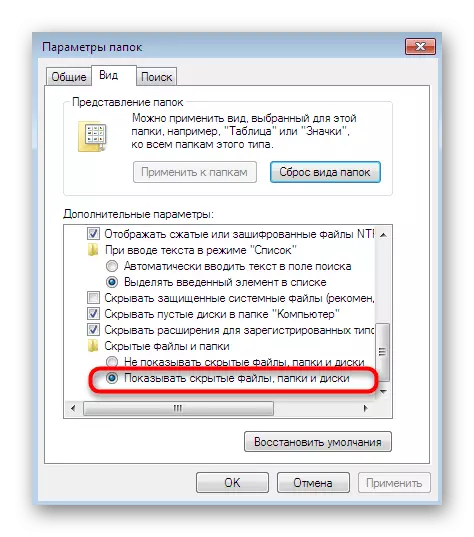
જો તમને આ સૂચનાઓ ચલાવતી વખતે કોઈ ભૂલો મળે, તો ખાતરી કરો કે એડમિનિસ્ટ્રેટર એકાઉન્ટનો ઉપયોગ કરવામાં આવે છે. નહિંતર, આ પ્રોફાઇલ હેઠળ સિસ્ટમમાં લૉગ ઇન કરવું આવશ્યક છે, નહીં તો આ કરવા માટે તે સાચું છે અને આગલું સ્ટેજ કામ કરશે નહીં.
એ જ રીતે, આનો ભાગ, ઘર અથવા કોર્પોરેટ જૂથનો ભાગ ધરાવતી અન્ય વપરાશકર્તાને કોઈપણ સુરક્ષિત ડિરેક્ટરીની ઍક્સેસ આપવામાં આવે છે. જો કે, આ ક્રિયાઓ પછી તે ધ્યાનમાં લેવાની જરૂર છે, ફોલ્ડર્સ વાયરસ માટે જોખમી બની જાય છે. ફક્ત તમારા પોતાના જોખમે સમાન મેનીપ્યુલેશન્સ હાથ ધરે છે.
પગલું 3: પુનઃપ્રાપ્તિ પોઇન્ટ ફાઇલો જુઓ
તેથી અમે મુખ્ય અને સૌથી મહત્વપૂર્ણ પગલું મેળવ્યું - ફોલ્ડરમાં પુનઃપ્રાપ્તિ પોઇન્ટની ફાઇલોને ધ્યાનમાં રાખીને. ઉપરોક્ત ફેરફારો કર્યા પછી, તમે કોઈ સમસ્યા વિના "સિસ્ટમ વોલ્યુમ માહિતી" જોઈ શકો છો. અહીં "વિન્ડોઝ બેકઅપ" ડિરેક્ટરીને શોધી રહ્યા છે: તે તેમાં છે કે આર્કાઇવ્સ સંગ્રહિત કરવામાં આવે છે અને સિસ્ટમ બેકઅપ્સ સાથે સંકળાયેલ અન્ય બધી ફાઇલો છે. હવે તમને આ ડેટાને સંપાદિત કરવા, કાઢી નાખવા અને ખસેડવા માટેની મંજૂરી છે.

આજનાં સામગ્રીના ભાગરૂપે, તમે ત્રણ જુદા જુદા રસ્તાઓ શીખ્યા છો જે તમને પ્રણાલીગત પુનઃપ્રાપ્તિ પોઇન્ટ્સને જોવા અને સંચાલિત કરવાની મંજૂરી આપે છે. જેમ આપણે કહ્યું તેમ, તેઓ બધા એકબીજાથી મૂળભૂત રીતે અલગ છે, તેથી તમારે એક ઉકેલ પસંદ કરવાની જરૂર છે જે જરૂરિયાતોને પૂર્ણ કરે છે. પ્રથમ જૂના આર્કાઇવ્સને સાફ કરવામાં મદદ કરશે, બીજું તમને પોઇન્ટ વિશે વધુ વિગતવાર માહિતી શીખવાની મંજૂરી આપશે, અને ત્રીજો સંપૂર્ણ માહિતી અને સંપાદન ફાઇલોને પ્રાપ્ત કરવાનો છે.
