
મફત MINITOOL પાર્ટીશન વિઝાર્ડ ફ્રી પ્રોગ્રામનો ઉપયોગ કરીને વિન્ડોઝ 10 પર વિન્ડોઝ 10 અથવા ફક્ત અન્ય સિસ્ટમ ડિસ્કને કેવી રીતે સ્થાનાંતરિત કરવું તે અંગેના પગલા પર આ સૂચના પર, તમે પ્રક્રિયા અને વિડિઓમાં સામનો કરી શકો છો, જ્યાં બધા પગલાંઓ દ્રશ્ય બતાવવામાં આવે છે. ઉપરોક્ત બધા કામ કરશે અને Microsoft માંથી OS ના અન્ય સંસ્કરણોને સ્થાનાંતરિત કરશે.
- Minitool પાર્ટીશન વિઝાર્ડ મફત ડાઉનલોડ કરો અને ઇન્સ્ટોલ કરો
- વિન્ડોઝ 10 ને અન્ય એસએસડી અથવા એચડીડી ડિસ્ક સ્થાનાંતરિત કરી રહ્યું છે
- સંભવિત સમસ્યાઓ અને વધારાની માહિતી
- વિડિઓ સૂચના
ક્યાં ડાઉનલોડ કરવું અને Minitool પાર્ટીશન વિઝાર્ડ ફ્રી કેવી રીતે ઇન્સ્ટોલ કરવું
Minitool પાર્ટીશન વિઝાર્ડ ફ્રી પ્રોગ્રામની સ્થાપના ખાસ કરીને મુશ્કેલ નથી તે હકીકત હોવા છતાં, શિખાઉ વપરાશકર્તાઓનું ધ્યાન કેટલાક ઘોંઘાટને ચૂકવવું જોઈએ:
- તમે સત્તાવાર સાઇટ https://www.partitionwizard.com/free-partition-manager.html માંથી પ્રોગ્રામ ડાઉનલોડ કરી શકો છો
- પ્રથમ સ્ક્રીન પર ઇન્સ્ટોલ કરવાની પ્રક્રિયામાં, હું નીચે સ્ક્રીનશૉટમાં ફક્ત એક જ ચિહ્ન છોડવાની ભલામણ કરું છું.
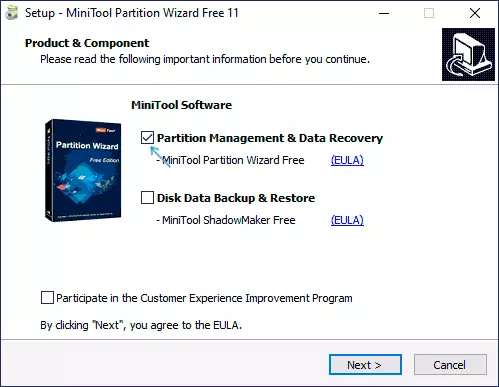
- અને ઇન્સ્ટોલેશન પાથને પસંદ કર્યા પછી, તમને અતિરિક્ત સૉફ્ટવેર આપવામાં આવશે, સામાન્ય રીતે જરૂરી નથી: તેને ઇન્સ્ટોલ કરવું નહીં, સૅન્સિએશન માર્કને દૂર કરવા, અને પછી "આગલું" ક્લિક કરો.
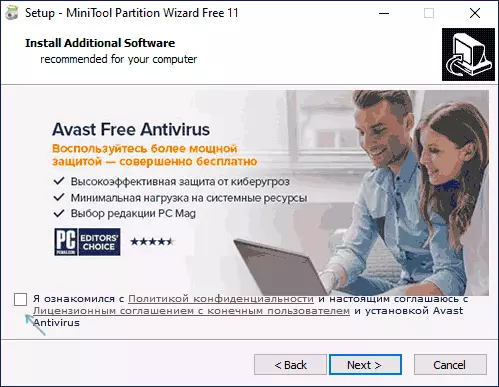
નવી આવૃત્તિઓ ઇન્સ્ટોલેશન પ્રક્રિયાને પ્રકાશિત કરે છે અને સૂચિત વધારાની ઉપયોગિતાઓ બદલાઈ શકે છે, પરંતુ હું પ્રોગ્રામને ડિસ્કના પાર્ટીશનો સાથે કામ કરવા સિવાય બધું જ નકારવાની ભલામણ કરું છું, જે ઓએસ અને ક્લોનિંગ વિભાગોની ચર્ચા કરે છે.
એસએસડી અથવા એચડીડી પર વિન્ડોઝ 10 ટ્રાન્સફર પ્રક્રિયા
તમે પ્રારંભ કરો તે પહેલાં, ધ્યાનમાં લો: બીજી ડિસ્ક પહેલેથી જ કમ્પ્યુટર સાથે જોડાયેલ છે - એસએસડી અથવા એચડીડી, અને પ્રક્રિયા દરમિયાન તેની પાસેથી બધા ડેટા કાઢી નાખવામાં આવશે. હું સફાઈ સિસ્ટમ અને ડિસ્કથી સંબંધિત કોઈપણ પ્રોગ્રામ્સને બંધ કરવાની પણ ભલામણ કરું છું, તે એન્ટિવાયરસને અક્ષમ કરવા અને ખરાબ નથી - ઇન્ટરનેટને અક્ષમ કરો (જેથી પ્રક્રિયા દરમિયાન અપડેટ્સ શરૂ થતા નથી).
Minitool પાર્ટીશન વિઝાર્ડ ચલાવો અને નીચેના પગલાંઓ ચલાવો:
- પ્રથમ સ્ક્રીન પર, સિસ્ટમ ટ્રાન્સફર શરૂ કરવા માટે OS ને સ્થાનાંતરિત કરો પસંદ કરો. ત્યાં બીજી આઇટમ છે - એક ડિસ્ક ક્લોન, જેની સાથે તમે બધા વિભાગો સાથે ડિસ્ક્સની સંપૂર્ણ ક્લોનિંગ પૂર્ણ કરી શકો છો, પરંતુ હું ઉલ્લેખિત એકનો ઉપયોગ કરવાની ભલામણ કરું છું. ધ્યાન: પ્રોગ્રામના નવીનતમ સંસ્કરણોમાં, આ સુવિધા મફત સંસ્કરણમાં અગમ્ય બની ગયું છે, જો કે જો તમને સંસ્કરણ 11.6 મળે, તો ફંક્શન ત્યાં કાર્ય કરે છે.
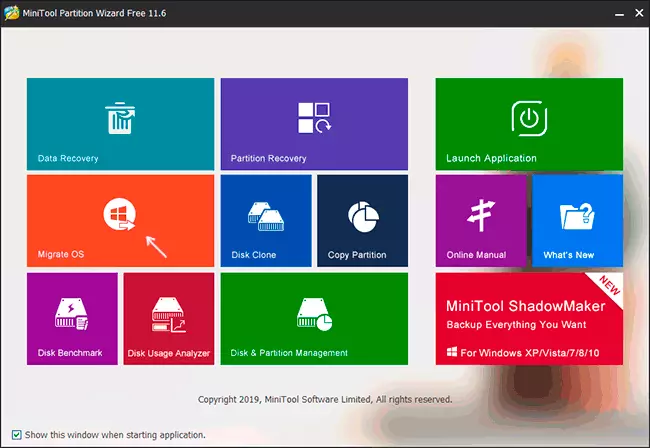
- બે પસંદગી વિકલ્પો સાથેની એક વિંડો દેખાશે: સૌપ્રથમ સ્રોત ડિસ્કમાંથી તમામ વિભાગોનું સંપૂર્ણ સ્થાનાંતરણ કરે છે, જેમાં તે વિભાગો શામેલ છે જે પ્રણાલીગત નથી. બીજું એ ફક્ત સિસ્ટમ પાર્ટીશનોને સ્થાનાંતરિત કરવું, ડેટા સાથેના અલગ વિભાગોને બાદ કરતાં, જે ઉપયોગી થઈ શકે છે જ્યારે તમે પ્રથમ ભૌતિક ડિસ્ક પર જવાની યોજના બનાવો છો અથવા જ્યારે નવા SSD નું કદ મૂળ એચડીડીના કદ કરતાં નોંધપાત્ર રીતે ઓછું હોય ત્યારે ઉપયોગી થઈ શકે છે. બંને કિસ્સાઓમાં, તે સ્રોત ડિસ્કમાંથી દૂર કરવામાં આવશે નહીં.
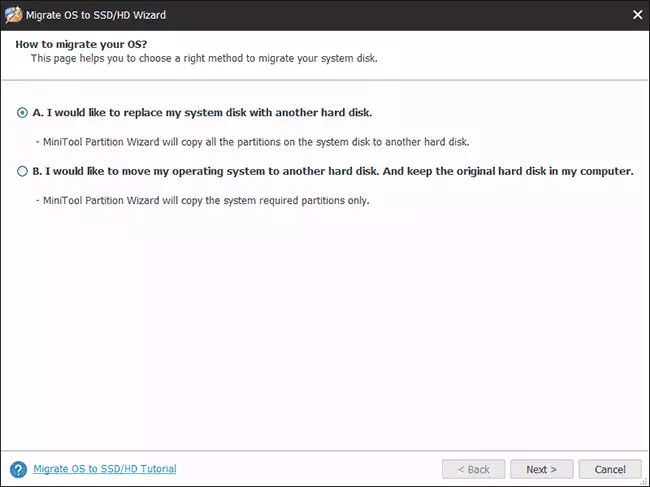
- આગલા પગલામાં, તમારે લક્ષ્ય ડિસ્ક પસંદ કરવાની જરૂર છે - જે સિસ્ટમ કે જે સિસ્ટમ સ્થાનાંતરિત કરવામાં આવશે. હું તમને યાદ કરું છું જો તેમાં ડેટા હોય, તો તે પ્રક્રિયામાં કાઢી નાખવામાં આવશે.
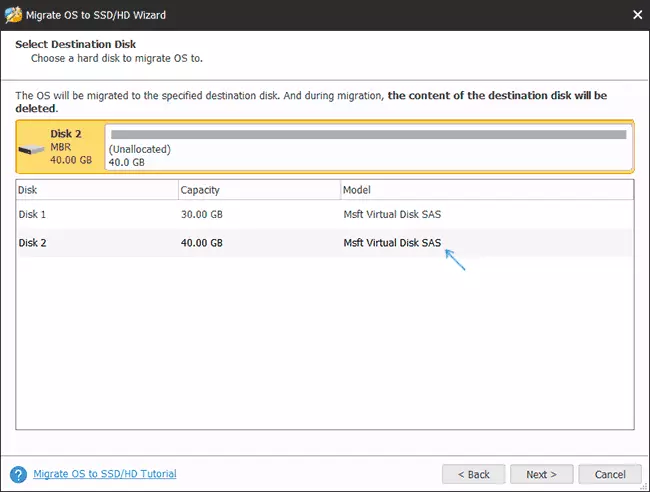
- આગલું પગલું તમને નવી ડિસ્ક પર પાર્ટીશનોના કદને સેટ કરવા દે છે: તેઓને અપરિવર્તિત કરી શકાય છે, અથવા "સંપૂર્ણ ડિસ્કમાં પાર્ટીશનો ફિટ" આઇટમ પસંદ કરી શકાય છે, જે આ રીતે લક્ષ્ય ડિસ્ક પર પાર્ટીશનોના પરિમાણોને બદલી દેશે બિનઉપયોગી જગ્યા અવશેષો (જો બીજી ડિસ્ક લાંબા સમય સુધી નથી) અથવા સિસ્ટમ તેના પર ફિટ થાય છે (જો પ્રથમ ડિસ્ક પર પાર્ટીશનોનું કદ બીજી ડિસ્ક પરની જગ્યા કરતાં મોટી હોય, પરંતુ વોલ્યુમ વ્યસ્ત વોલ્યુમ છે જે સમાવી શકે છે તે). જો તમને ખબર ન હોય તો હું આ આઇટમનો ઉપયોગ કરવાની ભલામણ કરું છું.
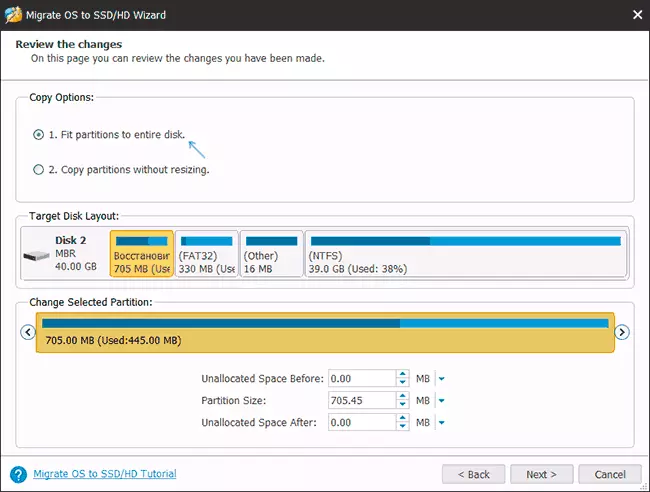
- આગલી સ્ક્રીન પર, તે "સમાપ્ત" દબાવવા માટે પૂરતી છે, અને પછી, પ્રોગ્રામની મુખ્ય વિંડોમાં - ફેરફારો લાગુ કરવાનું પ્રારંભ કરવા માટે કાર્યની શરૂઆતને લાગુ કરો અને પુષ્ટિ કરો.
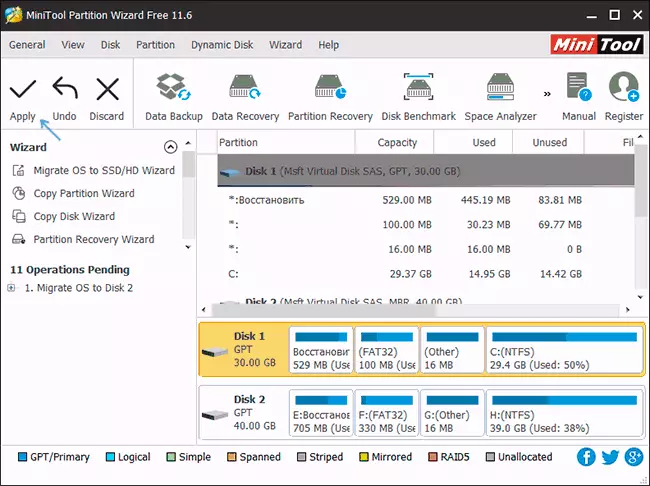
- પ્રક્રિયા, ખાસ કરીને એચડીડી પર, લાંબા સમય સુધી (કેટલીકવાર ખૂબ જ) લાગી શકે છે અને બે તબક્કાઓ ધરાવે છે: પ્રથમ - ચાલતા ઓએસમાં, પછી "હવે ફરીથી પ્રારંભ કરો" બટન અને પ્રક્રિયાને ચાલુ રાખીને કમ્પ્યુટરને ફરીથી પ્રારંભ કરો રીબુટિંગ.
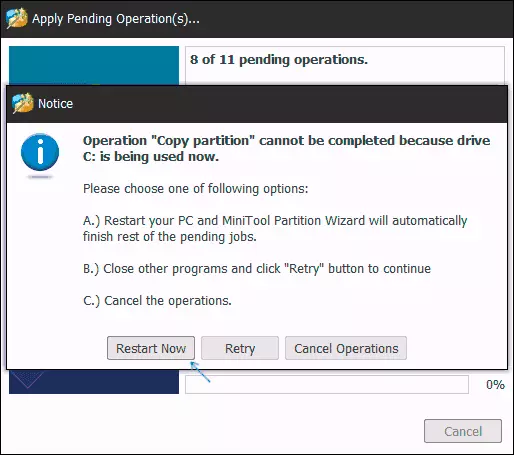
- ધ્યાન: જ્યારે તમે રીબૂટ કરો છો, ત્યારે તમે કાળા સ્ક્રીન પર "રદ કરવા માટે કોઈપણ કી દબાવો" (કોઈપણ કીને રદ કરવા માટે કોઈપણ કી દબાવો) જોશો. જો તમે OS ટ્રાન્સફર પ્રક્રિયાને ચાલુ રાખવા માંગતા ન હો તો દબાવો નહીં.
- રાહ જોવાની ચોક્કસ અવધિ પછી, કમ્પ્યુટર રીબૂટ કરશે. વધુમાં, BIOS પરિમાણો પર આધાર રાખીને, સિસ્ટમ "જૂની" અને "નવી" ડિસ્કથી બૂટ કરી શકે છે (તમે કદમાં કંડક્ટરમાં તપાસ કરી શકો છો - તે ડિસ્ક કે જેનાથી વર્તમાન સિસ્ટમ લોડ કરવામાં આવી છે તે હંમેશાં હેઠળ રહેશે અક્ષર સી, તમે "ડ્રાઇવ નિયંત્રણ" માં પણ જોઈ શકો છો). હું BIOS / UEFI પર જવાની ભલામણ કરું છું અને ઇચ્છિત ડાઉનલોડ ડિસ્ક પસંદ કરું છું.
આ આ પ્રક્રિયા પર પૂર્ણ થાય છે, પરંતુ કેટલીકવાર કેટલીક સમસ્યાઓ ટ્રાન્સફર પછી શક્ય છે.
વિન્ડોઝ 10 અને વધારાની માહિતી સ્થાનાંતરિત કર્યા પછી સંભવિત સમસ્યાઓ
કમ્પ્યુટર અથવા લેપટોપ ડાઉનલોડ કર્યા પછી, પહેલેથી જ નવા એસએસડી અથવા એચડીડીથી, જૂનીને બંધ કર્યા વિના, તમને નીચેની સમસ્યાઓનો સામનો કરવો પડી શકે છે:
- વિન્ડોઝ બીજી (જૂની) ડિસ્કને જોવાનું બંધ કરશે, જો કે તે અહીં કેવી રીતે નક્કી કરવું તે ડિસ્કનેક્ટ થયું નથી: વિન્ડોઝ બીજી ડિસ્ક જોઈ શકતી નથી - તેને કેવી રીતે ઠીક કરવી.
- વંશજો કંડક્ટરમાં દેખાશે જે "પુનર્સ્થાપિત" અથવા unamary જેવા નામો સાથે છુપાવવું જોઈએ, જે ઘણાં સો MB નો જથ્થો છે. તેમને છુપાવવું વધુ સારું છે (અને જો તેઓ જૂની ડિસ્ક પર હોય અને હવે જરૂરી નથી - દૂર કરો). તમે "ડિસ્ક મેનેજમેન્ટ" ઉપયોગિતામાં પાર્ટીશનો કાઢી શકો છો, અને કંડક્ટરથી છુપાવો - ડિસ્કપાર્ટનો ઉપયોગ કરીને. 5:55 થી શરૂ કરીને નીચે આપેલા વિડિઓમાં બરાબર કેવી રીતે બતાવવામાં આવે છે.
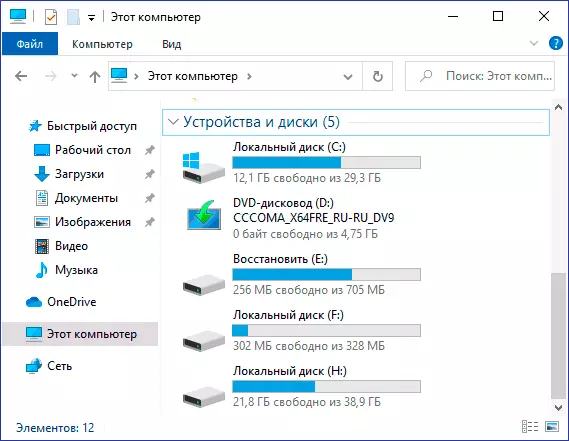
વિડિઓ સૂચના
જો તમારી પાસે કોઈ અન્ય સમસ્યા હોય કે જે મેં ધ્યાનમાં લીધા નથી - તો ટિપ્પણીઓમાં વિગતવાર વર્ણન કરો, હું મદદ કરવાનો પ્રયાસ કરીશ.
