
વેરાક્રિપ્ટ ફ્રી પ્રોગ્રામનો ઉપયોગ કરીને, વપરાશકર્તા ડિસ્ક પર રીઅલ ટાઇમમાં રીઅલ ટાઇમમાં વિશ્વસનીય એન્ક્રિપ્શન કરી શકે છે (સિસ્ટમ ડિસ્ક અથવા ફ્લેશ ડ્રાઇવની સામગ્રીઓ શામેલ કરી શકે છે) અથવા ફાઇલ કન્ટેનરમાં. આ માર્ગદર્શિકામાં વેરાક્રિપ્ટ પર - વિવિધ એન્ક્રિપ્શન હેતુઓ માટે પ્રોગ્રામના ઉપયોગના મૂળભૂત પાસાં વિશે વિગતવાર. નોંધ: વિન્ડોઝ સિસ્ટમ ડિસ્ક માટે, બિલ્ટ-ઇન બિટલોકર એન્ક્રિપ્શનનો વધુ સારો ઉપયોગ કરવો શક્ય છે.
નોંધ: તમે તમારી જવાબદારી હેઠળ બધી ક્રિયાઓ કરો છો, લેખના લેખક ડેટાની સલામતીની બાંહેધરી આપતું નથી. જો તમે શિખાઉ વપરાશકર્તા છો, તો હું કમ્પ્યુટરની સિસ્ટમ ડિસ્કને એન્ક્રિપ્ટ કરવા માટે પ્રોગ્રામનો ઉપયોગ ન કરવાની ભલામણ કરું છું અથવા મહત્વપૂર્ણ ડેટા સાથે અલગ પાર્ટીશન (જો તમે આકસ્મિક રીતે તમામ ડેટાની ઍક્સેસ ગુમાવવા માટે તૈયાર નથી), તો તમારા કેસમાં સલામત વિકલ્પ - એનક્રિપ્ટ થયેલ ફાઇલ કન્ટેનર બનાવવી, જે પાછળથી મેન્યુઅલમાં વર્ણવેલ છે.
કમ્પ્યુટર અથવા લેપટોપ પર વેરાક્રિપ્ટ ઇન્સ્ટોલ કરી રહ્યું છે
આગળ, વિન્ડોઝ 10, 8 અને વિન્ડોઝ 7 માટે વેરાક્રિપ્ટનું સંસ્કરણ માનવામાં આવશે (જોકે તેનો ઉપયોગ અન્ય ઓએસ માટે લગભગ સમાન હશે).
પ્રોગ્રામ ઇન્સ્ટોલર શરૂ કર્યા પછી (તમે અધિકૃત સાઇટ https://veracrypt.codeplex.com/ માંથી વેરાક્રૅપ્ટ ડાઉનલોડ કરી શકો છો. તમને પસંદ કરવામાં આવશે - ઇન્સ્ટોલ અથવા કાઢો. પ્રથમ કિસ્સામાં, પ્રોગ્રામ કમ્પ્યુટર પર ઇન્સ્ટોલ કરવામાં આવશે અને સિસ્ટમ સાથે સંકલિત કરવામાં આવશે (ઉદાહરણ તરીકે, ઝડપથી એન્ક્રિપ્ટેડ કન્ટેનર, સિસ્ટમ પાર્ટીશનને એન્ક્રિપ્ટ કરવાની શક્યતાને ઝડપથી કનેક્ટ કરવા), બીજામાં - ફક્ત ઉપયોગમાં લેવાની ક્ષમતા સાથે સરળતાથી અનપેક્ડ પોર્ટેબલ પ્રોગ્રામ.
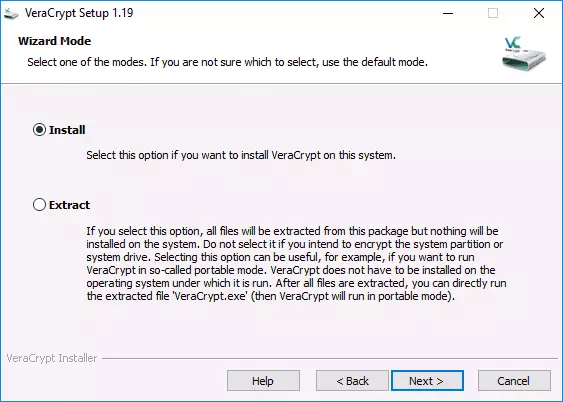
આગલું ઇન્સ્ટોલેશન પગલું (જો તમે ઇન્સ્ટોલ કરેલું હોય તો), તે સામાન્ય રીતે વપરાશકર્તા પાસેથી કોઈ ક્રિયાઓની આવશ્યકતા નથી (ડિફૉલ્ટ પરિમાણો બધા વપરાશકર્તાઓ માટે ઇન્સ્ટોલ કરવા માટે સેટ કરવામાં આવે છે, લેબલ્સને પ્રારંભ કરવા અને ડેસ્કટૉપ પર ઉમેરો, veracrypt સાથે. એચસી એક્સ્ટેંશન સાથે. ).
ઇન્સ્ટોલેશન પછી તરત જ, હું પ્રોગ્રામને ચલાવવાની ભલામણ કરું છું, સેટિંગ્સ મેનૂ પર જાઓ - ભાષામાં જાઓ અને ત્યાં રશિયન ભાષા ઇન્ટરફેસ પસંદ કરો (કોઈપણ કિસ્સામાં, તે આપમેળે તેને ચાલુ ન કરે).
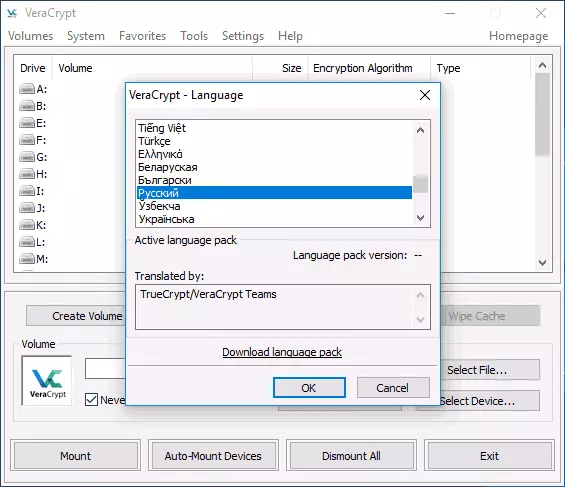
વેરાક્રિપ્ટનો ઉપયોગ કરવા માટેની સૂચનાઓ
પહેલાથી જ ઉલ્લેખિત, વેરાક્રિપ્ટનો ઉપયોગ એનક્રિપ્ટ થયેલ ફાઇલ કન્ટેનર બનાવવા માટે કરી શકાય છે (એક અલગ .hc એક્સ્ટેંશન ફાઇલ એનક્રિપ્ટ થયેલ ફોર્મમાં આવશ્યક ફાઇલો ધરાવે છે અને જો જરૂરી હોય, તો સિસ્ટમમાં એક અલગ ડિસ્ક તરીકે માઉન્ટ થયેલ છે), સિસ્ટમ અને પરંપરાગત ડિસ્ક્સનું એન્ક્રિપ્શન.પ્રથમ એન્ક્રિપ્શન વિકલ્પનો ઉપયોગ ગોપનીય ડેટાના સંગ્રહ માટે થાય છે, તેની સાથે પ્રારંભ કરો.
એનક્રિપ્ટ થયેલ ફાઇલ કન્ટેનર બનાવવી
એનક્રિપ્ટ થયેલ ફાઇલ કન્ટેનર બનાવવાની પ્રક્રિયા નીચે પ્રમાણે હશે:
- "ટોમ બનાવો" બટનને ક્લિક કરો.
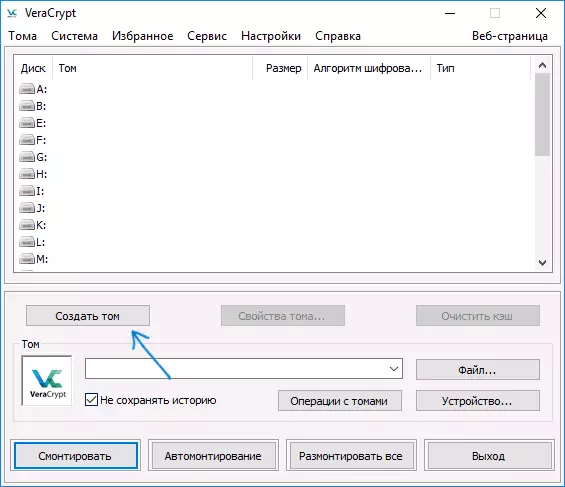
- "એનક્રિપ્ટ થયેલ ફાઇલ કન્ટેનર બનાવો" આઇટમ પસંદ કરો અને આગલું ક્લિક કરો.
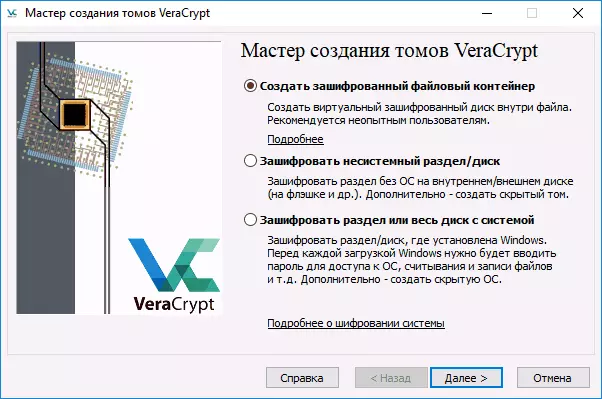
- "સામાન્ય" અથવા "છુપાયેલા" વેક્રિસ્ટ પસંદ કરો. છુપાયેલા વોલ્યુમ એ વેરકાસ્ટના સામાન્ય ભાગની અંદર એક વિશિષ્ટ ક્ષેત્ર છે, જ્યારે બે પાસવર્ડ્સ ઇન્સ્ટોલ કરવામાં આવે છે, બાહ્ય વોલ્યુમ પર એક, બીજું - આંતરિક પર. ઇવેન્ટમાં તમને બાહ્ય વોલ્યુમ પર પાસવર્ડ કહેવાની ફરજ પાડવામાં આવે છે, આંતરિક વોલ્યુમમાંનો ડેટા અનુપલબ્ધ રહેશે અને તે જ સમયે નક્કી કરી શકાતું નથી કે એક છુપાયેલા વોલ્યુમ પણ છે. નીચે એક સરળ વોલ્યુમ બનાવવા માટે એક પ્રકાર છે.
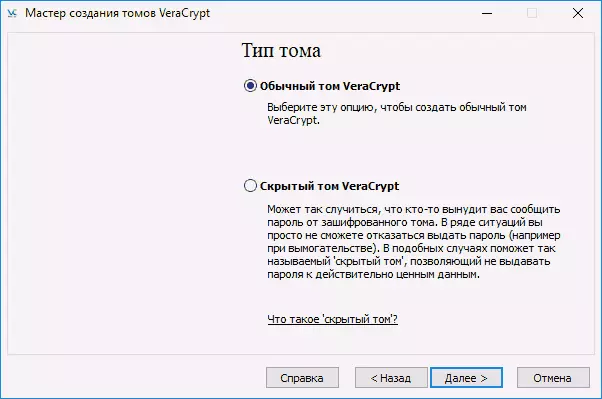
- રસ્તો સ્પષ્ટ કરો જ્યાં વેરાક્રિપ્ટ કન્ટેનર ફાઇલ સંગ્રહિત કરવામાં આવશે (કમ્પ્યુટર, બાહ્ય ડ્રાઇવ, નેટવર્ક ડિસ્ક પર). તમે ફાઇલ માટે કોઈપણ પરવાનગીનો ઉલ્લેખ કરી શકો છો અથવા તેને બધાને સ્પષ્ટ કરી શકશો નહીં, પરંતુ "સાચો" એક્સ્ટેંશન, જે વેરાક્રિપ્ટ - .hc સાથે સંકળાયેલ છે
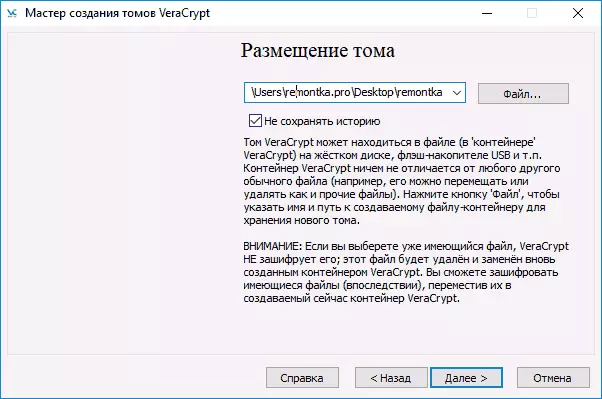
- એન્ક્રિપ્શન અને હેશિંગ એલ્ગોરિધમ પસંદ કરો. અહીં મુખ્ય એક એન્ક્રિપ્શન એલ્ગોરિધમ છે. મોટાભાગના કિસ્સાઓમાં, પૂરતી એઇએસ (અને પ્રોસેસર હાર્ડવેર એઇએસ એન્ક્રિપ્શનને સમર્થન આપે છે) જો અન્ય વિકલ્પો કરતાં વધુ ઝડપી હશે), પરંતુ કેટલાક એલ્ગોરિધમ્સનો પણ એક જ સમયે (ઘણા એલ્ગોરિધમ્સ દ્વારા સુસંગત એન્ક્રિપ્શન) નો ઉપયોગ કરી શકાય છે, જેનું વર્ણન કરી શકે છે વિકિપીડિયા (રશિયનમાં) માં મળી આવે છે.
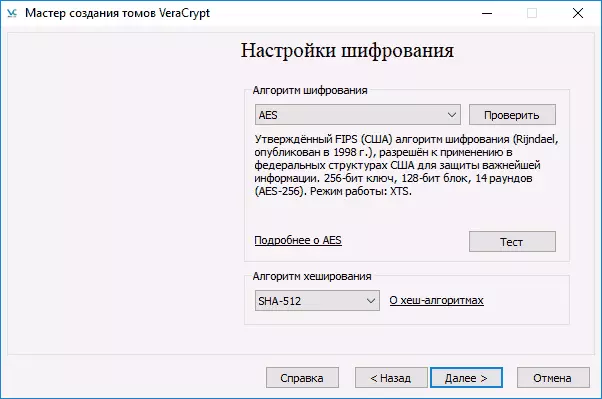
- બનાવેલ એનક્રિપ્ટ થયેલ કન્ટેનરનું કદ સેટ કરો.
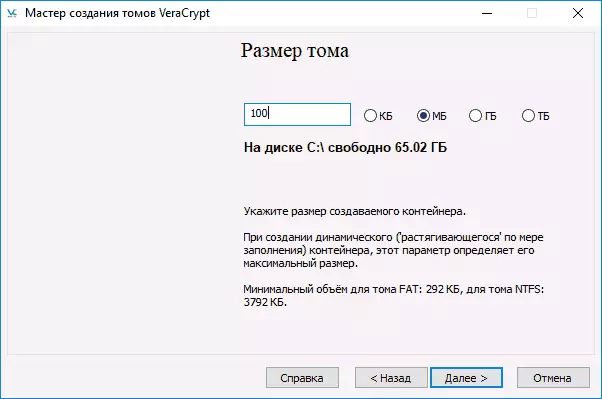
- પાસવર્ડ ટાસ્ક વિંડોમાં પ્રસ્તુત કરેલી ભલામણોને અનુસરીને પાસવર્ડનો ઉલ્લેખ કરો. જો તમે ઈચ્છો છો, તો તમે પાસવર્ડની જગ્યાએ કોઈ પણ ફાઇલને સેટ કરી શકો છો (કી "કી. ફાઇલો" નો ઉપયોગ કી તરીકે કરવામાં આવશે, સ્માર્ટ કાર્ડ્સનો ઉપયોગ કરી શકાય છે), જો કે, જો તમે આ ફાઇલ ગુમાવો છો અથવા નુકસાન પહોંચાડશો, તો તમે ડેટાને ઍક્સેસ કરી શકતા નથી. "પીઆઇએમ" નો ઉપયોગ કરો "તમને" વ્યક્તિગત પુનરાવર્તન મલ્ટિપ્લેયર "સેટ કરવાની મંજૂરી આપે છે જે સીધા અને પરોક્ષ રીતે એન્ક્રિપ્શનની વિશ્વસનીયતાને અસર કરે છે (જ્યારે પીઆઈએમને સ્પષ્ટ કરે છે, તે વોલ્યુમના પાસવર્ડ ઉપરાંત તેને દાખલ કરવું જરૂરી છે, એટલે કે બ્રુટ હેકિંગ જટિલ દબાણ).
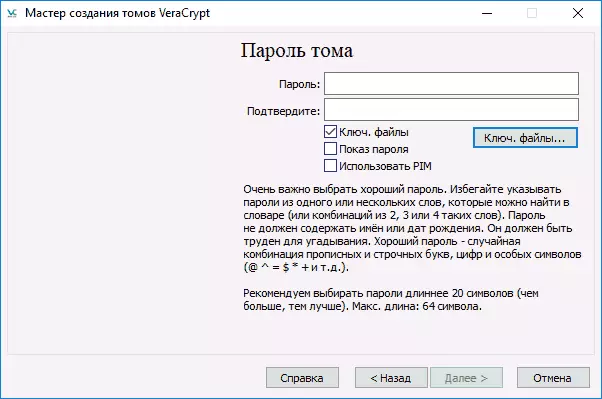
- આગલી વિંડોમાં, વોલ્યુમ સિસ્ટમ સિસ્ટમ સેટ કરો અને ફક્ત માઉસ પોઇન્ટરને વિંડો પર ખસેડો જ્યાં સુધી પ્રગતિ રેખા વિંડોના તળિયેથી ભરેલી હોય (અથવા તે લીલા નહીં હોય). છેલ્લે, "સ્થળ" પર ક્લિક કરો.
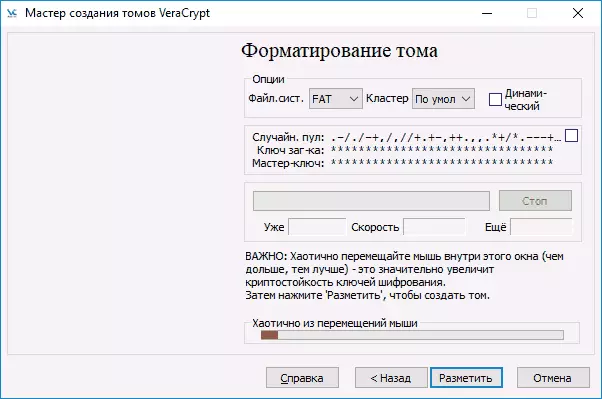
- ઓપરેશન પૂર્ણ થયા પછી, તમને એક સંદેશ દેખાશે કે વેરાક્રિપ્ટ સફળતાપૂર્વક બનાવવામાં આવી છે, આગલી વિંડોમાં તે "બહાર નીકળો" ને ક્લિક કરવા માટે પૂરતી છે.
આગલું પગલું એ બનાવેલ વોલ્યુમને ઉપયોગ માટે માઉન્ટ કરવું છે, આ માટે:
- "ટોમ" વિભાગમાં, બનાવેલ ફાઇલ કન્ટેનરને પાથનો ઉલ્લેખ કરો ("ફાઇલ" બટનને ક્લિક કરીને), સૂચિમાંથી પસંદ કરો કે વોલ્યુમ માટે ડિસ્કના અક્ષરને પસંદ કરો અને "માઉન્ટ કરો" બટનને ક્લિક કરો.
- પાસવર્ડ સ્પષ્ટ કરો (જો જરૂરી હોય તો કી ફાઇલો પ્રદાન કરો).
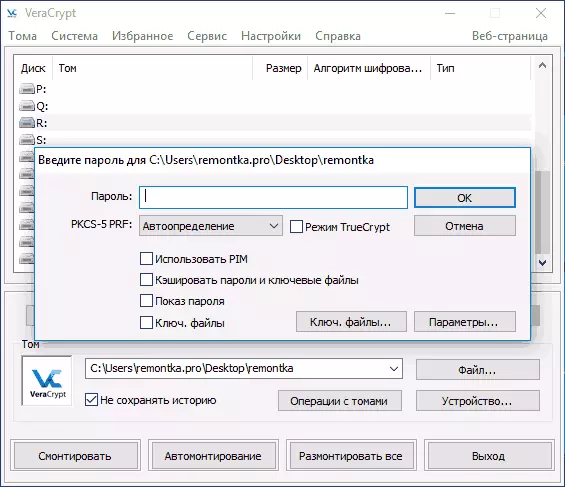
- વોલ્યુમ માઉન્ટના અંત સુધી રાહ જુઓ, જેના પછી તે વેરાક્રિપ્ટમાં અને કંડક્ટરમાં સ્થાનિક ડિસ્કના રૂપમાં પ્રદર્શિત થશે.
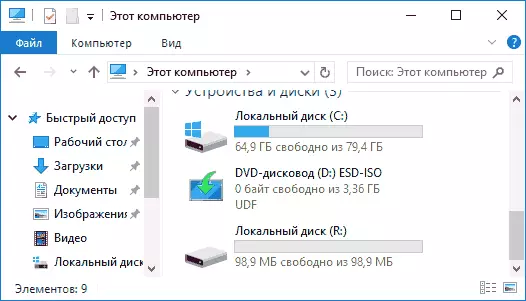
જ્યારે ફાઇલોને નવી ડિસ્કમાં કૉપિ કરતી વખતે, "ફ્લાય પર", તેમજ તેમને ઍક્સેસ કરતી વખતે સમજૂતી કરવામાં આવશે. કામના અંતે, વેરાક્રિપ્ટમાં ટોમ (ડ્રાઇવ લેટર) પસંદ કરો અને "અનમાઉન્ટ" પર ક્લિક કરો.
નોંધ: જો તમે ઇચ્છો તો "માઉન્ટ કરો" ને બદલે તમે "ઓટોમોશન" પર ક્લિક કરી શકો છો, ભવિષ્યમાં એનક્રિપ્ટ થયેલ વોલ્યુમ આપમેળે કનેક્ટ થાય છે.
ડિસ્ક એન્ક્રિપ્શન (ડિસ્ક પાર્ટીશન) અથવા ફ્લેશ ડ્રાઇવ
ડિસ્ક, ફ્લેશ ડ્રાઇવ, અથવા અન્ય ડ્રાઇવ (સિસ્ટમ નહીં) એન્ક્રિપ્ટ કરતી વખતે પગલાંઓ સમાન હશે, પરંતુ બીજા પગલામાં, તમારે ઉપકરણને પસંદ કર્યા પછી, "એન્ક્રિપ્શન અસ્વીકાર્ય વિભાગ" આઇટમ પસંદ કરવાની જરૂર પડશે - નિર્દિષ્ટ કરો, ડિસ્કને ફોર્મેટ કરો. અથવા ઉપલબ્ધ ડેટા સાથે એન્ક્રિપ્ટ કરો (વધુ સમય લેશે).આગામી જુદો મુદ્દો ડિસ્ક પસંદ કરવાના કિસ્સામાં એન્ક્રિપ્શનના અંતિમ તબક્કે છે, તમારે ચોક્કસપણે ઉલ્લેખિત વોલ્યુમ પર 4 જીબીથી વધુની ફાઇલોનો ઉપયોગ કરવામાં આવશે કે નહીં.
વોલ્યુમ એન્ક્રિપ્ટ કર્યા પછી, તમને ડિસ્કના વધુ ઉપયોગ માટે સૂચનાઓ પ્રાપ્ત થશે. તે જ અક્ષર માટે કોઈ ઍક્સેસ હશે નહીં, તમારે સ્વતઃ-ગોઠવણીને ગોઠવવાની જરૂર પડશે (તે જ સમયે, તે "ઓટોમોનિંગિંગ" દબાવવા માટે પૂરતું છે, પ્રોગ્રામ પોતે જ તેમને શોધી શકશે) અથવા તે જ રીતે માઉન્ટ કરવા માટે ફાઇલ કન્ટેનર માટે વર્ણવ્યા મુજબ, પરંતુ "ફાઇલને બદલે" બટન "ઉપકરણ" ક્લિક કરો.
વેરાક્રિપ્ટમાં સિસ્ટમ ડિસ્કને કેવી રીતે એન્ક્રિપ્ટ કરવી
સિસ્ટમ પાર્ટીશન અથવા ડિસ્કને એન્ક્રિપ્ટ કરતી વખતે, ઑપરેટિંગ સિસ્ટમ લોડ થાય તે પહેલાં પાસવર્ડની આવશ્યકતા રહેશે. આ સુવિધાનો ઉપયોગ કરીને સાવચેત રહો - સિદ્ધાંતમાં, તમે એવી સિસ્ટમ મેળવી શકો છો જેને ડાઉનલોડ કરી શકાતી નથી અને એકમાત્ર આઉટપુટ વિન્ડોઝને ફરીથી ઇન્સ્ટોલ કરવામાં આવશે.
નોંધ: જો તમે સિસ્ટમ પાર્ટીશનને એન્ક્રિપ્ટ કરવાનું પ્રારંભ કરો છો, તો તમે સંદેશ જોશો "એવું લાગે છે કે વિન્ડોઝ ડિસ્ક પર ઇન્સ્ટોલ કરેલું નથી જેનાથી તે લોડ થાય છે" (અને હકીકતમાં તે એટલું જ નથી), સંભવતઃ આ કેસ "વિશિષ્ટ" માં છે "એન્ક્રિપ્ટેડ EFI વિભાગ સાથે વિન્ડોઝ 10 અથવા 8 ઇન્સ્ટોલ કરેલું છે અને વેરાક્રિપ્ટ સિસ્ટમ ડિસ્કને એન્ક્રિપ્ટ કરો (લેખની શરૂઆતમાં પહેલાથી જ આ હેતુ માટે બિટલોકરની ભલામણ કરવામાં આવે છે), જો કે કેટલીક EFI સિસ્ટમ્સ માટે, એન્ક્રિપ્શન સફળતાપૂર્વક કાર્ય કરે છે.
સિસ્ટમ ડિસ્કનું એન્ક્રિપ્શન સરળ ડિસ્ક અથવા પાર્ટીશન જેટલું જ છે, સિવાય કે નીચે આપેલા મુદ્દાઓ સિવાય:
- જ્યારે સિસ્ટમ પાર્ટીશન પસંદ કરવામાં આવે છે, ત્યારે પસંદગી ત્રીજા તબક્કે ઓફર કરવામાં આવશે - સંપૂર્ણ ડિસ્ક (ભૌતિક HDD અથવા SSD) ને એન્ક્રિપ્ટ કરો અથવા ફક્ત આ ડિસ્ક પર સિસ્ટમ પાર્ટીશન.
- એકલ લોડ (જો ફક્ત એક OS) ને પસંદ કરવામાં આવે છે) અથવા બહુવિધ લોડ (જો તેમાંના ઘણા હોય તો).
- એન્ક્રિપ્શન પહેલા, તમને વેરાક્રિપ્ટ બુટલોડરને નુકસાન પહોંચાડવા માટે પુનઃપ્રાપ્તિ ડિસ્ક બનાવવા માટે પૂછવામાં આવશે, તેમજ એન્ક્રિપ્શન પછી વિન્ડોઝ લોડિંગ સમસ્યાઓ (તમે પુનઃપ્રાપ્તિ ડિસ્કથી બૂટ કરી શકો છો અને વિભાગને સંપૂર્ણપણે ડિક્રિપ્ટ કરી શકો છો, તેને પ્રારંભિક સ્થિતિમાં લાવી શકો છો).
- તે સફાઈ મોડ પસંદ કરવા માટે પૂછવામાં આવશે. મોટાભાગના કિસ્સાઓમાં, જો તમે ખૂબ ભયંકર રહસ્યો રાખતા નથી, તો તે "ના" આઇટમ પસંદ કરવા માટે પૂરતું છે, તે તમને નોંધપાત્ર સમય (સમય કલાકો) સાચવશે.
- એન્ક્રિપ્શન પહેલાં, એક પરીક્ષણ કરવામાં આવશે જે વેરાક્રિપ્ટને "ખાતરી કરો" ને મંજૂરી આપે છે કે બધું યોગ્ય રીતે કાર્ય કરશે.
- મહત્વપૂર્ણ: "પરીક્ષણ" બટન દબાવીને, તમને શું થશે તે અંગે તમને ખૂબ વિગતવાર માહિતી મળશે. હું તેને બધું વાંચવા માટે ખૂબ કાળજીપૂર્વક ભલામણ કરું છું.
- "ઑકે" દબાવીને અને રીબૂટ કર્યા પછી, તમારે આપેલ પાસવર્ડ દાખલ કરવાની જરૂર પડશે અને, જો બધું જ સફળતાપૂર્વક પસાર થયું હોય, તો તમે એક સંદેશ જોશો કે એન્ક્રિપ્શન પરીક્ષણ પસાર થયું છે અને તે બધું જે કરવાનું બાકી છે - ક્લિક કરો "એન્ક્રિપ્શન" બટન અને એન્ક્રિપ્શન પ્રક્રિયાની સમાપ્તિની રાહ જુઓ.
જો તમારે સિસ્ટમ ડિસ્ક અથવા પાર્ટીશનને ડિક્રિપ્ટ કરવાની જરૂર છે, તો Veracrypt મેનૂમાં, સિસ્ટમ પાર્ટીશન / ડિસ્કને કાયમી રૂપે ડિક્રિપ્ટ કરો. "
વધારાની માહિતી
- જો તમે તમારા કમ્પ્યુટર પર બહુવિધ ઑપરેટિંગ સિસ્ટમ્સનો ઉપયોગ કરો છો, તો તમે છુપાયેલા ઑપરેટિંગ સિસ્ટમ (મેનુ - સિસ્ટમ - એક છુપાયેલા ઓએસ બનાવો) બનાવી શકો છો, જે છુપાયેલા વોલ્યુમ જેવું જ છે, જે ઉપર લખવામાં આવ્યું હતું.
- જો વોલ્યુમ અથવા ડિસ્ક્સ ખૂબ ધીરે ધીરે માઉન્ટ કરવામાં આવે છે, તો તમે લાંબી પાસવર્ડ (20 અથવા વધુ અક્ષરો) અને નાના પીઆઇએમ (5-20 ની રેન્જમાં) સેટ કરીને પ્રક્રિયાને ઝડપી બનાવવાનો પ્રયાસ કરી શકો છો.
- જો, સિસ્ટમ પાર્ટીશનને એન્ક્રિપ્ટ કરતી વખતે, કંઈક અસામાન્ય રીતે થાય છે (ઉદાહરણ તરીકે, કેટલીક ઇન્સ્ટોલ કરેલી સિસ્ટમ્સ સાથે, પ્રોગ્રામ ફક્ત એક જ લોડ પ્રદાન કરે છે અથવા તમે એક સંદેશ જોશો કે બુટલોડર જ્યાં તે ડિસ્ક પર હોય છે) - હું પ્રયોગો ન કરવાની ભલામણ કરું છું (ઇન પુનઃપ્રાપ્તિની શક્યતા વિના ડિસ્કની સામગ્રી બધું ગુમાવવાની તૈયારીની ગેરહાજરી).
તે બધા, સફળ એન્ક્રિપ્શન છે.
