
શું થઈ રહ્યું છે તેના બે મુખ્ય સંભવિત દૃશ્યો છે.
- કમ્પ્યુટર અથવા લેપટોપને શટડાઉન પછી તરત જ ચાલુ કરવામાં આવે છે, આ કેસને સૂચનોમાં વિગતવાર વર્ણન કરવામાં આવ્યું છે, જે વિન્ડોઝ 10 (સામાન્ય રીતે ચિપસેટ ડ્રાઇવરોમાં કેસ બંધ કરતું નથી (સામાન્ય રીતે તેમની સ્થાપન અથવા વિન્ડોઝ 10 ની ઝડપી શરૂઆતથી ઉકેલી શકાય છે. ) અને જ્યારે બંધ થાય ત્યારે વિન્ડોઝ 10 ફરીથી શરૂ થાય છે.
- વિન્ડોઝ 10 એ મનસ્વી સમય પર ચાલુ છે, ઉદાહરણ તરીકે, રાત્રે, રાત્રે: સામાન્ય રીતે તે થાય છે જો તમે "શટડાઉન" નો ઉપયોગ ન કરો, પરંતુ ફક્ત લેપટોપને બંધ કરો, અથવા તમારું કમ્પ્યુટર આ રીતે ગોઠવેલું છે કે ચોક્કસ સમય પછી ઊંઘી જવા માટે, તેમ છતાં તે થઈ શકે છે અને કામ પૂરું કર્યા પછી.
આ સૂચના બીજા વિકલ્પને ધ્યાનમાં લેશે: મનસ્વી રીતે વિન્ડોઝ 10 અથવા લેપટોપને વિન્ડોઝ 10 સાથે અથવા તમારા ભાગ પરની ક્રિયાઓ વિના સ્લીપ મોડથી આઉટપુટ.
વિન્ડોઝ 10 કેમ ઉઠે છે તે કેવી રીતે શોધવું (ઊંઘ મોડથી બહાર આવે છે)
કમ્પ્યુટર અથવા લેપટોપ સ્લીપ મોડમાંથી શું બહાર આવે છે તે શોધવા માટે, વિન્ડોઝ 10 ઇવેન્ટ્સ જોવાનું ઉપયોગી છે. તેને ખોલવા માટે, ટાસ્કબારની શોધમાં, "ઇવેન્ટ્સ જુઓ" ટાઇપ કરવાનું પ્રારંભ કરો, અને પછી ચલાવો શોધ પરિણામોમાંથી વસ્તુ મળી.
ડાબા ફલકમાં ખુલ્લી વિંડોમાં, "વિન્ડોઝ" લોગ પસંદ કરો - "સિસ્ટમ", અને પછી જમણી ફલકમાં, "વર્તમાન લૉગ" બટનને ક્લિક કરો.
"ઇવેન્ટ સ્ત્રોતો" વિભાગમાં ફિલ્ટર સેટિંગ્સમાં "પાવર-ટ્રાય-ટ્રાયલશૂટર" નો ઉલ્લેખ કરો અને ફિલ્ટર લાગુ કરો - ફક્ત તે તત્વો જે સિસ્ટમના સ્વયંસંચાલિત સમાવિષ્ટ સંદર્ભમાં રસ ધરાવતા હોય તે ઇવેન્ટ દર્શકમાં રહેશે.

આમાંની દરેક ઇવેન્ટ્સ વિશેની માહિતી, અન્ય વસ્તુઓમાં હશે, તેમાં "આઉટપુટ સ્રોત" ક્ષેત્રનો સમાવેશ થાય છે, જે કમ્પ્યુટર અથવા લેપટોપ જાગે છે તે સૂચવે છે.

બહાર નીકળોના સ્ત્રોતો માટે શક્ય વિકલ્પો:
- પાવર બટન - જ્યારે તમે તમારા કમ્પ્યુટરને અનુરૂપ બટનથી ચાલુ કરો છો.
- ઇનપુટ ઉપકરણો છુપાવો (અન્યથા સૂચવાયેલ હોઈ શકે છે, સામાન્ય રીતે છુપાવી શકાય તે સંક્ષિપ્તમાં શામેલ છે) - અહેવાલ આપે છે કે સિસ્ટમમાં એક અથવા અન્ય ઇનપુટ ઉપકરણ સાથેની ક્રિયાઓ પછી ઊંઘની સ્થિતિ છોડી દીધી છે (કી પર દબાવવામાં, માઉસ ખસેડો).
- નેટવર્ક ઍડપ્ટર - સૂચવે છે કે તમારું નેટવર્ક કાર્ડ ઇનકમિંગ કનેક્શન્સ સાથે કમ્પ્યુટર અથવા લેપટોપને જાગૃત કરવા માટે આ રીતે ગોઠવેલું છે.
- ટાઈમર - સૂચવે છે કે સુનિશ્ચિત કાર્ય (કાર્ય શેડ્યૂલરમાં) એ વિન્ડોઝ 10 ને ઊંઘમાંથી લાવ્યા, ઉદાહરણ તરીકે, આપમેળે સિસ્ટમ અથવા અપડેટ્સને ડાઉનલોડ અને ઇન્સ્ટોલ કરવા માટે.
- લેપટોપ (તેના ઉદઘાટન) ની ઢાંકણને વિવિધ રીતે નિયુક્ત કરી શકાય છે. મારા પરીક્ષણ લેપટોપ પર - "યુએસબી રુટ હબ" ઉપકરણ.
- ત્યાં કોઈ ડેટા નથી - ત્યાં માહિતી છે, ઊંઘની બહાર નીકળવાનો સમય ઉપરાંત, શોધવા નહીં, અને આવી વસ્તુઓ ઇવેન્ટ્સમાં લગભગ તમામ લેપટોપ (એટલે કે તે નિયમિત સ્થિતિ છે) મળી આવે છે અને સામાન્ય રીતે પછીથી વર્ણવેલ ક્રિયાઓ આપમેળે વર્ણવેલ છે બહાર નીકળવાના સ્ત્રોત વિશેની ઘટનાઓની હાજરી હોવા છતાં, ઊંઘ.
સામાન્ય રીતે, કમ્પ્યુટર પોતે જ વપરાશકર્તા માટે અનપેક્ષિત રીતે ચાલુ છે તે હકીકતના કારણો, પેરિફેરલ ઉપકરણોની ક્ષમતા જેમ કે તેને સ્લીપ મોડથી આઉટપુટ કરવા માટે, તેમજ વિન્ડોઝ 10 ની સ્વચાલિત જાળવણી અને સિસ્ટમ અપડેટ્સ સાથે કાર્ય કરે છે.
સ્લીપ મોડથી આપમેળે આઉટપુટને કેવી રીતે અક્ષમ કરવું
પહેલાથી જ નોંધ્યું છે કે, વિન્ડોઝ 10 પોતે શામેલ છે તે હકીકતને પ્રભાવિત કરે છે, ત્યાં નેટવર્ક કાર્ડ્સ અને ટાસ્ક શેડ્યૂલરમાં ઉલ્લેખિત ટાઇમર્સ સહિત કમ્પ્યુટર ડિવાઇસ છે (અને તેમાંના કેટલાક ઑપરેશન દરમિયાન બનાવવામાં આવે છે - ઉદાહરણ તરીકે, આપમેળે આગલા ડાઉનલોડ કર્યા પછી સુધારાઓ). અલગથી તમારા લેપટોપ અથવા કમ્પ્યુટરને અને સ્વચાલિત સિસ્ટમ જાળવણી શામેલ કરો. અમે દરેક વસ્તુઓ માટે આ સુવિધાના ડિસ્કનેક્શનનું વિશ્લેષણ કરીશું.પ્રતિબંધ ઉપકરણો વેક કમ્પ્યુટર
ઉપકરણોની સૂચિ મેળવવા માટે, જેના કારણે વિન્ડોઝ 10 જાગે છે, તમે નીચે પ્રમાણે કરી શકો છો:
- એડમિનિસ્ટ્રેટર વતી આદેશ વાક્ય ચલાવો (તમે તેને પ્રારંભ બટન પર જમણી ક્લિક મેનૂથી બનાવી શકો છો).
- Powercfg -devicequery vene_armed આદેશ દાખલ કરો
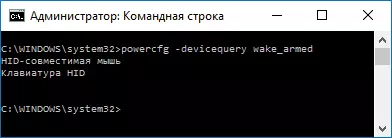
તમે ફોર્મમાં ઉપકરણોની સૂચિ જોશો જેમાં તે ઉપકરણ સંચાલકમાં ચિહ્નિત થાય છે.
સિસ્ટમને જાગૃત કરવાની તેમની ક્ષમતાને અક્ષમ કરવા માટે, ઉપકરણ મેનેજર પર જાઓ, ઇચ્છિત ઉપકરણ શોધો, જમણી માઉસ બટનથી તેના પર ક્લિક કરો અને "ગુણધર્મો" પસંદ કરો.
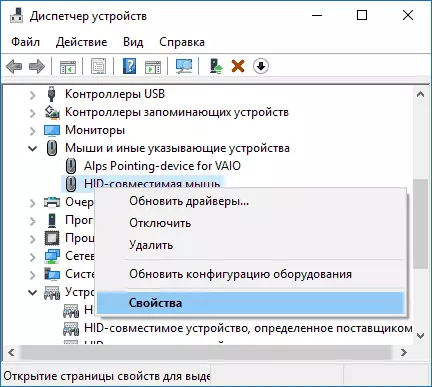
"પાવર" ટેબ પર, "આ ઉપકરણને સ્ટેન્ડબાય મોડમાંથી કમ્પ્યુટરને આઉટપુટ કરવા માટે મંજૂરી આપો" અને સેટિંગ્સને લાગુ કરો.
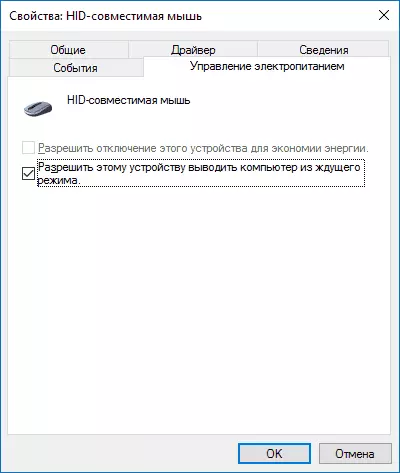
પછી અન્ય ઉપકરણો માટે તે જ પુનરાવર્તન કરો (જો કે, તમે કીબોર્ડ પર કીઓને દબાવીને કમ્પ્યુટરને ચાલુ કરવાની ક્ષમતાને ડિસ્કનેક્ટ કરવા માંગતા નથી).
કેવી રીતે જાગૃતિ ટાઈમરો નિષ્ક્રિય કરવા માટે
કોઈપણ જાગૃતિ ટાઈમર્સ સક્રિય છે કે નહીં તે જોવા માટે, તમે એડમિનિસ્ટ્રેટરની વતી કમાન્ડ લાઇન ચલાવી શકો છો અને આદેશનો ઉપયોગ કરી શકો છો: powercfg-Waketimers
તેના અમલના પરિણામે, નોકરીની સૂચિ કાર્ય શેડ્યૂલરમાં પ્રદર્શિત કરવામાં આવશે જે જરૂરી હોય તો કમ્પ્યુટરને સક્ષમ કરી શકે છે.
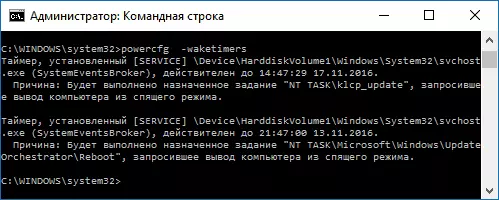
વેક-અપ ટાઇમર્સને અક્ષમ કરવાના બે રસ્તાઓ છે - તેમને ફક્ત ચોક્કસ કાર્ય માટે અથવા બધા વર્તમાન અને અનુગામી કાર્યો માટે સંપૂર્ણપણે અક્ષમ કરો.
ચોક્કસ કાર્ય કરતી વખતે ઊંઘની સ્થિતિમાંથી બહાર નીકળવાની ક્ષમતાને અક્ષમ કરવા માટે:
- વિન્ડોઝ 10 કાર્ય શેડ્યૂલર ખોલો (તમે ટાસ્કબારમાં શોધ દ્વારા શોધી શકો છો).
- પાવરસીએફજી રિપોર્ટમાં ઉલ્લેખિત કાર્ય શોધો (તેના માટેનો પાથ પણ ત્યાં સૂચવે છે, પાથ પર એનટી કાર્ય "જોબ પ્લાનર લાઇબ્રેરી" વિભાગને અનુરૂપ છે).
- આ કાર્યના ગુણધર્મો પર જાઓ અને "શરતો" ટેબ પર જાઓ, "કાર્ય કરવા માટે કમ્પ્યુટરને જાગૃત કરો" ચિહ્નને દૂર કરો, પછી ફેરફારોને સાચવો.
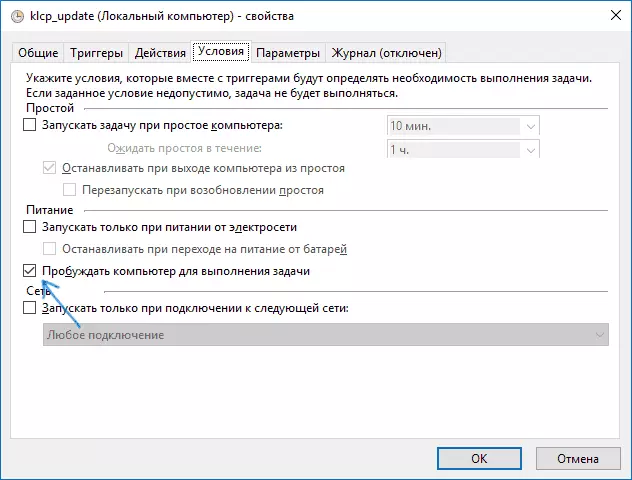
સ્ક્રીનશૉટ પર POWERCFG રિપોર્ટમાં રીબુટ નામના બીજા કાર્ય પર ધ્યાન આપો - આ આપમેળે અપડેટ્સ પ્રાપ્ત કર્યા પછી આપમેળે વિન્ડોઝ 10 કાર્યો બનાવે છે. સ્લીપ મોડથી મેન્યુઅલ ડિસ્કનેક્શન, વર્ણવ્યા પ્રમાણે, તે તેના માટે કામ કરી શકતું નથી, પરંતુ ત્યાં પદ્ધતિઓ છે, જુઓ કે વિન્ડોઝ 10 ના સ્વચાલિત રીબૂટને કેવી રીતે અક્ષમ કરવું.
વધારાની માહિતી: બધા શેડ્યૂલર કાર્યોની સૂચિ મેળવો જે PowerShell આદેશનો ઉપયોગ કરીને કમ્પ્યુટરને જાગૃત કરી શકે છે:
મેળવો-અનુસૂચિત શીર્ષક | ક્યાં {$ _. સેટિંગ્સ. Waketorun}જો તમે જાગ-અપ ટાઇમર્સને સંપૂર્ણપણે અક્ષમ કરવા માંગો છો, તો તમે નીચેના પગલાઓનો ઉપયોગ કરીને આ કરી શકો છો:
- કંટ્રોલ પેનલ પર જાઓ - પાવર સપ્લાય અને વર્તમાન પાવર સ્કીમની સેટિંગ્સ ખોલો.
- "અદ્યતન પાવર પરિમાણો બદલો" ક્લિક કરો.

- "ઊંઘ" વિભાગમાં, જાગૃતિ ટાઈમર્સને ડિસ્કનેક્ટ કરો અને બનાવેલ સેટિંગ્સને લાગુ કરો.
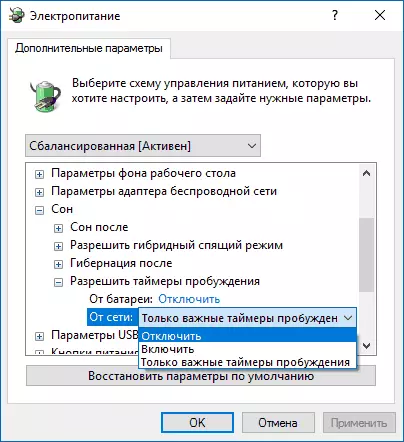
આ કાર્ય પછી પ્લાનરથી ઊંઘની સિસ્ટમ પ્રદર્શિત કરવામાં સમર્થ હશે નહીં.
વિન્ડોઝ 10 ની સ્વચાલિત જાળવણી માટે ઊંઘમાંથી આઉટપુટને અક્ષમ કરો
ડિફૉલ્ટ રૂપે, વિન્ડોઝ 10 દૈનિક સ્વચાલિત સિસ્ટમ જાળવણી કરે છે, અને તેમાં તે આ માટે શામેલ હોઈ શકે છે. જો તમારું કમ્પ્યુટર અથવા લેપટોપ રાત્રે જાગે છે, તો મોટેભાગે, તે બિંદુ એ છે.
આ કિસ્સામાં ઊંઘમાંથી નિષ્કર્ષને રોકવા માટે:
- કંટ્રોલ પેનલ પર જાઓ અને સુરક્ષા અને સેવા કેન્દ્ર વસ્તુને ખોલો.
- ખુલ્લી સેવા "જાળવણી" અને "સેવા સેટિંગ્સ બદલો" ક્લિક કરો.

- "શેડ્યૂલ સમયે મારા પીસીને જાગૃત કરવા માટે સેવાના કાર્યને ઉકેલવા" દૂર કરો અને સેટિંગ્સ લાગુ કરો.
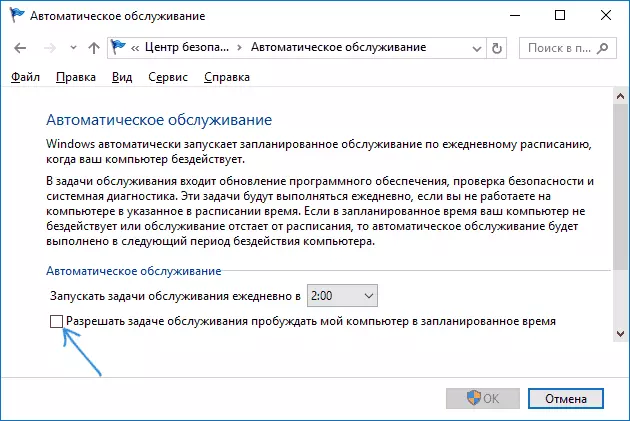
તે શક્ય છે કે સ્વચાલિત જાળવણી માટે જાગ-અપને ડિસ્કનેક્ટ કરવાને બદલે, તે કાર્ય પ્રારંભ સમય (જે સમાન વિંડોમાં કરી શકાય છે) બદલવા માટે બુદ્ધિશાળી રહેશે, કારણ કે ફંક્શન પોતે ઉપયોગી છે અને આપમેળે ડિફ્રેગમેન્ટેશન (એચડીડી માટે, તે એસએસડી પર ચલાવવામાં આવતું નથી), મૉલવેર ચેક, અપડેટ્સ અને અન્ય કાર્યો.
વધુમાં: કેટલાક કિસ્સાઓમાં, "ઝડપી લોંચ" સમસ્યાને ઉકેલવામાં મદદ કરી શકાય છે. આ વિશે વધુ માહિતી અલગ સૂચનામાં ઝડપી લોંચ વિન્ડોઝ 10.
હું આશા રાખું છું કે લેખમાં સૂચિબદ્ધ લોકોમાં તે તમારી પરિસ્થિતિમાં બરાબર આવ્યું છે, પરંતુ જો નહીં - ટિપ્પણીઓમાં શેર કરવામાં સહાય કરી શકે છે.
