
મારા અગાઉના લેખમાં લેપટોપમાંથી Wi-Fi ના વિતરણ વિશે, પછી ટિપ્પણીઓ તે બિંદુએ દેખાય છે કે ઉલ્લેખિત પદ્ધતિઓ વિન્ડોઝ 10 માં કામ કરવાનો ઇનકાર કરે છે (જોકે, તેમાંના કેટલાક કામ કરે છે, અને કેસ મોટાભાગના ડ્રાઇવરોમાં સંભવિત છે). તેથી, આ સૂચના લખવાનું નક્કી કરવામાં આવ્યું હતું (ઑગસ્ટ 2016 માં અપડેટ).
આ લેખમાં - વિન્ડોઝ 10 માં લેપટોપ (અથવા ડાઇ-ફાઇ એડેપ્ટર સાથે કમ્પ્યુટર) માંથી Wi-Fi પર ઇન્ટરનેટને કેવી રીતે વિતરિત કરવું તે એક પગલું દ્વારા પગલું વર્ણન, તેમજ શું કરવું અને શું કરવું તે શું કરવું જોઈએ વર્ણવેલ રીતે કામ કરતું નથી: પોસ્ટ કરેલ નેટવર્કને પ્રારંભ કરવું શક્ય નથી, કનેક્ટેડ ઉપકરણને IP સરનામું પ્રાપ્ત કરતું નથી અથવા ઇન્ટરનેટ ઍક્સેસ વિના કામ કરે છે, વગેરે.
હું તમારા ધ્યાન પર ધ્યાન દોરું છું કે લેપટોપથી આ પ્રકારનું "વર્ચુઅલ રાઉટર" વાયર થયેલ ઇન્ટરનેટ કનેક્શન માટે અથવા યુએસબી મોડેમ દ્વારા કનેક્ટ કરવું શક્ય છે (જોકે પરીક્ષણ દરમિયાન તે હવે જોયું છે કે હું સફળતાપૂર્વક ઇન્ટરનેટ ચલાવી રહ્યો છું, "પ્રાપ્ત" Wi-Fi પર, ઓએસના અગાઉના સંસ્કરણમાં વ્યક્તિગત રીતે તે બહાર જતું નથી).
વિન્ડોઝ 10 માં મોબાઇલ હોટ સ્પોટ
વિન્ડોઝ 10 ના જ્યુબિલી અપડેટમાં, બિલ્ટ-ઇન ફંક્શન દેખાયા, જે તમને કમ્પ્યુટર અથવા લેપટોપથી Wi-Fi પર ઇન્ટરનેટને વિતરિત કરવાની મંજૂરી આપે છે, તેને મોબાઇલ હોટ સ્પોટ કહેવામાં આવે છે અને તે પરિમાણોમાં છે - નેટવર્ક અને ઇન્ટરનેટ. ઉપરાંત, જ્યારે તમે સૂચના ક્ષેત્રમાં કનેક્શન આયકન પર ક્લિક કરો ત્યારે બટનને ચાલુ કરવા માટે કાર્ય ઉપલબ્ધ છે.
તમને જે જોઈએ છે તે એક સુવિધા શામેલ કરવાની છે, તે કનેક્શન પસંદ કરો કે જે અન્ય Wi-Fi ઉપકરણોની ઍક્સેસ પ્રદાન કરવામાં આવશે, નેટવર્કનું નામ અને પાસવર્ડ સેટ કરો, અને પછી તમે કનેક્ટ કરી શકો છો. સારમાં, નીચે વર્ણવેલ બધી પદ્ધતિઓ હવે આવશ્યક નથી, જો કે તમારી પાસે વિન્ડોઝ 10 નું નવીનતમ સંસ્કરણ છે અને સપોર્ટ કરેલ કનેક્શન પ્રકાર (ઉદાહરણ તરીકે, PPPOE વિતરણ નિષ્ફળ થાય છે).
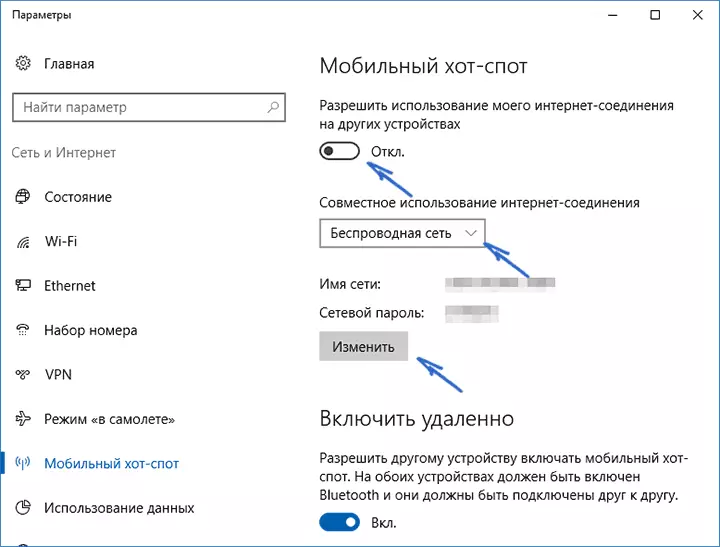
જો કે, જો તમારી પાસે રસ અથવા આવશ્યકતા હોય, તો તમે Wi-Fi પર ઇન્ટરનેટને વિતરિત કરવાના અન્ય રસ્તાઓથી પરિચિત થઈ શકો છો, જે ફક્ત 10-કિ.આઈ. માટે જ નહીં, પણ ઓએસનાં પાછલા સંસ્કરણો માટે પણ યોગ્ય રહેશે.
અમે વિતરણની શક્યતા તપાસો
સૌ પ્રથમ, એડમિનિસ્ટ્રેટરની વતી કમાન્ડ લાઇન ચલાવો (વિન્ડોઝ 10 માં સ્ટાર્ટ બટન પર જમણું ક્લિક કરો અને પછી યોગ્ય વસ્તુ પસંદ કરો) અને નેટશ વ્લાન બતાવો ડ્રાઇવરો આદેશ દાખલ કરો
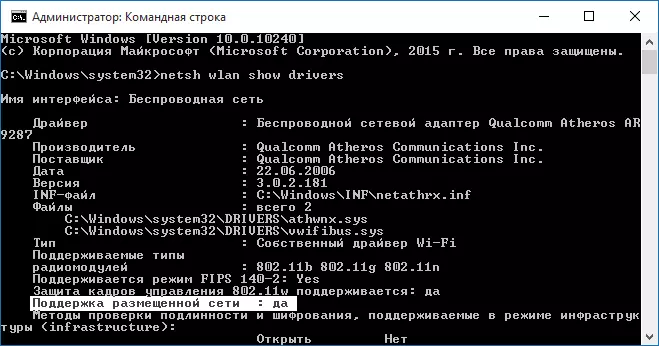
કમાન્ડ લાઇન વિંડો એ એડેપ્ટરના Wi-Fi ડ્રાઇવર અને તે જે તકનીકીઓને સપોર્ટ કરે છે તે વિશેની માહિતી પ્રદર્શિત કરવી જોઈએ. અમને "સ્થાપિત નેટવર્કના સમર્થન" (અંગ્રેજી સંસ્કરણ - હોસ્ટ કરેલ નેટવર્કમાં) માં રસ છે. જો તે "હા" સૂચવે છે, તો તમે ચાલુ રાખી શકો છો.
જો પોસ્ટ નેટવર્ક માટે કોઈ સપોર્ટ નથી, તો પછી ડ્રાઇવરને Wi-Fi એડેપ્ટર પર અપડેટ કરો, તે લેપટોપ ઉત્પાદક અથવા એડેપ્ટરની અધિકૃત સાઇટથી ઇચ્છનીય છે, તે પછી સ્કેનને પુનરાવર્તિત કરવાનું શક્ય છે.
કેટલાક કિસ્સાઓમાં, તે વિરોધાભાસ પર, ડ્રાઇવરને પાછલા સંસ્કરણ પર ફેરબદલ કરી શકે છે. આ કરવા માટે, વિન્ડોઝ 10 ડિવાઇસ મેનેજર પર જાઓ (તમે "નેટવર્ક ઍડપ્ટર્સ" બટનને ડાઉનલોડ કરી શકો છો, ઇચ્છિત ઉપકરણને શોધો, તેના પર જમણું-ક્લિક કરો - ગુણધર્મો - ડ્રાઇવર ટૅબ - "રોલ બેક".
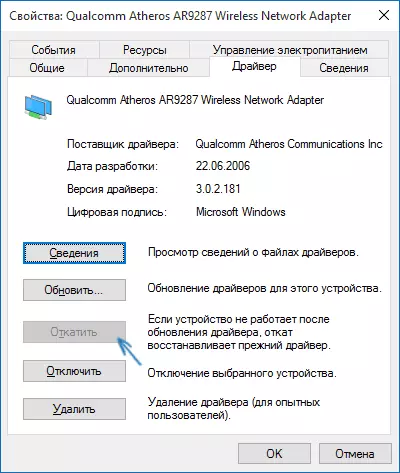
ફરીથી, પોસ્ટ કરેલ નેટવર્ક માટે સપોર્ટ ચેકને પુનરાવર્તિત કરો: જેમ કે તે સપોર્ટેડ નથી, અન્ય બધી ક્રિયાઓ કોઈપણ પરિણામ તરફ દોરી જશે નહીં.
વિન્ડોઝ 10 માં વિતરણ Wi-Fi આદેશ વાક્યનો ઉપયોગ કરીને
અમે એડમિનિસ્ટ્રેટરના નામ પર ચાલી રહેલ કમાન્ડ લાઇન પર કાર્ય કરવાનું ચાલુ રાખીએ છીએ. તે તેમાં દાખલ થવું આવશ્યક છે:
Netsh WLAN SET HOSTEDNEWNWORK MODE = SSID = Remontka કી = સિક્રેટપાસવર્ડને મંજૂરી આપો
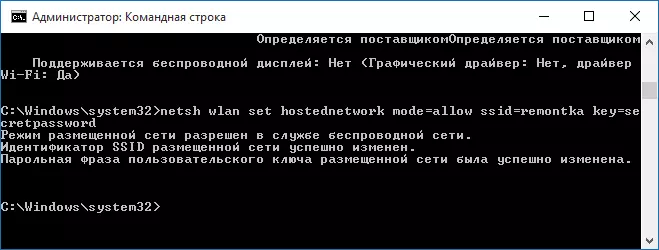
જ્યાં રીમોન્ટકા વાયરલેસ નેટવર્કનું ઇચ્છિત નામ છે (તમારી પોતાની, સ્પેસ વગર સેટ કરો), અને સિક્રેટપાસવર્ડ એક Wi-Fi પાસવર્ડ છે (તમારી પોતાની સેટ કરો, 8 અક્ષરોથી ઓછા નહીં, સિરિલિકનો ઉપયોગ કરશો નહીં).
તે પછી, આદેશ દાખલ કરો:
નેટશ ડબલ્યુએનએનએ હોસ્ટ ટેનેટવર્ક શરૂ કર્યું
પરિણામે, તમારે એક સંદેશ જોવો જોઈએ કે પોસ્ટ કરેલ નેટવર્ક ચાલી રહ્યું છે. પહેલેથી જ, તમે બીજા Wi-Fi ઉપકરણથી કનેક્ટ કરી શકો છો, પરંતુ તેમાં ઇન્ટરનેટની ઍક્સેસ હશે નહીં.
નૉૅધ: જો તમે કોઈ સંદેશ જોયો છે કે પોસ્ટ કરેલ નેટવર્કને ચલાવવાનું અશક્ય છે, અને તે જ સમયે તે પાછલા પગલામાં લખાયેલું હતું, કે તે સપોર્ટેડ છે (અથવા આવશ્યક ઉપકરણ કનેક્ટ થયેલું નથી), Wi-Fi એડેપ્ટરને અક્ષમ કરવાનો પ્રયાસ કરો ઉપકરણ વ્યવસ્થાપકમાં, અને પછી તેને ફરીથી સક્ષમ કરો (અથવા તેને કાઢી નાખો, અને પછી તે ત્યાં છે અને પછી સાધનોની ગોઠવણીને અપડેટ કરો). છુપાયેલા ઉપકરણોના પ્રદર્શનને ચાલુ કરવા માટે મેનુ આઇટમ દૃશ્ય પર ઉપકરણ મેનેજરમાં પણ પ્રયાસ કરો, જેને "નેટવર્ક ઍડપ્ટર્સ" વિભાગમાં માઇક્રોસૉફ્ટનું હોસ્ટ કરેલ નેટવર્ક વર્ચ્યુઅલ ઍડપ્ટર શોધો, તેના પર જમણી માઉસ બટનથી ક્લિક કરો અને "સક્ષમ કરો" આઇટમ પસંદ કરો .
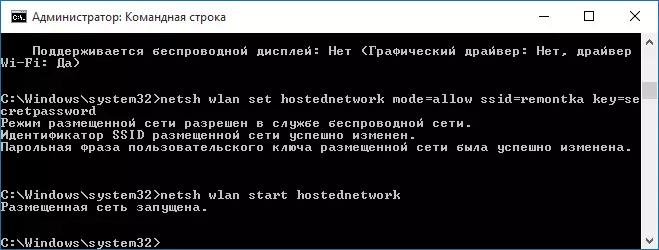
ઇન્ટરનેટને ઍક્સેસ કરવા માટે, "પ્રારંભ કરો" પર જમણું-ક્લિક કરો અને "નેટવર્ક કનેક્શન્સ" પસંદ કરો.
કનેક્શનની સૂચિમાં, ઇન્ટરનેટ કનેક્શન પર ક્લિક કરો (તે ઇન્ટરનેટથી બહાર નીકળવા માટે ઉપયોગમાં લેવાય છે) જમણી માઉસ બટન સાથે - ગુણધર્મો અને "ઍક્સેસ" ટેબ ખોલો. સક્ષમ કરો "અન્ય વપરાશકર્તાઓને ઇન્ટરનેટ વપરાશકર્તાઓને ઇન્ટરનેટ કનેક્શનનો ઉપયોગ કરવા અને સેટિંગ્સ લાગુ કરવા માટે પરવાનગી આપો (જો તમે હોમ નેટવર્ક કનેક્શન્સની સમાન વિંડોમાં જોશો, તો સ્ટાર્ટઅપ પછી પ્રદર્શિત થતા નેટવર્કમાં નવું વાયરલેસ કનેક્શન પસંદ કરો).
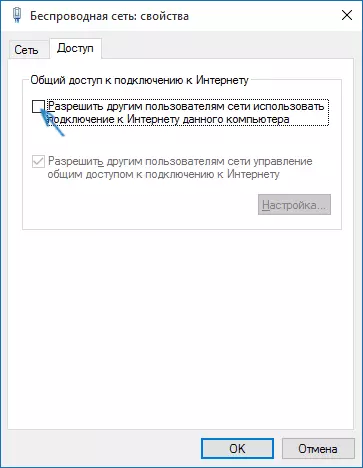
જો બધું જ થયું હોય, પરંતુ તે સેટ કરતી વખતે, પરંતુ હવે સેટિંગ કરતી વખતે કોઈ ભૂલો નહોતી, હવે જ્યારે ફોન, ટેબ્લેટ અથવા અન્ય લેપટોપથી બનાવેલ નેટવર્કથી કનેક્ટ થાય છે, ત્યારે તમારી પાસે ઇન્ટરનેટની ઍક્સેસ હશે.
અનુગામી વિતરણના અનુગામી ડિસ્કનેક્શન માટે, Enter: NETSH WLAN એડમિનિસ્ટ્રેટરની તરફેણમાં આદેશ વાક્ય પર હોસ્ટડનેટવર્કને રોકો અને એન્ટર દબાવો.
સમસ્યાઓ અને તેમના નિર્ણય
ઘણા વપરાશકર્તાઓમાં, ઉપરોક્ત વસ્તુઓના અમલ હોવા છતાં, આવા વાઇ-ફાઇ કનેક્શન દ્વારા ઇન્ટરનેટ ઍક્સેસ કામ કરતું નથી. નીચે - તેને ઠીક કરવા અને કારણો સાથે વ્યવહાર કરવા માટે કેટલાક સંભવિત રીતો.
- Wi-Fi (ફક્ત ઉલ્લેખિત આદેશ) ના વિતરણને ડિસ્કનેક્ટ કરવાનો પ્રયાસ કરો, પછી ઇન્ટરનેટ કનેક્શનને અક્ષમ કરો (પછી અમે જેને શેરિંગની મંજૂરી આપી શકીએ). તે પછી, તેમને ફરીથી ક્રમમાં ફેરવો: પ્રથમ, Wi-Fi નું વિતરણ (નેટસ વેન દ્વારા હોસ્ટડનેટવર્ક કમાન્ડ શરૂ કરો, અન્ય આદેશો જે પહેલાં હતા તે પહેલાં, જરૂર નથી), પછી - ઇન્ટરનેટ કનેક્શન.
- Wi-Fi વિતરણ શરૂ કર્યા પછી, તમે નેટવર્ક કનેક્શન્સની સૂચિમાં નવું વાયરલેસ કનેક્શન બનાવો છો. તેના પર જમણું-ક્લિક કરો અને "માહિતી" (સ્થિતિ - માહિતી) ક્લિક કરો. જુઓ કે IPv4 સરનામું અને સબનેટ માસ્ક સ્પષ્ટ થયેલ છે કે નહીં. જો નહીં, તો કનેક્શનના ગુણધર્મોમાં જાતે જ સ્પષ્ટ કરો (તમે સ્ક્રીનશૉટથી લઈ શકો છો). તેવી જ રીતે, અન્ય ઉપકરણોને વિતરિત નેટવર્કમાં કનેક્ટ કરતી વખતે સમસ્યાઓ સાથે, તમે સમાન સરનામાંની જગ્યામાં સ્ટેટિક આઇપીનો ઉપયોગ કરી શકો છો, ઉદાહરણ તરીકે, 192.168.173.5.
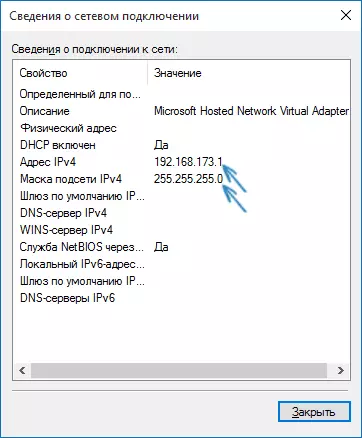
- ઘણા એન્ટિવાયરસની ફાયરવૉલ્સ ડિફોલ્ટ બ્લોક ઇન્ટરનેટને શેર કરે છે. વિતરણ Wi-Fi સાથે સમસ્યાઓનું કારણ છે તેની ખાતરી કરવા માટે, તમે અસ્થાયી રૂપે ફાયરવૉલ (ફાયરવૉલ) બંધ કરી શકો છો અને જો સમસ્યા અદૃશ્ય થઈ ગઈ છે, તો યોગ્ય સેટિંગને શોધવાનું શરૂ કરો.
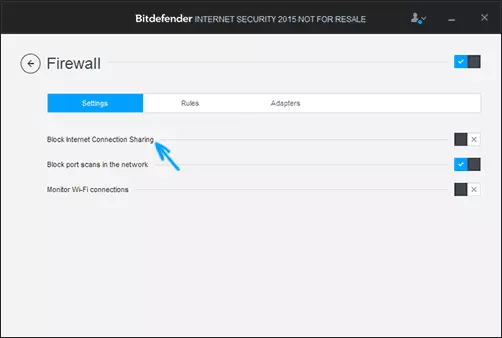
- કેટલાક વપરાશકર્તાઓને કનેક્ટ ન કરવા માટે શેરિંગ શામેલ છે. તે કનેક્ટ કરવા માટે ચાલુ હોવું જોઈએ, જેનો ઉપયોગ ઇન્ટરનેટનો ઉપયોગ કરવા માટે થાય છે. ઉદાહરણ તરીકે, જો તમારી પાસે સ્થાનિક નેટવર્ક કનેક્શન હોય, અને beeline l2tp અથવા rostelecom pppoe ઇન્ટરનેટ માટે લોન્ચ કરવામાં આવે છે, તો છેલ્લા બે માટે કુલ ઍક્સેસ પ્રદાન કરવી આવશ્યક છે.
- તપાસો કે વિન્ડોઝ સક્ષમ છે "ઇન્ટરનેટ કનેક્શન શેર કરવું" (ઇન્ટરનેટ કનેક્શન).
મને લાગે છે કે તમે સફળ થશો. ઉપરોક્ત તમામ એક બંડલમાં ચકાસવામાં આવી છે: વિન્ડોઝ 10 પ્રો અને વાઇફાઇ એથેરોસ એડેપ્ટર સાથેનું કમ્પ્યુટર, આઇઓએસ 8.4 અને એન્ડ્રોઇડ 5.1.1 ના ઉપકરણો જોડાયેલા હતા.
વધારામાં: વધારાની સુવિધાઓ સાથે Wi-Fi નું વિતરણ (ઉદાહરણ તરીકે, સિસ્ટમમાં લોગ ઇન કરતી વખતે આપોઆપ વિતરણ પ્રારંભ થાય છે) વિન્ડોઝ 10 માં કનેક્ટિફ હોટસ્પોટ પ્રોગ્રામનું વચન આપે છે, વધુમાં, આ વિષય પરના મારા અગાઉના લેખની ટિપ્પણીઓમાં (જુઓ કે કેવી રીતે વિતરણ કરવું તે જુઓ લેપટોપમાંથી વાઇ-ફાઇ) કેટલાક પાસે મફત માયપ્લિટવિફી પ્રોગ્રામ છે.
