
દરેક વિંડોવૉક્સ 7 વપરાશકર્તા પ્રોગ્રામ્સ અને ફાઇલોમાં આવ્યા હતા, જે સામાન્ય રીતે દૂર કરી શકાતી નથી: સિસ્ટમ રિપોર્ટ કરે છે કે આ ડેટામાં ફેરફાર એડમિનિસ્ટ્રેટર દ્વારા લૉક છે. પરિણામે, આ માહિતીને એકાઉન્ટ દ્વારા ભૂંસી નાખવું જરૂરી છે, જ્યાં આવી શક્તિઓ છે, અને આજે અમે તમને આ પ્રક્રિયાની વિગતો સાથે રજૂ કરીશું.
કાર્યક્રમ દૂર કરવી
સંચાલક અધિકારો સાથે વપરાશકર્તા કાર્યક્રમો અનઇન્સ્ટોલ કરવું એ તકનીકી રીતે આ પ્રકારની સામાન્ય પ્રક્રિયાથી અલગ છે, પરંતુ સીધા જ અનઇન્સ્ટ્લેટરને જરૂરી વિશેષાધિકારો સાથે લોંચ કરવાની જરૂર પડશે. આ નીચે પ્રમાણે કરવામાં આવે છે:
- "પ્રારંભ કરો" ખોલો અને શોધ બારમાં સીએમડી ક્વેરી ટાઇપ કરો. એક્ઝેક્યુટેબલ "કમાન્ડ લાઇન" ફાઇલ શોધી કાઢવામાં આવશે, તેને પસંદ કરો, જમણું-ક્લિક કરો અને "એડમિનિસ્ટ્રેટરથી શરૂ કરીને" પસંદ કરો.
- કમાન્ડ ઇનપુટ ઇન્ટરફેસ વિંડો દેખાય તે પછી, તેને appwiz.cpl પર ટાઇપ કરો અને Enter દબાવો.
- "ઇન્સ્ટોલ અને કાઢી નાખવું પ્રોગ્રામ્સ" સાધન એડમિનિસ્ટ્રેટરની વતી ખુલ્લું રહેશે. તેમાં ઇચ્છિત એપ્લિકેશન પસંદ કરો અને કાઢી નાખો.
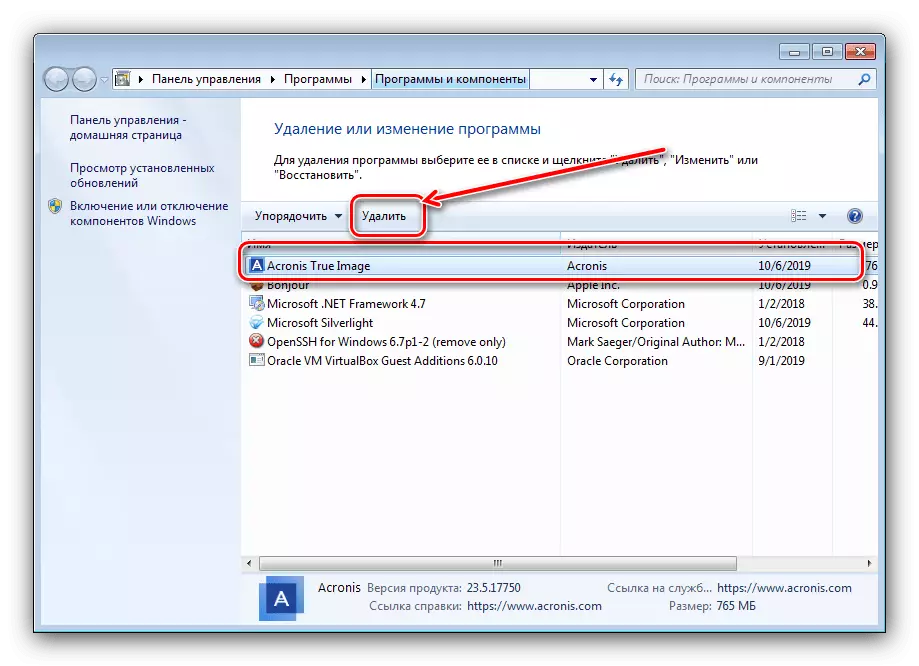
વધુ વાંચો: વિન્ડોઝ 7 માં પ્રોગ્રામ્સ કેવી રીતે કાઢી નાખવું


તૃતીય-પક્ષના ડિફોલ્ટ્સનો ઉપયોગ કરવાના કિસ્સામાં, તે હજી પણ સરળ છે - આ એપ્લિકેશન્સ કોઈક રીતે કાર્ય કરવા માટે સંચાલક અધિકારોની વિનંતી કરે છે, તેથી કોઈ વધારાની ક્રિયાઓ આવશ્યક નથી.
ફાઇલો અને ફોલ્ડર્સ કાઢી નાખવું
સૂચિ અને / અથવા વ્યક્તિગત દસ્તાવેજોના ભૂકંપ માટે, ત્યાં કેટલીક અલગ પરિસ્થિતિઓ છે. જો આવા તત્વને એડમિન સભ્યની આવશ્યકતા હોય, તો તેનો અર્થ એ કે તે કોઈક રીતે અવરોધિત છે. લૉકિંગ, બદલામાં, ખોટી રીતે ઉલ્લેખિત માલિકના ઍક્સેસ અધિકારો અથવા સિસ્ટમ કાઢી નાખેલ અથવા સિસ્ટમ ફોલ્ડરને કારણે દેખાઈ શકે છે. પછીના કિસ્સામાં, આ ડેટાને ભૂંસી નાખવાનો પ્રયાસ કરવો વધુ સારું છે, અને ત્રણ પદ્ધતિઓ અન્ય બધા માટે ઉપલબ્ધ છે.પદ્ધતિ 1: માલિક અને પરમિટ સુયોજિત કરી રહ્યા છે
કેટલીકવાર ચોક્કસ ડેટાને કૉપિ કરવાની પ્રક્રિયામાં, નિષ્ફળતા આવી શકે છે, જેના પરિણામે ડિરેક્ટરી અને તેની સામગ્રીઓનું સંપાદન અવરોધિત કરવામાં આવશે - સિસ્ટમએ તત્વના ખોટા માલિકને ઇન્સ્ટોલ કર્યું છે. આ વપરાશકર્તા દ્વારા વપરાશકર્તા દ્વારા સુધારાઈ શકાય છે, જેમ કે ક્રિયાઓના એલ્ગોરિધમ:
- "અન્વેષણ કરો" માં કોઈ સમસ્યા તત્વ શોધો, તેને પસંદ કરો, પીસીએમ દબાવો અને "ગુણધર્મો" પસંદ કરો.

આગળ, સલામતી ટેબ પર જાઓ અને "ઉન્નત" બટનને ક્લિક કરો.
- માલિક ટૅબ ખોલો અને સંપાદન બટન પર ક્લિક કરો.
- નવી વિંડો ખુલ્લી રહેશે, તેમાં "અન્ય વપરાશકર્તાઓ અથવા જૂથો" ક્લિક કરો.

આગળ "અદ્યતન" ક્લિક કરો.
- આગલી વિંડોમાં, શોધ ક્લિક કરો. માન્ય વપરાશકર્તાઓની સૂચિ નીચેના ક્ષેત્રમાં દેખાશે, તેમાં તમારું એકાઉન્ટ પસંદ કરો અને આ અને પાછલા ઇન્ટરફેસોમાં "ઠીક" ક્લિક કરો.
- માલિકોની વિંડોમાં, ખાતરી કરો કે "બદલો ..." વિકલ્પ નોંધાયેલ છે (તમારે ફોલ્ડર્સની જરૂર છે), પછી "લાગુ કરો" અને "ઑકે" ક્લિક કરો.
- હવે યોગ્ય પરમિટ્સની સ્થાપના પર જાઓ. સમાન વિંડોમાં, પાછલા પગલામાં ઉમેરેલા એકાઉન્ટને પસંદ કરો અને "પરવાનગીઓ બદલો પરવાનગી" પર ક્લિક કરો.

ફરીથી "બદલો" પર ક્લિક કરો.
- "સંપૂર્ણ ઍક્સેસ" આઇટમની વિરુદ્ધના બૉક્સને ચેક કરો, પછી ફેરફારો લાગુ કરો.

ફક્ત કિસ્સામાં, કમ્પ્યુટરને ફરીથી પ્રારંભ કરો - સિસ્ટમ અને ડિરેક્ટરીને પ્રારંભ કર્યા પછી, અને અંદરની ફાઇલોને સમસ્યાઓ વિના દૂર કરવી જોઈએ.

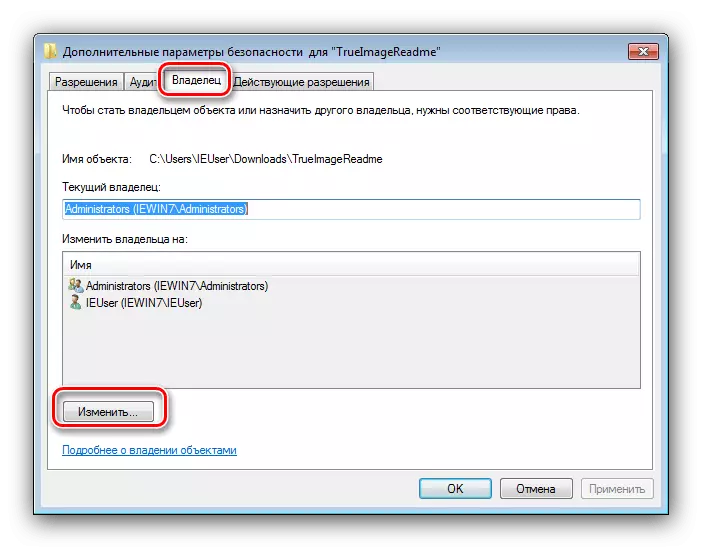




જેમ તમે જોઈ શકો છો, આ પદ્ધતિ ખૂબ જ મહેનત કરે છે, પરંતુ તે ઉપલબ્ધ તે સૌથી વિશ્વસનીય છે.
પદ્ધતિ 2: સંચાલક અધિકારો સાથે "એક્સપ્લોરર" ચલાવો
જો પાછલા સંસ્કરણ તમને ખૂબ જ અસ્વસ્થ લાગતું હોય, તો તમે એડમિનના અધિકાર સાથે "એક્સપ્લોરર" ને ફરીથી પ્રારંભ કરવાનો પ્રયાસ કરી શકો છો અને માનક યોજના અનુસાર દસ્તાવેજ અથવા ડિરેક્ટરીને કાઢી શકો છો.
- ઉપરોક્ત પ્રોગ્રામ્સને દૂર કરવા માટેની સૂચનાઓમાંથી 1-2 ને પુનરાવર્તિત કરો, પરંતુ આ વખતે "કમાન્ડ લાઇન" માં નીચેના ક્રમમાં દાખલ કરો:
Runas / વપરાશકર્તા:% USERDONE% \ સંચાલક "એક્સપ્લોરર / અલગ"

જો એડમિનિસ્ટ્રેટર એકાઉન્ટમાં પાસવર્ડનો ઉપયોગ થાય છે, તો તે આ તબક્કે તેને દાખલ કરવું જરૂરી રહેશે.
- સ્ટાન્ડર્ડ ફાઇલ મેનેજર "સાત" પુનઃપ્રારંભ કરવામાં આવશે ત્યાં સુધી રાહ જુઓ, જેના પછી, સમસ્યા તત્વોને દૂર કરવા આગળ વધો - ક્યાં તો તેમને "બાસ્કેટ" પર ખસેડો, અથવા Shift + Del કીઝને સંયોજિત કરીને અનિવાર્યપણે ભૂંસી નાખવામાં આવે છે.

આ વિકલ્પ વધુ અનુકૂળ છે, પરંતુ તે હંમેશાં ટ્રિગર્સ કરતું નથી - આ કિસ્સામાં, અન્ય સૂચનોનો ઉપયોગ કરો.
પદ્ધતિ 3: થર્ડ પાર્ટી ફાઇલ મેનેજર
મોટેભાગે, સમસ્યાનું કારણ એ "એક્સપ્લોરર" પોતે જ છે - માલિક અને ઍક્સેસ અધિકારો યોગ્ય રીતે સ્થાપિત કરવામાં આવે છે, પરંતુ પ્રોગ્રામને હઠીલા વસ્તુઓને કાઢી નાખવા માટે ઇનકાર કરે છે. આ કિસ્સામાં, તૃતીય-પક્ષ વિકાસકર્તાઓના ફાઇલ મેનેજરનો ઉપયોગ કરવો યોગ્ય છે, ઉદાહરણ તરીકે, કુલ કમાન્ડર.
- એપ્લિકેશન ચલાવો અને લક્ષ્ય ફોલ્ડર અથવા ફાઇલના સ્થાન પર જાઓ.
- ઇચ્છિત વસ્તુ અથવા વસ્તુઓને હાઇલાઇટ કરો અને F8 કી દબાવો. કાઢી નાખવાની વિનંતી દેખાશે, તેના પર ક્લિક કરો "હા".
- પ્રોગ્રામ પસંદ કરેલા ડેટાને કાઢી નાખે ત્યાં સુધી રાહ જુઓ.
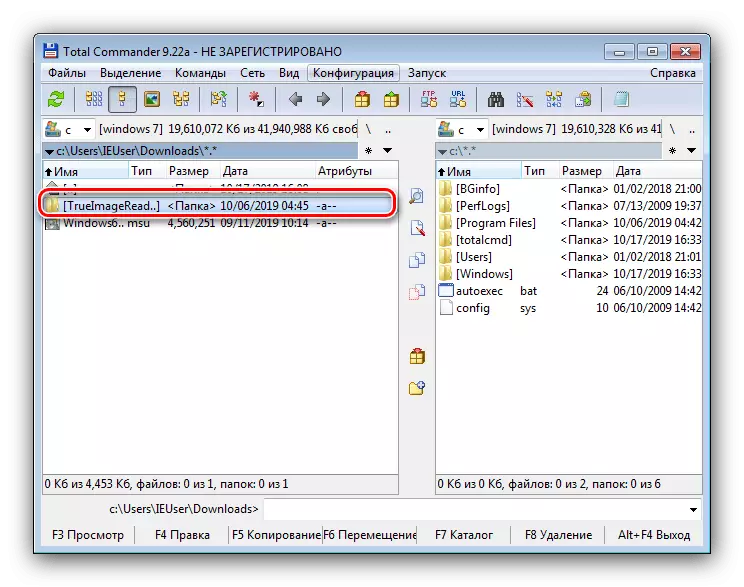

ફાઇલ ઍક્સેસ માટે તૃતીય-પક્ષ એપ્લિકેશન સિસ્ટમ મર્યાદાઓના ભાગને બાયપાસ કરી શકે છે, પરંતુ કેટલાક કિસ્સાઓમાં તે પણ શક્તિહીન છે.
પદ્ધતિ 4: વિશેષ એપ્લિકેશન
ઉપરાંત, તૃતીય-પક્ષ બજાર અનેક એપ્લિકેશનો પ્રદાન કરે છે જે સંપાદન ડિરેક્ટરીઓ અને દસ્તાવેજો પર પ્રતિબંધોને દૂર કરવામાં સક્ષમ છે. તમે આ વર્ગના સૌથી અનુકૂળ ઉકેલો, તેમજ નીચે એક અલગ સંદર્ભ મેન્યુઅલમાં તેમની સાથે કામ કરવા માટેની સૂચનાઓથી પરિચિત કરી શકો છો.

વધુ વાંચો: વિન્ડોઝ 7 પર નિષ્ફળ ફાઇલ કેવી રીતે કાઢી નાખવી
નિષ્કર્ષ
હવે તમે એડમિનિસ્ટ્રેટરની વતી પ્રોગ્રામ્સ, ફાઇલો અને ફોલ્ડર્સને કેવી રીતે કાઢી નાખવું તે જાણો છો. સંક્ષિપ્ત, ફરીથી યાદ કરો - જો લૉક કરેલી ફાઇલ પ્રણાલીગત છે, તો તેને એકલા છોડી દેવું વધુ સારું છે, નહીં તો તેને બંધ કરવાનો જોખમ.
