
મોઝિલા ફાયરફોક્સ બ્રાઉઝરના ઉપયોગ દરમિયાન, જો વેબ બ્રાઉઝરને સામાન્ય ઓપરેશન પૂર્ણ કરવાની શક્યતા વિના બંધ કરવામાં આવી હોય અથવા સત્ર ચાલુ રાખવાની શક્યતા વિના બંધ કરવામાં આવે તો વપરાશકર્તાઓને અગાઉના સત્રને પુનઃસ્થાપિત કરવાની જરૂર પડી શકે છે. તમે જે રીતે વાત કરવા માંગો છો તે રીતે તમે વિવિધ રીતે ઉપલબ્ધ કરી શકો છો. મહત્તમ પસંદ કરવા માટે બધી પ્રસ્તુત પદ્ધતિઓની તપાસ કરો, અને તે પછી જ ઓપરેશનની એક્ઝેક્યુશન પર જાઓ, આ માહિતીને તેમની પુનઃપ્રાપ્તિની શક્યતા વિના આ માહિતી ગુમાવશો નહીં.
અમે મોઝિલા ફાયરફોક્સમાં પાછલા સત્રને પુનર્સ્થાપિત કરીએ છીએ
ડિફૉલ્ટ રૂપે, બ્રાઉઝરમાં પાછલા સત્રને પુનઃસ્થાપિત કરવાની વિનંતી ફક્ત ત્યારે જ દેખાય છે જો તે અણધારી નિષ્ફળતા અથવા અપડેટ ઇન્સ્ટોલ કરવામાં આવ્યું હોય. અન્ય કિસ્સાઓમાં, જ્યારે, ઉદાહરણ તરીકે, વપરાશકર્તાએ પોતે પ્રોગ્રામ બંધ કર્યો હતો, એક નવો સત્ર તરત જ શરૂ થાય છે. અમે એવા વિકલ્પોનું પ્રદર્શન કરીશું જે વિવિધ પરિસ્થિતિઓમાં યોગ્ય હશે જેથી વપરાશકર્તા બરાબર બંધ સત્ર પરનો ડેટા ગુમાવતો નથી.પદ્ધતિ 1: અગાઉ બંધ ટૅબ્સમાં પસંદગીયુક્ત સંક્રમણ
ચાલો જ્યારે વપરાશકર્તા સંપૂર્ણ સત્રને પુનર્સ્થાપિત કરવા માંગતો નથી અથવા તેનામાં તે શું હતું તે જોવા માંગે છે ત્યારે તે કેસનું સંક્ષિપ્તમાં વિશ્લેષણ કરીએ. આનાથી બિલ્ટ-ઇન મેનૂને "મેગેઝિન" કહેવામાં આવે છે, જે વાર્તાને પ્રતિબિંબિત કરે છે અને તમને નવીનતમ બંધ સાઇટ્સને પુનઃસ્થાપિત કરવાની મંજૂરી આપે છે, જે આની જેમ કરવામાં આવે છે:
- વેબ બ્રાઉઝર ચલાવો અને "મેગેઝિન" નામની ટોચ પર વિશિષ્ટ રૂપે નિયુક્ત બટન પર ક્લિક કરો. તમે નીચે સ્ક્રીનશોટ પર તેની છબી જુઓ છો.
- સંદર્ભ મેનૂમાં જે દેખાય છે, યોગ્ય વિભાગને જમાવે છે.
- અહીં તમે "તાજેતરમાં બંધ ટૅબ્સ" અથવા "તાજેતરના ઇતિહાસ" કેટેગરીમાં રસ ધરાવો છો. પ્રથમ રેકોર્ડ્સ અને તે ચાલશે જે છેલ્લા બંધ રહેશે.
- તે નોંધવું યોગ્ય છે કે હંમેશાં નવીનતમ સત્ર સાઇટ્સ "તાજેતરમાં બંધ ટૅબ્સ" માં મૂકવામાં આવે નહીં, કારણ કે તે કેટલાક સંજોગોમાં આધારિત છે.
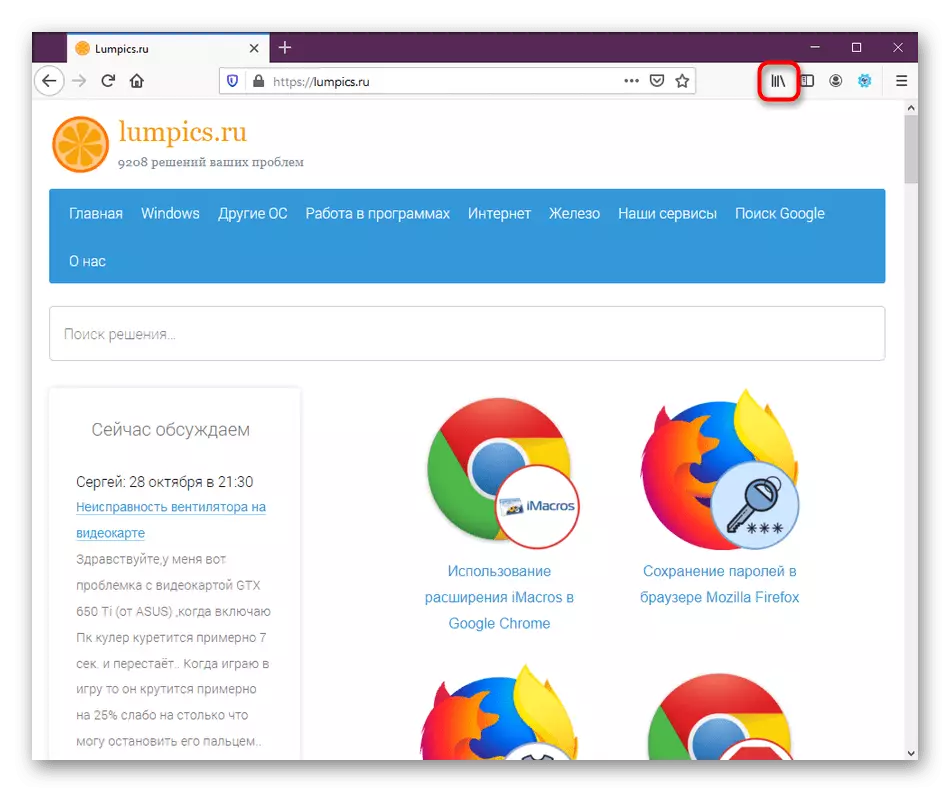
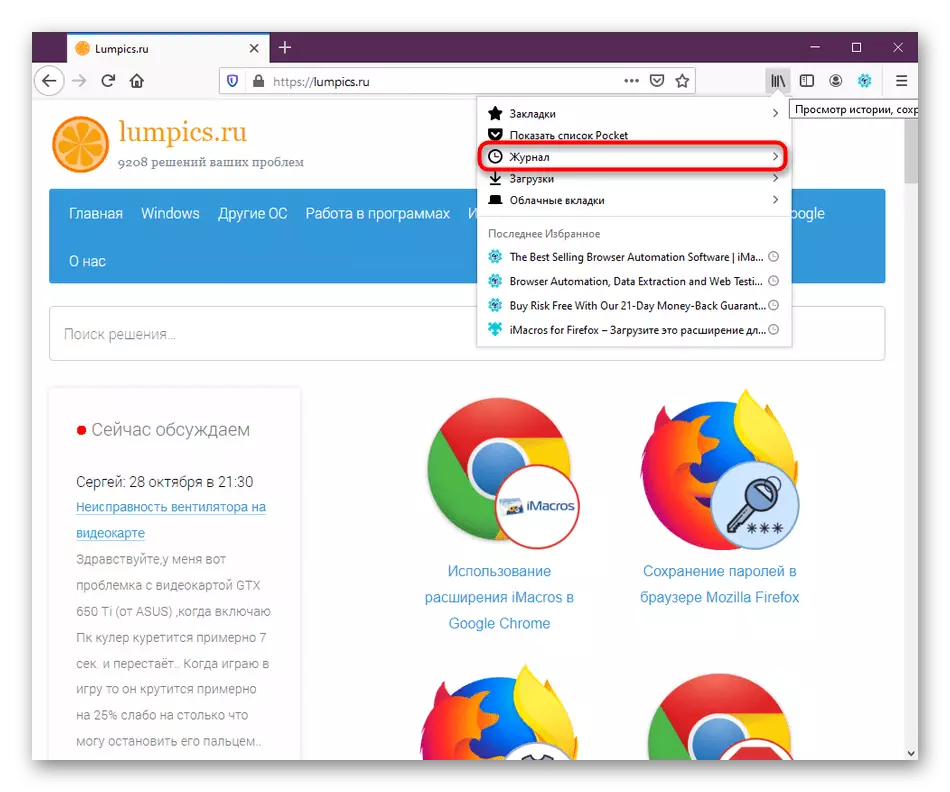
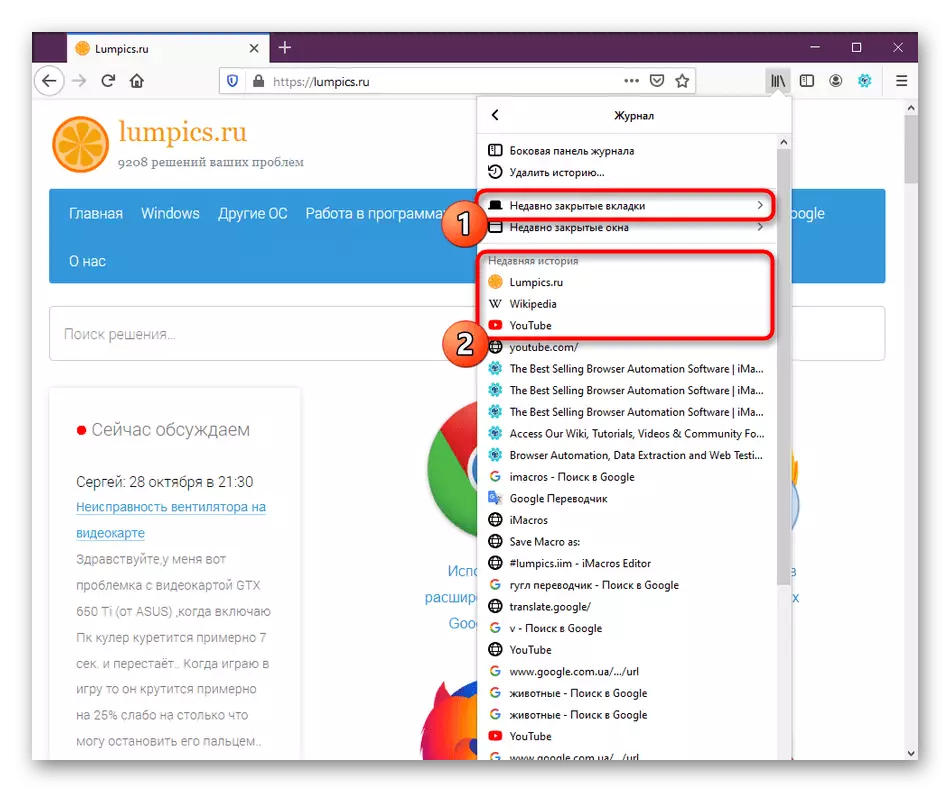
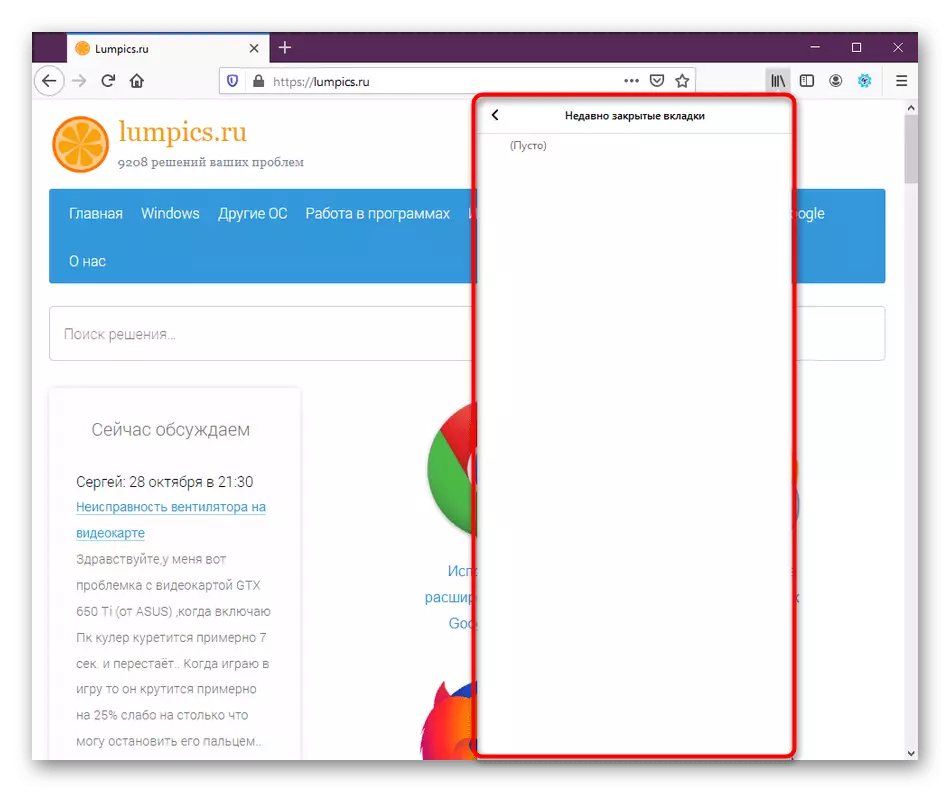
હવે અમે ફક્ત એક ફંક્શનથી બહાર નીકળી ગયા છીએ જે ફાયરફોક્સમાં ઇતિહાસ મેનૂ દૃશ્યો દ્વારા કરી શકાય છે. જો તમને આ વિભાગમાં રસ હોય, તો અમે તમને નીચે આપેલા લિંક્સ પરના લેખોને વાંચીને વધુ વિગતવાર સાથે પરિચિત કરવાની ભલામણ કરીએ છીએ.
વધુ વાંચો:
મોઝિલા ફાયરફોક્સનો ઇતિહાસ ક્યાં છે
મોઝિલા ફાયરફોક્સમાં વાર્તા કેવી રીતે સાફ કરવી
પદ્ધતિ 2: પાછલા સત્ર બટનને પુનર્સ્થાપિત કરો
ફાયરફોક્સ ડેવલપર્સે લાંબા સમયથી તેમના બ્રાઉઝરમાં એક બટન ઉમેર્યું છે, જે દબાવીને તે શક્ય હોય તો તરત જ પાછલા સત્રને ફરીથી સ્થાપિત કરે છે. જો કે તમે બ્રાઉઝરને ફરીથી ઇન્સ્ટોલ કર્યું નથી અથવા વપરાશકર્તા ડિરેક્ટરી સાથે અન્ય ક્રિયાઓ બનાવતા નથી, તો આ પદ્ધતિને ચોક્કસ રીતે કાર્ય કરવું જોઈએ. તમારે નીચે આપેલ કરવાની જરૂર છે:
- વેબ બ્રાઉઝર ચલાવો અને મેનૂને પ્રારંભ કરવા માટે ત્રણ આડી રેખાઓના રૂપમાં બટનને દબાવો.
- એક પૉપ-અપ સૂચિ વિકલ્પો સાથે દેખાય છે. અહીં "પુનઃસ્થાપિત સત્ર" બટન પર ક્લિક કરો.
- તરત જ, જ્યારે પ્રોગ્રામ પૂર્ણ થાય ત્યારે બંધ થતા ટૅબ્સ. તમે તેમની સાથે ક્રિયાપ્રતિક્રિયા કરવા જઈ શકો છો.



પદ્ધતિ 3: શરૂ કરતી વખતે પુનઃસ્થાપિત કરો
અમે પહેલાથી જ કહ્યું છે કે અગાઉના ડિફૉલ્ટ સત્રની પુનઃસ્થાપના ફક્ત ત્યારે જ શક્ય છે જ્યારે અપડેટ્સ ઇન્સ્ટોલ કર્યા પછી જટિલ ભૂલો અથવા અણધારી પુનઃપ્રારંભ થાય છે. જો તમે બંધ કરેલા ટૅબ્સને તાત્કાલિક ખોલવા માંગો છો, તો તમારે સેટિંગ્સમાં યોગ્ય કાર્યને સક્ષમ કરવાની જરૂર પડશે.
- બ્રાઉઝર મેનૂ ખોલો અને "સેટિંગ્સ" પર જાઓ.
- "મૂળ" વિભાગમાં ટોચ પર, તમે આઇટમ "પાછલા સત્રને પુનઃસ્થાપિત કરો" જોશો અને "બ્રાઉઝર છોડતી વખતે તેને તેના હેઠળ ચેતવણી આપો." પ્રથમ પેરામીટર સક્રિય કરવા માટે જરૂરી છે, અને બીજું ઇચ્છા છે.
- ચેકબૉક્સને ઇન્સ્ટોલ કર્યા પછી, વેબ બ્રાઉઝરને ફરીથી પ્રારંભ કરવાની સલાહ આપવામાં આવે છે.
- હવે, દરેક પુનઃપ્રારંભ સાથે, ટૅબ્સ ખોલવામાં આવશે જેની સાથે તમે અગાઉના સત્રમાં કામ કર્યું છે.
- ફંક્શન માટે "બ્રાઉઝર છોડતી વખતે ચેતવણી આપો", તેની ક્રિયા એ સૂચના પ્રદર્શિત કરવી છે કે બંધ ટૅબ્સને બ્રાઉઝરમાં આગલા ઇનપુટમાં પુનઃસ્થાપિત કરવામાં આવશે.
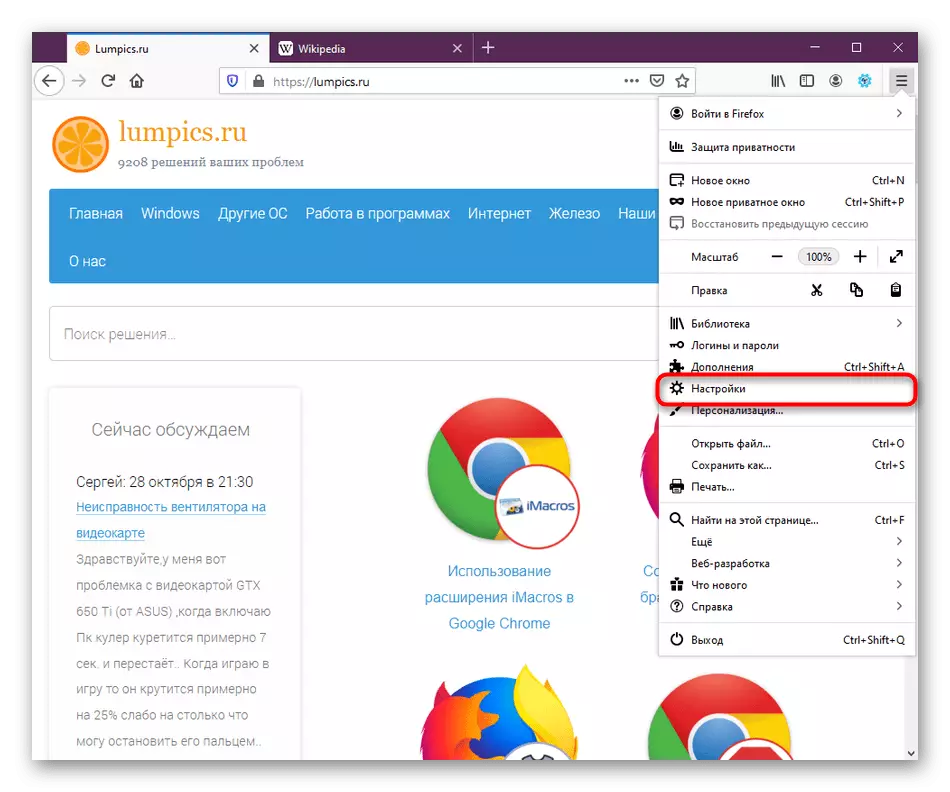
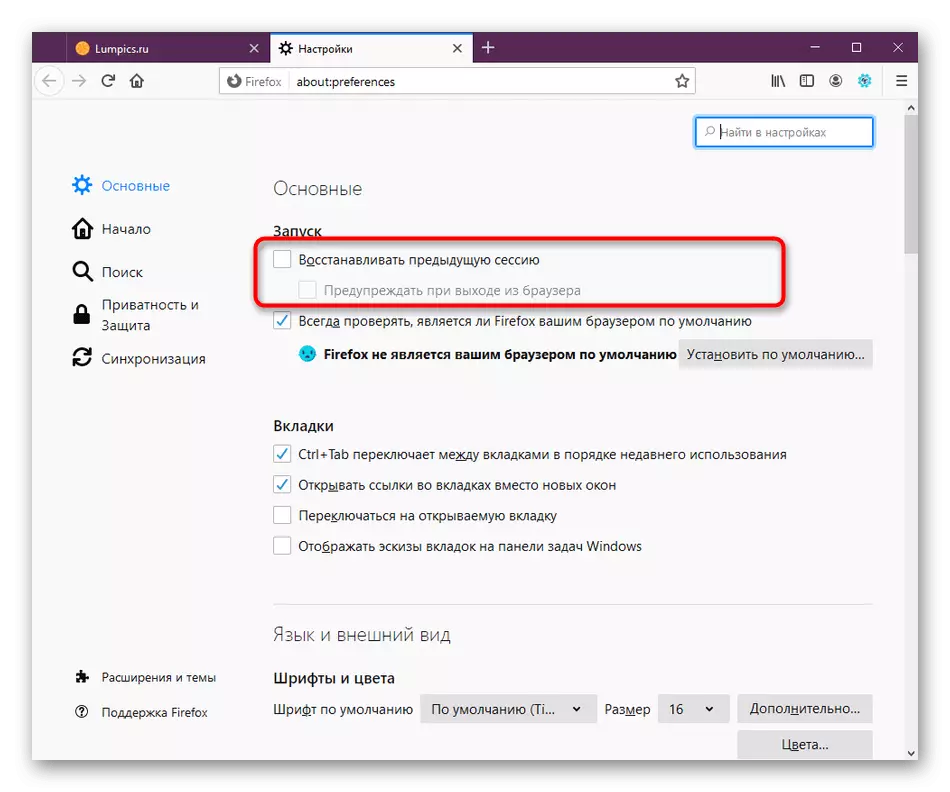
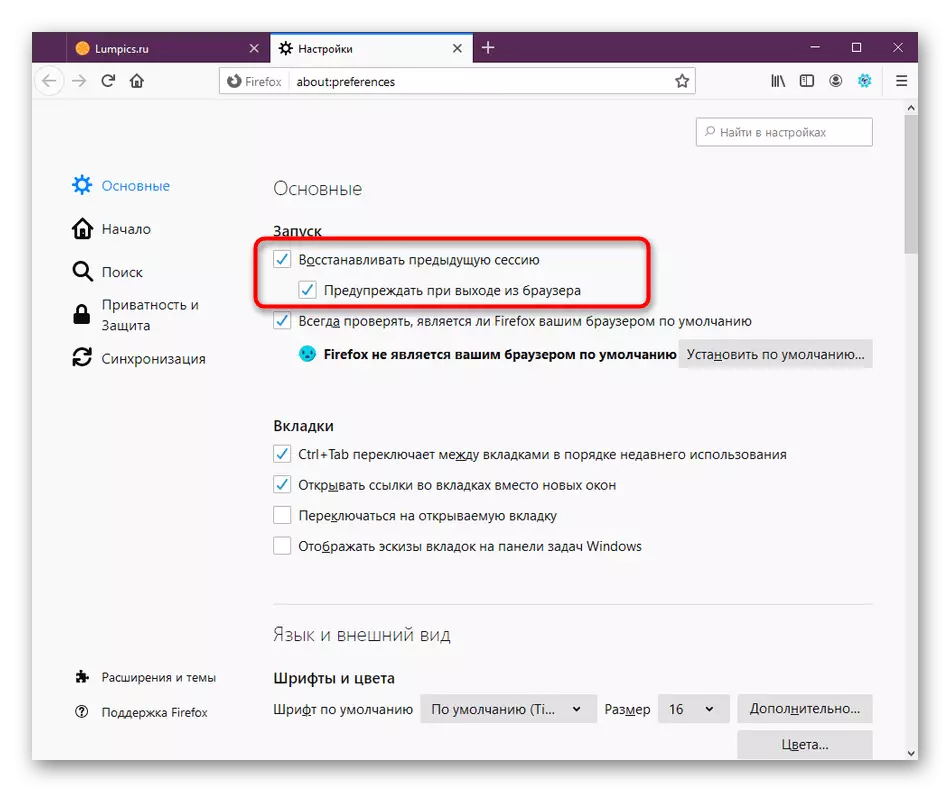
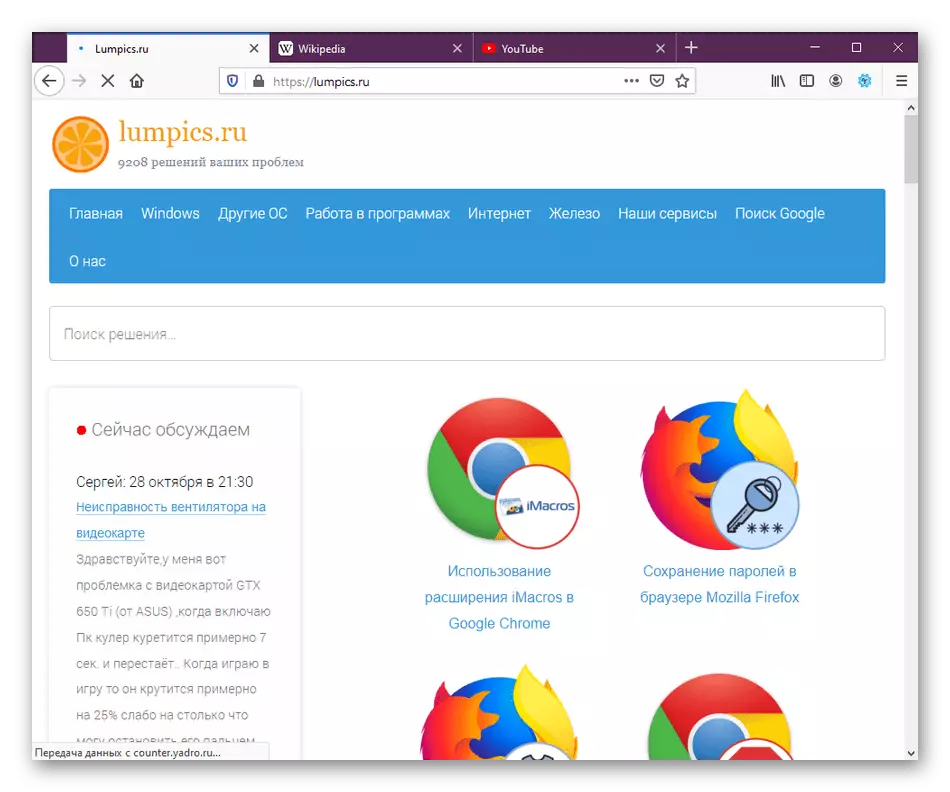
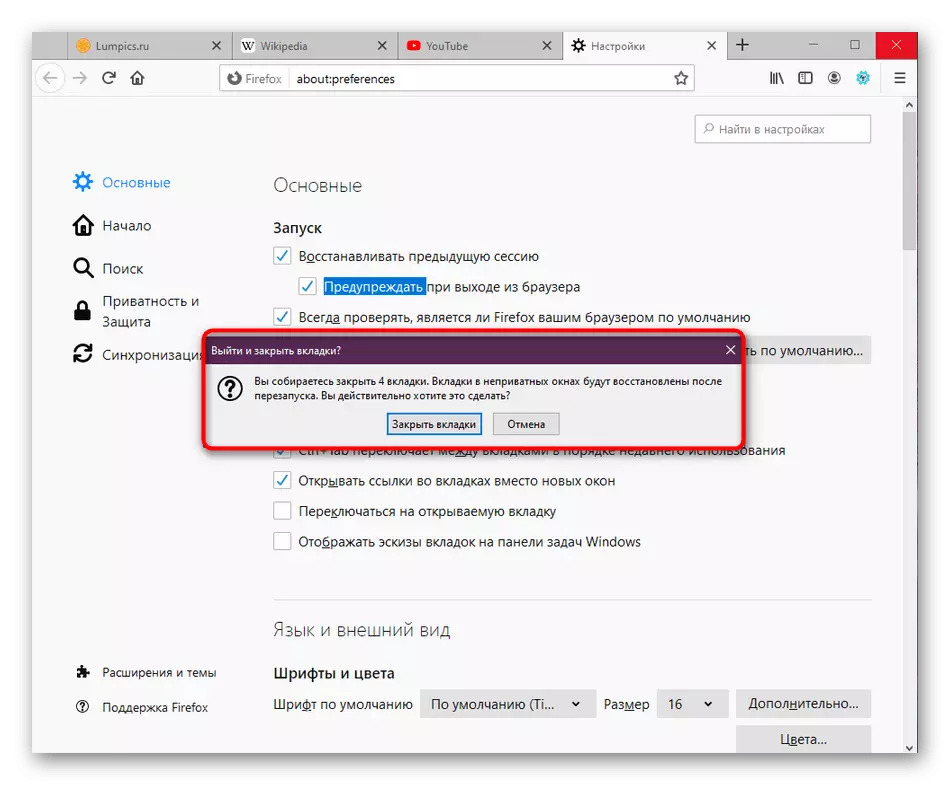
પદ્ધતિ 4: પુનઃસ્થાપિત કરવા માટે બેકઅપ બનાવવું
અમે આ પદ્ધતિને છેલ્લા સ્થાને સેટ કરીએ છીએ, કારણ કે તે વપરાશકર્તાઓ માટે ખૂબ જ ભાગ્યે જ જરૂરી છે. તમે નવા સત્રમાં તેમની વધુ પુનઃપ્રાપ્તિ માટે ખુલ્લા ટેબ્સને સ્વતંત્ર રીતે બેક અપ લઈ શકો છો. તે એવા કેસોમાં હાથમાં આવશે જ્યાં કોઈ આત્મવિશ્વાસ નથી કે બ્રાઉઝર તેના પોતાના પર તે કરશે.
- મેનુ ખોલો અને સહાય વિભાગમાં જાઓ.
- અહીં, "સમસ્યાઓ ઉકેલવા માટે માહિતી" કેટેગરી પસંદ કરો.
- માહિતીની સૂચિને ચલાવો અને પ્રોફાઇલ ફોલ્ડર ખોલો. જો બ્રાઉઝર દ્વારા આ કરવા માટે કોઈ શક્યતા નથી, તો વાહક ચલાવો અને પાથ સી સાથે જાઓ: \ વપરાશકર્તાઓ \ user_name \ appdata \ રોમિંગ \ મોઝિલા \ ફાયરફોક્સ \ પ્રોફાઇલ્સ \.
- આ સ્થાનમાં, "સત્રસ્ટોર-બેકઅપ્સ" ડિરેક્ટરીને શોધો.
- ત્યાં "પુનઃપ્રાપ્તિ.બાક" ફાઇલને શોધો, તેના પર જમણું-ક્લિક કરો અને સંદર્ભ મેનૂમાં "નામ બદલો" પસંદ કરો.
- .Js ને પરવાનગી બદલીને ફાઇલ નામ સત્ર સ્ટોરે સેટ કરો, અને પછી ફેરફારોને સાચવો. હવે તમે આ ફાઇલને કોઈપણ વપરાશકર્તાના ફોલ્ડરમાં ખસેડી શકો છો અથવા તેને અહીં છોડો. જ્યારે તમે કોઈ વેબ બ્રાઉઝર શરૂ કરો છો, ત્યારે સાચવેલા સત્ર આપમેળે ખોલવું જોઈએ.

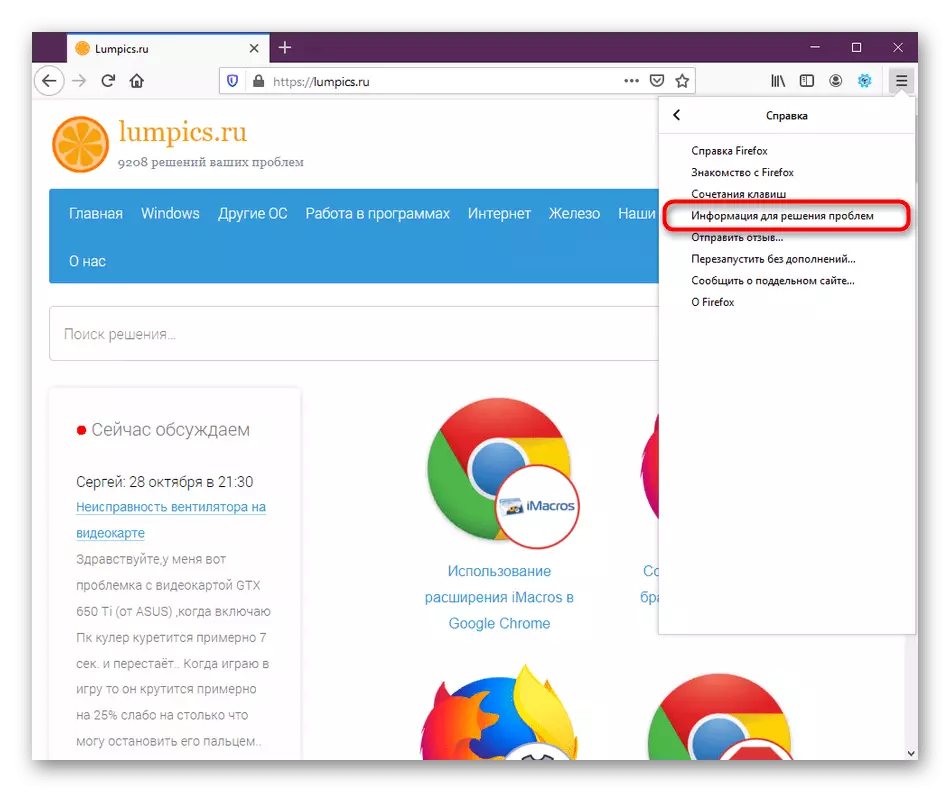
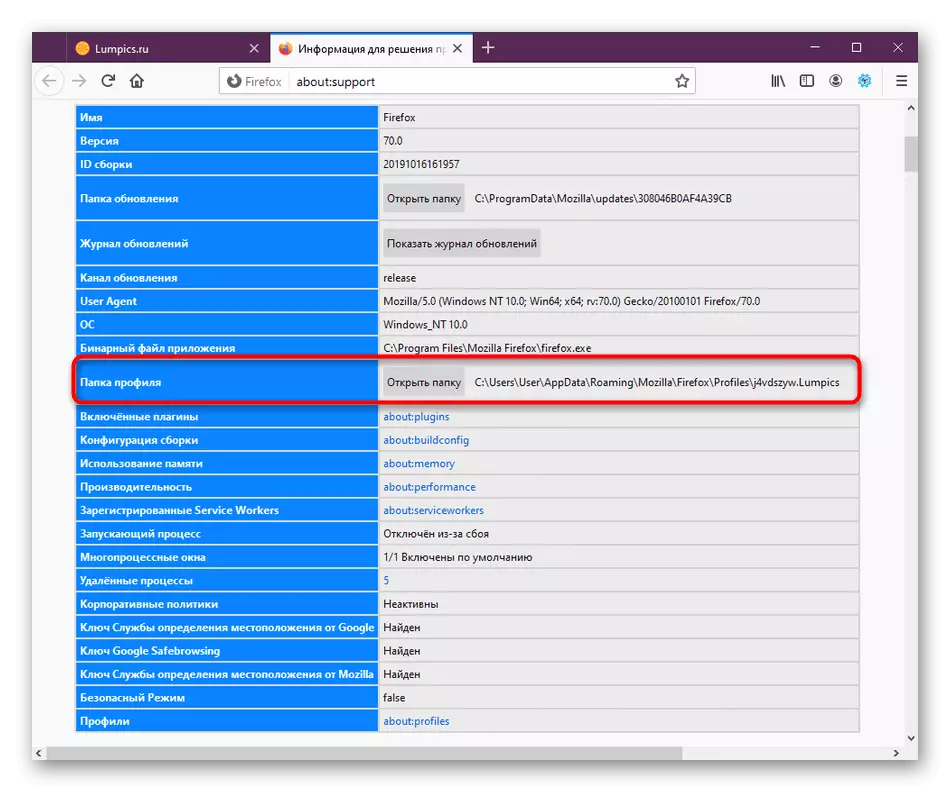
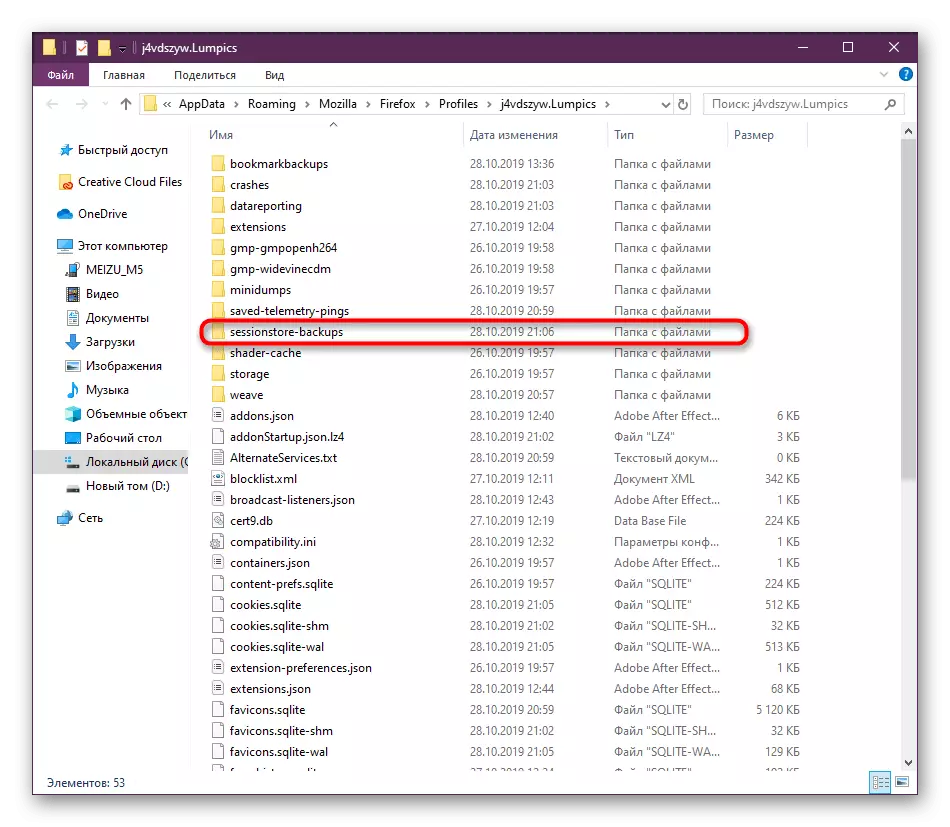

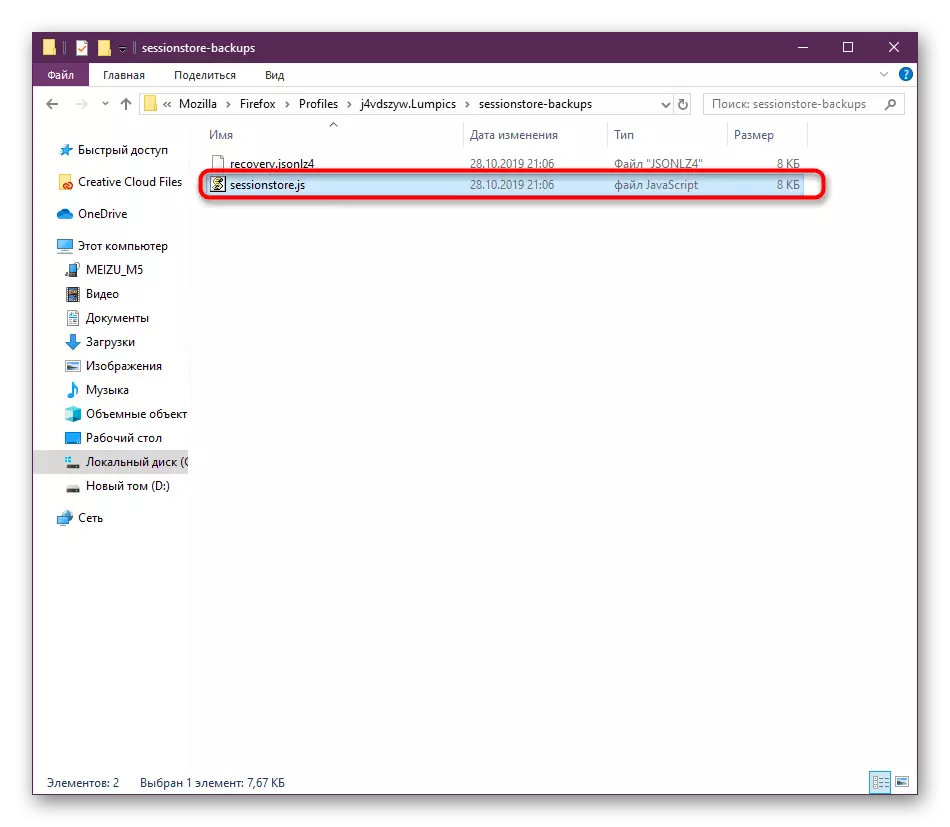
તમે મોઝિલા ફાયરફોક્સ બ્રાઉઝરમાં પાછલા સત્રને પુનર્સ્થાપિત કરવાના ચાર રસ્તાઓ શીખ્યા છે. જેમ તમે જોઈ શકો છો, દરેકની પોતાની લાક્ષણિકતાઓ અને ક્રિયાઓની ચોક્કસ એલ્ગોરિધમ છે. અમલીકરણ માટે, આમાં કંઇ જટિલ નથી, અને આપેલી સૂચનાઓ પ્રક્રિયાને વધુ સરળ બનાવશે.
