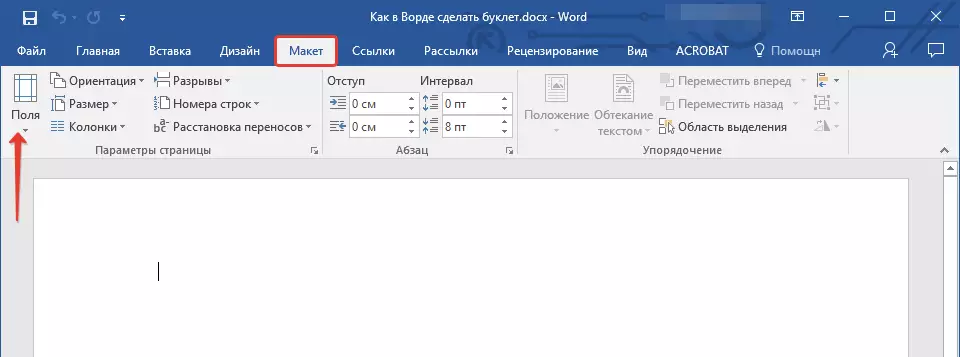આ પુસ્તિકાને એક જાહેરાત પાત્રનું પ્રકાશન કહેવામાં આવે છે, જે કાગળની એક શીટ પર છાપવામાં આવે છે, અને પછી ઘણી વખત ફોલ્ડ થાય છે. તેથી, જો શીટ બે સ્થળોએ વળે છે, તો આઉટપુટ પર ત્રણ પ્રમોશનલ કૉલમ્સ પ્રાપ્ત થાય છે, પરંતુ જો જરૂરી હોય તો, ત્યાં વધુ હોઈ શકે છે. બુકલેટ્સને જોડે છે જે જાહેરાતમાં શામેલ છે તે ખૂબ જ ટૂંક સમયમાં જ છે. તે જ સમયે, તે માત્ર વ્યાવસાયિક પ્રિન્ટિંગમાં જ નહીં, પરંતુ લોકપ્રિય લખાણ સંપાદક માઇક્રોસોફ્ટ વર્ડમાં પણ તે બનાવવાનું શક્ય છે, જે આપણે આજે કહીશું.
શબ્દમાં એક પુસ્તિકા બનાવો
માઇક્રોસોફ્ટથી ઑફિસ એપ્લિકેશન્સ માટેની તકો લગભગ અમર્યાદિત છે. તેમાં સ્વ-વિકાસ માટે તેમજ અનુગામી પ્રિન્ટિંગ બ્રોશર્સ અને પુસ્તિકાઓ માટે સાધનોનો સમૂહ છે. આગળ, અમે આ હેતુઓ માટે તેનો ઉપયોગ કેવી રીતે કરવો તે જોઈશું.પાઠ: શબ્દમાં ક્રિપ્સ કેવી રીતે બનાવવી
અમે ઉપરની લિંક પર પ્રસ્તુત લેખ પર ધ્યાન આપવાની ભલામણ કરીએ છીએ - તે ટેક્સ્ટ એડિટરની સમાન કાર્યક્ષમતા સાથે આવરી લેવામાં આવે છે જેનો ઉપયોગ અમે અમારા આજના કાર્યને ઉકેલવા માટે કરીશું. સામાન્ય રીતે, તે સંખ્યાબંધ સરળ ક્રિયાઓ કરવા માટે જરૂરી રહેશે જેને ત્રણ પગલાઓમાં વિભાજિત કરી શકાય છે.
પગલું 1: ક્ષેત્રો અને પૃષ્ઠ અભિગમ બદલો
જમાવટવાળા સ્વરૂપમાં, કોઈપણ પુસ્તિકા લેન્ડસ્કેપ શીટ છે. પ્રથમ, હું શબ્દ માટે શબ્દ માટે પરિચિત પુસ્તક ફોર્મેટને બદલીશ, તેમજ પૃષ્ઠના દરેક ભાગ વિશે વધુ માહિતી માટે ક્ષેત્રોના કદને ઘટાડીશ.
- એક નવું ટેક્સ્ટ દસ્તાવેજ બનાવો અથવા તમે બદલવા માટે તૈયાર છો તે એક ખોલો.

નૉૅધ: ફાઇલમાં પહેલાથી જ ભાવિ પુસ્તિકાનો ટેક્સ્ટ હોઈ શકે છે, પરંતુ જરૂરી ક્રિયાઓ કરવા માટે ખાલી દસ્તાવેજનો ઉપયોગ કરવો વધુ અનુકૂળ છે. અમે આ વિકલ્પ સાથે કામ કરીશું.
- "લેઆઉટ" ટેબ ખોલો (શબ્દ 2003 માં તેને "ફોર્મેટ" કહેવામાં આવે છે, અને 2007 માં "પૃષ્ઠ માર્કઅપ" માં આવૃત્તિઓ) અને પૃષ્ઠ પરિમાણો જૂથમાં સ્થિત "ફીલ્ડ્સ" બટનને દબાવો.
- વિસ્તૃત મેનૂમાં છેલ્લી આઇટમ પસંદ કરો - "કસ્ટમાઇઝ ફીલ્ડ્સ".
- હાલમાં ખુલ્લા સંવાદ બૉક્સના "ક્ષેત્રો" વિભાગમાં, સમાન મૂલ્યો સેટ કરો 1 સે.મી. ઉપલા, ડાબે, નીચલા અને જમણા ક્ષેત્રો માટે, તે ચારમાંથી દરેક માટે સમાન છે.
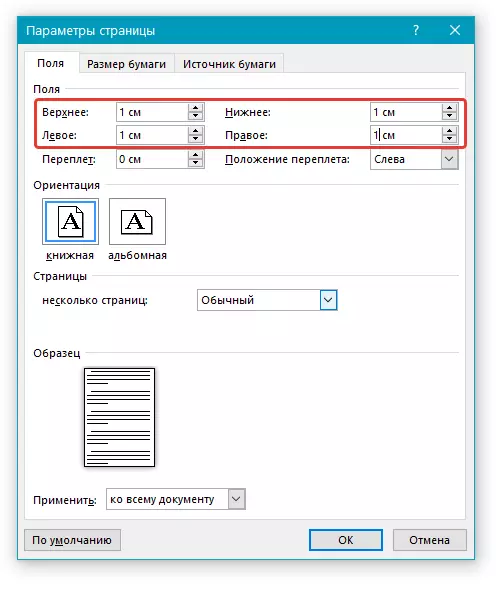

પગલું 2: કૉલમ વિભાજન
હવે એક ટેક્સ્ટ દસ્તાવેજ શબ્દ એક પુસ્તિકા માટે ખાલી આધાર છે, અમે તેને જરૂરી સંખ્યામાં ભાગો - સ્પીકર્સને વિભાજીત કરીએ છીએ, જેમાંથી દરેક એક અલગ પૃષ્ઠ સબમિટ કરશે.
- ટેબ "લેઆઉટ" (ટેક્સ્ટ સંપાદકના જૂના સંસ્કરણોમાં તેને "પૃષ્ઠ માર્કઅપ" અથવા "ફોર્મેટ" કહેવાતું હતું) બધા સમાન જૂથ "પૃષ્ઠ સેટિંગ્સ" શોધવા અને "કૉલમ" બટન પર ક્લિક કરો.
- સૂચિમાં ઉપલબ્ધ વિકલ્પો પર ધ્યાન કેન્દ્રિત કરીને, એક પુસ્તિકા માટે કૉલમની આવશ્યક સંખ્યા પસંદ કરો.

નૉૅધ: જો ડિફૉલ્ટ મૂલ્યો તમારી સાથે સંતુષ્ટ ન હોય (બે, ત્રણ), ડ્રોપ-ડાઉન મેનૂ આઇટમ દ્વારા મોટી સંખ્યામાં કૉલમ ઉમેરો. "અન્ય કૉલમ" (અગાઉ તે કહેવામાં આવ્યું હતું "અન્ય કૉલમ" ) બટન પર ક્લિક કરીને કારણે "સ્પીકર્સ" . વિભાગમાં, ખોલે છે તે સંવાદમાં "કૉલમની સંખ્યા" તમને જરૂરી કૉલમની સંખ્યા સ્પષ્ટ કરો.
- ઉપર વર્ણવેલ ક્રિયાઓ ચલાવવા પછી, શીટ તમે ઉલ્લેખિત કૉલમની સંખ્યામાં વહેંચી શકાશે, પરંતુ દૃષ્ટિથી તે ટેક્સ્ટ દાખલ કરવાનું શરૂ ન થાય ત્યાં સુધી તે નોંધપાત્ર રીતે નહીં હોય. જો તમે ઈચ્છો છો, તો તમે સ્પીકર્સ વચ્ચેની સીમાઓને સૂચિત કરીને, ઊભી રેખાઓ પણ ઉમેરી શકો છો. આ માટે:
- "અન્ય સ્પીકર્સ" સંવાદ બૉક્સને ખોલો (તે કેવી રીતે કરવું તે પાછલા ફકરામાં કહેવામાં આવ્યું છે).
- "ટાઇપ" વિભાગમાં, "વિભાજકકર્તા" વિભાગની વિરુદ્ધમાં બૉક્સ સેટ કરો.
- ફ્યુચર બુકલેટ ફોલ્ડ લાઇન્સ પર કરેલા ફેરફારોની પુષ્ટિ કરવા અને આડી સ્ટ્રીપ્સ ઉમેરવા માટે "ઑકે" પર ક્લિક કરો.

નૉૅધ: ખાલી શીટ પર, વિભાજક પ્રદર્શિત થતું નથી, તે ફક્ત ટેક્સ્ટ ઉમેરવા પછી જ દેખાશે.
ટેક્સ્ટ ઉપરાંત, તમે તમારા પુસ્તિકાનું બનાવેલ લેઆઉટ (ઉદાહરણ તરીકે, કંપની લોગો અથવા કેટલાક સ્ટર્ન ફોટો) માં છબી શામેલ કરી શકો છો અને તેને સંપાદિત કરી શકો છો, પૃષ્ઠની પૃષ્ઠભૂમિને ઉપલબ્ધ પ્રોગ્રામ્સમાંના એકમાં એક સ્ટાન્ડર્ડ વ્હાઇટ સાથે બદલો ટેમ્પલેટોમાં અથવા તમારા પોતાના પર ઉમેરાયેલ છે, તેમજ સબસ્ટ્રેટ ઉમેરો. અમારી સાઇટ પર તમને આ બધું કેવી રીતે કરવું તે અંગે વિગતવાર માર્ગદર્શિકાઓ મળશે. તેમને લિંક્સ નીચે રજૂ કરવામાં આવે છે.
વર્ડમાં કામ કરવા વિશે વધુ વાંચો:
દસ્તાવેજમાં છબીઓ શામેલ કરો
સંપાદિત છબીઓ સંપાદન
પૃષ્ઠ પૃષ્ઠભૂમિ બદલો
દસ્તાવેજમાં સબસ્ટ્રેટ ઉમેરી રહ્યા છે
- એકવાર તમે શબ્દ બ્રોશર લેઆઉટમાં બનાવેલ ટેક્સ્ટ દાખલ કરવાનું શરૂ કરો પછી વધુ દ્રશ્ય દૃશ્ય મળશે.
- તમારી પાસે ફક્ત - ફોર્મેટ અને ટેક્સ્ટ ગોઠવો અને, જો કોઈ હોય તો, દસ્તાવેજની ગ્રાફિકલ સામગ્રી.
- "ફાઇલ" મેનૂ ખોલો (પ્રોગ્રામના પહેલાનાં સંસ્કરણોમાં, તમારે તેના બદલે "એમએસ ઑફિસ" લોગો બટન દબાવવાની જરૂર છે.
- પ્રોગ્રામની સાઇડબારમાં, "પ્રિન્ટ" વિભાગ પર જાઓ.
- ડ્રોપ-ડાઉન સૂચિમાંથી પ્રિન્ટર પસંદ કરો અને ટોચ પર "પ્રિંટ" બટન દબાવીને તમારા ઇરાદાની પુષ્ટિ કરો.


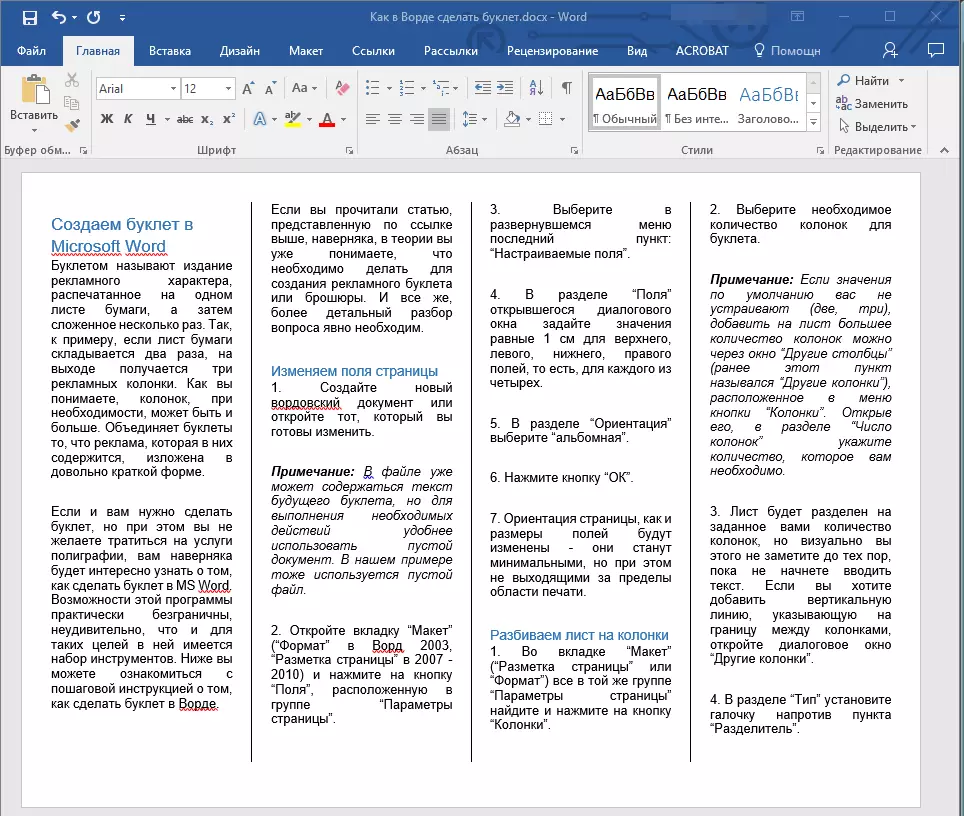
સલાહ: અમે માઇક્રોસોફ્ટ વર્ડમાં અમારા કેટલાક વર્ક પાઠ સાથે પોતાને પરિચિત કરવાની ભલામણ કરીએ છીએ - તેઓ દસ્તાવેજ ટેક્સ્ચ્યુઅલ સામગ્રીના દેખાવમાં ફેરફાર અને અસરકારક રીતે સુધારવામાં સહાય કરશે.
પગલું 3: બુકલેટ પ્રિન્ટ
કોઈ દસ્તાવેજને પૂર્ણ કરીને ફોર્મેટ કરીને, તમે તેને પ્રિન્ટર પર છાપી શકો છો, જેના પછી તેને ફોલ્ડ કરી શકાય છે અને વિતરણ સાથે આગળ વધી શકાય છે. આ કરવા માટે, આ પગલાં અનુસરો:


વધુ વાંચો: માઇક્રોસોફ્ટ વર્ડમાં છાપો દસ્તાવેજો
નિષ્કર્ષ
આ લેખમાંથી, તમે માઇક્રોસોફ્ટ વર્ડના કોઈપણ સંસ્કરણમાં બુકલેટ અથવા બ્રોશર કેવી રીતે બનાવવું તે શીખ્યા. જેમ તમે જોઈ શકો છો, આમાં કંઇ જટિલ નથી, અને જો તમારી પાસે થોડી કાલ્પનિક હોય, તો તમે ખરેખર વ્યવસાયિક જાહેરાત ઉત્પાદનોની તુલનામાં ખરેખર ઉચ્ચ ગુણવત્તાવાળા પરિણામ મેળવી શકો છો.