
અને આપણે જે વિશે વાત કરીએ છીએ તેના વિશે શરૂઆત માટે. હાઇબરનેશન એ કમ્પ્યુટરની ઊર્જા બચત સ્થિતિ છે, જે મુખ્યત્વે લેપટોપ્સ માટે બનાવાયેલ છે. જો "ઊંઘ" મોડમાં, સિસ્ટમ અને પ્રોગ્રામ્સની સ્થિતિ પરનો ડેટા RAM વપરાશમાં ઊર્જામાં સંગ્રહિત થાય છે, પછી હાઇબરનેશન સાથે, આ માહિતી છુપાયેલા niberfil.sys માં સિસ્ટમ હાર્ડ ડિસ્ક પર સંગ્રહિત થાય છે, જેના પછી લેપટોપ બંધ થાય છે. જ્યારે ચાલુ થાય, ત્યારે આ ડેટા વાંચી શકાય છે, અને તમે તે ક્ષણથી કમ્પ્યુટર સાથે કામ કરવાનું ચાલુ રાખી શકો છો જેના પર તે પૂર્ણ થાય છે.
વિન્ડોઝ 10 હાઇબરનેશનને કેવી રીતે સક્ષમ અને અક્ષમ કરવું
હાઇબરનેશન મોડને સક્ષમ અથવા અક્ષમ કરવાનો સૌથી સરળ રસ્તો એ આદેશ વાક્યનો ઉપયોગ કરવો છે. તમારે એડમિનિસ્ટ્રેટરની વતી તેને ચલાવવાની જરૂર પડશે: આ કરવા માટે, પ્રારંભ બટન પર જમણું-ક્લિક કરો અને યોગ્ય વસ્તુ પસંદ કરો.
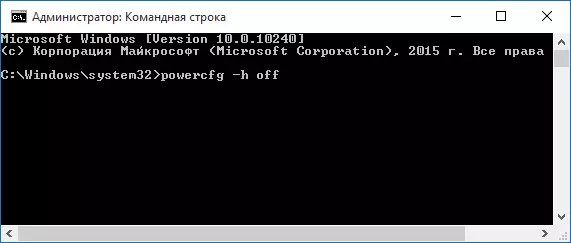
હાઇબરનેશનને અક્ષમ કરવા માટે, આદેશ પ્રોમ્પ્ટ પર powercfg -h બંધ દાખલ કરો અને Enter દબાવો. આ આ મોડને અક્ષમ કરશે, હાર્ડ ડિસ્કથી hiberfil.sys ફાઇલને કાઢી નાખે છે, અને વિન્ડોઝ 10 ના સ્પીડ લૉંચ વિકલ્પને પણ બંધ કરે છે (જે આ તકનીકનો ઉપયોગ કરે છે અને હાઇબરનેશન વિના કામ કરતું નથી). આ સંદર્ભમાં, હું hiberfil.sys ફાઇલના કદને ઘટાડવા માટે આ લેખના છેલ્લા વિભાગને વાંચવાની ભલામણ કરું છું.
હાઇબરનેશન મોડને સક્ષમ કરવા માટે, એ જ રીતે આદેશ પર powercfg -h નો ઉપયોગ કરો. નોંધો કે આ આદેશ પ્રારંભ મેનૂમાં "હાઇબરનેશન" આઇટમ ઉમેરશે નહીં, તેને નીચે કેવી રીતે વર્ણવવામાં આવે છે.
નોંધ: લેપટોપ પર હાઇબરનેશન બંધ કર્યા પછી, તમારે કંટ્રોલ પેનલ - પાવર સપ્લાય પર પણ જવું જોઈએ, પાવર સ્કીમ સેટ કરવા પર ક્લિક કરો અને વધારાના પરિમાણોને જુઓ. ઊંઘ વિભાગોમાં, તેમજ નીચા અને નિર્ણાયક બેટરી ડિસ્ચાર્જ સાથેની ક્રિયાઓ તપાસો, હાઇબરનેશનમાં સંક્રમણ ઇન્સ્ટોલ કરેલું નથી.
હાઇબરનેશનને અક્ષમ કરવાની બીજી રીત એ રજિસ્ટ્રી એડિટરનો ઉપયોગ કરવાનું છે જે તમે કીબોર્ડ પર વિન + આર કીઓને દબાવો અને regedit દાખલ કરી શકો છો, પછી Enter દબાવો.
HKEY_LOCAL_MACACINE \ સિસ્ટમ \ rencentcontrotrolset \ control \ pastore વિભાગ, hibernateantabled નામના ડીવર્ડ મૂલ્યને શોધો, તેના પર ડબલ-ક્લિક કરો અને જો હાઇબરનેશન સક્ષમ કરવું જોઈએ અને 0 - બંધ કરવા માટે મૂલ્ય 1 સેટ કરો.
"શટડાઉન" મેનૂ પ્રારંભ કરવા માટે "હિબરનેશન" કેવી રીતે ઉમેરવું
ડિફૉલ્ટ રૂપે, વિંડોઝ 10 પાસે સ્ટાર્ટ મેનૂમાં હાઇબરનેશન નથી, પરંતુ તમે તેને ત્યાં ઉમેરી શકો છો. આ કરવા માટે, કંટ્રોલ પેનલ પર જાઓ (તેમાં પ્રવેશ કરવા માટે, તમે પ્રારંભ બટન પર જમણું-ક્લિક કરી શકો છો અને ઇચ્છિત મેનૂ આઇટમ પસંદ કરી શકો છો) - પાવર સપ્લાય.
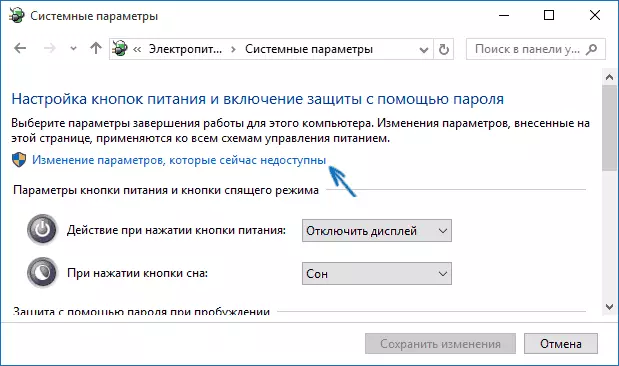
પાવર સેટિંગ્સ વિંડોમાં, ડાબી બાજુએ, "ઍક્શન પાવર બટનો" ક્લિક કરો અને પછી "હાલમાં ઉપલબ્ધ પરિમાણોને બદલવું" ક્લિક કરો (એડમિનિસ્ટ્રેટર અધિકારો આવશ્યક છે).
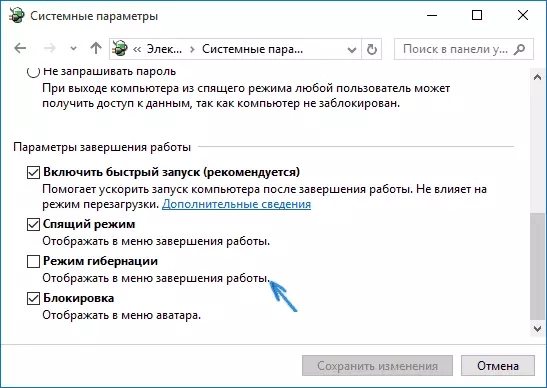
તે પછી, તમે પૂર્ણતા મેનૂમાં "હાઇબરનેશન" આઇટમનું પ્રદર્શન સક્ષમ કરી શકો છો.
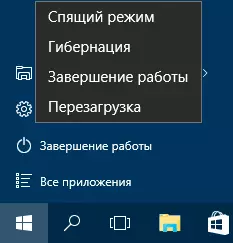
Hiberfil.sys ફાઇલ કેવી રીતે ઘટાડે છે
સામાન્ય પરિસ્થિતિઓમાં, વિન્ડોઝ 10 માં, હિડન સિસ્ટમ ફાઇલનું કદ હિબેફિલ.સિસ હાર્ડ ડિસ્ક પર સહેજ તમારા કમ્પ્યુટર અથવા લેપટોપના RAM ના કદના 70 ટકાથી વધુ છે. જો કે, આ કદ ઘટાડી શકાય છે.
જો તમે હાઇબરનેશન મોડમાં હેન્ડમેઇડ કમ્પ્યુટર ટ્રાન્સફરનો ઉપયોગ કરવાની યોજના ન લો, પરંતુ તમે વિન્ડોઝ 10 ક્વિક સ્ટાર્ટ વિકલ્પને સાચવવા માંગો છો, તો તમે HiberFil.sys ફાઇલના પરિમાણ કદને સેટ કરી શકો છો.
આ માટે, એડમિનિસ્ટ્રેટરના નામ પર ચાલી રહેલ આદેશ વાક્યમાં, આદેશ દાખલ કરો: powercfg / h / tine ઘટાડો અને Enter દબાવો. મૂળ સ્થિતિમાં બધું પાછું આપવા માટે, "ઘટાડેલી" "પૂર્ણ" ને બદલે સ્પષ્ટ આદેશમાં.
જો કંઈક સ્પષ્ટ નથી અથવા નહીં થાય - પૂછો. હું આશા રાખું છું કે તમે અહીં ઉપયોગી અને નવી માહિતી શોધી શકો છો.
