
હવે, વિશ્વભરના ઘણા વપરાશકર્તાઓ પાસે વિન્ડોઝ 7 ઑપરેટિંગ સિસ્ટમ ચલાવતા લેપટોપ છે. તેઓ દરરોજ વિવિધ કાર્યો કરવાની જરૂરિયાત સાથે સામનો કરે છે, જેમાંથી એક સ્ક્રીનની તેજસ્વીતાને ઘટાડે છે. આ લક્ષ્યને અમલમાં મૂકવા માટે ઘણી ઉપલબ્ધ પદ્ધતિઓ છે. આ દરેક પદ્ધતિઓ ચોક્કસ પરિસ્થિતિમાં યોગ્ય રહેશે, તેથી અમે તે બધાને બદલામાં પોતાને પરિચિત કરવાની ભલામણ કરીએ છીએ.
વિન્ડોઝ 7 સાથે લેપટોપ પર સ્ક્રીનની તેજને ઘટાડે છે
લેપટોપ મોડેલ્સના મુખ્ય બહુમતીમાં, સ્ક્રીન બ્રાઇટનેસ કંટ્રોલ ટેક્નોલૉજી બિલ્ટ-ઇન ટૂલ્સનો ઉપયોગ કરીને સપોર્ટેડ છે. વધારામાં, આ વિકલ્પ ગ્રાફિક્સ ઍડપ્ટરના સૉફ્ટવેરમાં એમ્બેડ કરવામાં આવે છે અને તૃતીય-પક્ષ સૉફ્ટવેર દ્વારા અમલમાં છે. આ સામગ્રીના ભાગ રૂપે, અમે તેમની બધી પદ્ધતિઓને વિગતવાર વિગતવાર વિગતવાર સ્પર્શ કરીશું.પદ્ધતિ 1: માયમોનિક
ટૂંકમાં, અમે એક વિશિષ્ટ તૃતીય-પક્ષ સૉફ્ટવેર વિશે કહીશું, જેની મૂળભૂત કાર્યક્ષમતા સ્ક્રીનની તેજને સંચાલિત કરવા પર ધ્યાન કેન્દ્રિત કરે છે. ઉદાહરણ તરીકે, માયમોનિક નામની એક સરળ એપ્લિકેશન લો.
સત્તાવાર સાઇટથી માયમોનિક ડાઉનલોડ કરો
- પ્રોગ્રામને ડાઉનલોડ અને ઇન્સ્ટોલ કર્યા પછી, તમે જોશો કે ટાસ્કબાર પર એક નવું ચિહ્ન દેખાયા. માયમોનિક મેનૂ ખોલવા માટે ડાબી માઉસ બટનથી તેના પર ક્લિક કરો.
- અહીં ત્રણ સ્લાઇડર્સનો છે. તેમાંના બે અનુપલબ્ધ હોવાનું સંભવ છે કારણ કે તેઓ વ્યક્તિગત કમ્પ્યુટર્સના મોનિટર માટે બનાવાયેલ છે. તેજ બદલવા માટે સ્લાઇડરને ખસેડીને ત્રીજા વાપરો.
- તમે સેટિંગ્સને સ્ટાન્ડર્ડ પર ફરીથી સેટ કરી શકો છો અથવા કોઈપણ સમયે સૉફ્ટવેર મેનૂ ખોલી શકો છો.
- મેનૂમાં, તમને ફક્ત "પ્રોગ્રામ સેટિંગ્સ" પ્રોગ્રામમાં રસ છે.
- અહીં, "સિસ્ટમ સાથે લોન્ચ કરો" આઇટમ પર ટીક કરો, જો તમે માયમોનિકને આપમેળે પૂર્વનિર્ધારિત સેટિંગ્સનો ઉપયોગ કરીને આપમેળે ચાલુ કરો.
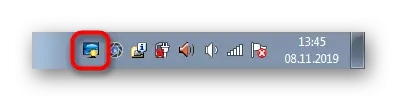
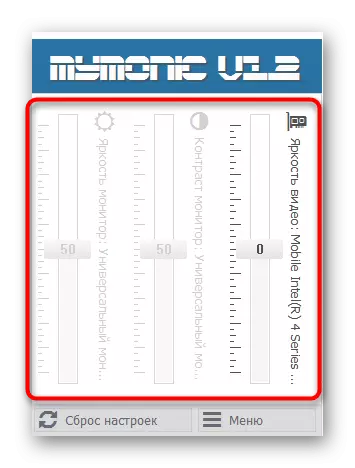
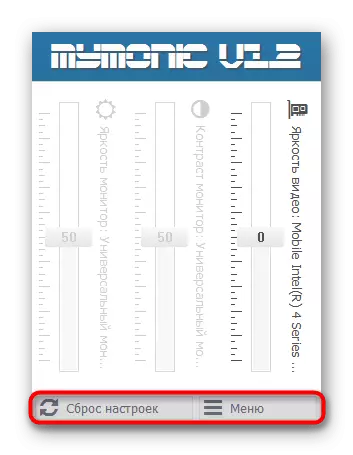
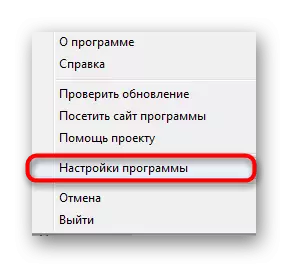
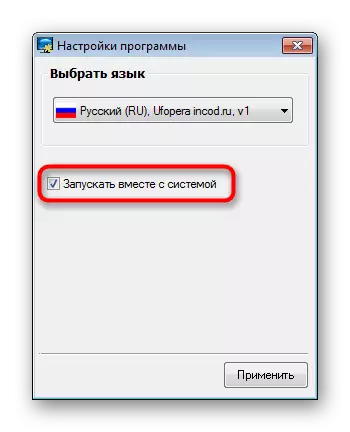
હવે ત્યાં ઘણા સમાન એપ્લિકેશનો છે જે મફત વિતરણ કરવામાં આવે છે. જો તમે આ ઉકેલ તમારા માટે યોગ્ય ન હોય તો તમે સરળતાથી માયમોનિકનો એનાલોગ શોધી શકો છો. અમે એ પણ નોંધીએ છીએ કે મોનિટરને માપાંકિત કરવા માટેના કેટલાક સૉફ્ટવેર તમને તેજને સમાયોજિત કરવા દે છે.
વધુ વાંચો: મોનિટર કેલિબ્રેશન પ્રોગ્રામ્સ
પદ્ધતિ 2: કીબોર્ડ પર કાર્ય કીઓ
બીજા તબક્કામાં, અમે કીબોર્ડ પર સ્થિત થયેલ ફંક્શન કીઝને વધારશે અને F1-F12 ને અસાઇન કરવામાં આવે છે. સામાન્ય રીતે તેઓ વિશિષ્ટ ચિહ્નોને નિયુક્ત કરવામાં આવે છે જે નીચેની છબીમાં જોઈ શકાય છે. વધારામાં, તે નોંધવું જોઈએ કે કેટલીકવાર તેઓ તીર પર પ્રદર્શિત થાય છે, એટલે કે, તમારે તેજસ્વીતાને ઘટાડવા માટે fn + નીચે તીરને ક્લેમ્પ કરવાની જરૂર છે. ત્યાં આ કીઓ શોધવા માટે તમારા કીબોર્ડની તપાસ કરો. જો તેઓ કેટલાક કારણોસર કામ કરતા નથી, તો તમારે ઉત્પાદકની વેબસાઇટ પર લેપટોપ મોડેલના સત્તાવાર પૃષ્ઠનો ઉપયોગ કરીને ડ્રાઇવરોને ડાઉનલોડ કરવાની જરૂર પડશે.
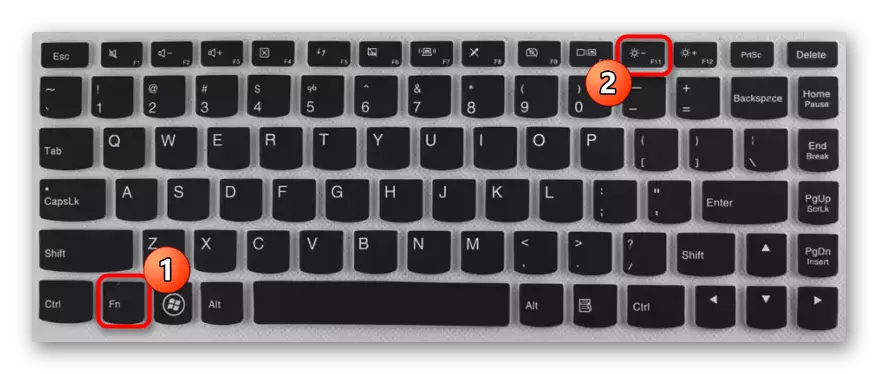
પદ્ધતિ 3: ગ્રાફિક ઍડપ્ટર ડ્રાઇવર
હવે ઘણા લેપટોપમાં, બિલ્ટ-ઇન ગ્રાફિક્સ ઍડપ્ટર ઉપરાંત, ત્યાં એક સ્વતંત્ર ચિપ છે, રમતો અને વિશિષ્ટ પ્રોગ્રામ્સમાં નોંધપાત્ર ઉત્પાદકતામાં વધારો થાય છે. આવા સાધનોના વિકાસકર્તાઓનું નિર્માણ કરવામાં આવે છે અને ડ્રાઇવરો છે જેમાં બ્રાઇટનેસમાં ફેરફાર સહિત ઘણી ઉપયોગી સેટિંગ્સ છે. ચાલો એનવીડીયા ચિપ્સના ઉદાહરણ પર આ ઓપરેશનના અમલીકરણને જોઈએ.
- ડેસ્કટૉપ પર મફત સ્થાન પર જમણું-ક્લિક કરો અને ખોલે છે તે મેનૂમાં, "Nvidia કંટ્રોલ પેનલ" વિકલ્પ પસંદ કરો. તમે "કંટ્રોલ પેનલ" દ્વારા સમાન વિંડો ચલાવી શકો છો.
- "ડેસ્કટૉપ રંગ પરિમાણોની ગોઠવણ" માં, કૃપા કરીને "તેજ" સ્લાઇડરને નોંધો. શ્રેષ્ઠ મૂલ્ય સેટ કરવા માટે તેને સમાયોજિત કરો.
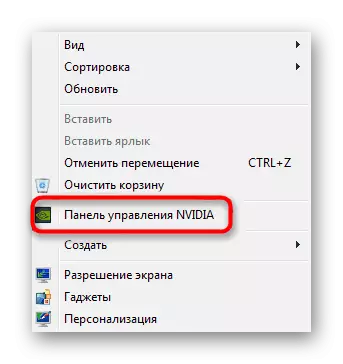
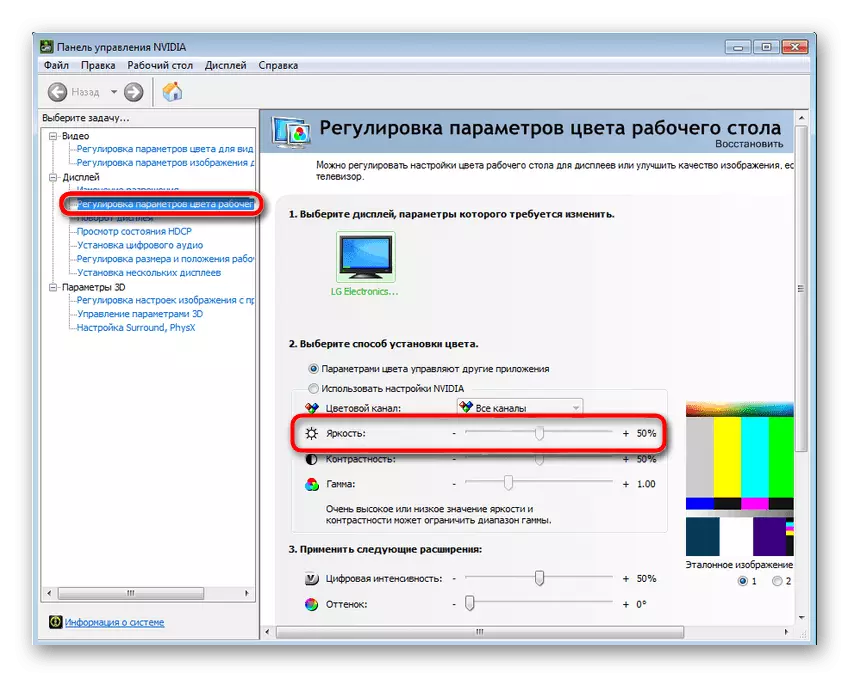
લગભગ સમાન સિદ્ધાંત બિલ્ટ-ઇન ગ્રાફિક ઍડપ્ટર્સ સહિતના અન્ય ઉત્પાદકો પાસેથી સૉફ્ટવેર સાથે ક્રિયાપ્રતિક્રિયા કરે છે. તમારે ફક્ત એક વ્યક્તિગત વિડિઓ કાર્ડ કંટ્રોલ પેનલ ચલાવવાની જરૂર છે અને ત્યાં આવશ્યક વસ્તુ શોધો.
પદ્ધતિ 4: મેનુ "પાવર સપ્લાય"
પાવર પ્લાનને રૂપરેખાંકિત કરીને સ્ક્રીનની તેજને બદલવું - કાર્ય કરવા માટેની સૌથી લોકપ્રિય પદ્ધતિ. આખી પ્રક્રિયા ખૂબ જ ઝડપથી કરવામાં આવે છે, અને વપરાશકર્તામાંથી ફક્ત થોડી સરળ ક્રિયાઓ કરવા માટે.
- "પ્રારંભ કરો" ખોલો અને "નિયંત્રણ પેનલ" પર જાઓ.
- અહીં "પાવર" આઇટમ ખોલો.
- તમે ઇચ્છિત ક્ષણોમાં આપમેળે તેજને ગોઠવવાની યોજનાઓ પસંદ કરી શકો છો.
- નોંધ લો કે તળિયે એક અલગ બટન છે જે તમને વર્તમાન તેજને સમાયોજિત કરવાની મંજૂરી આપે છે. મૂલ્યને ઘટાડવા માટે સ્લાઇડરને ડાબે ખસેડો.
- જો તમે પાવર પ્લાનમાં સ્વિચ કરતી વખતે બ્રાઇટનેસને સ્વતંત્ર રીતે ઘટાડવા માંગતા હો, તો તમારે તે ઉપરાંત તેને ગોઠવવાની જરૂર પડશે. ખાસ ખુલ્લા એલસીએમ શિલાલેખો પર ક્લિક કરીને આવશ્યક મોડની ગોઠવણી પર જાઓ.
- "સ્ક્રીન બ્રાઇટનેસ રૂપરેખાંકિત કરો" આઇટમ પર ધ્યાન આપો. નેટવર્ક અથવા બેટરીથી કામ કરતી વખતે અહીં સંપાદિત કરવામાં આવે છે. શ્રેષ્ઠ સેટિંગ્સ પસંદ કરો અને ફેરફારો સાચવો.
- તમે તેને વધારાના પરિમાણો દ્વારા કરી શકો છો.
- અહીં તમારે એક વિભાગ "સ્ક્રીન" ની જરૂર છે.
- તેમાં બે બિંદુઓ છે જે તેજના સ્તર માટે જવાબદાર છે. તમારી જરૂરિયાતો અનુસાર રસ બદલો.
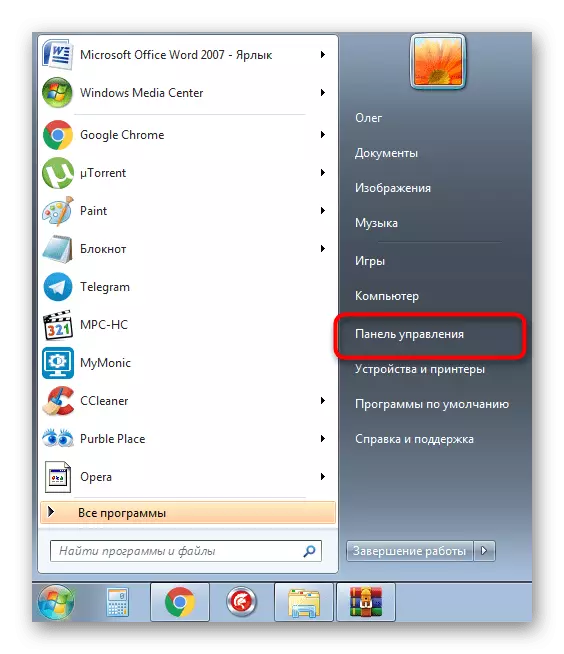
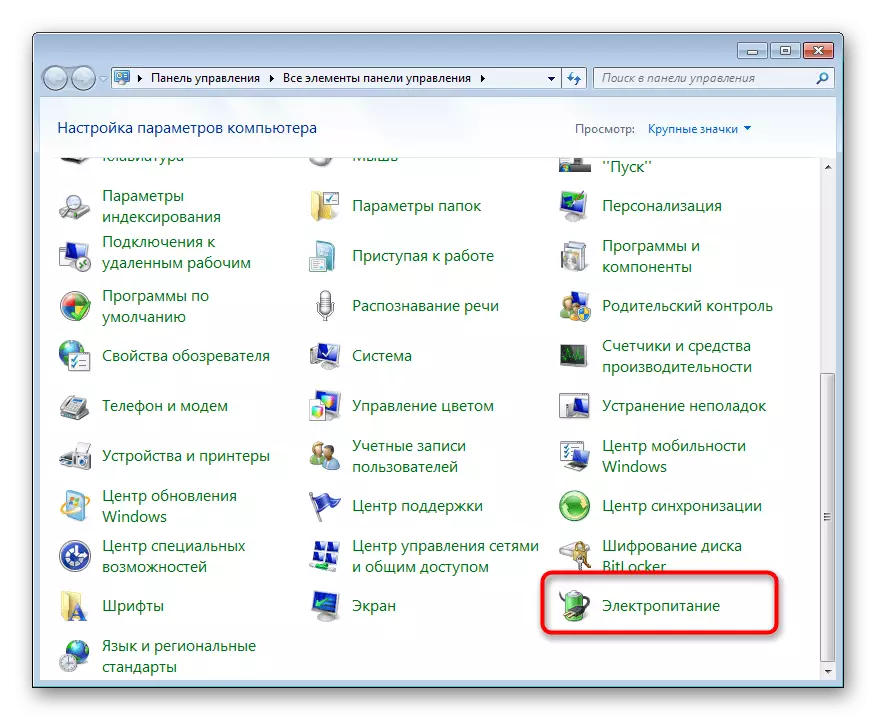
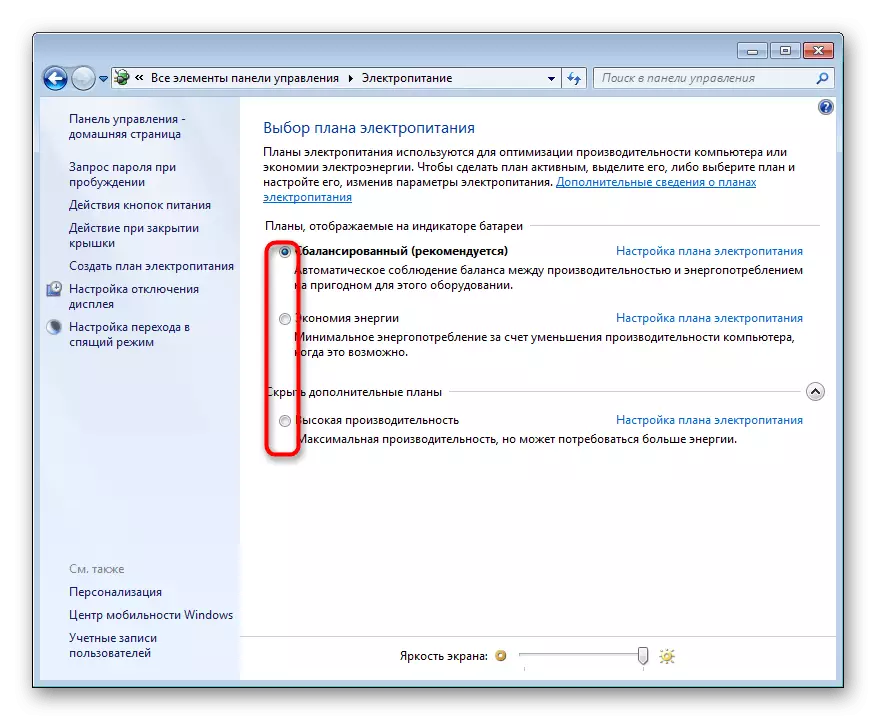

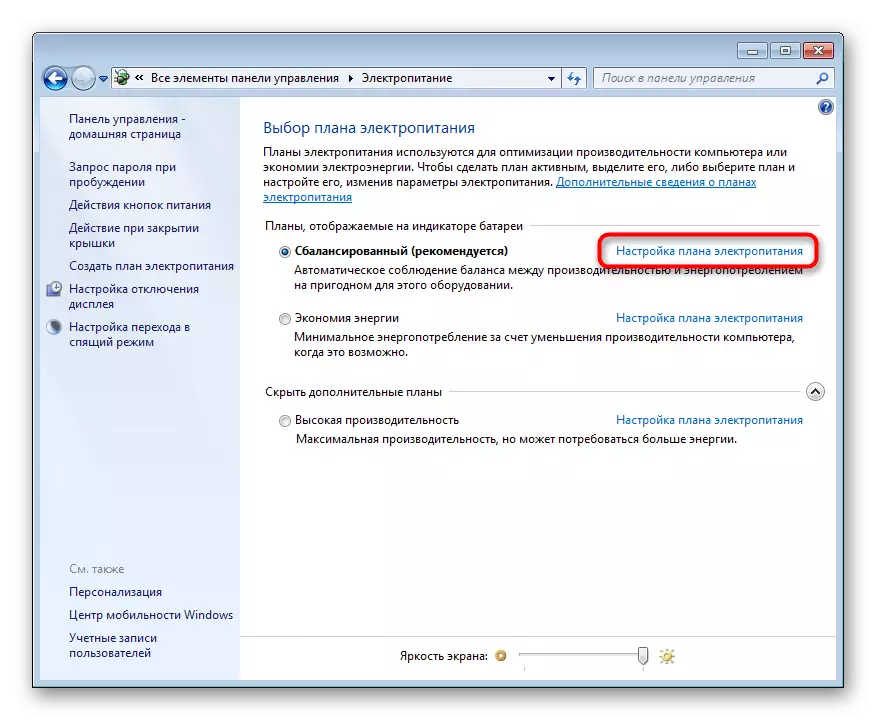
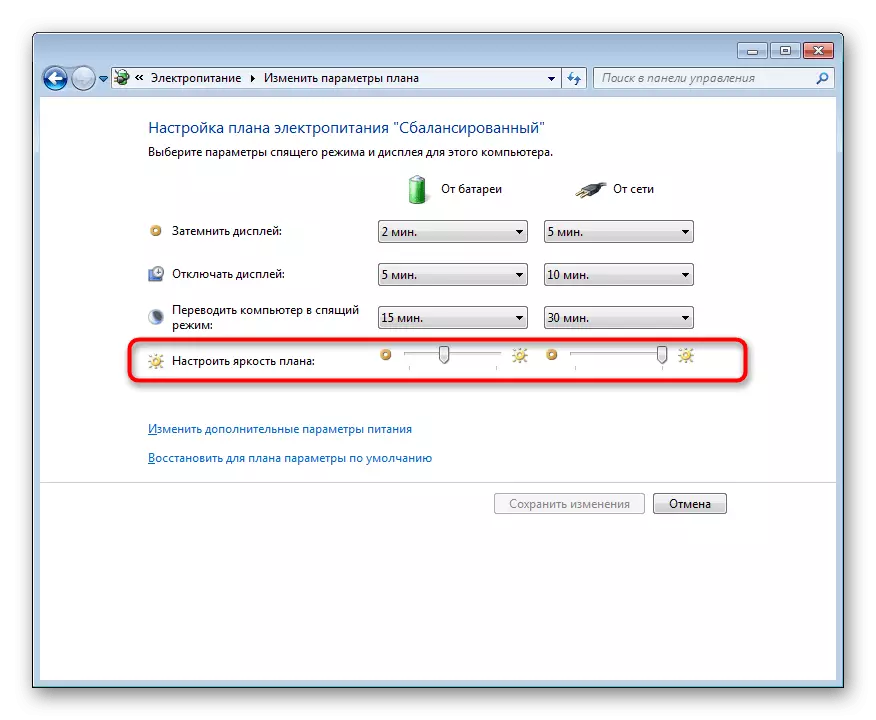
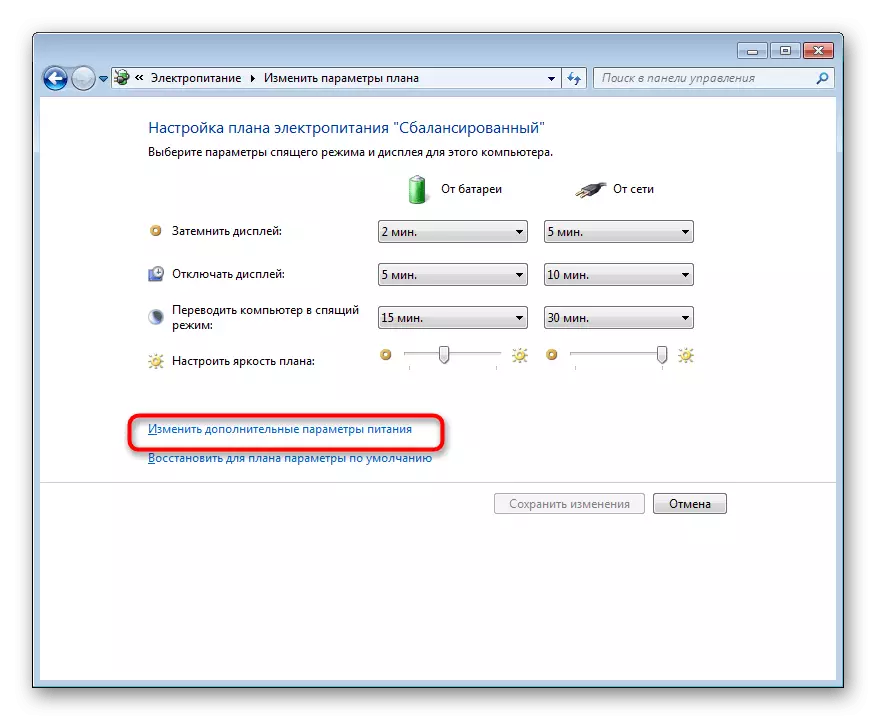
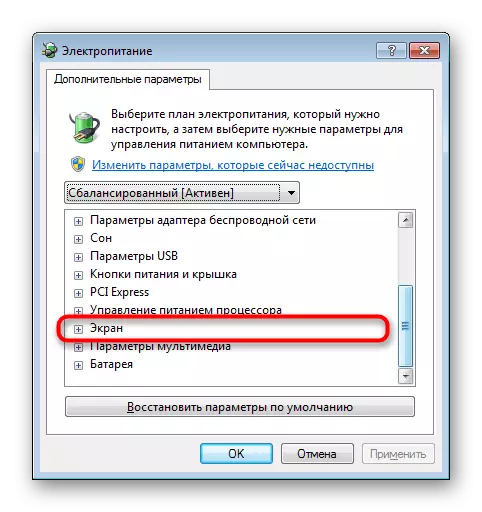
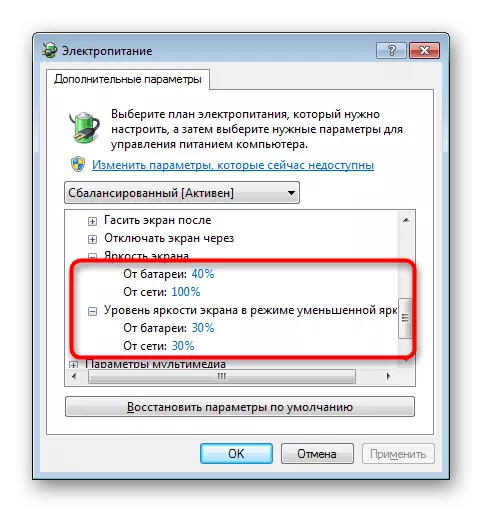
આ વિકલ્પ હજી પણ એવા વપરાશકર્તાઓને ધ્યાનમાં રાખીને મૂલ્યવાન છે જે વિવિધ કિસ્સાઓમાં ચોક્કસ ગોઠવણીને સેટ કરવા માંગે છે. જેમ તમે જોઈ શકો છો, ઉપલબ્ધ પાવર યોજનાઓ એક પ્રેસનો ઉપયોગ કરીને શાબ્દિક રીતે સ્વિચ કરે છે. આ આ મેનુમાં રહેલા તેજસ્વીતા અને અન્ય પરિમાણોને બદલવાની કોઈ સમસ્યા વિના સહાય કરશે.
પદ્ધતિ 5: સ્ક્રીન કલર કેલિબ્રેશનનું માપાંકન
હંમેશાં ઊંચી બ્રાઇટનેસ સીધા જ સમગ્ર સ્ક્રીન પર જ સંબંધિત નથી. કેટલીકવાર, ફક્ત એટલા તેજસ્વી તત્વો પણ તેજસ્વી હોય છે, જે તે વસ્તુઓ પર પણ લાગુ પડે છે જે શરૂઆતમાં કાળો હોવો જોઈએ. " આ કિસ્સામાં, રંગ માપાંકિત કરવામાં આવશે, કારણ કે ઉપરોક્ત પદ્ધતિઓ બિનઅસરકારક રહેશે.
- પ્રારંભ મેનૂ ખોલો અને નિયંત્રણ પેનલ પર જાઓ.
- અહીં, નીચે જાઓ અને "સ્ક્રીન" લાઇન પર એલસીએમ દબાવો.
- "ફૂલોના કેલિબ્રેશન" વિભાગમાં જવા માટે ડાબી પેનનો ઉપયોગ કરો.
- વિંડોમાં જે ખુલે છે, વર્ણનથી પોતાને પરિચિત કરો અને આગલા પગલા પર જાઓ.
- યોગ્ય ગોઠવણી પસંદ કરવા માટે ગામા સેટઅપ સૂચનાઓ જાણો.
- ખાસ કરીને નિયુક્ત સ્લાઇડરને ખસેડીને તત્વોના દેખાવને સંપાદિત કરો.
- RGB રંગ સંતુલનને રૂપરેખાંકિત કરવા માટે બાકીના પગલાંઓ પસાર કરો.
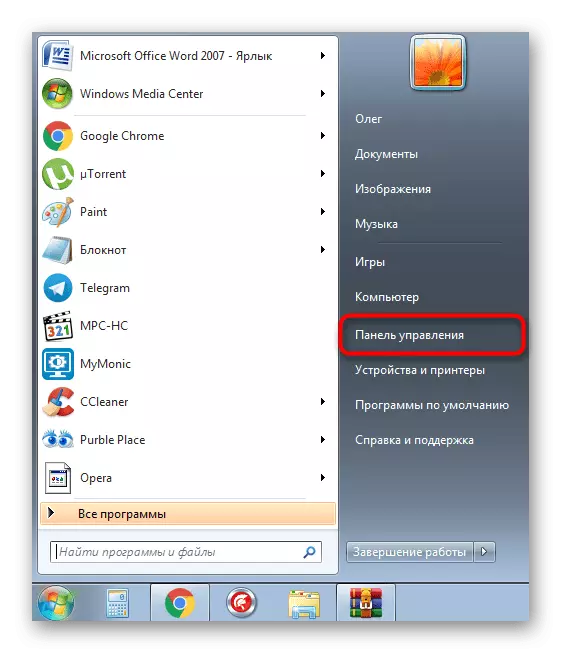
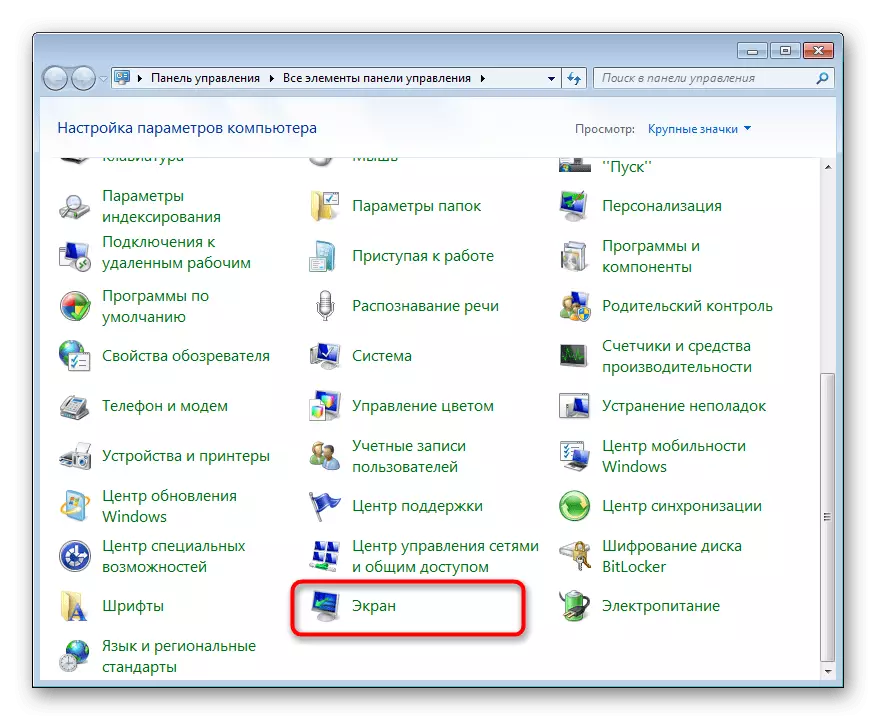
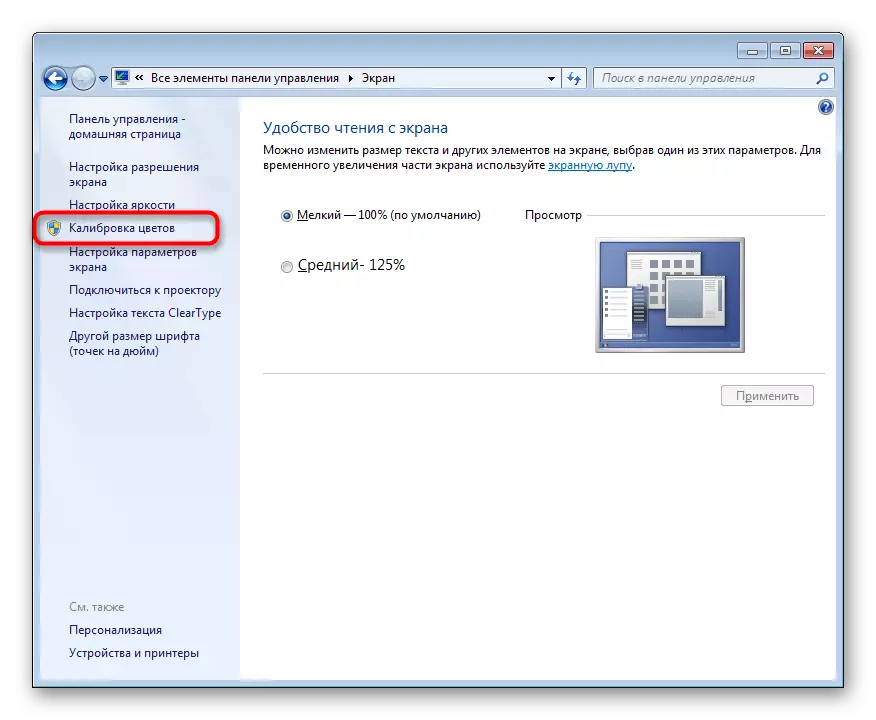
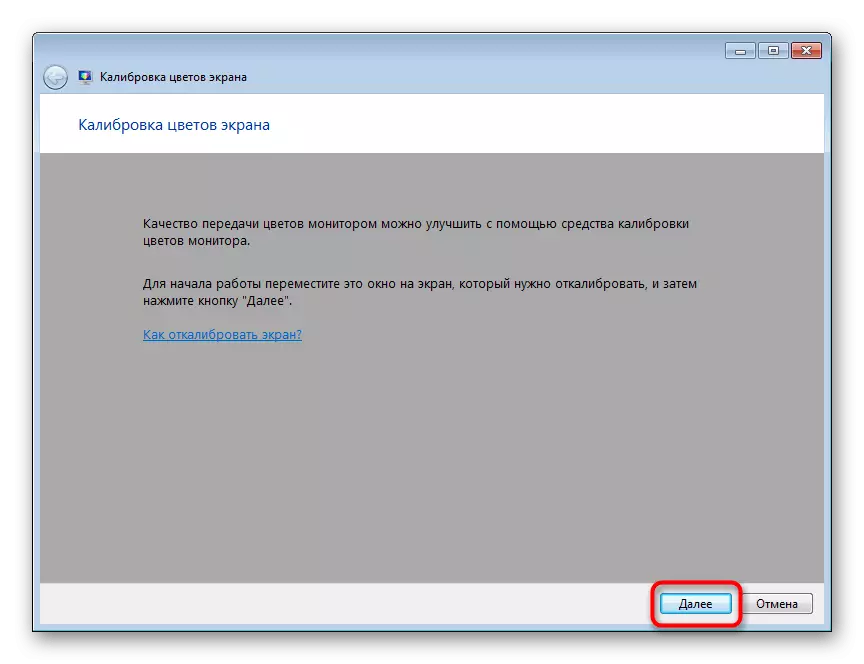
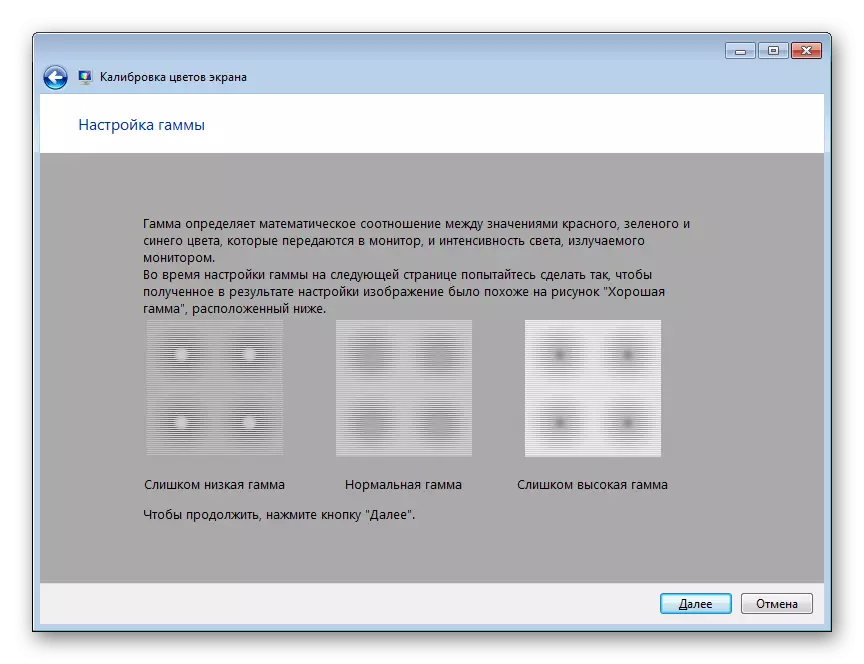
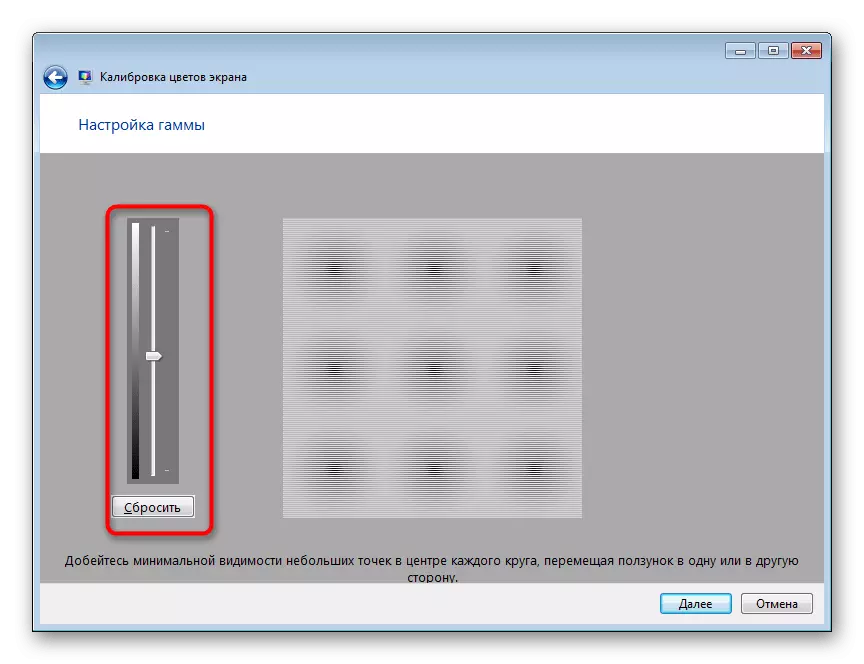
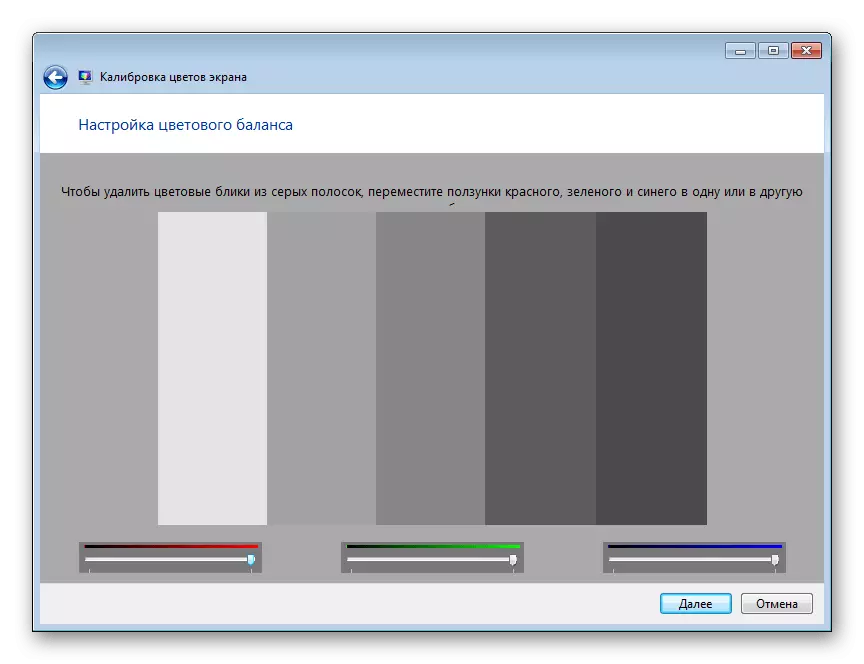
બધા ફેરફારો કર્યા પછી, તમે તરત જ પરિણામ જોશો. જેમ તમે જોઈ શકો છો, સાધન ફક્ત ધ્યાનમાં લેવાય છે તે તમને રંગોની શ્રેષ્ઠ માપાંકિત કરવા દે છે જેથી તેઓ શક્ય તેટલું યોગ્ય રીતે પ્રદર્શિત થાય.
આજે તમે લેપટોપ ચલાવતી લેપટોપ પર સ્ક્રીનની તેજસ્વીતાને ઘટાડવા માટે પાંચ પદ્ધતિઓથી પરિચિત છો. દરેકનો અભ્યાસ કર્યા પછી, તમારા માટે યોગ્ય પસંદ કરો, અને પછી ફક્ત મેન્યુઅલનું પાલન કરો.
