
હકીકતમાં, આવી ફાઇલોને એક જ સમયે દૂર કરવાના ઘણા રસ્તાઓ છે, જેમાંથી દરેક અહીં ધ્યાનમાં લેવામાં આવશે. ચાલો જોઈએ કે તૃતીય-પક્ષના માધ્યમનો ઉપયોગ કર્યા વિના બિન-કાઢી નાખેલી ફાઇલને કેવી રીતે કાઢી નાખવું, અને પછી હું લાઇવસીડી અને ફ્રી અનલોકર પ્રોગ્રામનો ઉપયોગ કરીને વ્યસ્ત ફાઇલોને દૂર કરવાનું વર્ણન કરીશ. હું નોંધું છું કે આવી ફાઇલોનું કાઢી નાખવું હંમેશાં સલામત નથી. સિસ્ટમ ફાઇલ ન હોવી જોઈએ સાવચેત રહો (ખાસ કરીને જ્યારે તમે જાણ કરો છો કે તમારે વિશ્વાસપાત્ર સ્થાનેથી પરવાનગીની જરૂર છે). આ પણ જુઓ: ફાઇલ અથવા ફોલ્ડરને કેવી રીતે કાઢી નાખવું જો આઇટમ લખ્યું નથી (આ આઇટમ શોધવા માટે નિષ્ફળ).
નોંધ: જો ફાઇલને કાઢી નાખવામાં ન આવે કારણ કે તેનો ઉપયોગ કરવામાં આવે છે, પરંતુ એક સંદેશ સાથે કે જે ઍક્સેસને નકારવામાં આવે છે અને તમારે આ ઑપરેશન કરવા માટે પરવાનગીની જરૂર છે અથવા તમારે માલિક પાસેથી પરવાનગીની વિનંતી કરવાની જરૂર છે, તો પછી આ મેન્યુઅલનો ઉપયોગ કરો: કેવી રીતે બનવું: વિન્ડોઝમાં ફાઇલ અને ફોલ્ડર્સનો માલિક અથવા ટ્રસ્ટીડિન્ટલેન્ડર (યોગ્ય અને કેસ માટે જ્યારે તમે સંચાલકો પાસેથી પરવાનગીની વિનંતી કરવા માંગતા હોવ ત્યારે).
પણ, જો PAZEFILE.SYS અને SWAPFILE.SYS ફાઇલો કાઢી નાખવામાં આવી નથી, હાયબરફિલ.સીસ પછી તે રીતે નીચે મદદ કરતું નથી. તમે વિન્ડોઝ સ્વેપ ફાઇલ (પ્રથમ બે ફાઇલો) અથવા હાઇબરનેશનના શટડાઉન વિશેની સૂચનાઓનો ઉપયોગ કરશો. એ જ રીતે, વિન્ડોઝના ફોલ્ડરને કેવી રીતે કાઢી નાખવું તે વિશે એક અલગ લેખ ઉપયોગી થઈ શકે છે.
વધારાના પ્રોગ્રામ્સ વિના ફાઇલને કાઢી નાખવું
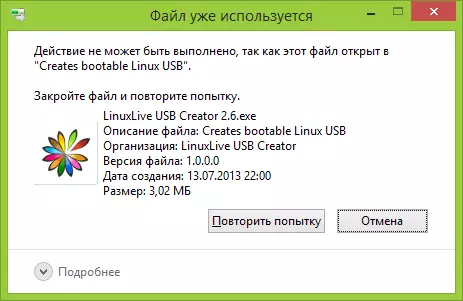
ફાઇલ પહેલેથી જ વપરાય છે. ફાઇલ બંધ કરો અને ફરી પ્રયાસ કરો.
નિયમ તરીકે, જો ફાઇલ કાઢી નાખવામાં ન આવે, તો સંદેશમાં તમે જુઓ છો કે તે કયા પ્રકારની પ્રક્રિયા વ્યસ્ત છે - તે explorer.exe અથવા કોઈપણ અન્ય સમસ્યા હોઈ શકે છે. તે ધારે છે કે તેને દૂર કરવા માટે તે કરવાની જરૂર છે જેથી ફાઇલ વ્યસ્ત ન હોય.
તે કરવું સરળ છે - ટાસ્ક મેનેજર ચલાવો:
- વિન્ડોઝ 7 અને એક્સપીમાં, તે CTRL + ALT + DEL દ્વારા ઍક્સેસ કરી શકાય છે.
- વિન્ડોઝ 8 અને વિન્ડોઝ 10 માં, તમે વિન્ડોઝ + એક્સ કીઓ દબાવો અને ટાસ્ક મેનેજર પસંદ કરી શકો છો.
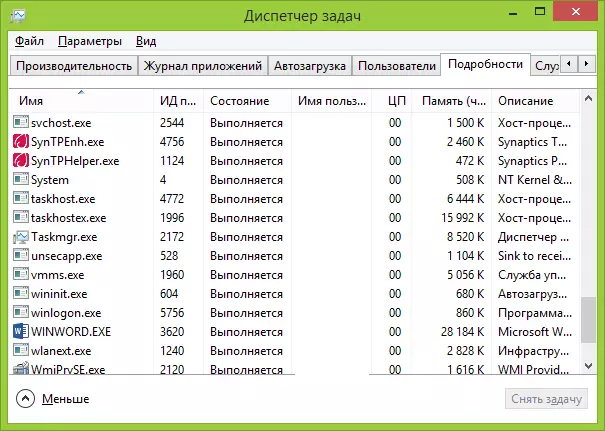
તમે જે ફાઇલને કાઢી નાખવા અને કાર્યને દૂર કરવા માંગો છો તેનો ઉપયોગ કરીને પ્રક્રિયા શોધો. ફાઇલ કાઢી નાખો. જો ફાઇલને એક્સપ્લોરર. એક્સેસ પ્રક્રિયા દ્વારા કબજે કરવામાં આવે છે, તો પછી તમે ટાસ્ક મેનેજરમાં કાર્યને દૂર કરો તે પહેલાં, એડમિનિસ્ટ્રેટરની વતી કમાન્ડ પ્રોમ્પ્ટ ચલાવો અને તમે કાર્યને દૂર કર્યા પછી, આદેશ પ્રોમ્પ્ટમાં del આદેશ full_put_file આદેશનો ઉપયોગ કરો. તેને દૂર કરવા માટે.
તેના પછી સ્ટાન્ડર્ડ ડેસ્કટૉપ પ્રકારને પરત કરવા માટે, તમારે આ માટે, આ માટે, "ફાઇલ" પસંદ કરો - "નવું કાર્ય" - "explorer.exe" પસંદ કરો.
વિન્ડોઝ ટાસ્ક મેનેજર વિશેની વિગતો
બુટ ફ્લેશ ડ્રાઇવ અથવા ડિસ્કનો ઉપયોગ કરીને લૉક કરેલી ફાઇલને કાઢી નાખો
સમાન ફાઇલને કાઢી નાખવાની બીજી રીત એ સિસ્ટમ રિઝ્યુસિટેશન ડિસ્ક અથવા વિંડોઝ બૂટેબલ ફ્લેશ ડ્રાઇવમાંથી કોઈપણ લાઇવસીડી ડ્રાઇવથી બુટ કરવી છે. કોઈપણ વિકલ્પોમાં લાઇવસીડીનો ઉપયોગ કરતી વખતે, તમે ક્યાં તો સ્ટાન્ડર્ડ વિન્ડો ગ્રાફિકલ ઇંટરફેસ (ઉદાહરણ તરીકે, બાર્ટપીમાં) અને લિનક્સ (ઉબુન્ટુ) અથવા કમાન્ડ લાઇન ટૂલ્સ દ્વારા ઉપયોગ કરી શકો છો. મહેરબાની કરીને નોંધ કરો કે જ્યારે સમાન ડ્રાઇવમાંથી લોડ કરવામાં આવે ત્યારે, કમ્પ્યુટરની હાર્ડ ડ્રાઇવ અન્ય અક્ષરોમાં હોઈ શકે છે. ખાતરી કરો કે તમે ઇચ્છિત ડિસ્કથી ફાઇલને કાઢી નાખો છો, તો તમે dir c આદેશનો ઉપયોગ કરી શકો છો: (આ ઉદાહરણ સી ડ્રાઇવ પર ફોલ્ડર સૂચિ પ્રદર્શિત કરશે).
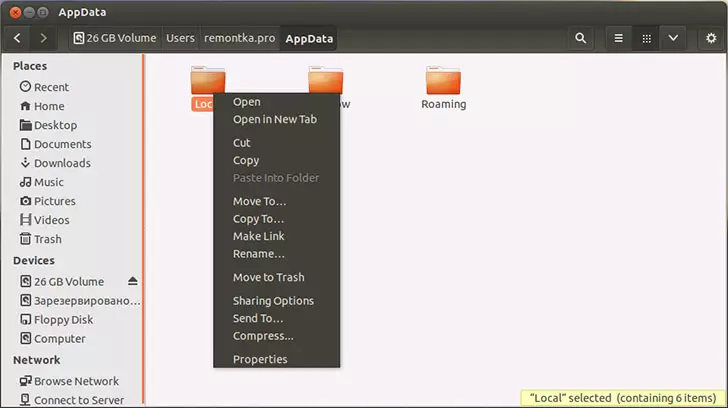
બુટ ફ્લેશ ડ્રાઇવ અથવા વિન્ડોઝ 7 અને વિન્ડોઝ 8 ઇન્સ્ટોલેશન ડિસ્કનો ઉપયોગ કરતી વખતે, ઇન્સ્ટોલેશનના કોઈપણ સમયે (ભાષા પસંદગીની વિંડો પહેલાથી જ લોડ થાય છે અને નીચેનાં પગલાઓ પર), આદેશ પ્રોમ્પ્ટ દાખલ કરવા માટે Shift + F10 દબાવો. તમે "સિસ્ટમ પુનર્સ્થાપિત" પણ પસંદ કરી શકો છો, જે એક લિંક છે જે ઇન્સ્ટોલેશન પ્રોગ્રામમાં પણ હાજર છે. પણ, અગાઉના કિસ્સામાં, ડિસ્કના અક્ષરોમાં સંભવિત પરિવર્તન તરફ ધ્યાન આપો.
ફાઇલોને અનલૉક અને કાઢી નાખવા માટે ડેડલોકનો ઉપયોગ કરવો
કારણ કે અનલોકર પ્રોગ્રામને તાજેતરમાં (2016) ની સત્તાવાર વેબસાઇટથી પણ વધુ માનવામાં આવે છે, તે વિવિધ અનિચ્છનીય પ્રોગ્રામ્સને ઇન્સ્ટોલ કરવાનું શરૂ કર્યું અને બ્રાઉઝર્સ અને એન્ટીવાયરસ દ્વારા અવરોધિત કરવામાં આવ્યું છે, હું વૈકલ્પિક - ડેડલોકને ધ્યાનમાં લેવાનું સૂચન કરું છું, જે તમને અનલૉક અને કાઢી નાખવાની મંજૂરી આપે છે. કમ્પ્યુટરથી ફાઇલો (માલિકને બદલવાનું વચન આપ્યું છે, પરંતુ મારા પરીક્ષણોમાં કામ કરતું નથી).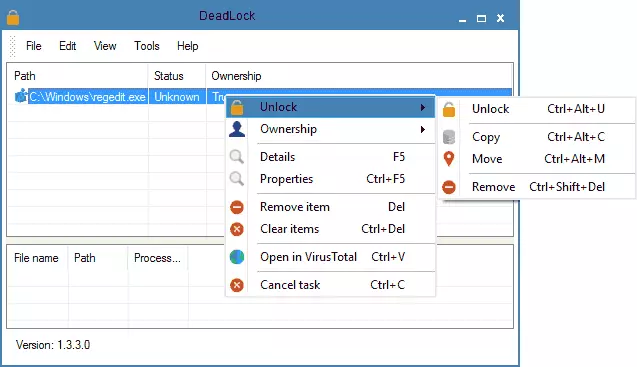
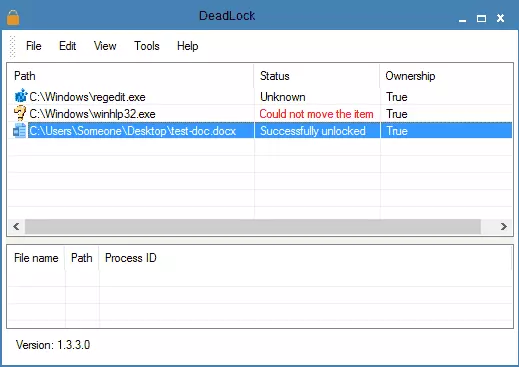
ફાઇલોને અનલૉક કરવા માટે મફત અનલૉકર પ્રોગ્રામ જે કાઢી નાખવામાં આવતી નથી
અનલોકર પ્રોગ્રામ સંભવતઃ એક પ્રક્રિયામાં ઉપયોગમાં લેવાતી ફાઇલોને કાઢી નાખવાનો સૌથી વધુ લોકપ્રિય રસ્તો છે. આનાં કારણો સરળ છે: તે મફત છે, તે સામાન્ય રીતે તમારા કાર્ય સાથે કોપ્સ કરે છે, તે સામાન્ય રીતે કાર્ય કરે છે. તમે વિકાસકર્તાની સત્તાવાર વેબસાઇટ પર અનલોકરને ડાઉનલોડ કરી શકો છો http://www.emptyloop.com/unlocker/ (તાજેતરમાં આ સાઇટ દૂષિત તરીકે વ્યાખ્યાયિત કરવામાં આવી હતી).
પ્રોગ્રામનો ઉપયોગ ખૂબ જ સરળ છે - ઇન્સ્ટોલેશન પછી, ફક્ત ફાઇલ પર જમણું-ક્લિક કરો ક્લિક કરો જે કાઢી શકાતી નથી અને સંદર્ભ મેનૂમાં "અનલોકર" આઇટમ પસંદ કરી શકાતી નથી. પ્રોગ્રામના પોર્ટેબલ સંસ્કરણનો ઉપયોગ કરવાના કિસ્સામાં, જે ડાઉનલોડ કરવા માટે પણ ઉપલબ્ધ છે, પ્રોગ્રામ ચલાવો, તમે જે ફાઇલ અથવા ફોલ્ડરને કાઢી નાખવા માંગો છો તે પસંદ કરવા માટે વિંડો ખુલશે.
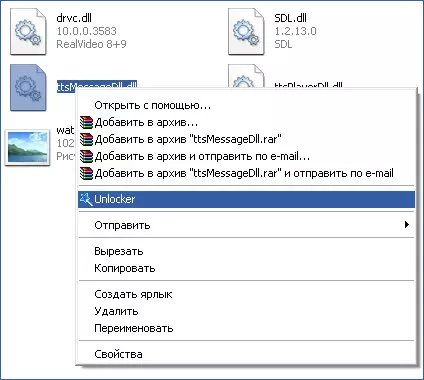
પ્રોગ્રામના કાર્યનો સાર એ પ્રથમ પદ્ધતિની જેમ જ છે - ફાઇલ વ્યસ્ત પ્રક્રિયાઓની મેમરીમાંથી અનલોડ કરી રહ્યું છે. પ્રથમ રીત પહેલા મૂળભૂત ફાયદા - અનલોકર પ્રોગ્રામનો ઉપયોગ કરીને, ફાઇલને દૂર કરવાનું સરળ છે અને વધુમાં, તે વપરાશકર્તાઓની આંખથી છુપાયેલ પ્રક્રિયા શોધી અને પૂર્ણ કરી શકે છે, જે કાર્ય વ્યવસ્થાપક દ્વારા જોવા માટે અનુપલબ્ધ છે.
2017 અપડેટ 2017: સમીક્ષાઓ દ્વારા નક્કી કરવામાં આવે છે, સફળતાપૂર્વક ટ્રિગર, ટોકા Aytichnik ના લેખક દ્વારા ટિપ્પણીઓમાં સૂચવવામાં આવ્યું હતું: 7-ઝીપ આર્કાઇવર (મફત, ફાઇલ મેનેજર તરીકે પણ કામ કરે છે) ઇન્સ્ટોલ અને ખોલો અને તે ફાઇલનું નામ બદલીને છે તે કાઢી નાખવામાં આવ્યું નથી. તે પછી, દૂર કરવામાં સફળ થાય છે.
શા માટે ફાઇલ અથવા ફોલ્ડર કાઢી નાખવામાં આવી નથી
જો કોઈને રસ હોય તો માઇક્રોસોફ્ટની કેટલીક સંદર્ભ માહિતી. તેમ છતાં, માહિતી ખૂબ જ ઓછી છે. તે પણ ઉપયોગી થઈ શકે છે: ડિસ્કને બિનજરૂરી ફાઇલોથી કેવી રીતે સાફ કરવું.ફાઇલ અથવા ફોલ્ડરને કાઢી નાખવામાં શું દખલ કરી શકે છે
જો તમારી પાસે ફાઇલ અથવા ફોલ્ડરને બદલવા માટે સિસ્ટમમાં આવશ્યક અધિકારો નથી, તો તમે તેને કાઢી શકતા નથી. જો તમે ફાઇલ બનાવતા નથી, તો ત્યાં સંભવ છે કે તમે તેને કરી શકશો નહીં અને તેને દૂર કરી શકશો નહીં. ઉપરાંત, કમ્પ્યુટર એડમિનિસ્ટ્રેટર દ્વારા બનાવેલી સેટિંગ્સ પણ હોઈ શકે છે.
ઉપરાંત, ફાઇલમાં હાલમાં ફાઇલ અથવા ફોલ્ડરને કાઢી નાખી શકાતી નથી, જો ફાઇલ હાલમાં પ્રોગ્રામમાં ખુલ્લી હોય. તમે બધા પ્રોગ્રામ્સને બંધ કરવાનો પ્રયાસ કરી શકો છો અને ફરી પ્રયાસ કરી શકો છો.
શા માટે, જ્યારે હું કોઈ ફાઇલને કાઢી નાખવાનો પ્રયાસ કરું છું, ત્યારે વિન્ડોઝ લખે છે કે ફાઇલનો ઉપયોગ કરવામાં આવે છે
આ ભૂલ મેસેજનો અર્થ એ છે કે ફાઇલ પ્રોગ્રામ દ્વારા ઉપયોગમાં લેવાય છે. આમ, તમારે એક પ્રોગ્રામ શોધવાની જરૂર છે જે તેનો ઉપયોગ કરે છે અને જો તે હોય તો તે ફાઇલને બંધ કરો, ઉદાહરણ તરીકે, દસ્તાવેજ અથવા પ્રોગ્રામને બંધ કરો. પણ, જો તમે નેટવર્ક પર કામ કરો છો, તો ફાઇલનો ઉપયોગ આ ક્ષણે બીજા વપરાશકર્તા દ્વારા થઈ શકે છે.બધી ફાઇલોને કાઢી નાખ્યા પછી, ખાલી ફોલ્ડર રહે છે
આ કિસ્સામાં, બધા ખુલ્લા પ્રોગ્રામ્સને બંધ કરવાનો પ્રયાસ કરો અથવા કમ્પ્યુટરને ફરીથી પ્રારંભ કરો અને પછી ફોલ્ડરને કાઢી નાખો.
