
જો, બીઓએસમાં બીજી હાર્ડ ડિસ્ક બતાવવામાં આવતી નથી, તો તે કમ્પ્યુટરની અંદરની કોઈપણ ક્રિયાઓ પછી અથવા બીજી હાર્ડ ડિસ્કને ઇન્સ્ટોલ કર્યા પછી, હું પહેલા તપાસવાની ભલામણ કરું છું, પરંતુ બધું બરાબર કનેક્ટ થયેલું છે: હાર્ડ ડ્રાઇવને કેવી રીતે કનેક્ટ કરવું: કમ્પ્યુટર અથવા લેપટોપમાં. અને વિન્ડોઝ 10 માં ટોપિક એમ .2 અને સતા એસએસડી પરની અલગ સૂચનાઓ - જો વિન્ડોઝ 10 એસએસડી જોઈ શકતું નથી, તો શું કરવું.
વિન્ડોઝમાં બીજી હાર્ડ ડિસ્ક અથવા એસએસડીને કેવી રીતે "સક્ષમ કરવું"
બધાને આપણે ડિસ્ક સાથે સમસ્યાને સુધારવાની જરૂર છે જે દૃશ્યક્ષમ નથી તે બિલ્ટ-ઇન ડિસ્ક મેનેજમેન્ટ યુટિલિટી છે, જે વિન્ડોઝ 7, 8.1 અને વિન્ડોઝ 10 માં હાજર છે.
તેને પ્રારંભ કરવા માટે, કીબોર્ડ પર વિન્ડોઝ + આર કીઓને દબાવો (જ્યાં વિન્ડોઝ યોગ્ય પ્રતીક સાથે ચાવીરૂપ હોય છે), અને "ચલાવો" વિંડોમાં દેખાય છે, તો diskmgmt.msc ટાઇપ કરો પછી એન્ટર દબાવો.
ટૂંકા પ્રારંભિક પછી, ડિસ્ક મેનેજમેન્ટ વિંડો ખુલે છે. તેમાં, તમારે વિન્ડોના તળિયે નીચેની બાબતો પર ધ્યાન આપવું જોઈએ: શું ડિસ્ક્સ છે કે નહીં તે વિશેની માહિતી કે જેના વિશે નીચેની માહિતી હાજર છે.
- "ત્યાં કોઈ ડેટા નથી. પ્રારંભિક નથી "(જો તમે ભૌતિક એચડીડી અથવા એસએસડી દેખાતા હોવ તો).
- તે વિસ્તારની હાર્ડ ડિસ્ક પર છે જેમાં તે "વિતરિત નથી" લખેલું છે (જો તમને કોઈ ભૌતિક ડિસ્ક પર વિભાગ દેખાતું નથી).
- જો ત્યાં કોઈ અન્ય નથી, પરંતુ તેના બદલે તમે કાચા વિભાગ (ભૌતિક ડિસ્ક અથવા લોજિકલ પાર્ટીશન પર) તેમજ એનટીએફએસ અથવા ફેટ 32 વિભાગ, જે એક્સપ્લોરરમાં પ્રદર્શિત થતા નથી અને તે ડિસ્કનો અક્ષર નથી. આવા વિભાગ દ્વારા તેના જમણા માઉસ બટન પર ક્લિક કરો અને ક્યાં તો "ફોર્મેટ" (કાચા માટે) પસંદ કરો અથવા "ડિસ્ક અક્ષર અસાઇન કરો" (પહેલેથી જ ફોર્મેટ કરેલ પાર્ટીશન માટે). જો ડિસ્ક પર ડેટા હોય, તો આરએડબલ્યુ ડિસ્કને કેવી રીતે પુનઃસ્થાપિત કરવી તે જુઓ.
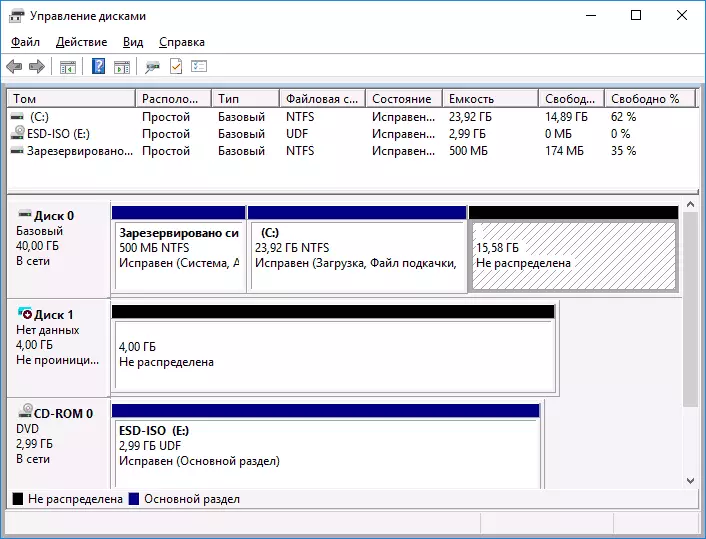
પ્રથમ કિસ્સામાં, ડિસ્કના નામ પર જમણું-ક્લિક કરો અને મેનુ આઇટમ "ડિસ્ક પ્રારંભ કરો" પસંદ કરો. વિંડોમાં જે આ પછી દેખાશે, તમારે પાર્ટીશન સ્ટ્રક્ચર પસંદ કરવું આવશ્યક છે - GPT (GUID) અથવા MBR (વિન્ડોઝ 7 માં આવી પસંદગી દેખાતી નથી).
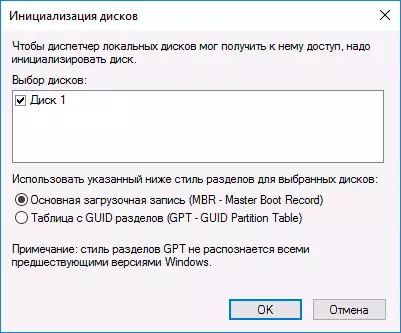
હું વિન્ડોઝ 7 અને વિન્ડોઝ 8 માટે GPT માટે MBR નો ઉપયોગ કરવાની ભલામણ કરું છું અને વિન્ડોઝ 10 (જો કે તે આધુનિક કમ્પ્યુટર પર ઇન્સ્ટોલ કરેલું છે). જો તમને ખાતરી ન હોય, તો MBR પસંદ કરો.
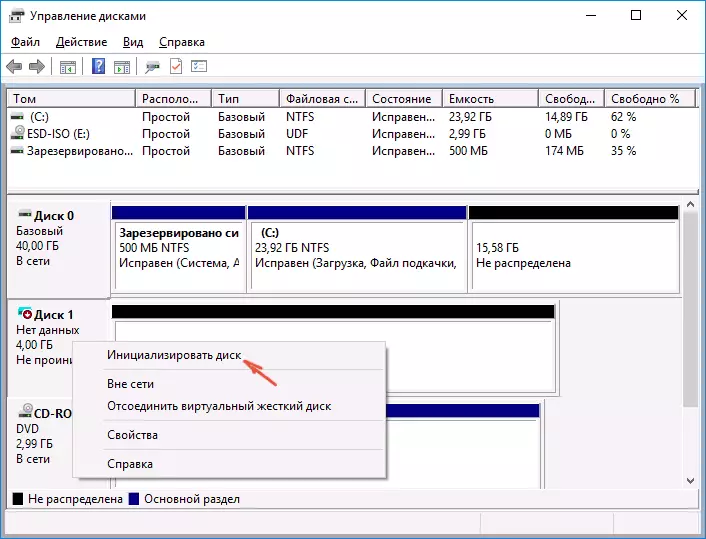
ડિસ્કના પ્રારંભ પૂર્ણ થયા પછી, તમને તેના પર "વિતરિત નથી" વિસ્તાર પ્રાપ્ત થશે - i.e. ઉપર વર્ણવેલ બે કેસોમાં બીજા.
પ્રથમ કેસ માટેનું આગલું પગલું અને બીજા માટે એકમાત્ર એક એ છે કે, બિનઅનુભવી ક્ષેત્ર પર જમણું-ક્લિકને ક્લિક કરવું, મેનૂ આઇટમ "એક સરળ ટોમ બનાવો" પસંદ કરો.
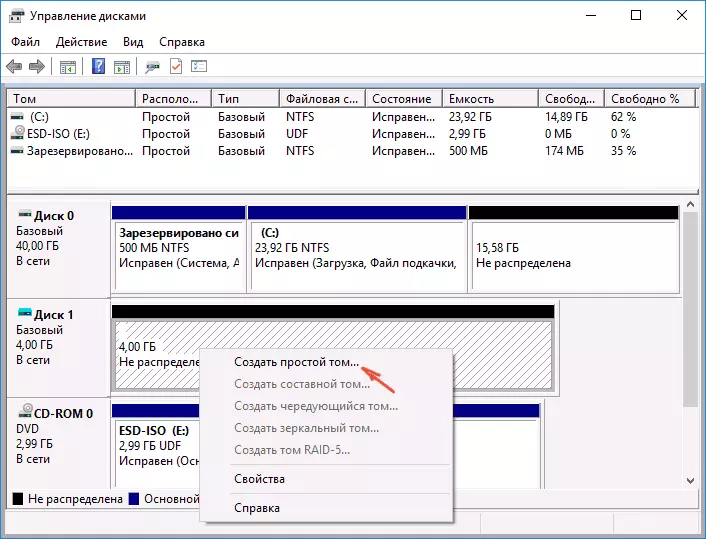
તે પછી, તે માત્ર વોલ્યુમ સર્જન વિઝાર્ડની સૂચનાઓનું પાલન કરવા માટે જ રહે છે: પત્ર અસાઇન કરો, ફાઇલ સિસ્ટમ (જો તમે શંકા કરો છો, તો ntfs) અને કદ પસંદ કરો.
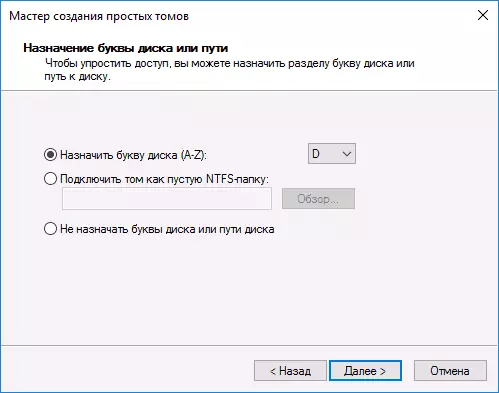
કદ માટે - ડિફૉલ્ટ રૂપે, નવી ડિસ્ક અથવા વિભાગ બધી મફત જગ્યા પર કબજો લેશે. જો તમારે એક ડિસ્ક પર બહુવિધ પાર્ટીશનો બનાવવાની જરૂર છે, તો કદને મેન્યુઅલી (ઓછી ઉપલબ્ધ મફત જગ્યા) સ્પષ્ટ કરો, પછી બાકીના વિતરિત સ્થળ સાથે સમાન ક્રિયાઓ કરો.
આ બધી ક્રિયાઓ પૂર્ણ કર્યા પછી, બીજી ડિસ્ક વિન્ડોઝ એક્સપ્લોરરમાં દેખાશે અને ઉપયોગ માટે યોગ્ય રહેશે.
વિડિઓ સૂચના
નીચે એક નાનો વિડિઓ માર્ગદર્શિકા છે, જ્યાં સિસ્ટમમાં બીજી ડિસ્ક ઉમેરવા માટેના તમામ પગલાઓ (તેને વાહકમાં ફેરવો), ઉપર વર્ણવેલ દૃષ્ટિથી અને કેટલાક વધારાના સમજૂતીઓ સાથે.આદેશ વાક્યનો ઉપયોગ કરીને બીજી ડિસ્ક દૃશ્યક્ષમ બનાવો
સાવચેતી: કમાન્ડ લાઇનનો ઉપયોગ કરીને ગુમ થયેલ બીજી ડિસ્ક સાથે પરિસ્થિતિને સુધારવાની આગલી રીત ફક્ત માહિતી હેતુઓ માટે જ આપવામાં આવે છે. જો ઉપરોક્ત વર્ણવેલ પદ્ધતિઓ તમને મદદ કરતી નથી, અને તે જ સમયે તમે નીચેના આદેશોના સારને સમજી શકતા નથી, તો તેનો ઉપયોગ કરવો તે વધુ સારું છે.
હું પણ નોંધું છું કે વિસ્તૃત ક્રિયાઓ વિસ્તૃત વિભાગો વિના મૂળભૂત (ગતિશીલ અથવા RAID ડિસ્ક) પર લાગુ પડે છે.
સંચાલક વતી આદેશ પ્રોમ્પ્ટ ચલાવો, જેના પછી નીચેના આદેશો દાખલ કરો:
- ડિસ્કપાર્ટ.
- સૂચિ ડિસ્ક.
ડિસ્ક નંબરને યાદ રાખો કે જે દૃશ્યમાન નથી, અથવા તે ડિસ્કની સંખ્યા (અહીંથી - n), જે પાર્ટીશન એ કંડક્ટરમાં પ્રદર્શિત થતું નથી. પસંદ કરો ડિસ્ક n દાખલ કરો અને Enter દબાવો.
પ્રથમ કિસ્સામાં, જ્યારે બીજી ભૌતિક ડિસ્ક દેખાતી નથી, ત્યારે નીચેના આદેશોનો ઉપયોગ કરો (ધ્યાન: ડેટા કાઢી નાખવામાં આવશે. જો ડિસ્ક પ્રદર્શિત થવાનું બંધ કરી દેશે, પરંતુ તે ડેટા છે, તે શક્ય બનાવશે નહીં, તે પૂરતું સરળ છે ફક્ત ડિસ્ક લેટરને અસાઇન કરો અથવા ખોવાયેલી પાર્ટીશનોને પુનઃસ્થાપિત કરવા માટે પ્રોગ્રામનો ઉપયોગ કરો.):
- સ્વચ્છ (ડિસ્ક સાફ કરે છે. ડેટા ખોવાઈ જશે.)
- પાર્ટીશન પ્રાથમિક બનાવો (અહીં તમે ઘણા પાર્ટીશનો બનાવવા માંગતા હો, તો મેગાબાઇટ્સમાં પાર્ટીશન સેટ કરીને, અહીં તમે કદ = એસ પેરામીટરને પણ સ્પષ્ટ કરી શકો છો.
- ફોર્મેટ એફએસ = એનટીએફએસ ઝડપી
- પત્ર = ડી (અક્ષર ડી સૂચિત કરો) સોંપો.
- બહાર નીકળવું
બીજા કિસ્સામાં (એક હાર્ડ ડિસ્ક પર એક અણગમતી વિસ્તાર છે, જે કંડક્ટરમાં દેખાતું નથી) આપણે બધા સમાન આદેશોનો ઉપયોગ કરીએ છીએ, જે સ્વચ્છ (ડિસ્ક સફાઇ) નો ઉપયોગ કરે છે, પરિણામે, વિભાગ બનાવટ કામગીરી કરવામાં આવશે ચોક્કસપણે પસંદ કરેલ ભૌતિક ડિસ્કના બિનઅનુભવી સ્થાન પર.
નોંધ: આદેશ વાક્યનો ઉપયોગ કરીને પદ્ધતિઓમાં, મેં ફક્ત બે મૂળભૂત, સંભવિત વિકલ્પોનો ઉલ્લેખ કર્યો છે, જોકે, અને અન્ય લોકો શક્ય છે, તેથી તમે ફક્ત તે જ ઘટનામાં જ કર્યું છે જે તમે તમારા કાર્યોમાં વિશ્વાસ કરો છો અને તેની સંભાળ લીધી છે. ડેટા સંરક્ષણ. ડિસ્કપાર્ટ સાથે કામ કરવા વિશે વધુ માહિતી માટે, તમે પાર્ટીશન અથવા લોજિકલ ડિસ્ક બનાવવા માટે સત્તાવાર માઇક્રોસોફ્ટ પૃષ્ઠ પર વાંચી શકો છો.
