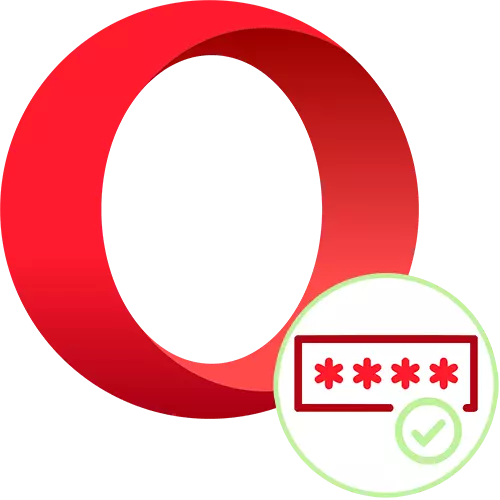
બ્રાઉઝર્સમાં સાઇટ્સ સાથે અનુકૂળ કામ માટે એક જ સમયે ઘણી શક્યતાઓ છે. તેમાંના એક પાસવર્ડ્સ સાચવે છે, જે ઝડપથી એકાઉન્ટ્સ દાખલ કરવામાં સહાય કરે છે, પરંતુ માથામાં લૉગિન અને પાસવર્ડ્સના સંયોજનને રાખવાની જરૂરિયાતને દૂર કરે છે. ઓપેરામાં, કોઈપણ વપરાશકર્તા આ સુવિધાને સક્રિય કરી શકે છે અને તેને અનુકૂળ રીતોમાંથી એકનો લાભ લઈ શકે છે.
ઓપેરામાં પાસવર્ડ્સ સાચવી રહ્યું છે
ડિફૉલ્ટ રૂપે, આ વેબ બ્રાઉઝરમાં, પાસવર્ડ બચત દરેક સાઇટ માટે ક્વેરી તરીકે આપમેળે કાર્ય કરે છે. જો કે, રેન્ડમ અથવા ઇરાદાપૂર્વકની ક્રિયાઓ દરમિયાન, વપરાશકર્તા તેને પસંદીદા અથવા સંપૂર્ણપણે બંધ કરી શકે છે. આ લેખમાં, અમે સેવિંગ પ્રક્રિયાને જોઈશું, અને આ સુવિધાને વિવિધ વિકલ્પો દ્વારા કેવી રીતે સક્રિય કરવી, જેના પરિણામે કીઓ ઑપેરામાં અથવા સ્થાનિક રૂપે સુરક્ષિત ક્લાઉડ સ્ટોરેજમાં ઉપલબ્ધ રહેશે.વિકલ્પ 1: ઓપેરામાં પાસવર્ડ સાચવો
મોટા ભાગના વપરાશકર્તાઓ સરળ અને સરળ વિકલ્પ પસંદ કરે છે - બ્રાઉઝર સેટિંગ્સમાં બધા પાસવર્ડ્સ સાચવી રહ્યા છે. સામાન્ય રીતે, મોટાભાગના લોકો માટે આ પૂરતું છે, પરંતુ સલામતી ઘટાડવામાં આવે છે, અને સ્થાનાંતરણની શક્યતા અસુવિધાજનક છે, અને જ્યારે ઑપરેટિંગ સિસ્ટમમાં સમસ્યાઓ અથવા હાર્ડ ડિસ્ક / સોલિડ-સ્ટેટ ડ્રાઇવથી સમસ્યાનિવારણ થાય ત્યારે સમસ્યાનો અવાસ્તવિક બને છે. તેમછતાં પણ, જો તમે વધુ મુશ્કેલ રસ્તાઓ જવા માંગતા નથી, તો એકલા કમ્પ્યુટરનો ઉપયોગ કરો અને વિશ્વાસ કરો કે આ ડેટાના સંભવિત નુકસાનના કિસ્સામાં, તમે તેમને પુનઃસ્થાપિત કરી શકો છો, સામાન્ય સંરક્ષણ પૂરતું હશે.
- શરૂઆતમાં, ઑપરેટ સાઇટ પર અધિકૃતતા પછી તરત જ પાસવર્ડને સાચવવાની તક આપે છે. તમે વપરાશકર્તા નામ અને પાસવર્ડ દાખલ કરો, ઇનપુટ બટન દબાવો, અને જ્યારે તે અમલમાં છે, ત્યારે પાસવર્ડ મેનેજરની દરખાસ્ત સરનામાંના શબ્દમાળા હેઠળ પૉપ અપ થાય છે. તેથી ભવિષ્યમાં આ ડેટા તરત જ યોગ્ય ક્ષેત્રોમાં અને / અથવા સ્વચાલિત ઇનપુટમાં સ્થાનાંતરિત થયો, તે "સાચવો" બટન પર ક્લિક કરવા માટે પૂરતું છે.
- જ્યારે કોઈ એક અથવા ઘણી સાઇટ્સ માટે આવી કોઈ સૂચના નથી, ત્યારે તેનો અર્થ એ છે કે આ ક્રિયા માટે જવાબદાર કાર્યોમાંથી એક અક્ષમ કરવામાં આવ્યું છે. તેમને ફરીથી સક્રિય કરવા માટે, "સેટિંગ્સ" પર જાઓ.
- ડાબી પેનલ દ્વારા, અમે વિભાગો "વૈકલ્પિક"> "સુરક્ષા" અને ઑટો-ફિલિંગ એકમ શોધી રહ્યાં છીએ. અહીં આપણે "પાસવર્ડ્સ" તરફ વળીએ છીએ.
- સૌ પ્રથમ, સૂચિમાં સરનામાંઓની સૂચિ પર ધ્યાન આપો "સાઇટ્સ, પાસવર્ડ્સ કે જેના માટે સાચવેલ નથી." જો તમે પહેલાથી આકસ્મિક રીતે (અથવા નહીં) પાસવર્ડ મેનેજર ઑફરમાં "નવું" બટન દબાવ્યું (પગલું 1 જુઓ), હવે જ્યાં સુધી વેબ સરનામાંને વિચિત્ર "કાળો સૂચિ" માંથી બાકાત રાખવામાં આવે ત્યાં સુધી તે અનુરૂપ વિનંતી દેખાશે નહીં. ફક્ત ક્રોસ પર ક્લિક કરો.
- જો સિદ્ધાંતમાં બ્રાઉઝર તમને સમાન વિંડોમાં પાસવર્ડ્સ સાચવવા માટે આમંત્રિત કરતું નથી, તો "પાસવર્ડ્સને મંજૂરી આપો" ફંક્શનને સક્રિય કરો. હવેથી, જ્યારે તમે લૉગિન અને પાસવર્ડનો ઉપયોગ કરીને સાઇટ પર લૉગ ઇન કરો ત્યારે નાની પૉપ-અપ લાઇન દેખાશે.
- ઇનપુટને મેન્યુઅલી પુષ્ટિ કરવાની જરૂર વિના સાઇટ્સ પર ઇન્સ્ટન્ટ અધિકૃતતા માટે, સ્વચાલિત લૉગિન પરિમાણને પણ સક્ષમ કરો.
- આ રીતે પાસવર્ડને સાચવવાનો પ્રયાસ કરીને સેટિંગ્સની એપ્લિકેશનને તપાસો: જો તમે એકવાર તમારું એકાઉન્ટ દાખલ કરો છો, અને પછીથી જ્યારે તમે બુકમાર્ક્સમાંથી સરનામું અથવા સંક્રમણ સેટ કરો છો, તો તમે તરત જ તેના પર અધિકૃત થશો. વિવિધ પરિસ્થિતિઓમાં પણ વપરાશકર્તાને છૂટાછેડા લેવાનું ચાલુ કરવામાં આવશે, ડેટા એન્ટ્રીના રૂપમાં, લૉગિન અને પાસવર્ડ આપમેળે પાસવર્ડ મેનેજરને સ્થાનાંતરિત કરશે, અને તે ફક્ત "લૉગિન" બટનને ક્લિક કરવા માટે જ બાકી રહેશે.
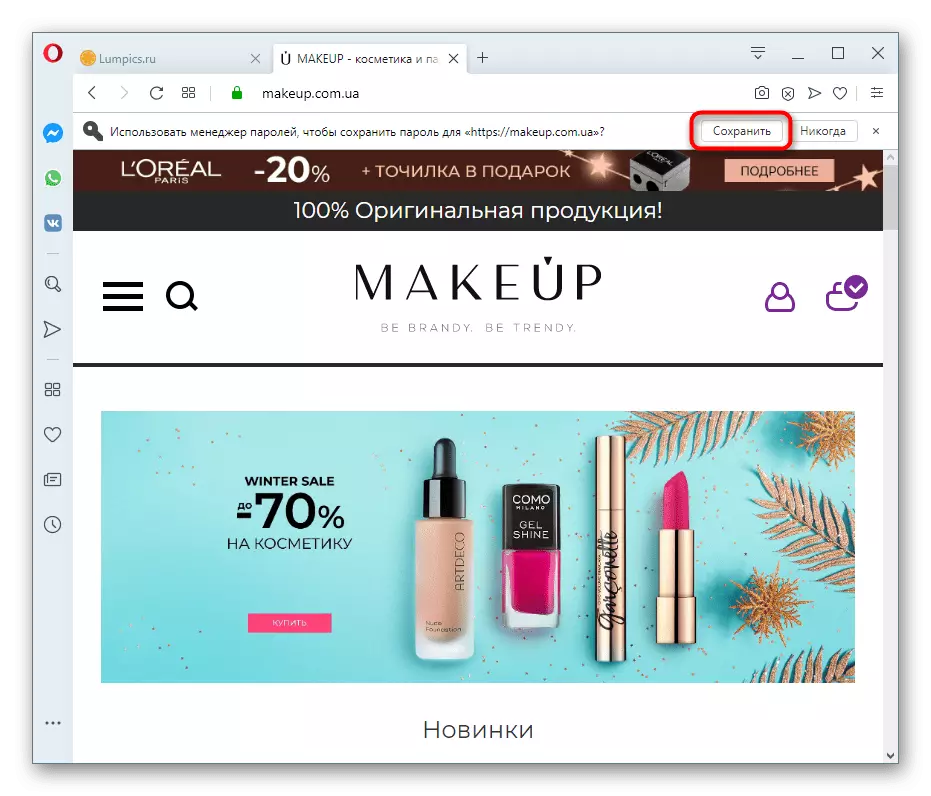
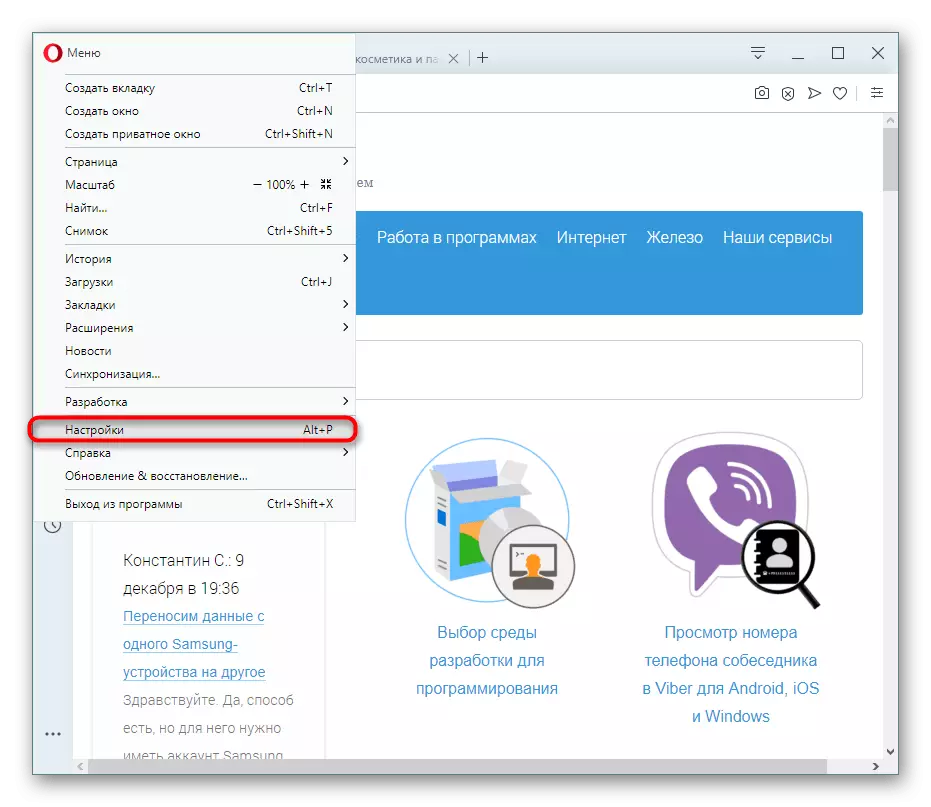
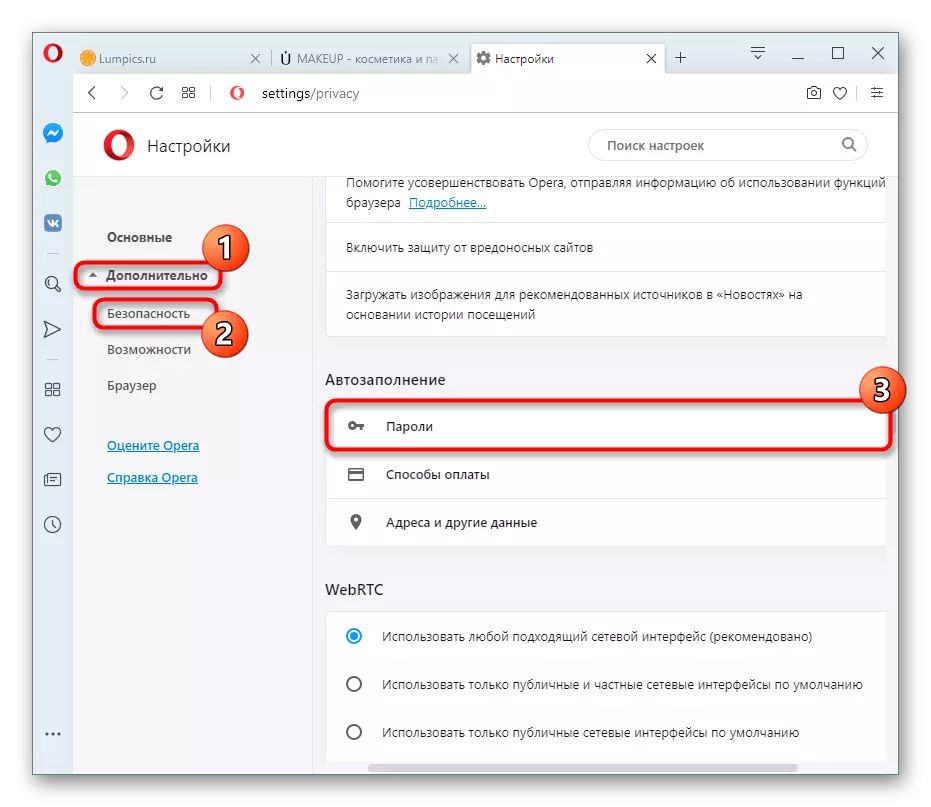
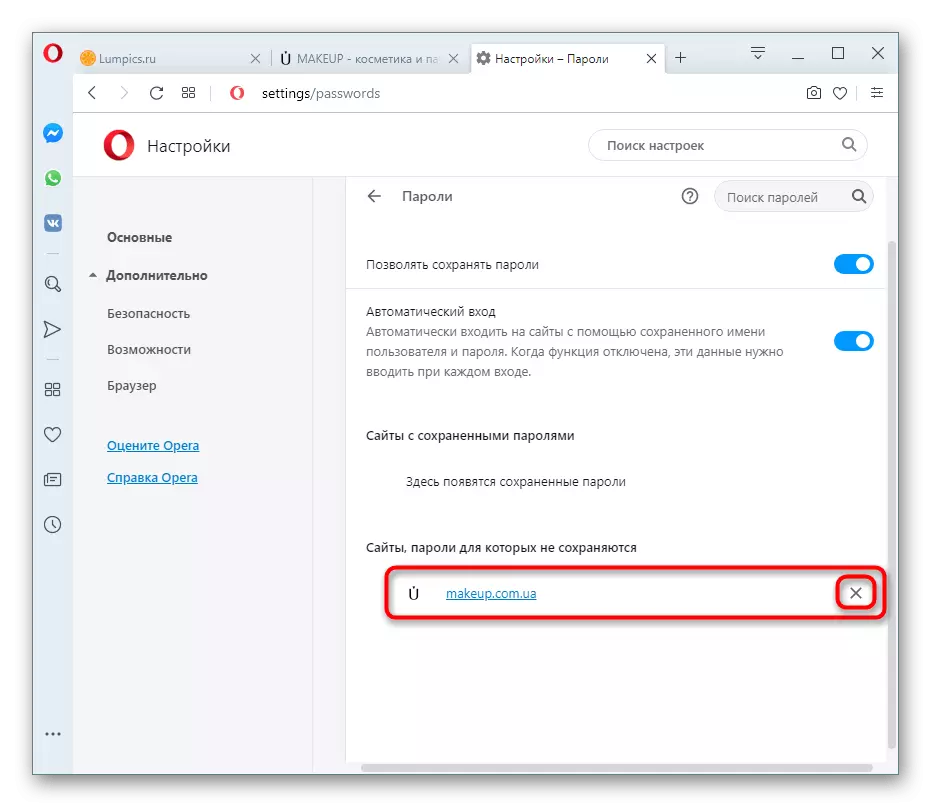
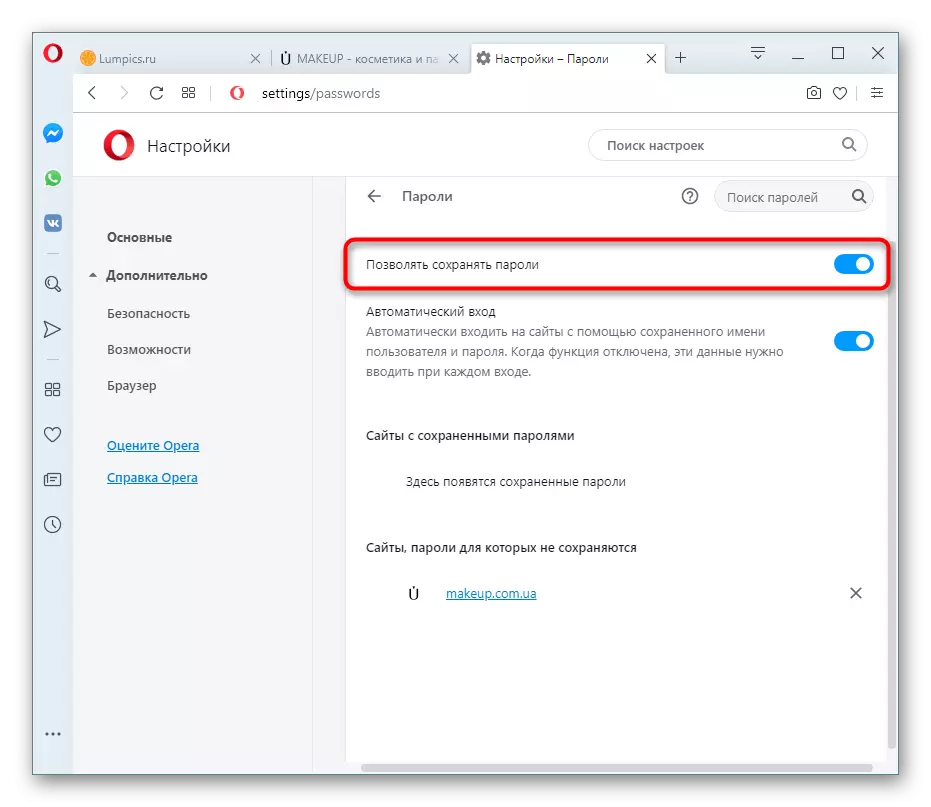
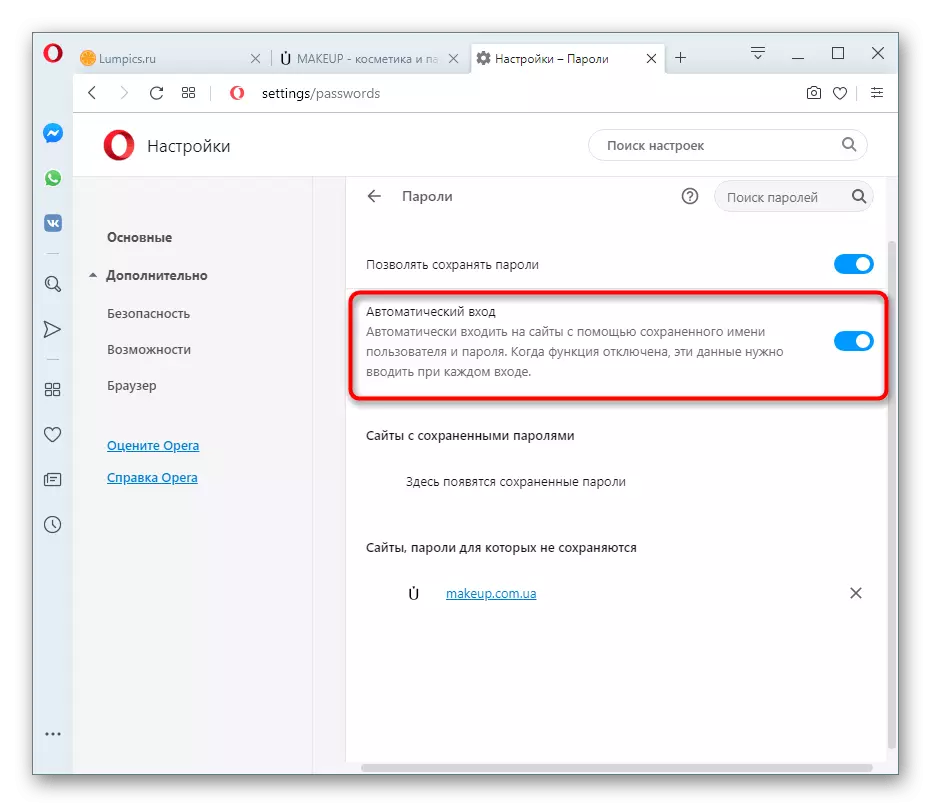
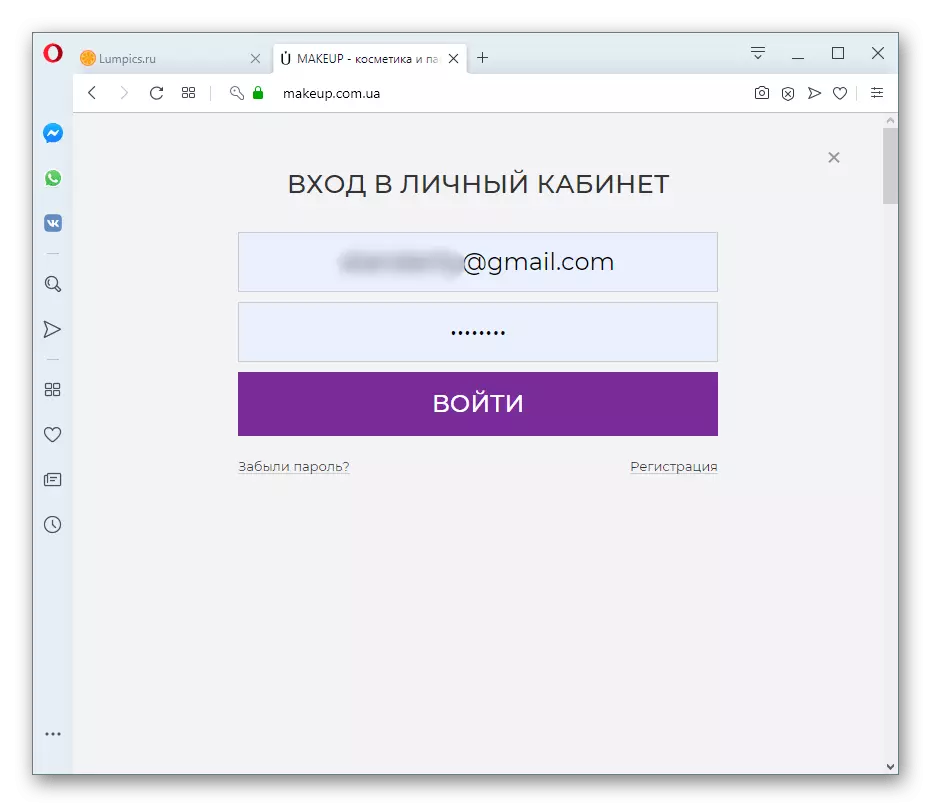
આ રીતે, આ રીતે બચત કરતી વખતે વધુ ગોપનીયતા મેળવવાની ઇચ્છા હોય, તો અમે Windows એકાઉન્ટ દાખલ કરવા માટે પાસવર્ડ ઇન્સ્ટોલ કરવાની ભલામણ કરીએ છીએ. અને જો તમે કમ્પ્યુટર શરૂ કરો ત્યારે દર વખતે તેને દાખલ કરવાની જરૂર પડશે, આ તક સાચવેલા પાસવર્ડ્સને જોવાથી બધા વિચિત્ર પણ સુરક્ષિત કરશે. જ્યારે તમે આ માહિતીને શોધવાનો પ્રયાસ કરો છો, ત્યારે અન્ય વપરાશકર્તા (અને તમે પણ) તમારા વિંડોઝ અથવા માઇક્રોસોફ્ટ એકાઉન્ટમાંથી પાસવર્ડ દાખલ કરવાની જરૂરિયાતનો સામનો કરશે (ઑપરેટિંગ સિસ્ટમના સંસ્કરણ પર આધાર રાખે છે).
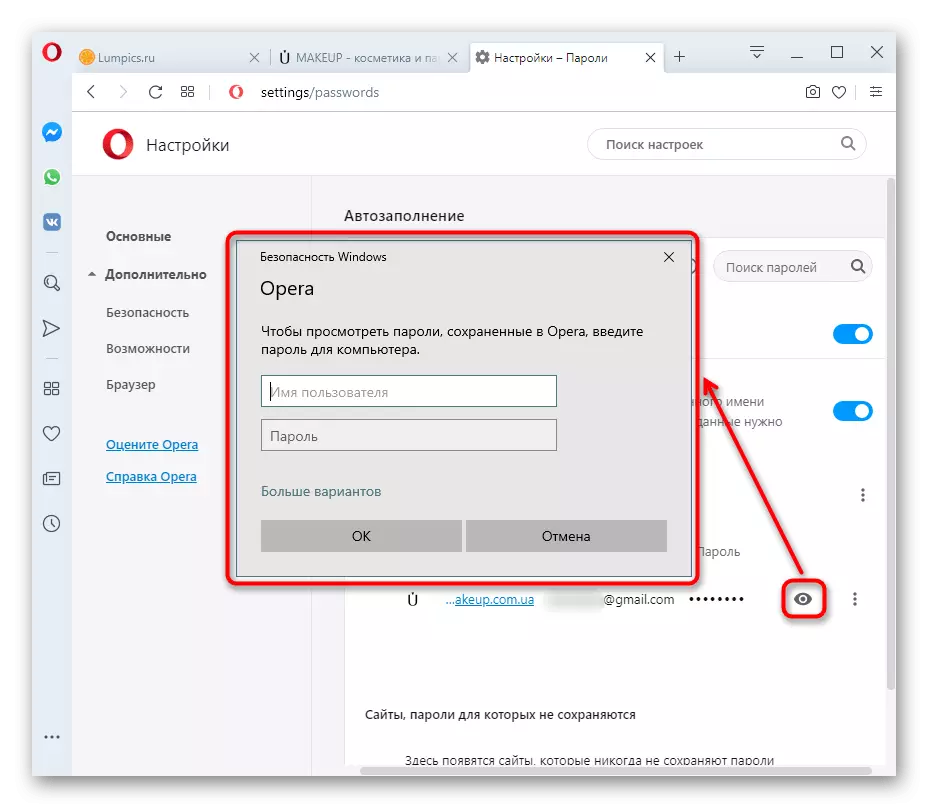
વિકલ્પ 2: પાસવર્ડ સુમેળ
જો તમારી પાસે ઘણા બધા ઉપકરણો છે, અને તમે ઑપેરાનો ઉપયોગ કરીને દરેક જગ્યાએ જ છો, તે જ સાઇટ્સ પર કામ કરે છે, તે કંપનીના હસ્તાક્ષર સિંક્રનાઇઝેશનનો ઉપયોગ કરવા માટે વધુ અનુકૂળ રહેશે. તે સ્પષ્ટ કરવા યોગ્ય છે કે આ પદ્ધતિ કેટલાક ઉપકરણો પર હોય તેવા લોકો માટે શ્રેષ્ઠ પસંદગી નહીં હોય, ઉદાહરણ તરીકે, કામ કરતી પ્રોફાઇલ્સ અને અન્ય પર - ઘર. જો કે, જો કોઈ ભેદભાવ ન હોય તો બે મિનિટમાં તમે ક્લાઉડ સિંક્રનાઇઝેશનને સક્રિય કરી શકો છો.
- "સેટિંગ્સ" ખોલો અને "સિંક્રનાઇઝેશન" બ્લોક પર સ્ક્રોલ કરો અને લૉગિન બટનને ક્લિક કરો.
- જો તમે ક્યારેય ખાતું નોંધ્યું નથી, તો "એકાઉન્ટ બનાવો" પર ક્લિક કરો. બધા ઓપેરા એકાઉન્ટ ધારકોને "લૉગ ઇન" લિંક પર ક્લિક કરવું જોઈએ. નોંધણી પ્રક્રિયા ઇમેઇલ સૂચનાઓ પર ઘટાડવામાં આવે છે અને પાસવર્ડ દાખલ કરે છે, તેથી તે તેને અલગથી ધ્યાનમાં લેવાની અર્થમાં નથી. વર્કિંગ સરનામાંનો ઉપયોગ કરવાની ખાતરી કરો કે જેથી પ્રોફાઇલમાંથી પાસવર્ડ હંમેશાં ભૂલી જાય તો તે ભૂલી જાય છે.
- તમારા ઓપેરા એકાઉન્ટમાં નોંધણી અને લૉગ ઇન કર્યા પછી, તમે ફરીથી સેટિંગ્સ વિભાગમાં પોતાને શોધી શકશો. હવે સ્થિતિ બદલાઈ જશે "તમે દાખલ કરો:", અને "Google સિંક્રનાઇઝેશન" બટન નીચે દેખાય છે. તેના પર, અને તમારે ક્લિક કરવાની જરૂર છે.
- શરૂઆતમાં, બધી આઇટમ્સ પાસવર્ડ્સ સિવાય સેટિંગ્સમાં સક્રિય કરવામાં આવે છે, તેથી સ્વીચના સ્વરૂપમાં બટન પર ક્લિક કરો જેથી તે વાદળી દ્વારા આગ લાગી શકે. તેથી તમે વિવિધ ઉપકરણો પર સમન્વયન સક્ષમ અને અક્ષમ કરી શકો છો.
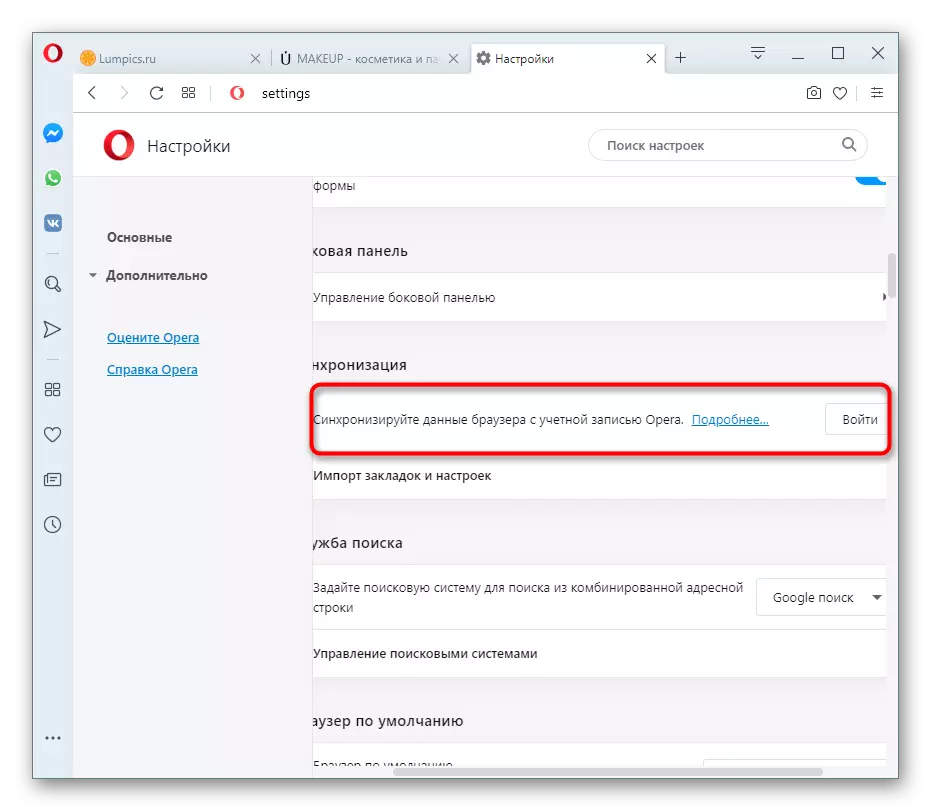
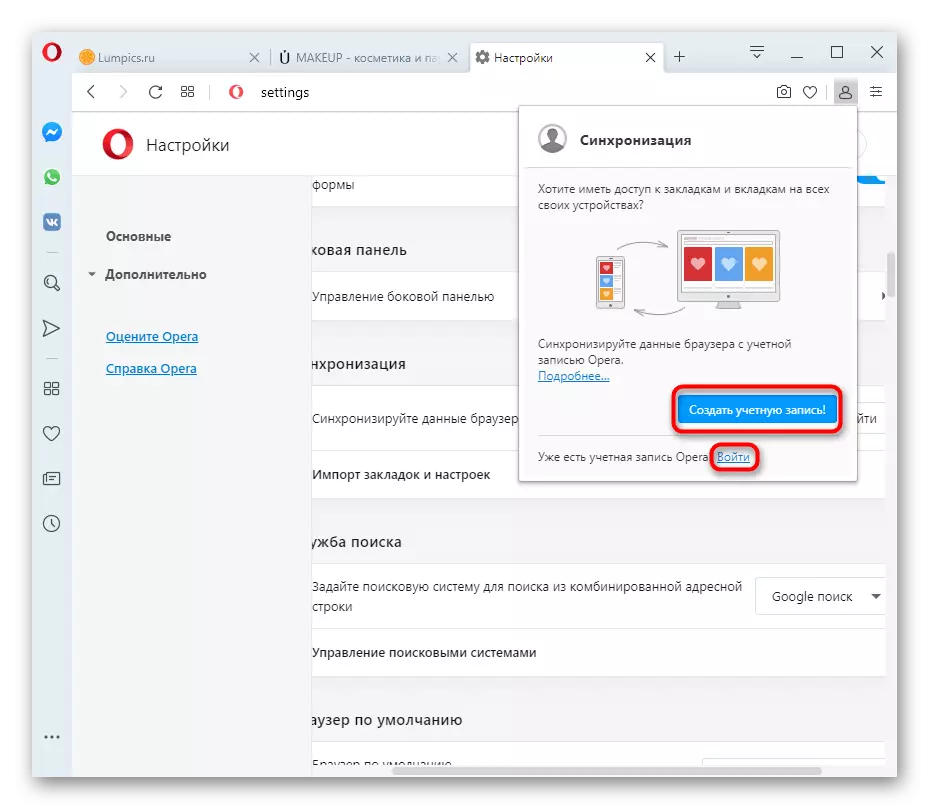
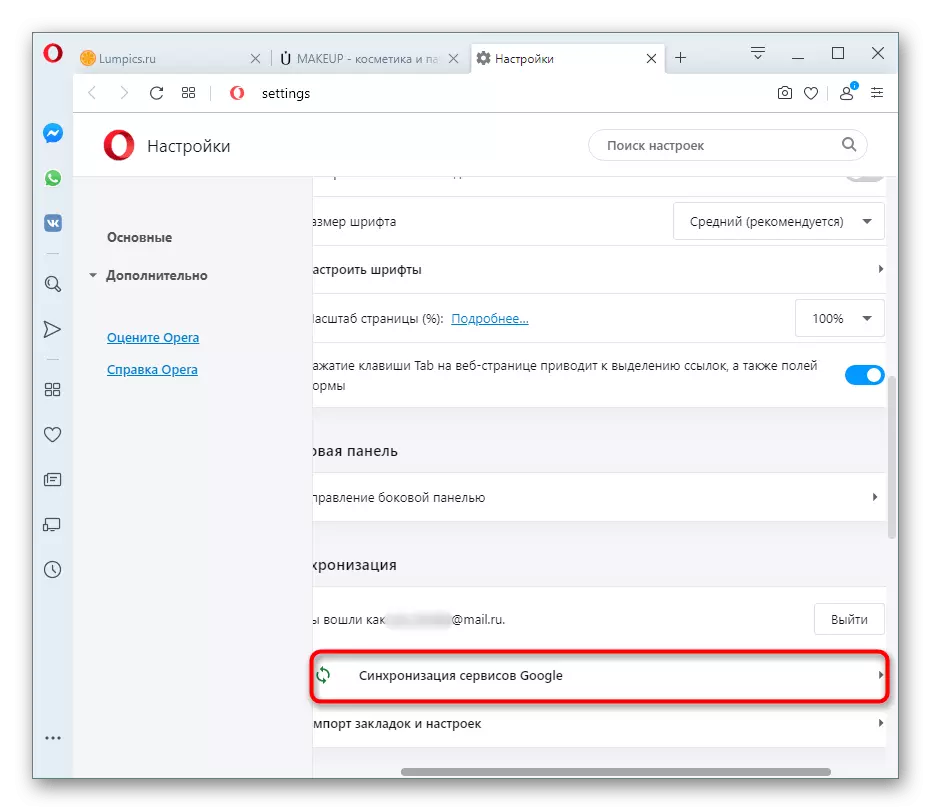
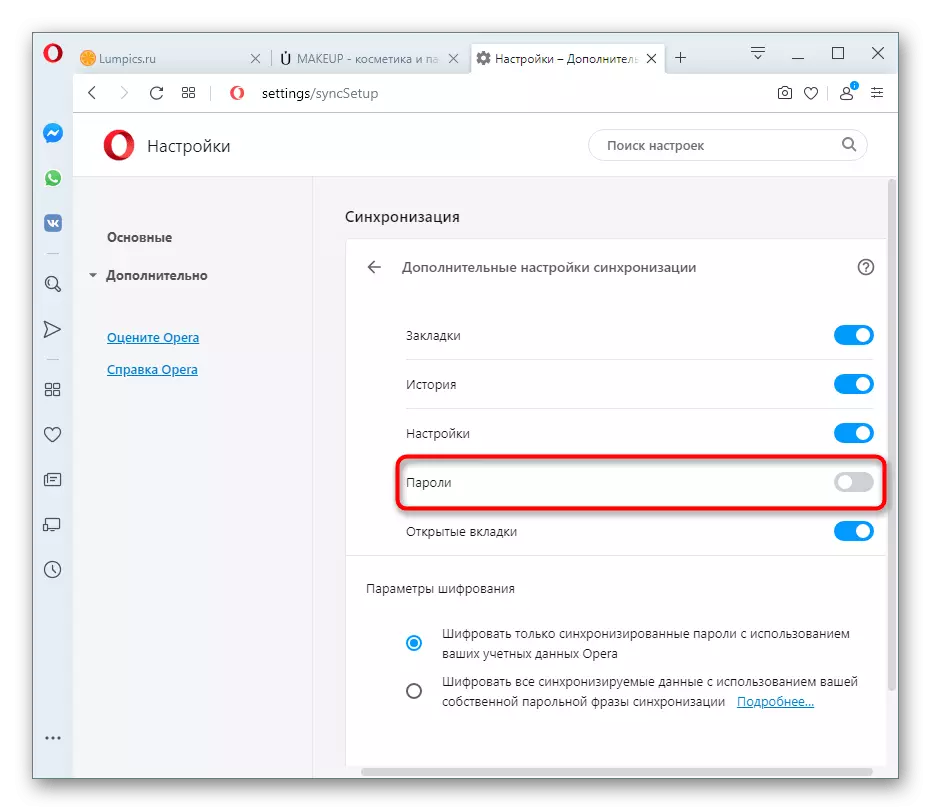
તે અન્ય કમ્પ્યુટર્સ, સ્માર્ટફોન અને ટેબ્લેટ્સ પર એક એકાઉન્ટ દાખલ કરવાનું રહે છે. સિંક્રનાઇઝેશન કરવામાં આવે પછી (ડેટાના સ્થાનાંતરણને પૂર્ણ કરવા માટે થોડો સમય રાહ જોવી જરૂરી હોઈ શકે છે), તમે જોશો કે બધા રેકોર્ડ્સ "પાસવર્ડ્સ" સેટિંગ્સ વિભાગમાં દેખાય છે, અને સાઇટ્સનો પ્રવેશ મેન્યુઅલની જરૂરિયાત વિના કરવામાં આવે છે સેટ કરો
વિકલ્પ 3: વિસ્તરણનો ઉપયોગ કરવો
બધા વપરાશકર્તાઓ એક વેબ બ્રાઉઝરથી જોડાયેલા નથી અને તેમના હસ્તાક્ષર સિંક્રનાઇઝેશન સિસ્ટમનો આનંદ માણે છે. આ કેટેગરી માટે, ત્યાં ખાસ એક્સ્ટેન્શન્સ છે જે વાદળને પ્રવેશ માટે તેમના તમામ ડેટાને સ્ટોર કરવાની મંજૂરી આપે છે, અને નિર્ણય દ્વારા વિશ્વસનીય, સાબિત વર્ષ, તે છેલ્લું પજાયેલું એપ્લિકેશન હતું. તેમાં તમારે એક વ્યક્તિગત એકાઉન્ટ બનાવવાની જરૂર છે, જ્યાં તમારા બધા લૉગિન અને પાસવર્ડ્સને વિવિધ સાઇટ્સથી સ્ટોર કરવા માટે એનક્રિપ્ટ થયેલ ફોર્મ હશે. ભવિષ્યમાં, તમારા એકાઉન્ટમાં લૉગિન કર્યા પછી, તમે જે બ્રાઉઝર ઇન્સ્ટોલ કર્યું ન હતું તેમાં, તે ઉપરાંત લૉગિન અને પાસવર્ડને પસંદ કરીને સાઇટને આપમેળે દાખલ કરવા માટે ઑફર કરશે. સરળ રીતે મૂકો, આ વિસ્તરણ વેબ બ્રાઉઝર્સ વચ્ચેની સીમાઓને ભૂંસી નાખે છે અને વપરાશકર્તાઓને મેન્યુઅલી સમયે અને તેમને નિકાસ કર્યા વિના પાસવર્ડ્સ દાખલ કર્યા વગર, વપરાશકર્તાઓને એક પ્રોગ્રામથી બીજા પ્રોગ્રામમાં સ્થાનાંતરિત કરવાની મંજૂરી આપે છે.
ઓપેરા ઍડૉન્સમાં LastPass પૃષ્ઠ પર જાઓ
- તમે ઉપરની લિંક પર ક્લિક કરીને ઑપેરાથી કંપની સ્ટોર સપ્લિમેન્ટ્સમાંથી એક્સ્ટેંશન ડાઉનલોડ કરી શકો છો.
- સૌ પ્રથમ, તમારે એક્સ્ટેંશન આયકન પર ક્લિક કરીને એક એકાઉન્ટ બનાવવાની જરૂર પડશે, જે, ઇન્સ્ટોલેશન પછી, સરનામાં બારનું સરનામું દેખાય છે, અને "એકાઉન્ટ બનાવો" લિંક પસંદ કરો.
- તમારું વર્તમાન ઇમેઇલ સરનામું દાખલ કરો અને પહેલાની વિંડોમાં સમાન નામથી બટનને દબાવો. ઇમેઇલ કાર્યકરને ઉલ્લેખ કરવો મહત્વપૂર્ણ છે કે જેમાં ઍક્સેસ છે, કારણ કે જો તમે LastPass માંથી પાસવર્ડ ભૂલી જાઓ છો, તો તે ફક્ત ઇમેઇલ દ્વારા પુનઃસ્થાપિત કરવાનું શક્ય છે.
- એકાઉન્ટ માટે પાસવર્ડ સાથે આવે છે. જમણી બાજુએ બધા નિયમો બતાવે છે: 12 અક્ષરોથી, ઓછામાં ઓછા 1 અંક, ઉપલા અને નીચલા રજિસ્ટરનો 1 અક્ષર હોવો આવશ્યક છે, પાસવર્ડ ડ્રોઅર સરનામાથી મેળ ખાતા નથી. જે સાથે આવ્યા તે યાદ રાખવા માટે સંકેત (સંકેત) રજૂ કરવાનું ભૂલશો નહીં. "આગલું" પર ક્લિક કરો.
- જ્યારે પ્રોફાઇલ બનાવવામાં આવે છે, ત્યારે સાઇટ ખોલો, તે પાસવર્ડ કે જેના માટે તમે બચાવવા માંગો છો, એકાઉન્ટમાં કસરત કરો. ઓપેરાના પાસવર્ડ મેનેજર સાથે સમાંતરમાં, એક્સ્ટેંશન આ ડેટાને તેના દ્વારા સાચવવાનું સૂચવે છે. "ઉમેરો" પર ક્લિક કરો.
- આગલી વખતે, જ્યારે તમારે સાઇટ પર અપડેટ કરવાની જરૂર હોય ત્યારે, લૉગિન ઇનપુટના રૂપમાં જમણે, સપ્લિમેન્ટ લાસ્ટપાસ દ્વારા ઉમેરવામાં આવેલ બટનને શોધો અને તેના પર ક્લિક કરો. સાચવેલા વિકલ્પને સ્પષ્ટ કરો (વિવિધ બચાવે છે, કારણ કે વપરાશકર્તાને એક સાઇટ પર બહુવિધ એકાઉન્ટ્સ હોઈ શકે છે).
- અને લૉગિન, અને પાસવર્ડ યોગ્ય ક્ષેત્રોમાં પડશે. તે ઇનપુટ બટન દબાવવાનું રહે છે.
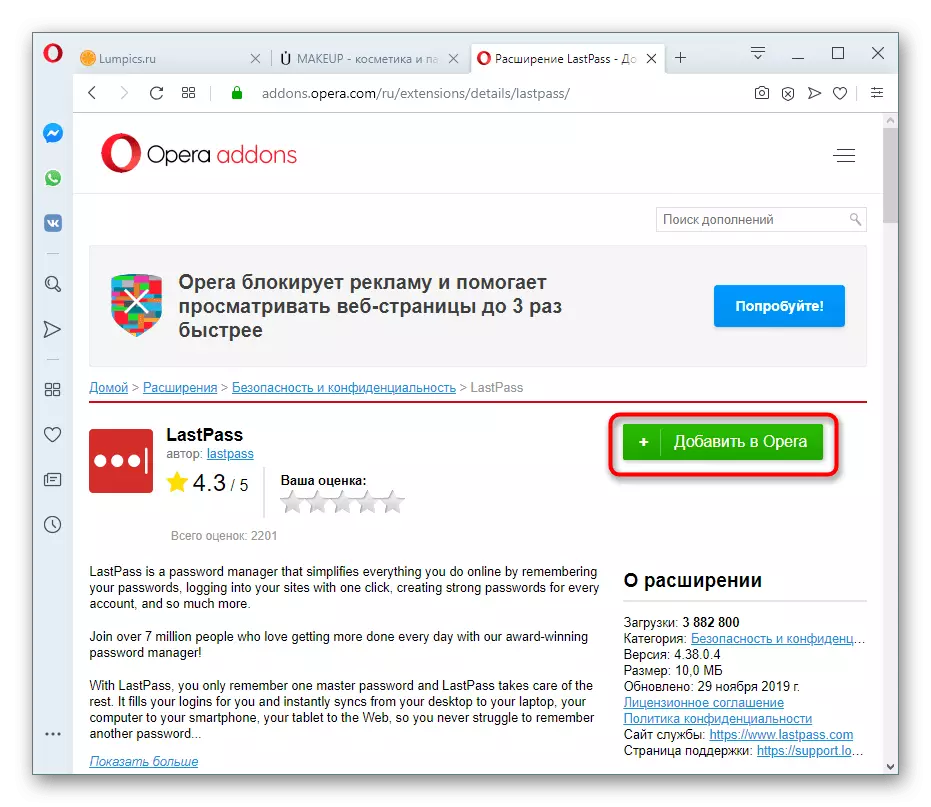
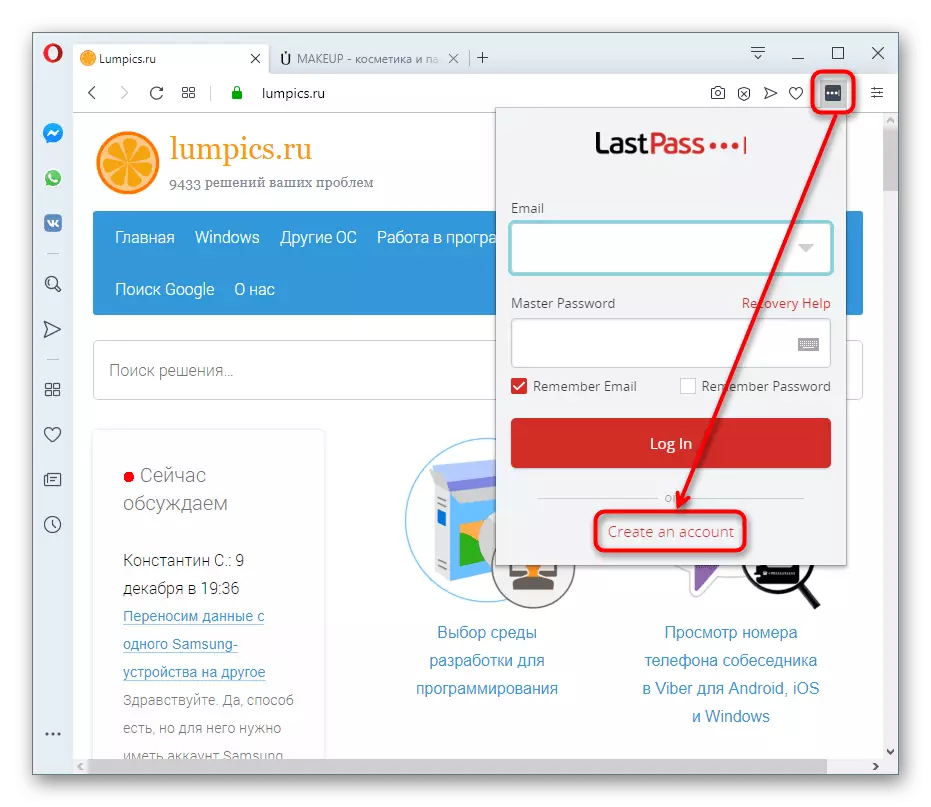
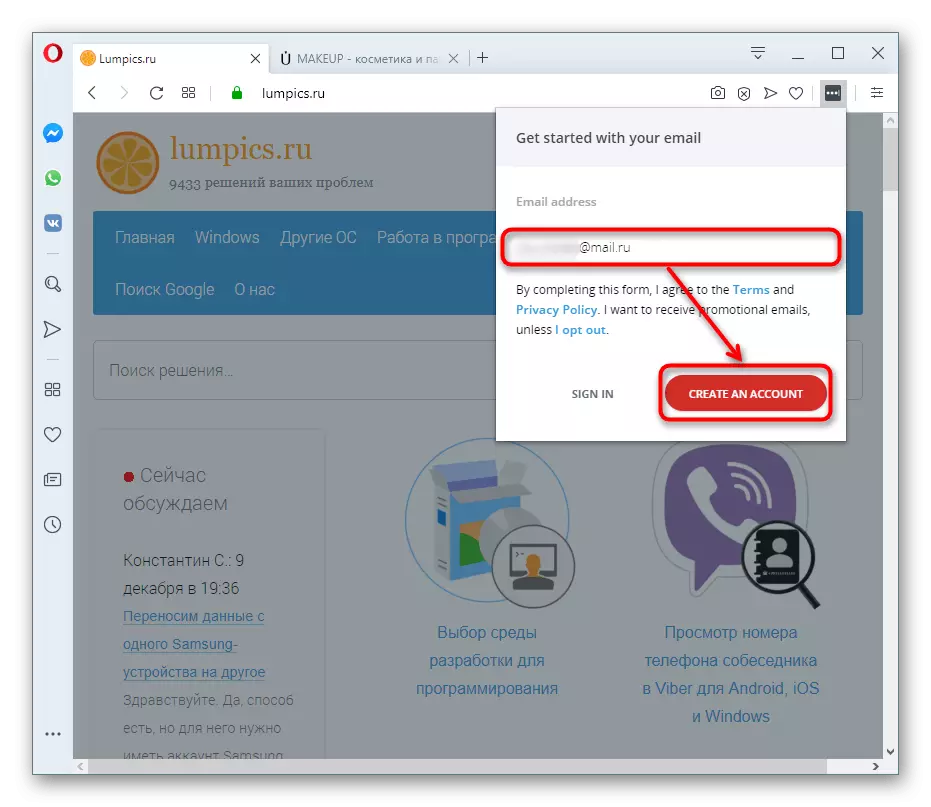
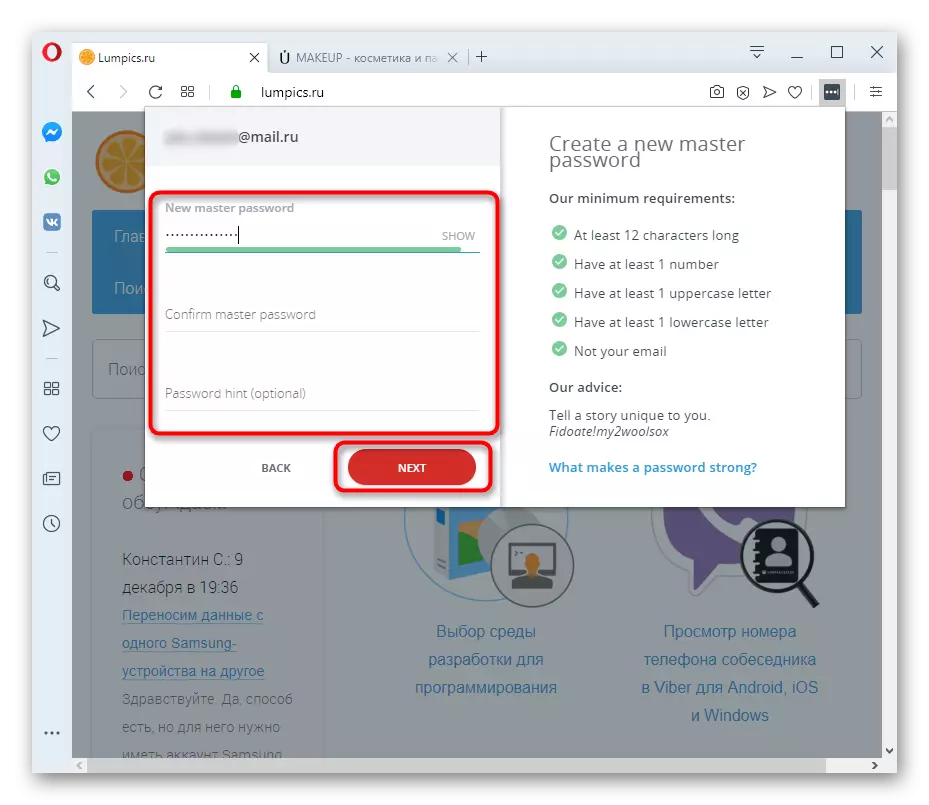
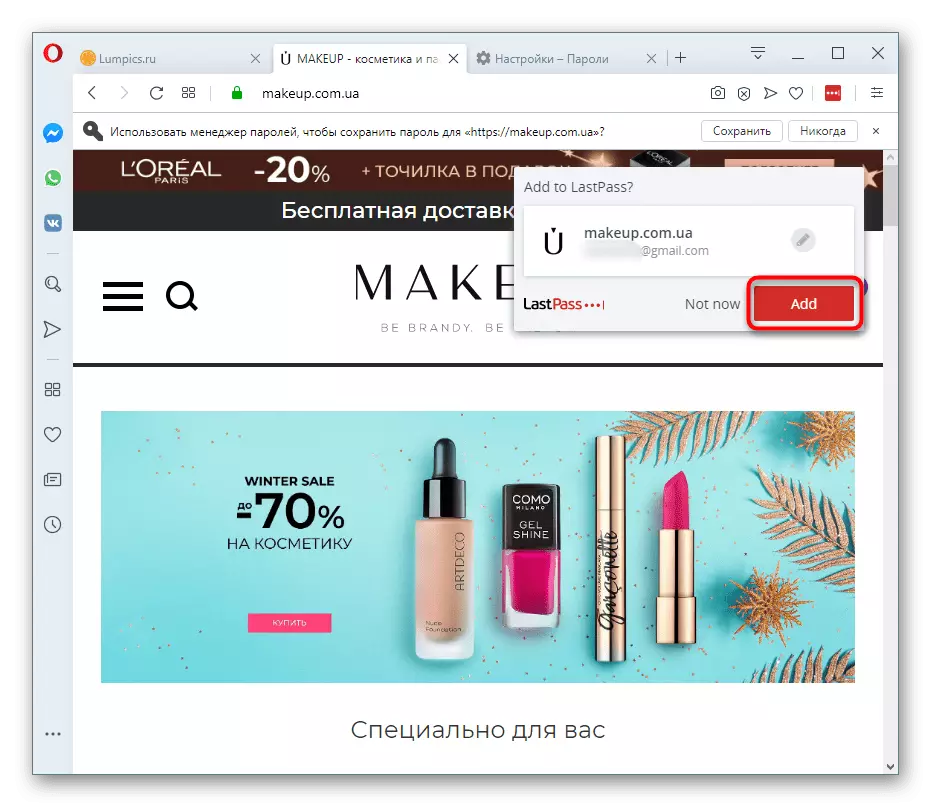
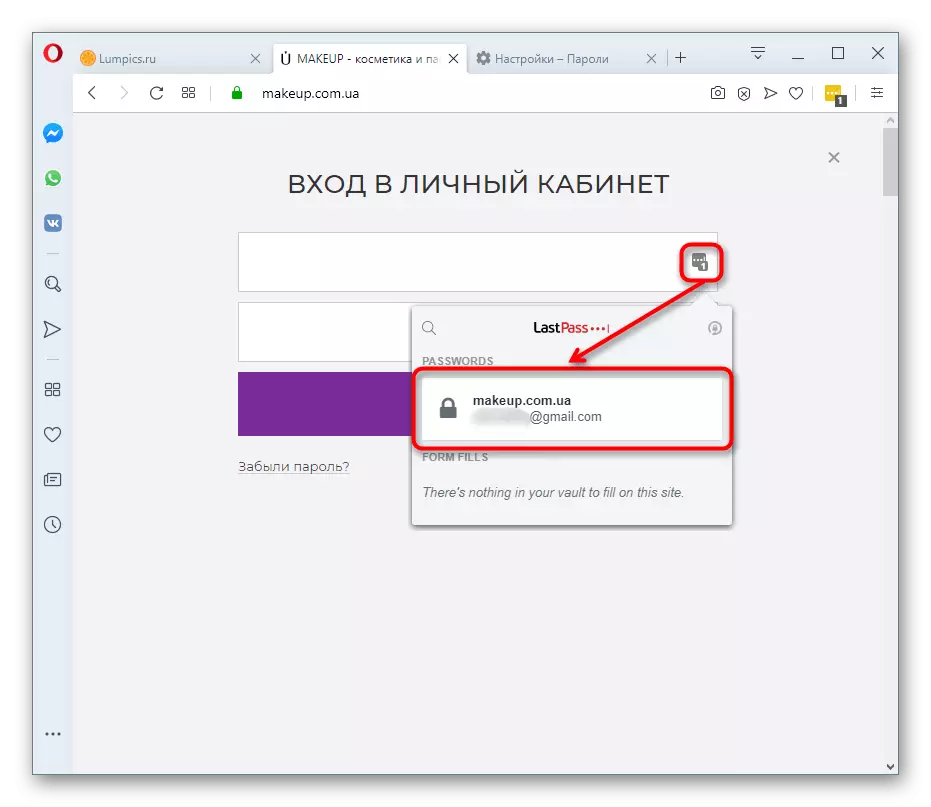
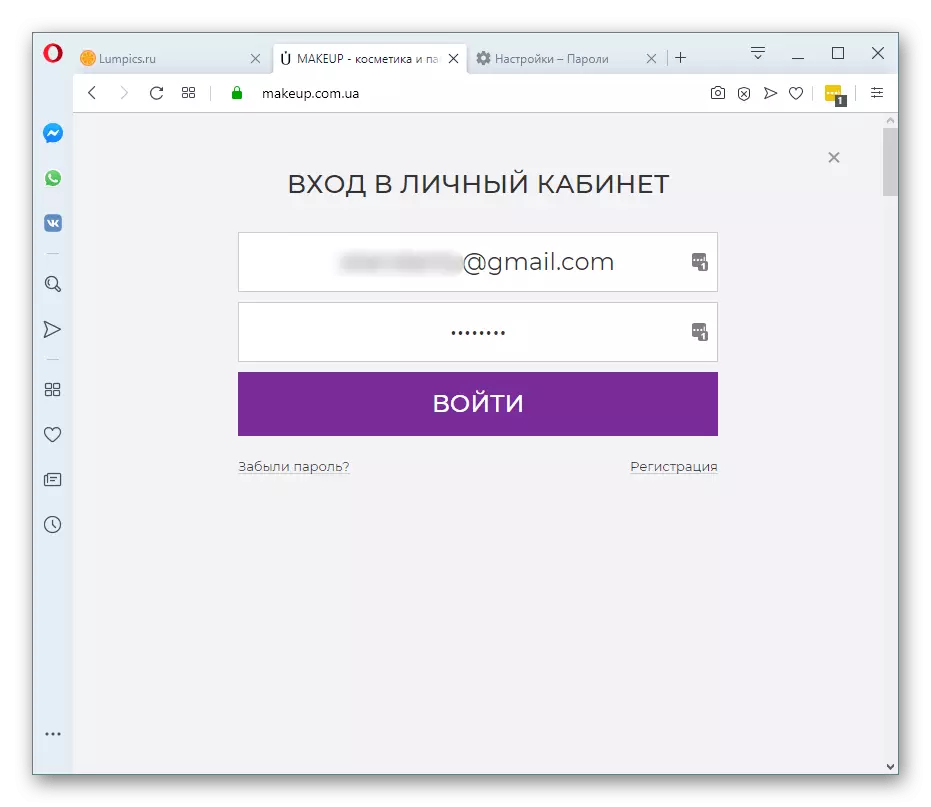
પદ્ધતિ 4: આયાત અથવા નિકાસ
ત્યાં એક અન્ય વિકલ્પ છે, જે તેના નાના વપરાશકર્તાઓને તેના અસ્પષ્ટતાને ધ્યાનમાં રાખીને ઉપયોગી છે. આયાત અને નિકાસ - શક્યતાઓ કે જે અગાઉ સક્રિય રીતે ઉપયોગમાં લેવાય છે, પરંતુ સમન્વયન, એક્સ્ટેન્શન્સના સ્વરૂપમાં આધુનિક વિકલ્પો સાથે પ્રદાન કરે છે. તેમછતાં પણ, કોઈ ફાઇલના ફોર્મમાં પાસવર્ડ સ્થાનાંતરિત કરે છે તે ફક્ત પોતે જ એકમાત્ર અનુકૂળ લાગે છે.
નિકાસ
ઓપેરા તમને બધા સાચવેલા પાસવર્ડ્સને વિશિષ્ટ CSV ફાઇલમાં સ્થાનાંતરિત કરવા દે છે, જે ભવિષ્યમાં આ ફોર્મેટને ટેકો આપતા અન્ય વેબ બ્રાઉઝરને આયાત કરી શકાય છે અને તેનું કાર્ય કરે છે.
- તેને બનાવવા માટે, પાસવર્ડ વિભાગ પર જાઓ, જે રીતે બતાવેલ છે. પાસવર્ડોની સૂચિ ઉપર, ત્રણ વર્ટિકલ પોઇન્ટ્સ સાથે બટનને શોધો. તેના પર ક્લિક કરો અને ફક્ત ઍક્સેસિબલ પાસવર્ડ નિકાસ આઇટમ પસંદ કરો.
- સુરક્ષા ચેતવણી એ દેખાય છે કે આ ફાઇલની રચના નોંધપાત્ર રીતે પાસવર્ડ સુરક્ષાને ઘટાડે છે. હકીકત એ છે કે CSV એનક્રિપ્ટ થયેલ નથી, કારણ કે આ ફાઇલની ઍક્સેસ ધરાવતી કોઈપણ વ્યક્તિ તેને ખોલી શકે છે અને ઓપેરામાં સંગ્રહિત તમામ અધિકૃતતા ડેટાને જોઈ શકે છે. આથી સંમત થાઓ અને વાદળી બટન દબાવો.
- જો તમારી પાસે OS એકાઉન્ટમાં લૉગિન પાસવર્ડ છે, તો તમારે પાસવર્ડ દાખલ કરવા માટે ક્રિયાઓની પુષ્ટિ કરવાની જરૂર પડશે (અને જો તમે માઇક્રોસોફ્ટ એકાઉન્ટમાં ટાઈડ ઇલેક્ટ્રોનિક બૉક્સ સાથે વિન્ડોઝ 10 હોય તો ઇમેઇલ કરો.
- તે સ્થાન પસંદ કરો જ્યાં તમે તેને કંડક્ટર દ્વારા મૂકવા માંગો છો.
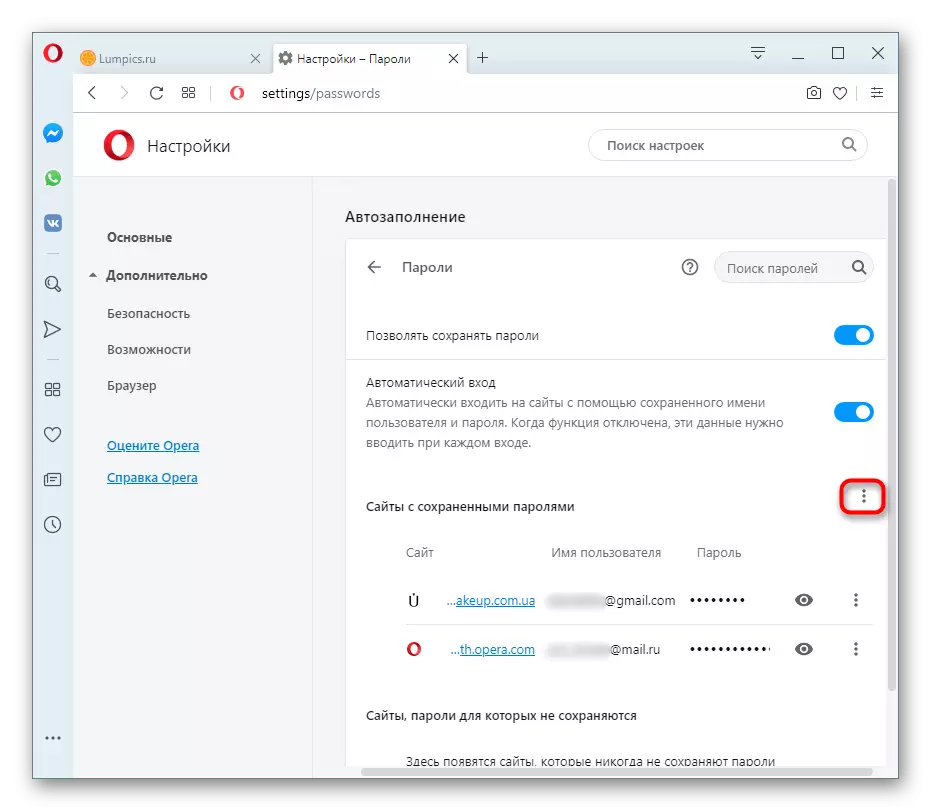
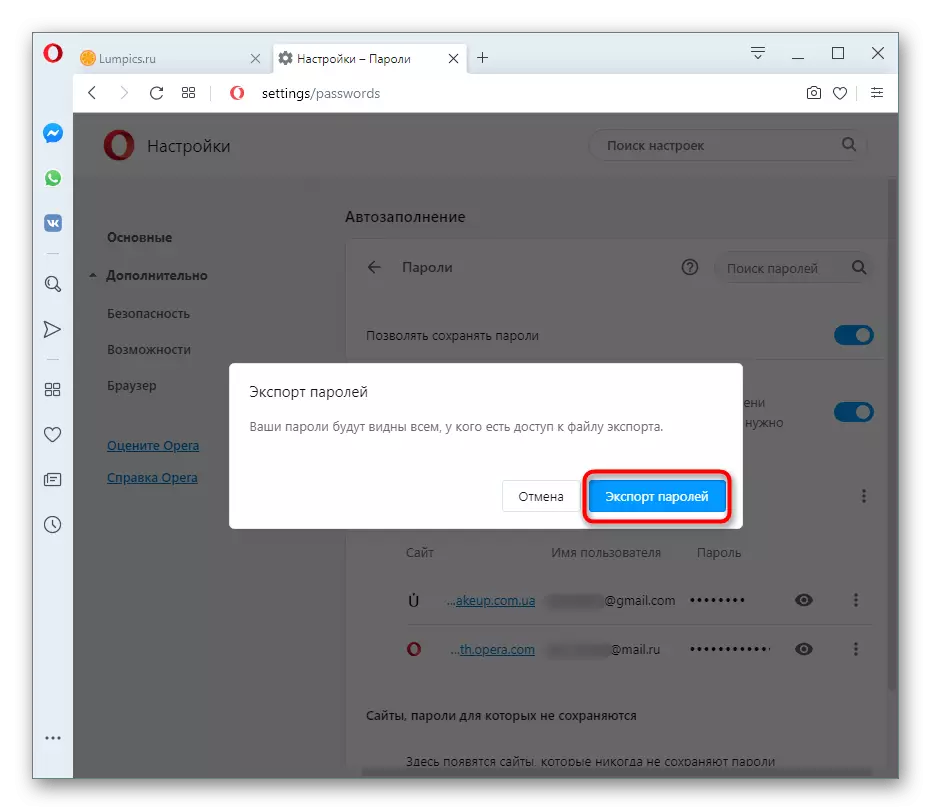
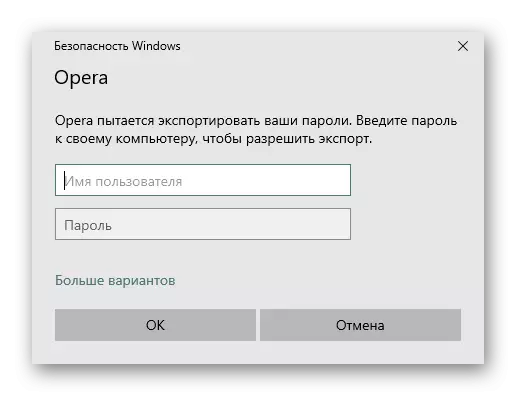
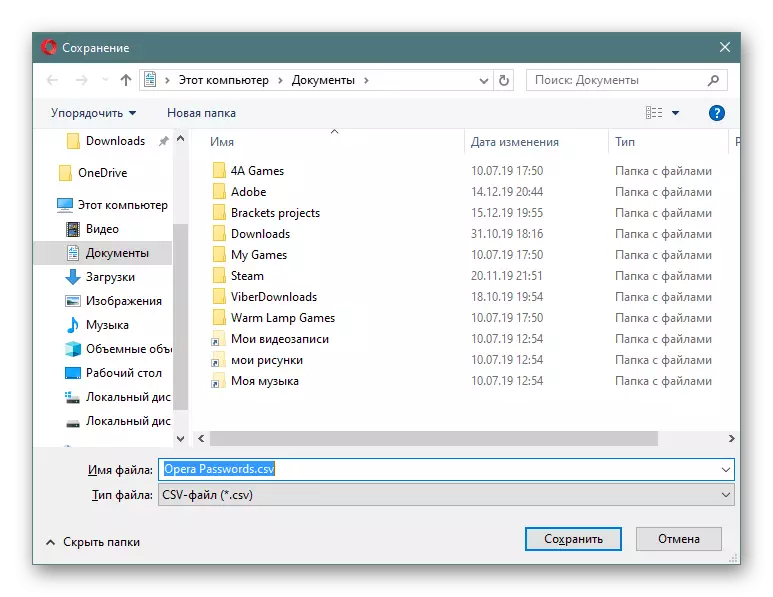
આયાત
હકીકત એ છે કે તમે વધુ મુશ્કેલી વિના પાસવર્ડ્સ નિકાસ કરી શકો છો, તેમને ઓપેરામાં આયાત કરી શકો છો (ઉદાહરણ તરીકે, ઑપરેટિંગ સિસ્ટમને ફરીથી ઇન્સ્ટોલ કર્યા પછી અથવા બીજા કમ્પ્યુટર પર), કેટલાક કારણોસર નવા વનીર વનીરને મંજૂરી નથી. જો કે, લેબલની મિલકતને બદલીને આ પ્રતિબંધને બાયપાસ કરી શકાય છે.
- ઑપેરા લેબલ શોધો કે જેના દ્વારા તમે આ પ્રોગ્રામ ચલાવો છો. તેના પર જમણું-ક્લિક કરો અને "ગુણધર્મો" પર જાઓ.
- "ઑબ્જેક્ટ" ફીલ્ડમાં "લેબલ" ટેબ પર સ્વિચ કરો, કર્સરને સૌથી સરળ અંતમાં મૂકો અને નીચેના આદેશને નીચેના આદેશમાં શામેલ કરો: - -એનએબલ-સુવિધાઓ = પાસવર્ડમાપોર્ટ, પછી ફેરફારોને સાચવો.
- હવે બ્રાઉઝરને ફરીથી પ્રારંભ કરો અને ફરીથી પાસવર્ડ વિભાગ પર જાઓ. ત્રણ બિંદુઓ સાથે સમાન બટનને ક્લિક કરો, જેનો ઉપયોગ નિકાસ માટે થાય છે - ત્યાં એક નવી વસ્તુ "આયાત" હશે.
- વાહક દ્વારા, CSV ફાઇલના સ્થાનનો ઉલ્લેખ કરો.
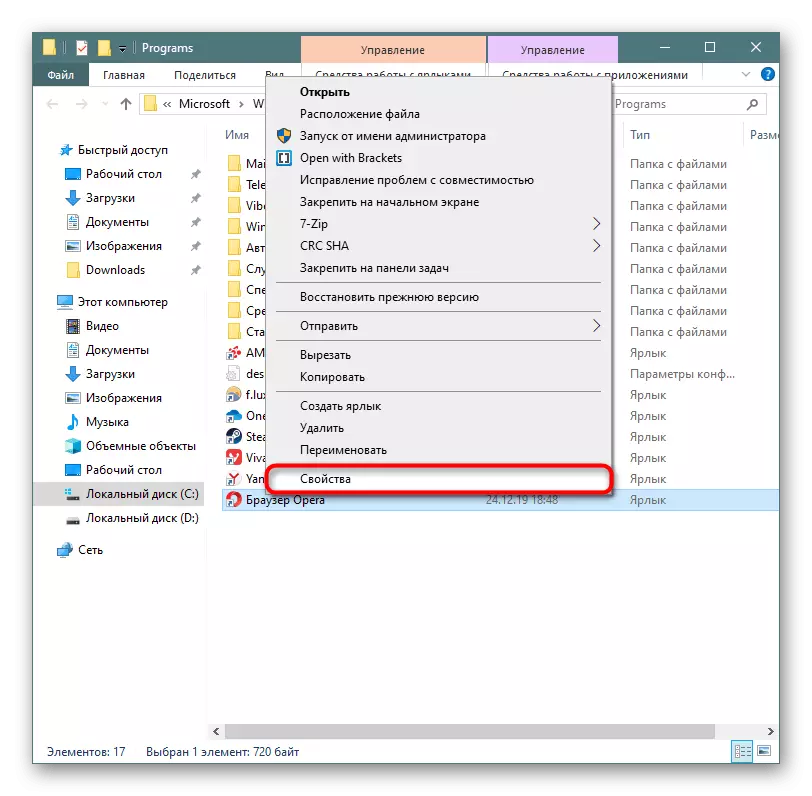
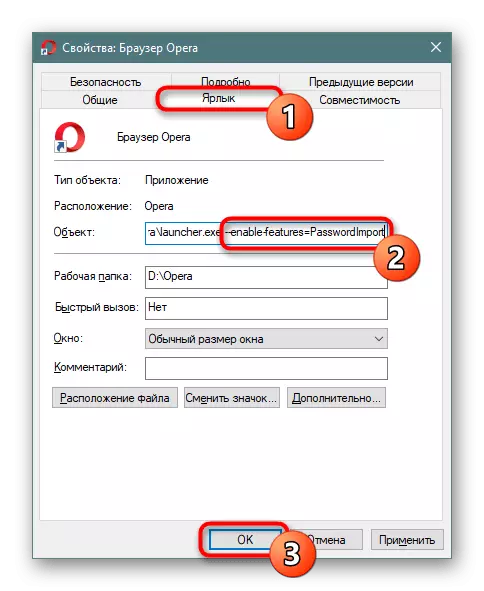
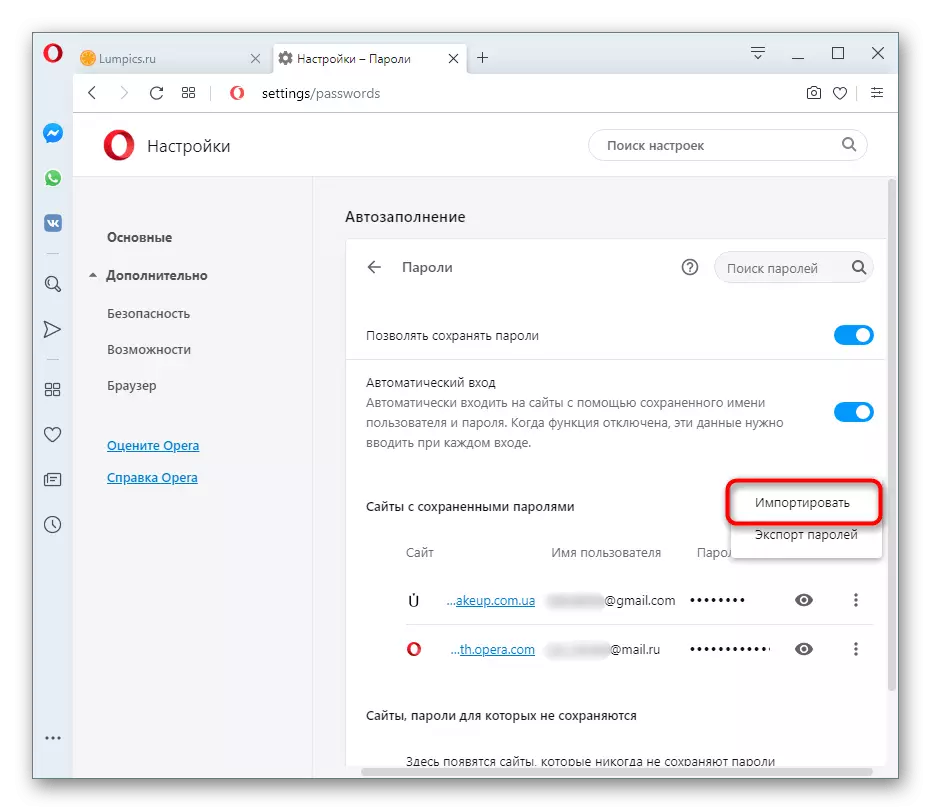
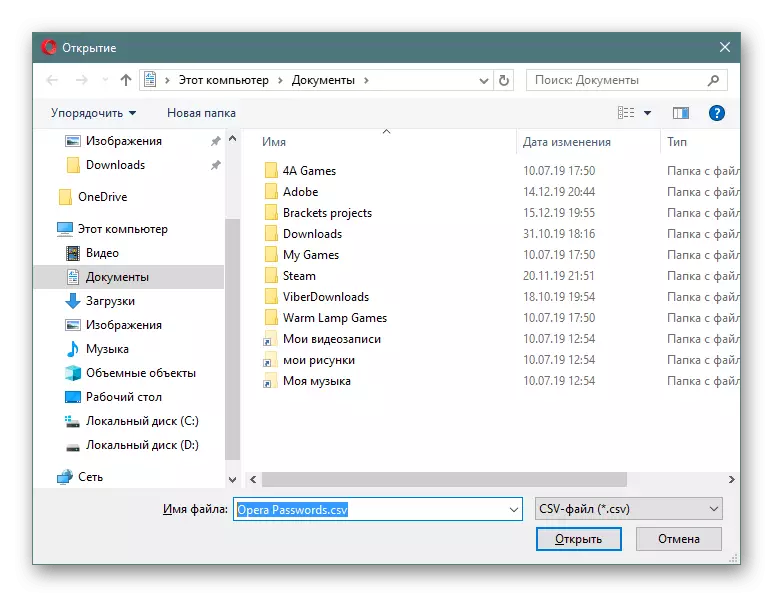
લેબલ પ્રોપર્ટીને બદલીને તે યાદ રાખવું યોગ્ય છે, તમે ડિફૉલ્ટ ફંક્શન ચાલુ કર્યું છે. આનો અર્થ એ કે તે કોઈપણ સમયે કામ કરવાનું બંધ કરી શકે છે અને આ સૂચના અપ્રસ્તુત હશે.
ઑપેરા બ્રાઉઝરમાં પાસવર્ડ્સ કેવી રીતે સાચવવા તે માટે અમે 4 વિકલ્પોનો સમાવેશ કરીએ છીએ. જેમ તમે જોઈ શકો છો, વિશિષ્ટ પદ્ધતિ તમે આ પ્રક્રિયા કરી શકો છો તે કેવી રીતે અનુકૂળ છે તેના પર નિર્ભર છે. જો તમે ફક્ત આ વેબ બ્રાઉઝરથી જોડાયેલા હોવ, તો તમામ ઑપેરા બ્રાઉઝર્સ માટે ઓપેરા બ્રાઉઝર્સ વચ્ચેના ડેટાને સિંક્રનાઇઝ કરવા માટે પ્રથમ મેથડનો ઉપયોગ કરો, તે બીજા વિકલ્પને બંધબેસશે, અને તે લોકો માટે જે કોઈ ચોક્કસ વેબ બ્રાઉઝરને જોડવા માંગતા નથી બિલકુલ, ખાસ વિસ્તરણ ઉપયોગી છે.
