
લગભગ બધા આધુનિક કમ્પ્યુટર્સ ઓછામાં ઓછા એક સાથે સજ્જ છે, અને મોટેભાગે બે વિડિઓ કાર્ડ્સ છે. તેઓ આંતરિક (મધરબોર્ડમાં એમ્બેડ) અને બાહ્ય (સ્વતંત્ર ઘટક તરીકે સિસ્ટમથી કનેક્ટ થઈ શકે છે) હોઈ શકે છે. તેથી, દરેક વપરાશકર્તા આ ક્ષણે ઓપરેટિંગ કાર્ડને નિર્ધારિત કરી શકશે.
લેપટોપ પર સક્રિય વિડિઓ કાર્ડનું નિર્ધારણ
મોટાભાગના કિસ્સાઓમાં, સિસ્ટમ જરૂરિયાત મુજબ વિડિઓ કાર્ડ્સ વચ્ચે સ્વતંત્ર રીતે સ્વિચ કરે છે. ઉદાહરણ તરીકે, જો વપરાશકર્તાએ એક જટિલ 3D ગ્રાફિક્સ સાથે અરજી શરૂ કરી હોય, તો OS એક સ્વતંત્ર ઉપકરણનો ઉપયોગ કરે છે જેથી તેની શક્તિ પ્રોગ્રામ અથવા વિડિઓ રમતના કાર્યોને અમલમાં મૂકવા માટે પૂરતી હોય. તે સમયે કયા ઍડપ્ટર કમ્પ્યુટર પર ચાલે છે તે નક્કી કરો, તમે તૃતીય-પક્ષ પ્રોગ્રામ્સનો ઉપયોગ કરી શકો છો અને બિલ્ટ-ઇન વિન્ડોઝ સુવિધાઓનો ઉપયોગ કરી શકો છો.પદ્ધતિ 1: એઇડ 64
Aida64 - એક કમ્પ્યુટરનું નિદાન કરવા માટે એક વ્યાપક એપ્લિકેશન જે વપરાશકર્તાને કનેક્ટ કરેલા ઉપકરણોથી સંબંધિત મોટી માહિતી સાથે વપરાશકર્તાને પ્રદાન કરે છે. તેની સાથે, તમે આ ક્ષણે વિડિઓ કાર્ડ જ નહીં, પણ ગ્રાફિક મોડ્યુલની અન્ય વિગતો પણ શીખી શકો છો. આગામી અલ્ગોરિધમનો સામનો કરો:
- પ્રોગ્રામ ડાઉનલોડ કરો અને ચલાવો. તેના મુખ્ય મેનુમાં "કમ્પ્યુટર" વિભાગ પસંદ કરો.
- "કુલ માહિતી" કેટેગરી પર જાઓ.
- પ્રોગ્રામ વિશે માહિતી આપી ત્યાં સુધી થોડી સેકંડ રાહ જુઓ, અને "ડિસ્પ્લે" કેટેગરી શોધવા માટે ડાઉન મેનૂને નીચે સ્ક્રોલ કરો. ઇન્ટે સંપર્ક, તમે મોનિટરને ગ્રાફિકલી પ્રદર્શિત કરવા માટે આ ક્ષણે સંચાલિત ઉપકરણનું નામ જોશો. અગાઉ ઉલ્લેખિત તરીકે, બે અથવા વધુ જોડાયેલા ઉપકરણો સાથે, સિસ્ટમ કામને ઑપ્ટિમાઇઝ કરવા માટે એક જ સમયે એડપ્ટર્સને લાગુ કરે છે. તમે આ સિદ્ધાંતથી નીચેના માર્ગોમાં વધુ વિગતવાર પરિચિત કરી શકો છો.
- GPU-Z ડાઉનલોડ કરો અને ચલાવો.
- વિન્ડોની ટોચ પર, "વિડિઓ કાર્ડ" ટેબ પર જાઓ.
- નીચે, વિગતવાર ઍડપ્ટર લાક્ષણિકતાઓવાળા વિસ્તારમાં, ઉપકરણના નામ સાથે ડ્રોપ-ડાઉન મેનૂ શોધો.
- "ચલાવો" વિંડોને પ્રારંભ કરવા માટે વિન + આર કીઝ સંયોજનને દબાવો. તેના શબ્દમાળા પર dxdiag આદેશ દાખલ કરો અને ઠીક ક્લિક કરો.
- ખુલે છે તે વિંડોમાં, "સ્ક્રીન" ટેબ પર જાઓ. અહીં, "ઉપકરણ" વિભાગમાં તમે સક્રિય ઉપકરણ વિશે વિગતવાર માહિતી જોઈ શકો છો.
- વિન + આર કીઝ સંયોજન સાથે "ચલાવો" સ્નેપ-ઇન ચલાવો. MSINFO32 આદેશ દાખલ કરો અને ઠીક ક્લિક કરો.
- સિસ્ટમ માહિતી વિંડો ખુલે છે. ડાબી ભાગમાં, "ઘટકો" ડ્રોપ-ડાઉન વિભાગને ખોલો.
- ખુલે છે તે સૂચિમાં, મલ્ટિમીડિયા પોઇન્ટ્સ પસંદ કરો - "ડિસ્પ્લે". થોડા સેકંડમાં, એપ્લિકેશન ડેટા એકત્રિત કરશે અને વર્કિંગ વિડિઓ કાર્ડ્સ વિશે વિગતવાર માહિતી દર્શાવે છે.
- કમ્પ્યુટર સ્ક્રીનના તળિયે ડાબી બાજુએ સ્ટાર્ટ મેનૂ પર જમણું-ક્લિક કરો અને ઉપકરણ મેનેજર પસંદ કરો.
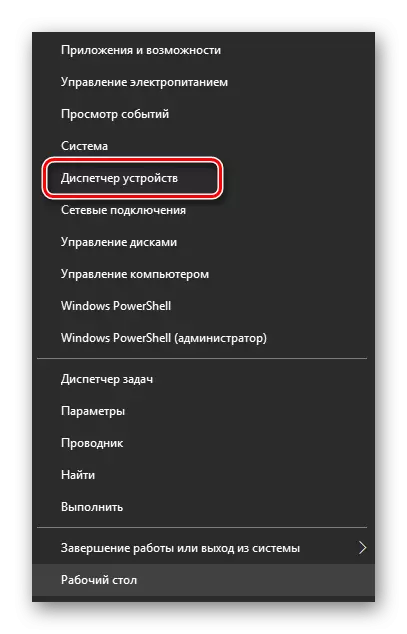
પદ્ધતિ 6: "ટાસ્ક મેનેજર"
પછીની પદ્ધતિ સૂચવે છે કે "ટાસ્ક મેનેજર" નો ઉપયોગ વિવિધ લક્ષ્યાંકો માટે બનાવાયેલ છે. અહીં તમે પ્રક્રિયાઓ, ઑટોલોડ, વિવિધ સેવાઓ, તેમજ કાર્યકારી ઉપકરણો પર ટ્રૅક માહિતીને ગોઠવી શકો છો. અલ્ગોરિધમ આના જેવું લાગે છે:
- તે જ સમયે, ટાસ્ક મેનેજર ખોલવા માટે Ctrl + Shift + Esc કીઓને ક્લેમ્પ કરો.
- દેખાતી વિંડોમાં, "પ્રદર્શન" ટેબ પર જાઓ.
- પ્રારંભિક વિભાગના ડાબા મેનૂમાં, "ગ્રાફિક્સ પ્રોસેસર" નામવાળી આઇટમ્સ શોધો.
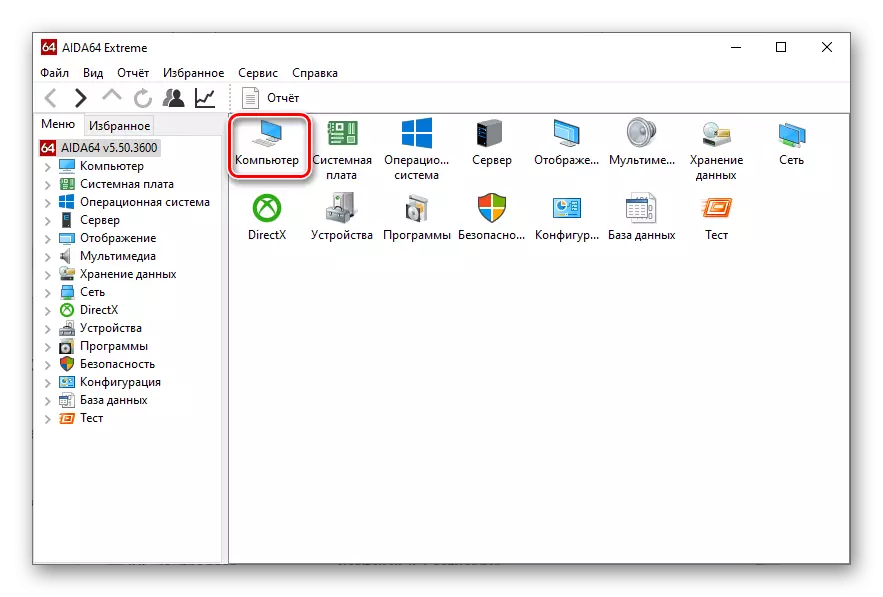
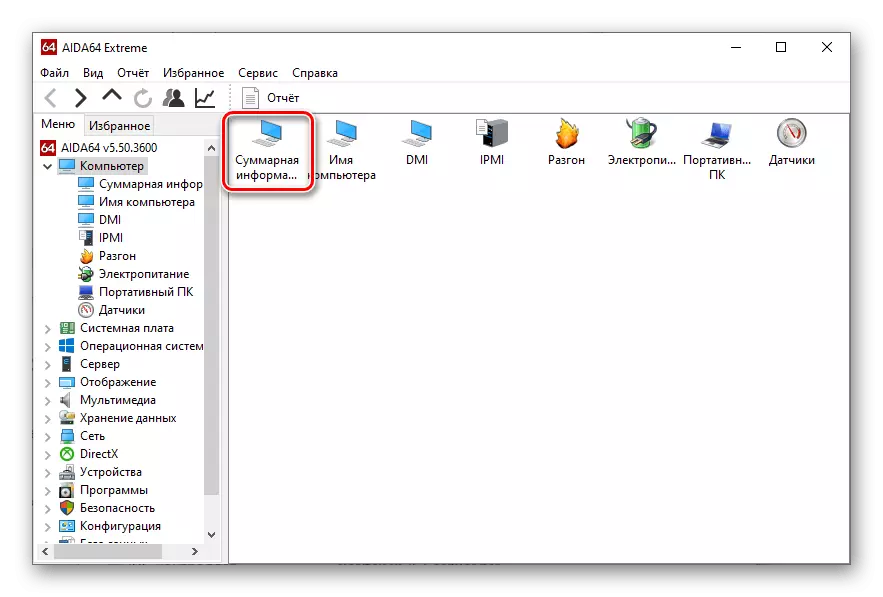
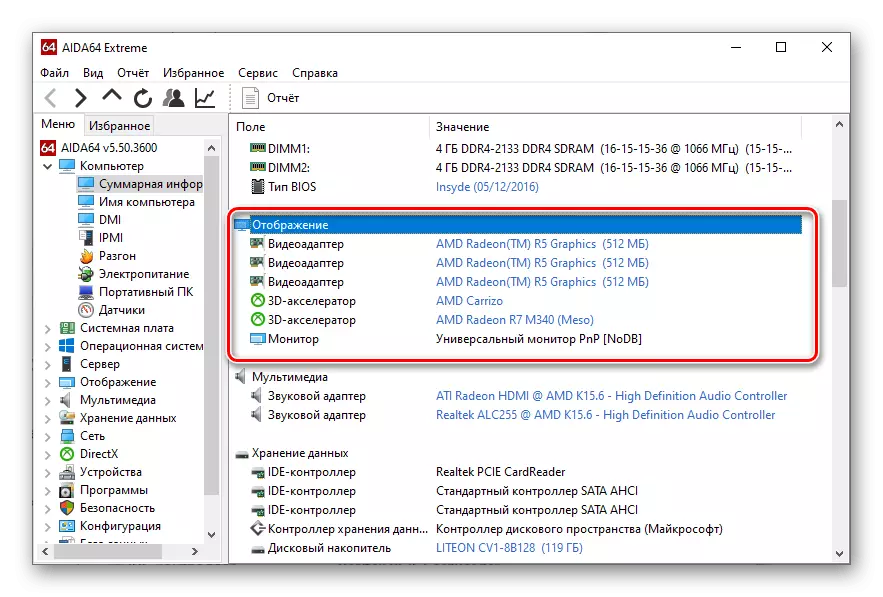
પદ્ધતિ 2: GPU-Z
GPU-Z એ એક અન્ય અનુકૂળ એપ્લિકેશન છે જે અદ્યતન વપરાશકર્તાઓને ગ્રાફિક ઉપકરણો અને તેમના સેન્સર્સની સ્થિતિની વિગતવાર લાક્ષણિકતાઓને ટ્રૅક કરવાની તેમજ વિડિઓ કાર્ડને વધુ ગોઠવવા માટે પરવાનગી આપે છે. કાર્યકારી ઉપકરણને ચકાસવા માટે, તમારે નીચેના પગલાંઓ કરવી આવશ્યક છે:
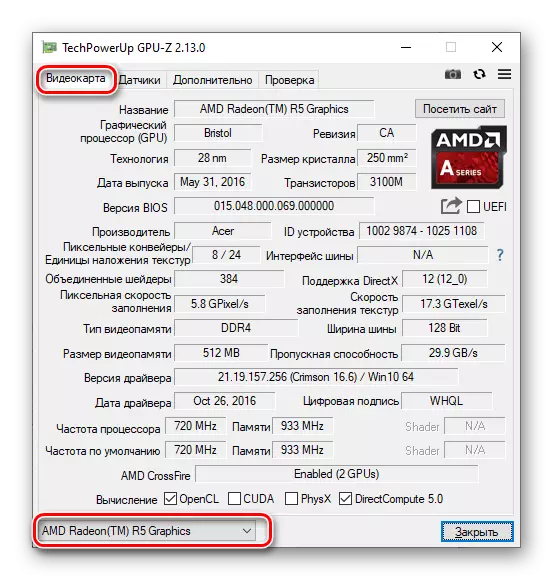
જો બધું યોગ્ય રીતે કાર્ય કરે છે, તો તમે કમ્પ્યુટરથી કનેક્ટ થયેલા બીજા વિડિઓ કાર્ડની લાક્ષણિકતાઓ ખોલી શકો છો.
પદ્ધતિ 3: "ડાયગ્નોસ્ટિક ડાયગ્નોસ્ટિક્સ"
વિન્ડોઝના આધુનિક સંસ્કરણોમાં બિલ્ટ-ઇન ડાયરેક્ટ એક્સ ડાયગ્નોસ્ટિક ટૂલ છે, જે સિસ્ટમમાં ગ્રાફિક્સ અને ધ્વનિ સાથે કામ કરવા માટે રચાયેલ છે. આ એપ્લિકેશનમાં સક્રિય ગ્રાફિક્સ ઍડપ્ટર શોધવા માટે, તમારે નીચેના પગલાંઓ કરવી આવશ્યક છે:
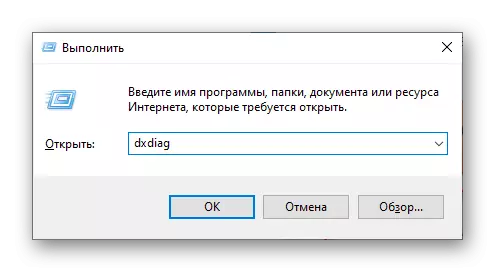
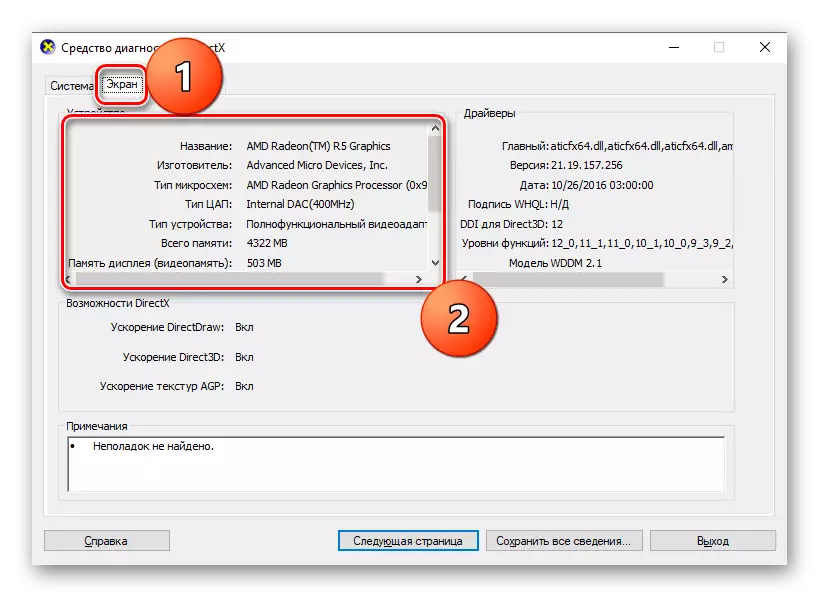
પદ્ધતિ 4: "સિસ્ટમ માહિતી"
કતાર એ અન્ય પ્રી-ઇન્સ્ટોલ કરેલ વિન્ડોઝ ઘટક છે જે વપરાશકર્તાઓને કનેક્ટેડ ઉપકરણોથી સંબંધિત વિગતવાર માહિતી શોધવા માટે પરવાનગી આપે છે. તેને પ્રારંભ કરવા માટે, તે ડાયરેક્ટએક્સ ટૂલ માટે સમાન સિદ્ધાંત તરીકે ઉપયોગ કરી શકાય છે:
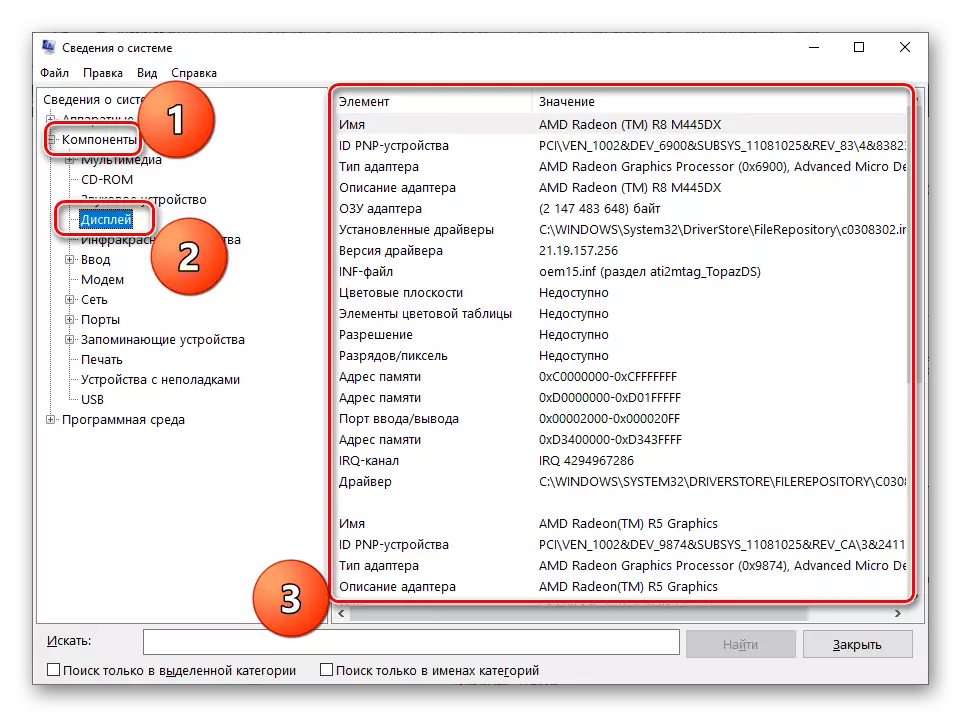
પદ્ધતિ 5: "ઉપકરણ વ્યવસ્થાપક"
વિચારણા હેઠળના પ્રશ્નનો ઉકેલ લાવવા માટે, તમે વિંડોઝમાં એમ્બેડ કરેલ ઉપકરણ વિતરકનો સંપર્ક પણ કરી શકો છો, જે તમને વિવિધ સાધનોને દૃશ્યક્ષમ અને વિવિધ કાર્યો માટે ઑપરેટિંગ સિસ્ટમ દ્વારા ઉપયોગમાં લેવા માટે પરવાનગી આપે છે.
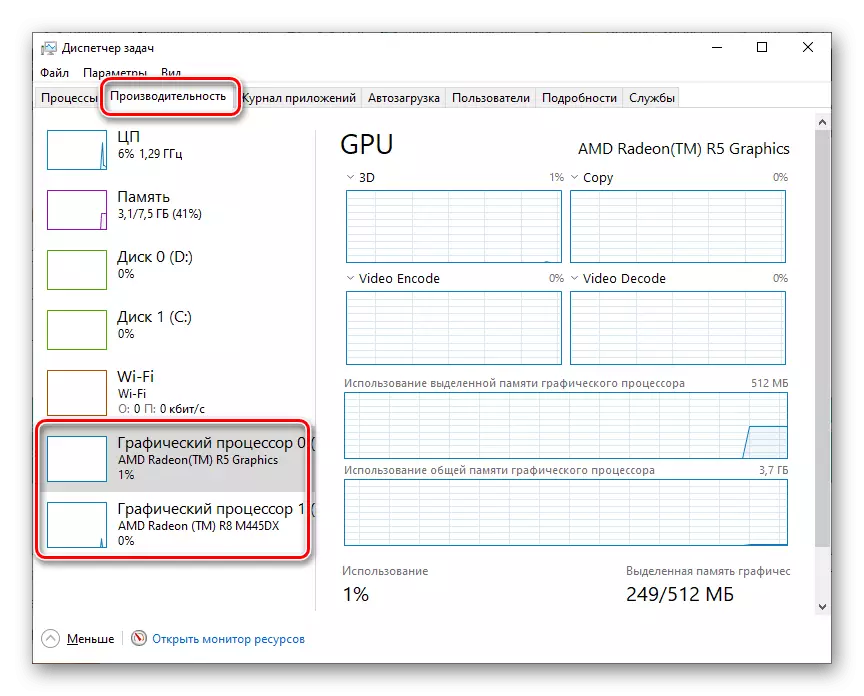
ઉપરની છબી બતાવે છે "કાર્ય વ્યવસ્થાપક" વિન્ડોઝ 10 માટે. વિન્ડોઝ 7 અને અગાઉના સંસ્કરણોમાં, ઇન્ટરફેસ સહેજ અલગ છે, પરંતુ અલ્ગોરિધમ અનુરૂપ છે.
અહીં તમે હાલમાં કામ કરેલા વિડિઓ કાર્ડ્સ જ શોધી શકતા નથી, પરંતુ તેમાંના દરેકના સ્તરના સ્તરને પણ ટ્રૅક કરી શકો છો. આ સ્પષ્ટ રીતે સિદ્ધાંત બતાવે છે કે વિવિધ કાર્યો માટે બે એડેપ્ટર્સની સિસ્ટમનો એકસાથે ઉપયોગ સૂચવે છે.
નિષ્કર્ષ
આ ક્ષણે લેપટોપ પર કયા વિડિઓ કાર્ડ કાર્ય કરે છે તે નિર્ધારિત કરવા માટે અમે મૂળભૂત રીતોની સમીક્ષા કરી. મોટાભાગના કિસ્સાઓમાં, તે સ્ટાન્ડર્ડ સોલ્યુશન્સમાંના એક પર રહેવા માટે પૂરતું છે જે થોડી મિનિટો કરતાં વધુ નથી. જો કે, બધી પદ્ધતિઓ વિશે જાણવું વધુ સારું છે, કારણ કે તેઓ વિવિધ પરિસ્થિતિઓમાં હાથમાં આવી શકે છે.
