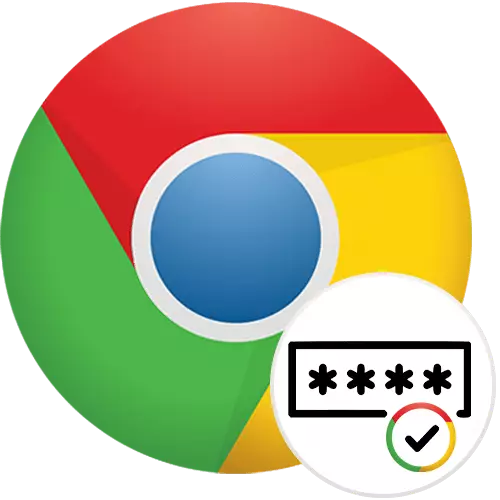
કોઈપણ વેબ બ્રાઉઝરના સૌથી મહત્વપૂર્ણ કાર્યોમાંના એક પાસવર્ડ્સને સાચવવાનું છે. ગૂગલ ક્રોમ તેના બધા વપરાશકર્તાઓને તેમને ઘણી રીતે ઉમેરવા માટે પરવાનગી આપે છે, અને તે આ વિશે છે કે આપણે વધુ વાત કરીશું.
ગૂગલ ક્રોમ માં પાસવર્ડ્સ સાચવી રહ્યું છે
વ્યક્તિ બ્રાઉઝરનો ઉપયોગ કેવી રીતે કરે છે તેના આધારે, તે માટે પાસવર્ડ્સ સાચવવા માટેનો શ્રેષ્ઠ વિકલ્પ અલગ હશે: કોઈ પાસે બ્રાઉઝરના બિલ્ટ-ઇન કાર્યો છે, અને તેઓ કોઈકને અનુકૂળ નથી અને વૈકલ્પિક ઉકેલોનો ઉપયોગ કરે છે. અમે આ લેખમાં તે બધા વિશે કહીશું.પદ્ધતિ 1: સાઇટ પર પ્રવેશદ્વાર પર બચત
મોટા ભાગના વપરાશકર્તાઓમાં, ક્રોમ ડિફોલ્ટ પ્રદાન કરે છે તે પૂરતી તકો છે. વપરાશકર્તા સાઇટ પર લૉગ ઇન થયેલ છે, બ્રાઉઝરમાં લૉગિન / પાસવર્ડના સંયોજનના સંયોજનને સમર્થન આપે છે અને ભવિષ્યમાં મુક્તપણે તેના ખાતામાં પ્રવેશ કરે છે. કૂકીઝ સાફ થાય ત્યાં સુધી સાચવેલા ડેટાને ફરીથી ઉપયોગમાં લેવાની જરૂર નથી. માઇનસને આવા વિકલ્પ છે: સક્ષમ પાસવર્ડ સુમેળ વિના, ઑપરેટિંગ સિસ્ટમ અથવા વેબ બ્રાઉઝરની સંપૂર્ણ સફાઈને ફરીથી ઇન્સ્ટોલ કરતી વખતે તે ખોવાઈ શકે છે. કોઈ એકાઉન્ટ દાખલ કરવા માટે પાસવર્ડ વિના, પાસવર્ડ્સ સાથેનો વિભાગ દરેકને જોઈ શકે છે, જેમની પાસે પીસીની ઍક્સેસ હોય છે, અને તેથી માર્ગની ઓછી વિશ્વસનીયતા હોય તે રીતે. તેમ છતાં, તે બહુમતીને સંતોષે છે, તેથી અમે પ્રથમ જોશું.
- જો લૉગિન અને પાસવર્ડ દાખલ કર્યા પછી, કોઈ સેટિંગ્સ બદલવામાં આવી નથી, તો તેમની બચત આપમેળે વિનંતી કરવામાં આવશે. તે "સેવ" બટનને ક્લિક કરવાનું બાકી છે.
- તે પછી, લૉક સાથેનો આયકન એડ્રેસ બારમાં દેખાય છે, જેનો અર્થ છે કે આ સાઇટ માટે અધિકૃતતા ડેટા સાચવવામાં આવ્યો છે. તે અન્ય બધી સાઇટ્સ પર હાજર રહેશે જેના માટે આ માહિતી સાચવવામાં આવી હતી.
- જ્યારે સાચવવાની વિનંતી દેખાતી નથી અને દર વખતે પાસવર્ડ ફરીથી આગળ વધવાની જરૂર છે, ત્યારે તે Google Chromium સેટિંગ્સમાંની એકને બદલવાની જરૂર રહેશે. "મેનૂ" દ્વારા, "સેટિંગ્સ" પર જાઓ.
- "પાસવર્ડ્સ" વિભાગ શોધો અને જાઓ.
- "પાસવર્ડ સાચવી રહ્યું છે" આઇટમ સક્રિય કરો. હવે પ્રથમ પગલાની વિંડો હંમેશાં સાઇટ પરની પ્રથમ અધિકૃતતા થશે તે જ રીતે દેખાશે. વધારામાં, જો તમે કોઈ ચોક્કસ વેબ સરનામું ખોલો ત્યારે ઇન્સ્ટન્ટ લૉગિનને બદલે તમે "સ્વચાલિત લૉગિન" પેરામીટરને સક્ષમ કરી શકો છો, તો તમે સંપૂર્ણ લૉગિન અને પાસવર્ડ ફીલ્ડ્સ સાથે અધિકૃતતા પૃષ્ઠને જોશો.
- અહીં હોવાને કારણે, પૃષ્ઠને નીચે સ્ક્રોલ કરવાની ખાતરી કરો અને ત્યાં કોઈ વેબ સરનામું નથી, તે પાસવર્ડ કે જેના માટે તમે સાચવવા માંગો છો, "સાઇટ, પાસવર્ડ્સ કે જેના માટે સાચવેલ નથી" સૂચિમાં. તેની હાજરી ચોક્કસ સરનામાંને બચાવવા માટે ઇનકાર માટેનું કારણ હોઈ શકે છે, અને જ્યારે પાસવર્ડ ચાલુ થાય ત્યારે પણ, એક પ્રકારની અપવાદ સૂચિમાંથી સાઇટ્સને અવગણવામાં આવશે. જો જરૂરી હોય, તો તેની જમણી બાજુએ ક્રોસ પર ક્લિક કરીને સૂચિમાંથી સરનામું કાઢી નાખો.


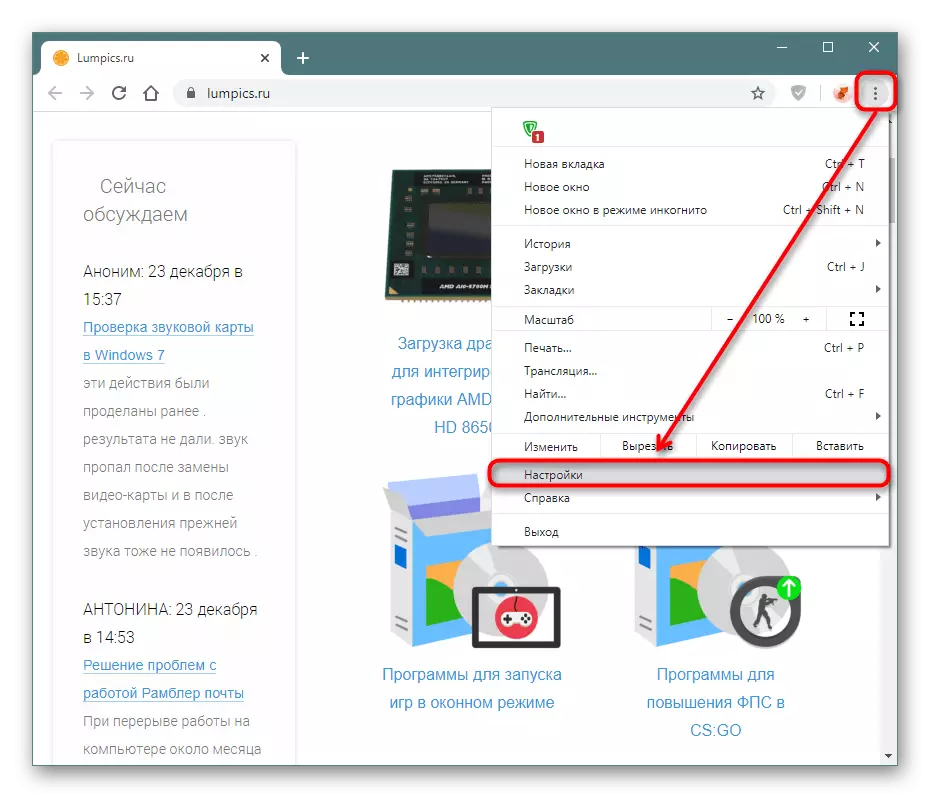
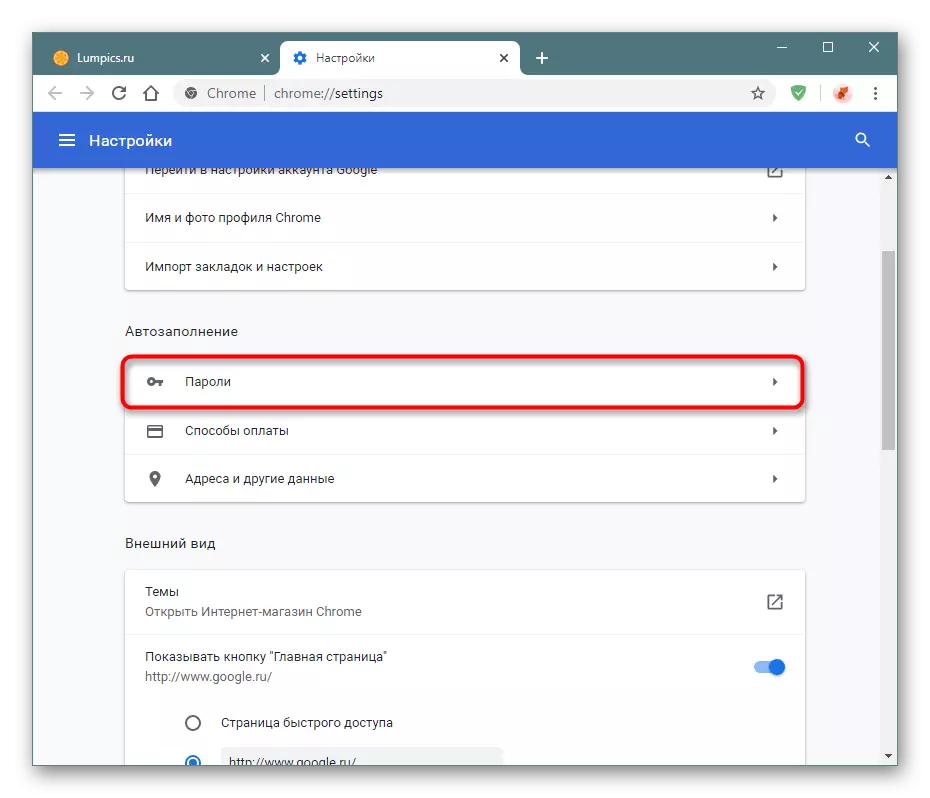
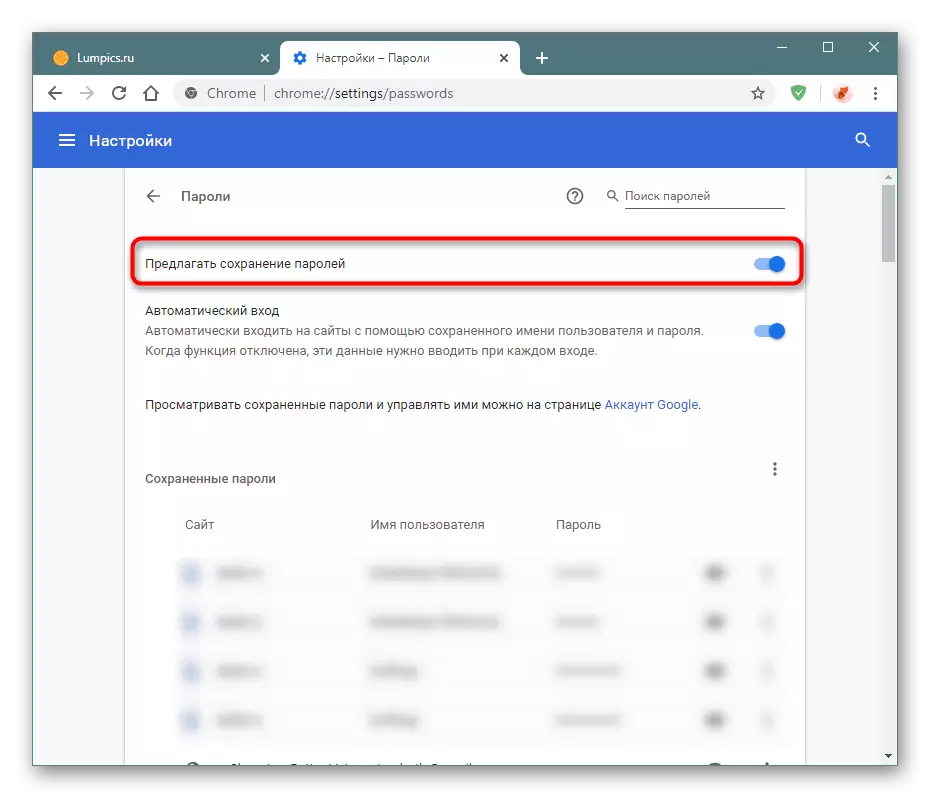

બ્રાઉઝર સેટિંગ્સ દ્વારા પાસવર્ડને મેન્યુઅલી સાચવવાની ક્ષમતા ખૂટે છે.
પદ્ધતિ 2: સિંક્રનાઇઝેશનને સક્ષમ કરવું
આ પદ્ધતિ મોટેભાગે સ્વતંત્ર નથી અને તે પહેલાના પૂરક તરીકે યોગ્ય છે. સિંક્રનાઇઝેશન વપરાશકર્તાઓને બહુવિધ ઉપકરણો પર કામ કરવા દે છે, દરેક સમયે બધા પાસવર્ડ્સ દાખલ ન કરવા માટે. જ્યારે સુમેળ સક્ષમ થાય છે, ત્યારે તમે તે કમ્પ્યુટર્સ અને મોબાઇલ ઉપકરણો પર આપમેળે બધા સિંક્રનાઇઝ કરેલા ડેટાને સ્થાનાંતરિત કરશો, જ્યાં સમાન એકાઉન્ટમાં પ્રવેશ થયો હતો.
- Google એકાઉન્ટની ગેરહાજરીમાં, અમારા સૂચનો પર તેને બનાવવા માટે નીચે આપેલા સંદર્ભનો ઉપયોગ કરો. જો તમારી પાસે Google એકાઉન્ટ છે (અને તેમાં ઓછામાં ઓછા સ્માર્ટફોનના બધા વપરાશકર્તાઓને Android અને Gmail મેઇલ પર છે), તે કમ્પ્યુટર પર "સેટિંગ્સ" ખોલવા માટે પૂરતું છે અને "સુમેળ સક્ષમ કરો" બટન પર ક્લિક કરો.

તે સમાન પ્રોફાઇલને સિંક્રનાઇઝ કરવા માટે, કામદારો અને વ્યક્તિગત બ્રાઉઝર્સને મિશ્રિત કરવાની ભલામણ કરવામાં આવતી નથી. જો તમારે વેબ બ્રાઉઝર્સ વચ્ચે ફક્ત પાસવર્ડ્સ ખસેડવા અને સાચવવાની જરૂર હોય, તો આ લેખમાંથી અન્ય ભલામણોનો ઉપયોગ કરો: નિકાસ / આયાત અથવા વિસ્તરણ.
પદ્ધતિ 3: વિસ્તરણનો ઉપયોગ કરવો
દરેક જણ એક બ્રાઉઝરમાં કામ કરવા માટે મર્યાદિત નથી. જ્યારે ઇન્ટરનેટનો ઉપયોગ કરવા માટે ઘણા પ્રોગ્રામ્સનો ઉપયોગ કરવામાં આવે છે, સિંક્રનાઇઝેશનનો ઉપયોગ અહીં યોગ્ય નથી, અને તે આયાત અને નિકાસ કરવા માટે અસુવિધાજનક છે, કારણ કે જ્યારે કેટલાક નવા રેકોર્ડ આ પ્રક્રિયા દેખાય છે, ત્યારે તે આ પ્રક્રિયાને વેન્ટિલેટ કરવું જરૂરી છે. આવા તમામ પરિસ્થિતિઓમાં શ્રેષ્ઠ, એક્સ્ટેંશનનો ઉપયોગ દર્શાવે છે, જે પાસવર્ડ્સને બધા બ્રાઉઝર્સમાં સ્થાનાંતરિત કરવામાં સક્ષમ છે, જ્યાં એકાઉન્ટમાં એન્ટ્રી ખાસ કરીને તેમાં બનાવેલ છે. એટલે કે, તે પાસવર્ડ્સનો ક્લાઉડ સ્ટોરેજ છે જે ચોક્કસ વેબ બ્રાઉઝરથી જોડાયેલ નથી.
શ્રેષ્ઠ ઉકેલ એ LastPass નો ઉમેરો છે, જેણે પોતાને લાંબા સમય સુધી સ્થાપિત કર્યું છે: તે વિશ્વસનીય રીતે વપરાશકર્તા ડેટાને જાળવી રાખે છે, તેમને એન્ક્રિપ્ટ કરે છે અને હેકિંગથી આગળ છે, સેવા બધા આધુનિક બ્રાઉઝર્સ, મોબાઇલ ઉપકરણો અને સ્માર્ટ ઘડિયાળ દ્વારા પણ સપોર્ટેડ છે.
ગૂગલ વેબસ્ટોરથી LastPass ડાઉનલોડ કરો
- ઉપરની લિંક ખોલો અને સેટ બટનને ક્લિક કરો.
- ક્રિયાની પુષ્ટિ કરો.
- મોટેભાગે, તમારી પાસે હજી પણ અહીં કોઈ એકાઉન્ટ નથી. તમે તેના આયકન પર ક્લિક કરીને વિસ્તૃત મેનૂને કૉલ કરીને અને શિલાલેખ પર "એકાઉન્ટ બનાવો" પર ક્લિક કરીને તેને બનાવી શકો છો.
- કાર્યકર imale દાખલ કરો અને "એકાઉન્ટ બનાવો" પર ક્લિક કરો. સરનામાં દાખલ કરવા માટે તમારી પાસે ઇમેઇલની ઍક્સેસ હોવી આવશ્યક છે જેથી જો તમે તેનાથી પાસવર્ડ ભૂલી જાઓ છો તો તમારી પાસે હંમેશાં LastPass ને પુનઃસ્થાપિત કરવાની તક હોય છે.
- એક પાસવર્ડ સાથે આવો જે સેવાની આવશ્યકતાઓને પૂર્ણ કરે છે: 12 અક્ષરોથી, ઓછામાં ઓછા 1 શીર્ષક, લોઅરકેસ અક્ષર અને અંક સાથે. વધારામાં, પ્રોમ્પ્ટ દાખલ કરો કે જે ભૂલી ગયેલા પાસવર્ડને યાદ કરાશે.
- હવે કોઈપણ સાઇટ પર જાઓ અને તમારું એકાઉન્ટ દાખલ કરો. એક્સ્ટેંશન વપરાશકર્તાનામ અને પાસવર્ડને સાચવશે. તેની સાથે સંમત થાઓ.
- પાછળથી બીજા ઉપકરણ પર (અથવા આના પર, એકાઉન્ટમાંથી બહાર નીકળ્યા પછી), LastPass આયકન અધિકૃતતા ફોર્મની અંદર હાજર રહેશે, અને સાચવેલ પ્રોફાઇલ ડેટાને આધિન કરવામાં આવશે.
- તમે કાં તો તરત જ "લૉગિન" (અથવા સમાન નામવાળા બટન પર ક્લિક કરી શકો છો, જે સાઇટ પર આધારિત છે) અથવા ઘણા લોકોના ઇચ્છિત એકાઉન્ટને પસંદ કરવા માટે આ ચિહ્નોમાંથી એક પર ક્લિક કરો. જ્યારે વપરાશકર્તા એકથી વધુ એકાઉન્ટ હોય ત્યારે છેલ્લો વિકલ્પ સુસંગત છે.

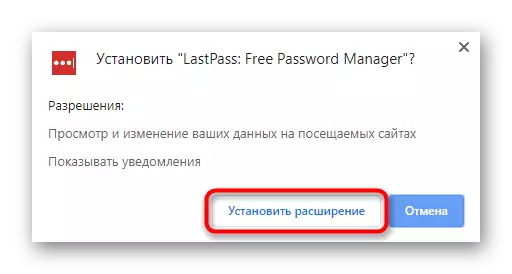

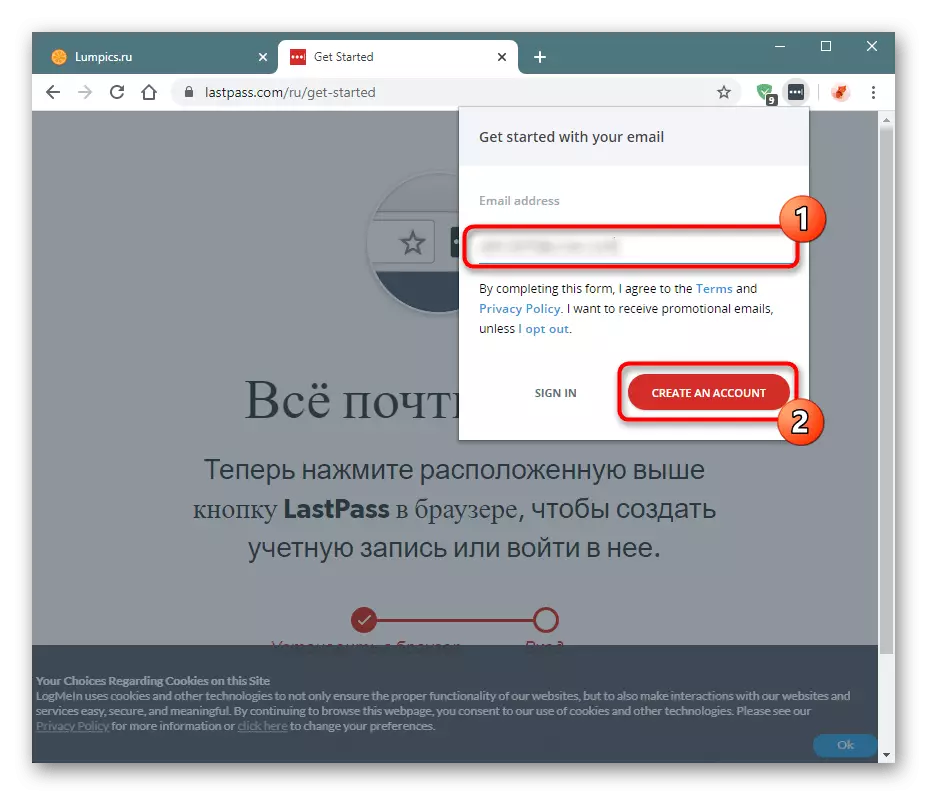
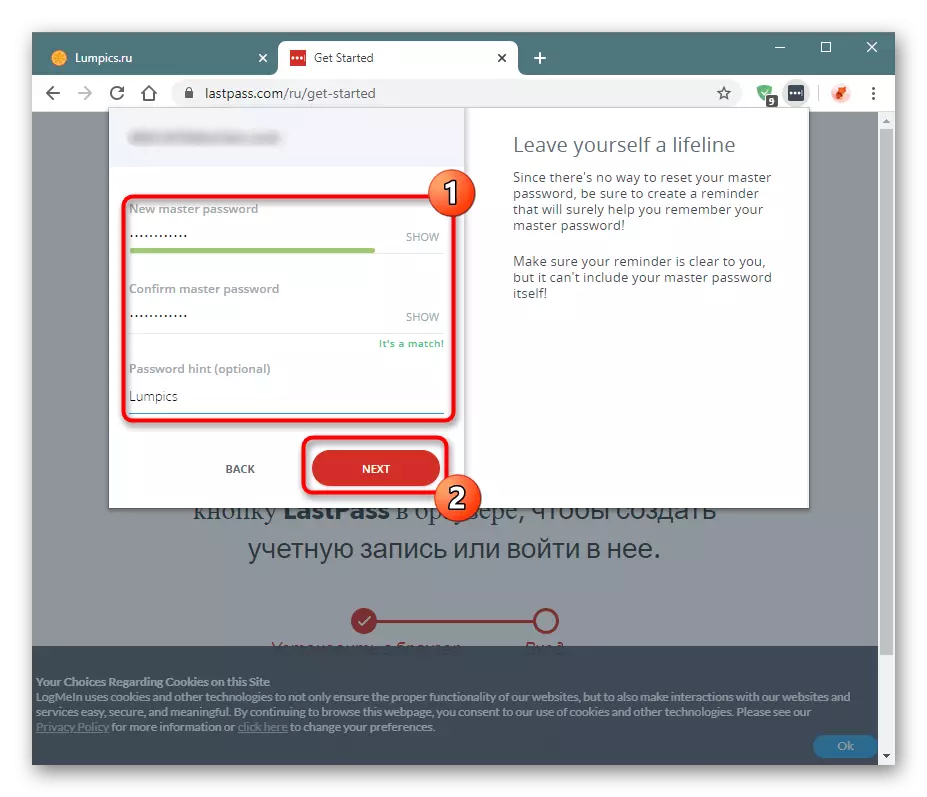
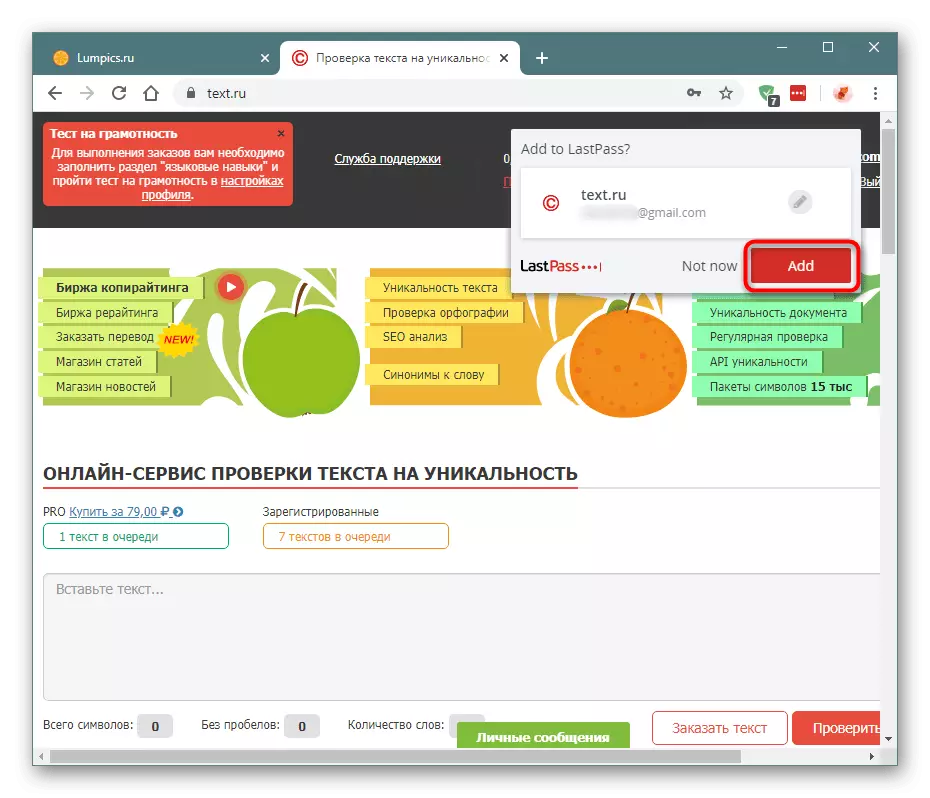


પદ્ધતિ 4: નિકાસ અથવા પાસવર્ડ આયાત
નિકાસ અને આયાત પાસવર્ડ્સના સ્વરૂપમાં ઓછામાં ઓછા લોકપ્રિય અને વર્તમાન વિકલ્પ સાથે લેખ પૂર્ણ કરો. પ્રથમ કિસ્સામાં, વપરાશકર્તા પહેલેથી જ Google Chrome ને સાચવેલા બધા પાસવર્ડ્સને કૉપિ કરે છે, જેને પછીથી આયાત કરી શકાય છે, અને સેકન્ડમાં તે સીએસવી ફોર્મેટમાં પાસવર્ડ્સ સાથે ફાઇલને આયાત કરવામાં સક્ષમ હશે.
નિકાસ
બ્રાઉઝર તમને સરળતાથી નિકાસ કરવા માટે પરવાનગી આપે છે - તમને એક CSV ફાઇલ પ્રાપ્ત થશે જેનો ઉપયોગ અન્ય Google Chrome અથવા બેકઅપને સ્થાનાંતરિત કરવા માટે થઈ શકે છે. મેથડ 1 માં બતાવ્યા પ્રમાણે, પાસવર્ડ સેટિંગ્સ પર જાઓ.
- ત્રણ બિંદુઓ સાથે બટન દબાવો, જે સાચવેલા પાસવર્ડ્સ સાથેની એન્ટ્રીઓ ઉપર છે. ડ્રોપ-ડાઉન મેનૂથી, ફક્ત ઉપલબ્ધ વિકલ્પ "નિકાસ" પસંદ કરો.
- સુરક્ષા નિવારણના જવાબમાં, વાદળી બટન પર ક્લિક કરો.
- જો OS પાસે એકાઉન્ટ દાખલ કરવા માટે પાસવર્ડ હોય, તો તમારે ફરીથી તેને દાખલ કરવાની જરૂર પડશે (વિન્ડોઝ 10 ધારકોને Microsoft ની પ્રોફાઇલ દ્વારા અસરગ્રસ્ત અને ઇમેઇલ કરવાની જરૂર છે).
- તરત જ પાસવર્ડ સંરક્ષણ વિન્ડો ખુલશે. ઇચ્છિત સ્થાન પસંદ કરો.
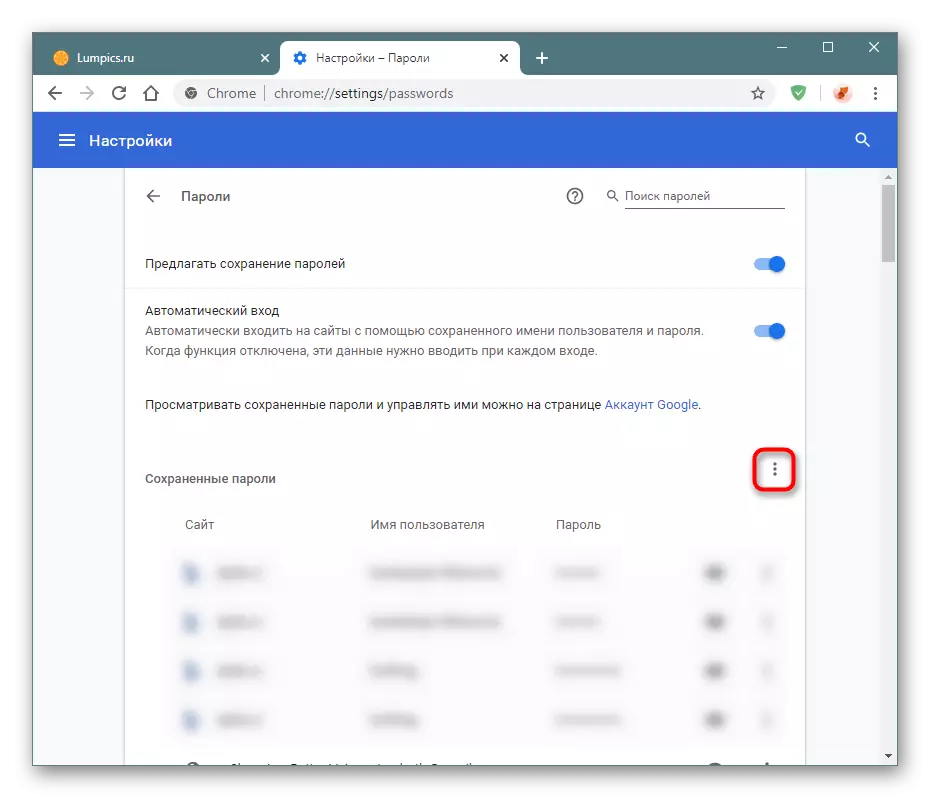

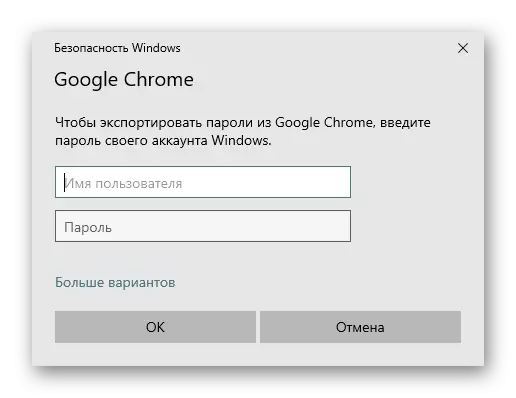

પાસવર્ડ્સ સાથેની CSV ફાઇલ સરળતાથી ખોલી શકાય છે: બધા ડેટા ત્યાં એનક્રિપ્ટ થયેલ નથી અને તેને ધ્યાનમાં લેવા માંગતા કોઈપણને જોવા માટે ઉપલબ્ધ છે!
આયાત
નિકાસને મુક્તપણે કરવામાં આવે તે હકીકત હોવા છતાં, કેટલાક આપણા માટે અજાણ્યા માટે, બ્રાઉઝર બનાવવાની આયાતનું કારણ આપતું નથી. ઓછામાં ઓછું, જો આપણે આ બ્રાઉઝરના નવા સંસ્કરણો વિશે વાત કરીએ છીએ. તેથી, આ ક્ષણે કાર્યને ઉકેલવા માટે એક વિચિત્ર રીત છે.
- ક્રોમ લેબલ શોધો અને તેના પર જમણું-ક્લિક કરો. સંદર્ભ મેનૂમાંથી, "ગુણધર્મો" પર જાઓ.
- "ઑબ્જેક્ટ" ફીલ્ડમાં "લેબલ" ટેબ પર સ્વિચ કરો, કર્સરને જગ્યા પર ક્લિક કરીને સરળ, રીટ્રીટ સ્પેસ પર મોકલો, અને આગલી લાઇનને શામેલ કરો: - -એનએબલ-સુવિધાઓ = પાસવર્ડમુપોર્ટ. ઠીક ક્લિક કરીને ફેરફારોને સાચવો.
- હવે ક્રોમ ખોલો (ફરીથી પ્રારંભ કરો) અને પાસવર્ડ્સ સાથે બ્રાઉઝર સેટિંગ્સ વિભાગમાં, ત્રણ બિંદુઓ સાથેના બટન પર ક્લિક કરો, જે સાચવેલા પાસવર્ડોની સૂચિથી ઉપર છે. નવી આઇટમ "આયાત" અહીં દેખાશે, તેના પર ક્લિક કરો.
- કંડક્ટર વિંડો ખુબ ખુલે છે જ્યાં તમે CSV ફાઇલના સંગ્રહ સ્થાનને સ્પષ્ટ કરવા માંગો છો.



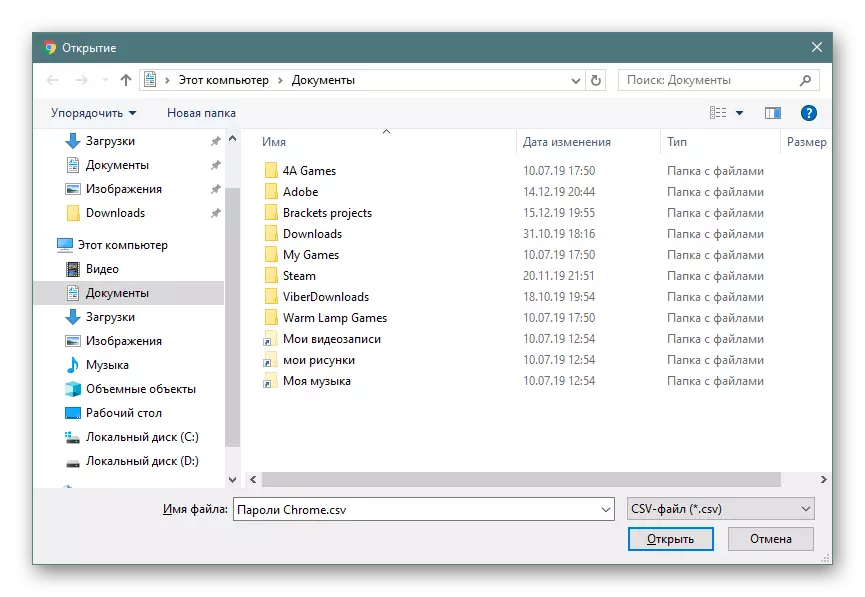
આમ, તમે પાસવર્ડ્સના સંપૂર્ણ ડેટાબેઝને અન્ય Chrome માંથી સ્થાનાંતરિત કરી શકો છો. નોંધો કે આયાત પદ્ધતિ શરૂઆતમાં ગુમ થયેલ પેરામીટરની વર્કશોપ છે. આ સંદર્ભમાં, વહેલા કે પછીથી તે તેની સુસંગતતા ગુમાવી શકે છે.
અમે ગૂગલ ક્રોમમાં પાસવર્ડ્સ સાચવવા માટે વિવિધ વિકલ્પો વિશે વાત કરી. જેમ તમે જોઈ શકો છો, તેઓ બધા એકબીજાથી નોંધપાત્ર રીતે અલગ પડે છે, પરંતુ તે જ સમયે સફળતાપૂર્વક જોડાય છે.
