
ઑપરેટિંગ સિસ્ટમને એક સોલિડ-સ્ટેટ ડિસ્કથી બીજામાં સ્થાનાંતરિત કરવાની જરૂર છે, તેના પુનઃસ્થાપન વિના બે કેસોમાં થાય છે. પ્રથમ એ સિસ્ટમ ડ્રાઈવની રિપ્લેસમેન્ટ વધુ સક્ષમ છે, અને બીજો લાક્ષણિકતાઓને કારણે આયોજિત રિપ્લેસમેન્ટ છે. વપરાશકર્તાઓમાં સીડીડીના વ્યાપક વિતરણને ધ્યાનમાં રાખીને, આ પ્રક્રિયા સંબંધિત કરતાં વધુ છે.
સ્થાપિત થયેલ વિન્ડોઝ સિસ્ટમને નવા એસએસડીમાં સ્થાનાંતરિત કરી રહ્યું છે
ટ્રાન્સફર પોતે એક એવી પ્રક્રિયા છે જેમાં સિસ્ટમની બધી સેટિંગ્સ, વપરાશકર્તા પ્રોફાઇલ્સ અને ડ્રાઇવરો સાથે સચોટ રીતે કૉપિ કરવામાં આવે છે. આ સમસ્યાને ઉકેલવા માટે એક વિશિષ્ટ સૉફ્ટવેર છે જે નીચે વધુ વિગતવાર જોશે.સ્થાનાંતરણ સાથે આગળ વધતા પહેલા, નવી ડિસ્કને કમ્પ્યુટર પર જોડો. તે પછી, ખાતરી કરો કે તે BIOS અને સિસ્ટમ દ્વારા ઓળખાય છે. તેના પ્રદર્શનની સમસ્યાઓના કિસ્સામાં, નીચે આપેલી લિંક પર પાઠનો સંદર્ભ લો.
પાઠ: શા માટે કમ્પ્યુટર એસએસડી જુએ છે
પદ્ધતિ 1: મિનીટૂલ પાર્ટીશન વિઝાર્ડ
Minitool પાર્ટીશન વિઝાર્ડ એ માહિતી કેરિયર્સ સાથે કામ કરવા માટે એક સૉફ્ટવેર સાધન છે, જેમાં નેંડ-મેમરી પર આધારિત ઉપકરણોનો સમાવેશ થાય છે.
- પ્રોગ્રામ ચલાવો અને સિસ્ટમ ડિસ્કને પસંદ કર્યા પછી, "એસએસડી / એચડી" પેનલમાં Magrate OS ને સ્થાનાંતરિત કરો.
- આગળ, અમે ટ્રાન્સફર વિકલ્પો સાથે નિર્ધારિત છીએ, જેમાંના એકમાં સિસ્ટમ ડ્રાઇવના બધા વિભાગો કૉપિ કરવામાં આવે છે, અને અન્યમાં ફક્ત વિંડોઝની બધી સેટિંગ્સથી જ છે. યોગ્ય પસંદ કરીને, "આગલું" દબાવો.
- અમે ડ્રાઇવને પસંદ કરીએ છીએ જેમાં સિસ્ટમ ખસેડવામાં આવશે.
- એક વિંડો એક સંદેશ સાથે પ્રદર્શિત થાય છે કે બધા ડેટા ભૂંસી નાખવામાં આવશે. તેમાં, "હા" ને ક્લિક કરો.
- કૉપિ વિકલ્પોનો ખુલાસો કરો. બે વિકલ્પો ઉપલબ્ધ છે - આ "સંપૂર્ણ ડિસ્ક પર ફિટ પાર્ટીશન" અને "પાર્ટીશનોનું પુન: માપ ગણતરી" છે. મૂળ ડિસ્કના પહેલા વિભાગોમાં, તેઓ લક્ષ્ય એસએસડીની એક જ જગ્યામાં સંયુક્ત અને મૂકવામાં આવશે, અને બીજી કૉપિમાં અપરિવર્તિત કરવામાં આવશે. "પાર્ટીશનોને 1 MB સુધી ગોઠવો" પણ ચિહ્નિત કરો - આ એસએસડીના પ્રદર્શનમાં વધારો કરશે. "લક્ષ્ય ડિસ્ક માટે GUID પાર્ટીશન કોષ્ટકનો ઉપયોગ કરો" ફીલ્ડ ખાલી છોડી દેવામાં આવે છે, કારણ કે આ વિકલ્પ ફક્ત 2 ટીબીથી વધુના જથ્થા સાથે માહિતી સંગ્રહ ઉપકરણો માટે માંગમાં છે. લક્ષ્ય ડિસ્ક લેઆઉટ ટેબમાં, લક્ષ્ય ડિસ્કના પાર્ટીશનો પ્રદર્શિત થાય છે, જે પરિમાણો નીચે આપેલા સ્લાઇડરનો ઉપયોગ કરીને એડજસ્ટેબલ છે.
- આગળ, પ્રોગ્રામ એ ચેતવણી દર્શાવે છે કે નવી ડિસ્કથી BIOS સુધી OS બુટને ગોઠવવાનું જરૂરી છે. "સમાપ્ત કરો" ક્લિક કરો.
- મુખ્ય પ્રોગ્રામ વિંડો ખોલે છે જેમાં તમે સુનિશ્ચિત ફેરફારોને ચલાવવા માટે "લાગુ કરો" ને ક્લિક કરો.
- આગળ, સ્થળાંતરની પ્રક્રિયા શરૂ થશે, જેના પછી ડ્રાઇવ, જે ઓએસ પર કૉપિ કરવામાં આવી હતી, તે ઑપરેશન માટે તૈયાર થઈ જશે. સિસ્ટમ ડાઉનલોડ કરવા માટે, તમારે BIOS માં વિશિષ્ટ સેટિંગ્સ સેટ કરવાની જરૂર છે.
- જ્યારે પીસી શરૂ થાય ત્યારે કી દબાવીને BIOS દાખલ કરો. દેખાતી વિંડોમાં, "લોડ મેનૂ" શિલાલેખ સાથે ફીલ્ડ પર ક્લિક કરો અથવા ફક્ત "એફ 8" દબાવો.
- આગળ એક વિંડો દેખાય છે, જેમાં અમે ઇચ્છિત ડ્રાઇવ પસંદ કરીએ છીએ, જેના પછી સ્વચાલિત રીબૂટ થશે.
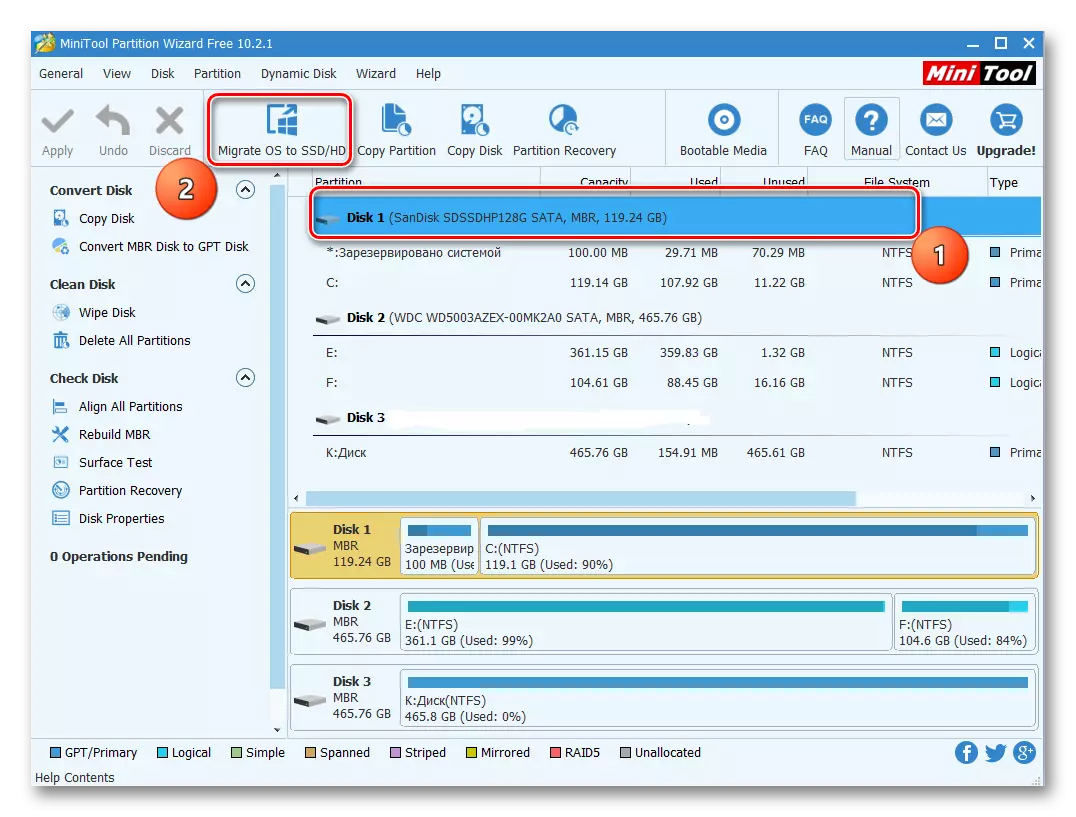
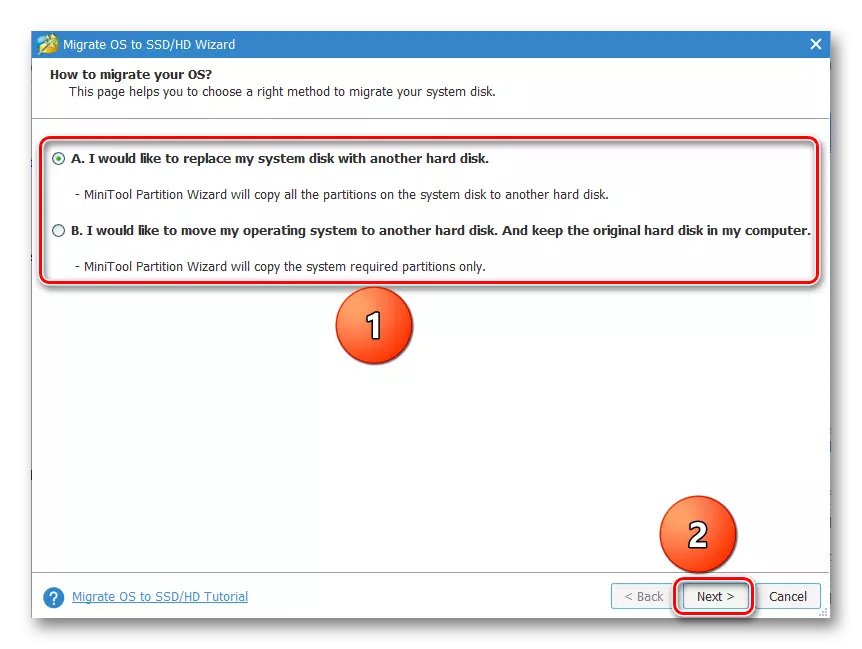
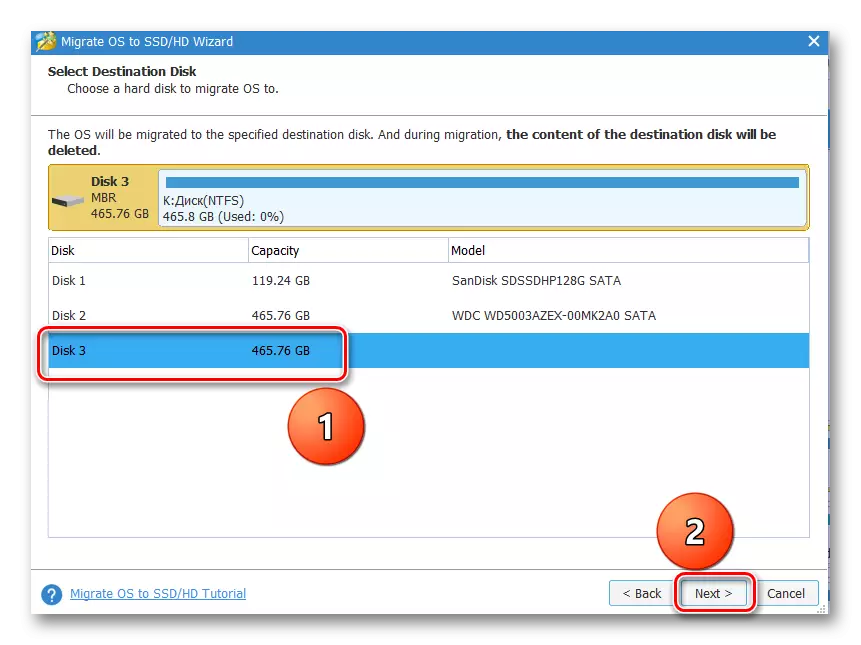
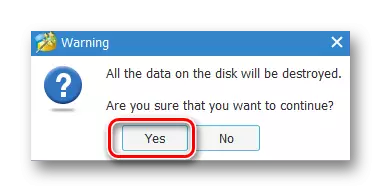
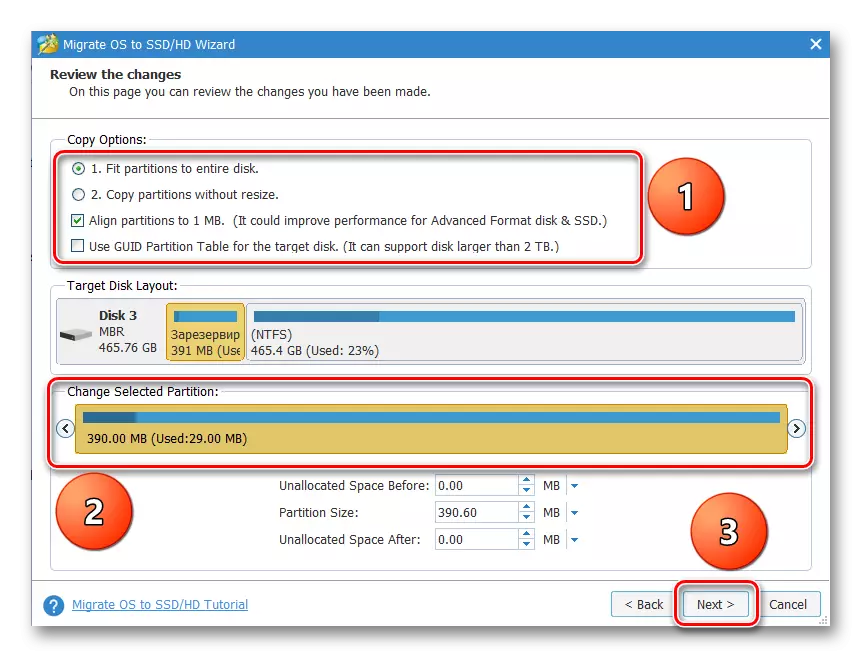
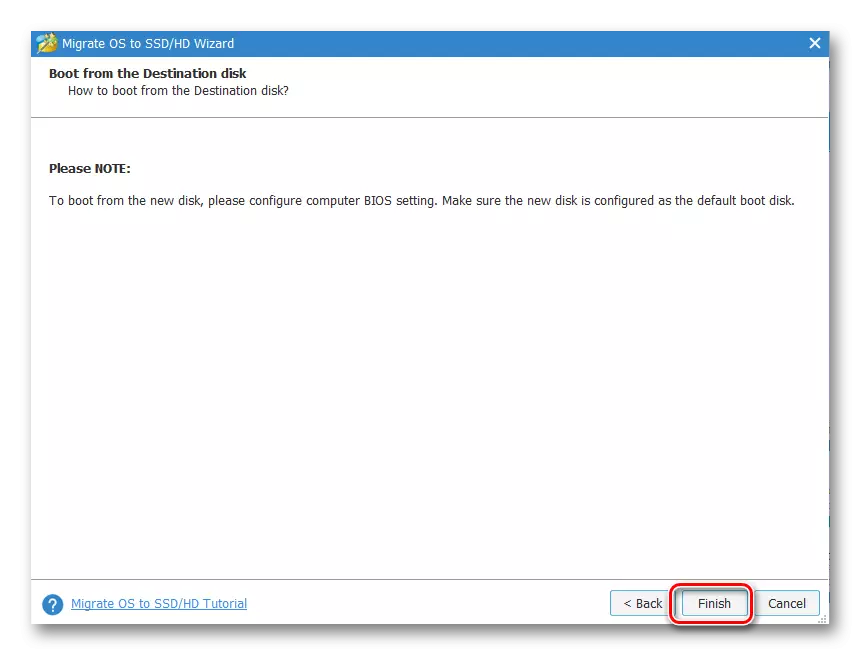
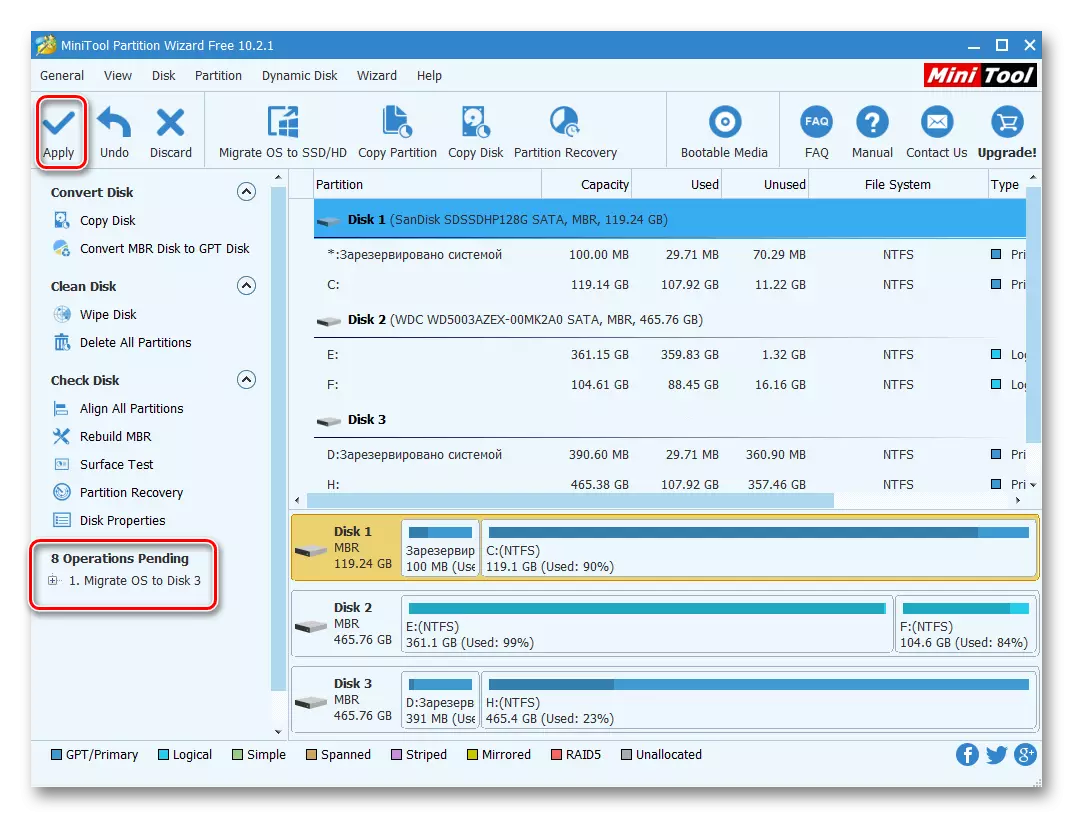
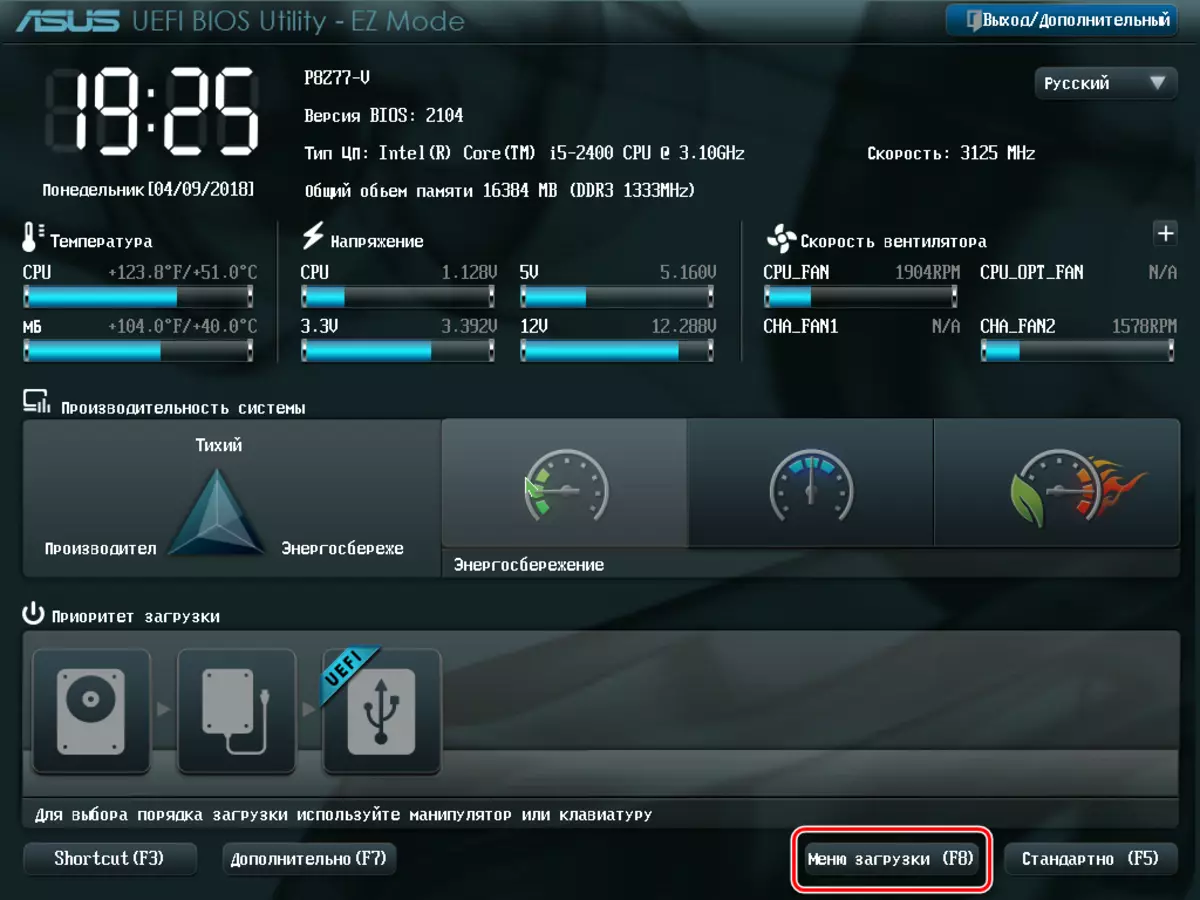
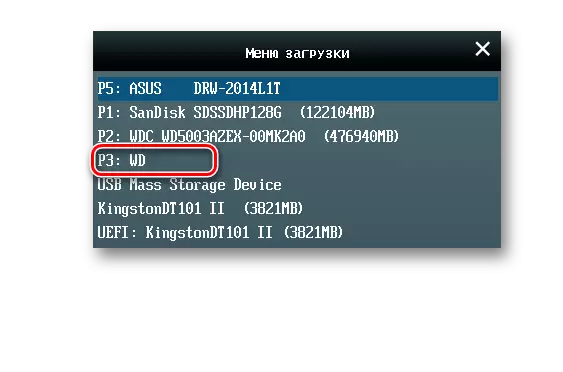
પ્રોગ્રામના ગેરફાયદામાં તે સંપૂર્ણ ડિસ્ક જગ્યા સાથે કામ કરે છે, અને વિભાગો સાથે નહીં. તેથી, જો લક્ષ્ય એસડીડી પર ડેટા સાથે વિભાગો હોય, તો તેને બીજા સ્થાને સ્થાનાંતરિત કરવું જરૂરી છે, નહીં તો બધી માહિતીનો નાશ થશે.
પદ્ધતિ 3: મેક્રીયમ પ્રતિબિંબિત કરે છે
કાર્યને ઉકેલવા માટે, મેક્રીયમ પ્રતિબિંબ પણ યોગ્ય છે, જે બેકઅપ અને ક્લોનિંગ ડ્રાઈવો માટે એક સૉફ્ટવેર છે.
- એપ્લિકેશનને ચલાવો અને મૂળ એસએસડી પસંદ કર્યા પછી, "આ ડિસ્ક ક્લોન કરો" ક્લિક કરો. ચેકબૉક્સને "સિસ્ટમ દ્વારા આરક્ષિત" વિભાગને ચિહ્નિત કરવાનું ભૂલશો નહીં.
- આગળ, અમે ડિસ્ક સાથે નિર્ધારિત છીએ કે જેમાં ડેટા કૉપિ કરવામાં આવશે. આ કરવા માટે, "ક્લોન કરવા માટે ડિસ્ક પસંદ કરો" ક્લિક કરો.
- ખુલે છે તે વિંડોમાં, સૂચિમાંથી ઇચ્છિત સીડીડી પસંદ કરો.
- આગલી વિંડો ઓએસ ટ્રાન્સફર પ્રક્રિયા પરની માહિતી દર્શાવે છે. જો પાર્ટીશનો ડ્રાઇવ પર ઉપલબ્ધ હોય, તો તમે ક્લોનિંગ પરિમાણોને ક્લોનડ પાર્ટીશન ગુણધર્મો પર ક્લિક કરીને રૂપરેખાંકિત કરી શકો છો. ખાસ કરીને, અહીં સિસ્ટમ વોલ્યુમનું કદ સેટ કરવું અને તેને તેની નિમણૂંક કરવી શક્ય છે. આપણા કિસ્સામાં, સ્રોત ડ્રાઇવ પર, ફક્ત એક જ પાર્ટીશન, તેથી આ આદેશ નિષ્ક્રિય છે.
- જો તમે ઈચ્છો તો, તમે શેડ્યૂલ પ્રક્રિયાના લોંચને શેડ્યૂલ કરી શકો છો.
- "ક્લોન" વિન્ડો સારાંશ ક્લોનિંગ પરિમાણો દર્શાવે છે. સમાપ્તિ પર ક્લિક કરીને પ્રક્રિયા ચલાવો.
- ચેતવણી પ્રદર્શિત થાય છે કે તે સિસ્ટમ પુનઃપ્રાપ્તિ બિંદુ બનાવવી જરૂરી છે. અમે ડિફૉલ્ટ ફીલ્ડ્સ પર માર્કર્સને છોડી દઈએ છીએ અને "ઑકે" પર ક્લિક કરીએ છીએ.
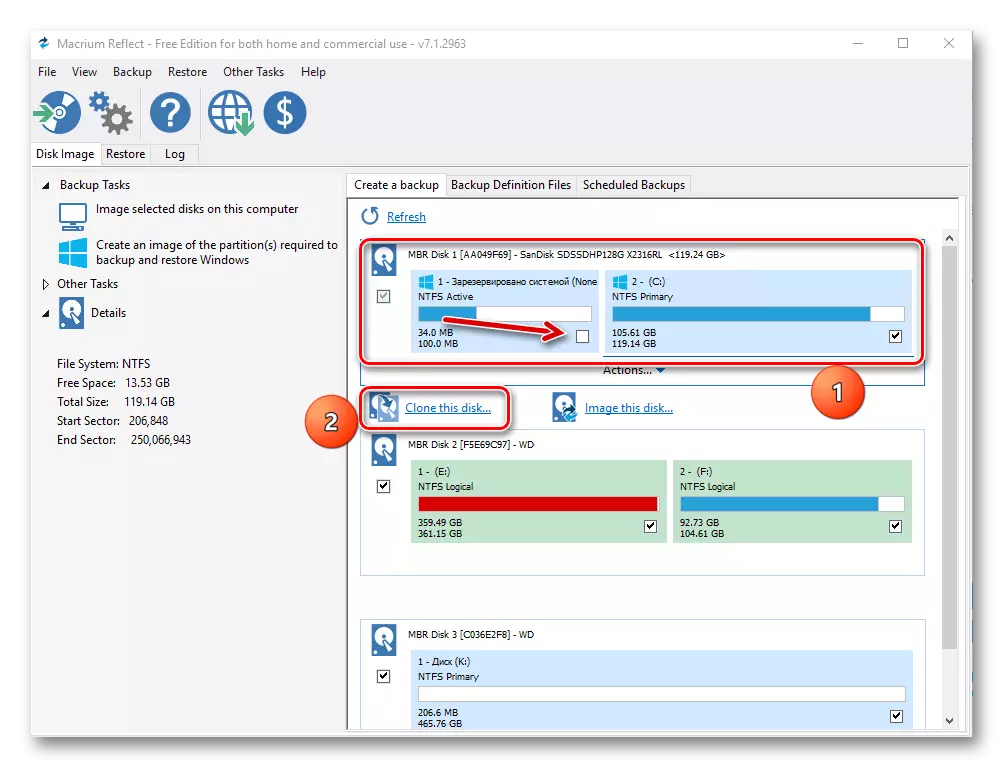
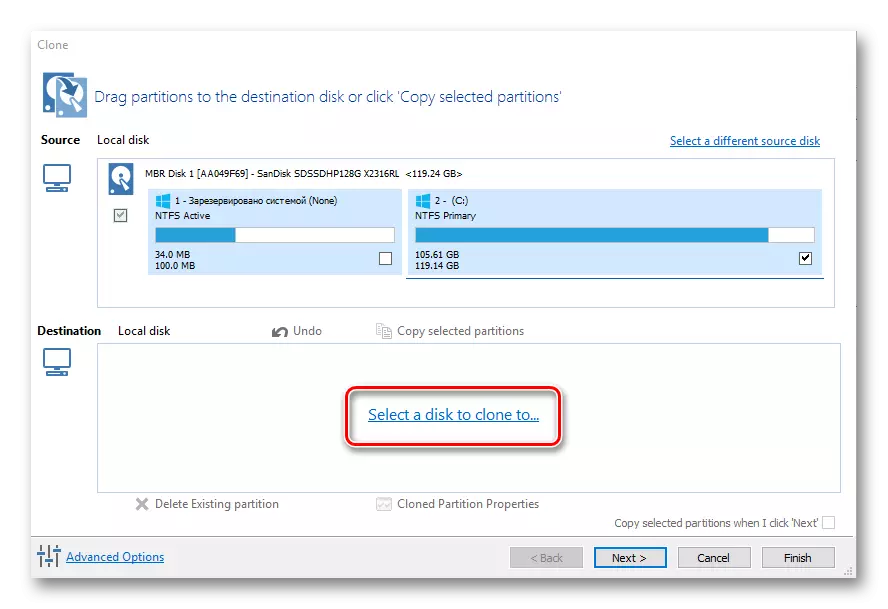
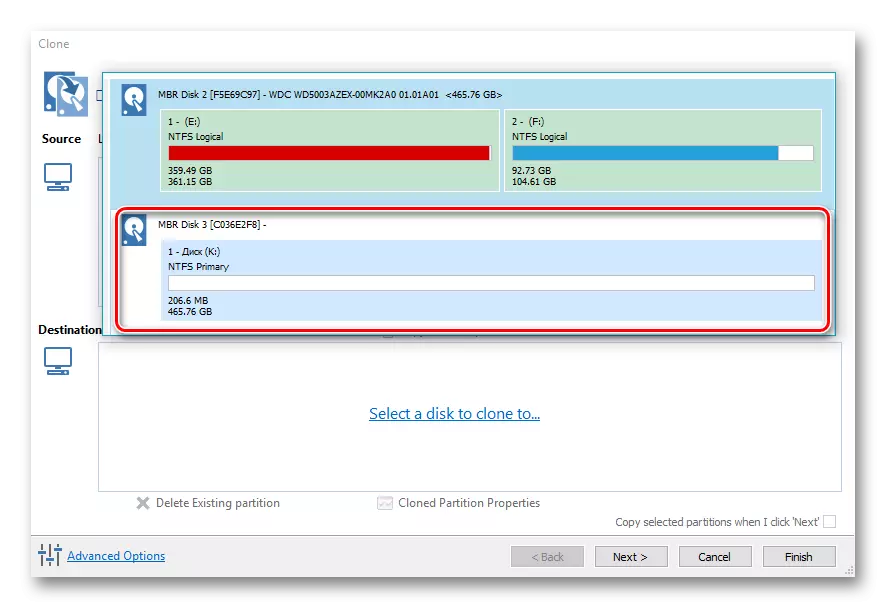
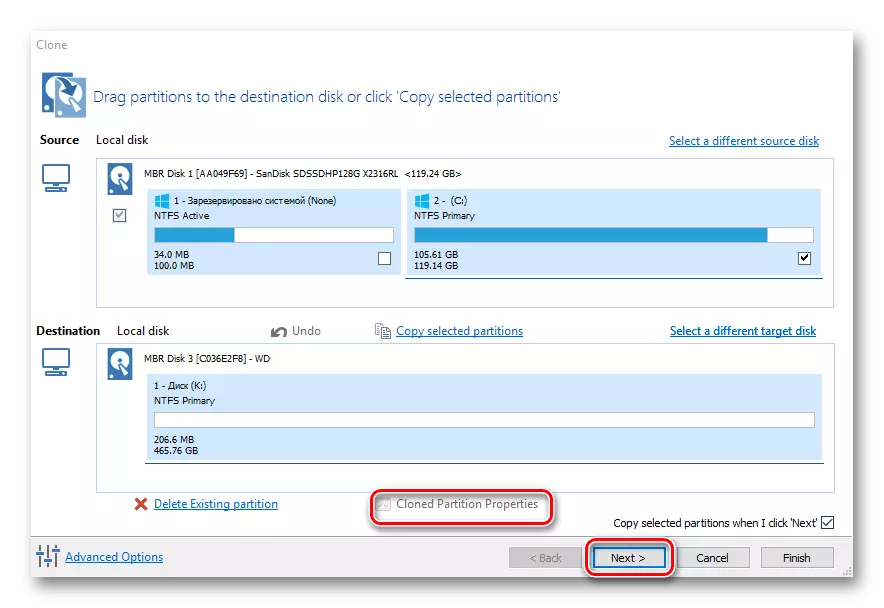
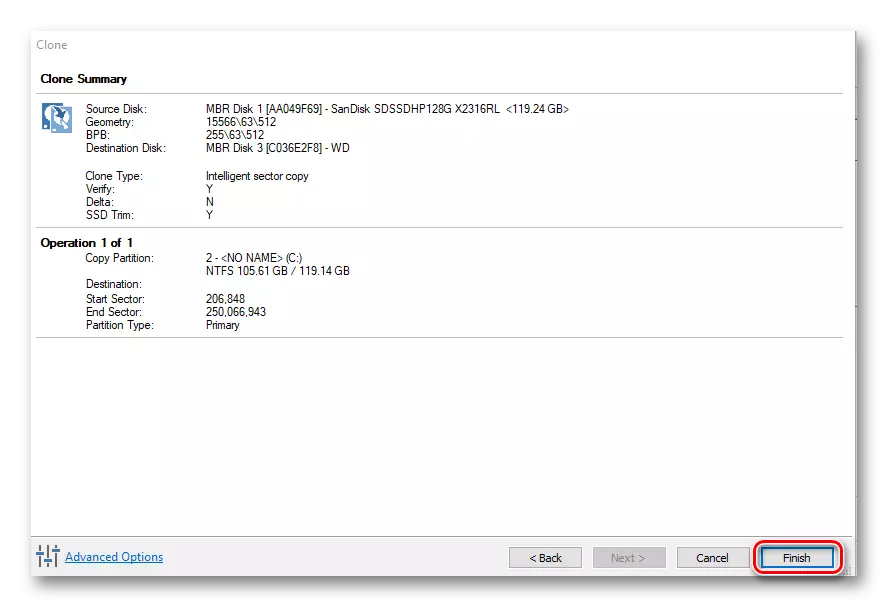
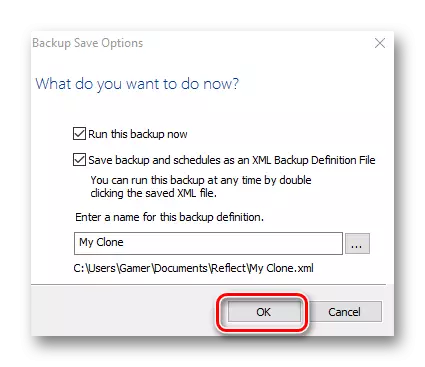
સ્થાનાંતરણ પ્રક્રિયાને પૂર્ણ કર્યા પછી, "ક્લોન પૂર્ણ થયું" સંદેશ પ્રદર્શિત થાય છે, તે પછી નવી ડિસ્કથી બુટ કરવું શક્ય બનશે.
બધા સમીક્ષા પ્રોગ્રામ્સ ઓએસ ટ્રાન્સફર કાર્યના કાર્યને બીજા એસએસડી પર અસર કરે છે. પેરાગોન ડ્રાઇવ કૉપિમાં સૌથી સરળ અને સમજી શકાય તેવું ઇન્ટરફેસ લાગુ કરવામાં આવ્યું છે, ઉપરાંત, બાકીનાથી વિપરીત, તેની પાસે રશિયન ભાષાનો ટેકો છે. તે જ સમયે, મિનિટૂલ પાર્ટીશન વિઝાર્ડનો ઉપયોગ કરીને, વિભાગો સાથે વિવિધ મેનીપ્યુલેશન્સ બનાવવાનું પણ શક્ય છે.
