
વિન્ડોઝ 10 ઑપરેટિંગ સિસ્ટમમાં ખેંચાયેલી સ્ક્રીન એ એવી પરિસ્થિતિ છે જેની સાથે વપરાશકર્તાઓ ક્યારેક ઓએસને ફરીથી ઇન્સ્ટોલ કર્યા પછી મળે છે. તેનો અર્થ એ છે કે ડિસ્પ્લે રીઝોલ્યુશન સેટિંગ્સ ખોટી રીતે નિર્દિષ્ટ કરવામાં આવી હતી અથવા ગ્રાફિક ડ્રાઇવરોની અભાવને કારણે ઇન્સ્ટોલ કરી શકાતી નથી. આ પરિસ્થિતિને સુધારવાની વિવિધ રીતો છે, અને આજે આપણે તે બધા વિશે વાત કરવા માંગીએ છીએ જેથી તમે ઝડપથી જમણી બાજુ શોધી શકો. અમે પ્રથમ પદ્ધતિથી પ્રારંભ કરવાની ભલામણ કરીએ છીએ અને સમય બચાવવા માટે આગલા સમયે આગળ વધવા માટે વળે છે, કારણ કે અમે તેમને તેમની કાર્યક્ષમતા અને અમલીકરણની સરળતાના ક્રમમાં મૂકીએ છીએ.
પદ્ધતિ 1: મેન્યુઅલ બદલવાનું સ્ક્રીન રીઝોલ્યુશન
સૌ પ્રથમ, જ્યારે સ્ક્રીન સેટિંગ્સ જરૂરી હોય ત્યારે સ્ક્રીન સેટિંગ્સ જરૂરી હોય ત્યારે, સૌથી વધુ નકામા સ્થિતિને ધ્યાનમાં લો. તમે સ્વતંત્ર રીતે વિંડોઝમાં વિશિષ્ટ રૂપે નિયુક્ત મેનૂ દ્વારા કેટલીક ક્લિક્સમાં શાબ્દિક રૂપે ચકાસી શકો છો અને બદલી શકો છો.
- "સ્ટાર્ટ" ખોલો અને ગિયરના સ્વરૂપમાં આયકન પર ક્લિક કરીને "પરિમાણો" પર જાઓ.
- અહીં તમે "સિસ્ટમ" આઇટમમાં રસ ધરાવો છો.
- ખાતરી કરો કે તમે "ડિસ્પ્લે" કેટેગરીમાં છો અને પછી સ્ક્રીન અને સ્ક્રીન રીઝોલ્યુશનને તપાસો. સ્કેલ કરવા માટે, આગ્રહણીય મૂલ્ય સેટ કરો, અને રીઝોલ્યુશન માટે મહત્તમ છે.
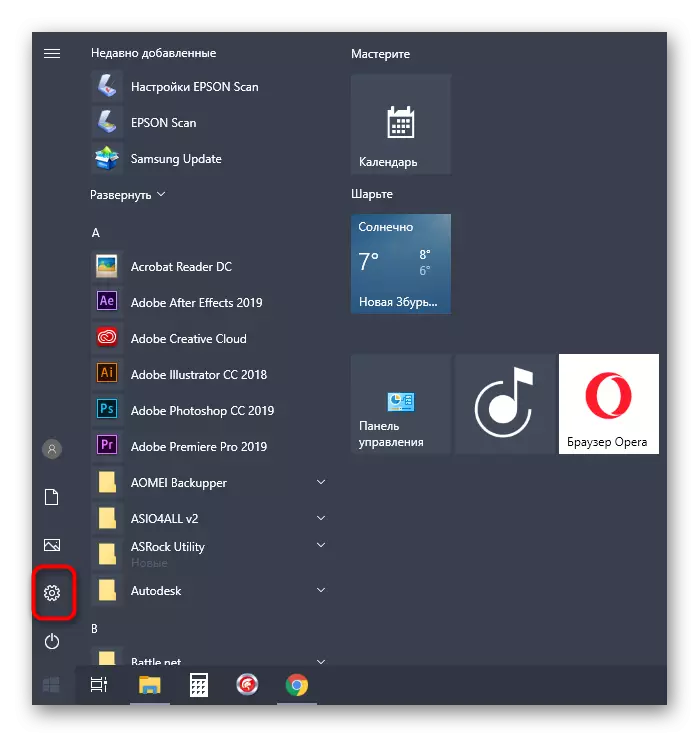


અમારી વેબસાઇટ પર અન્ય મેન્યુઅલ પર અન્ય ઉપલબ્ધ સ્ક્રીન રીઝોલ્યુશન પર વાંચો અમારી વેબસાઇટ પર નીચે હેડલાઇન્સ પર જઈને.
વધુ વાંચો:
વિન્ડોઝ 10 માં સ્ક્રીન રીઝોલ્યુશનને બદલવું
વિન્ડોઝ 10 માં ઇચ્છિત સ્ક્રીન રીઝોલ્યુશનની અભાવ સાથે સમસ્યાનો ઉકેલ લાવો
ફેરફારો તાત્કાલિક અસર કરશે, અને ખેંચાયેલી સ્ક્રીનને સુધારવું આવશ્યક છે. જો સૂચિમાં આવશ્યક પરવાનગી ખૂટે છે, તો આગલી પદ્ધતિ પર જાઓ અને કિસ્સામાં જ્યારે તે બિલકુલ બદલાતું નથી, તો નીચે આપેલી લિંક પર ક્લિક કરીને અમારી વેબસાઇટ પર એક અલગ લેખની ભલામણોને શીખવું જરૂરી છે.
વધુ વાંચો: વિન્ડોઝ 10 પર સ્ક્રીન રીઝોલ્યુશનમાં ફેરફારની મુશ્કેલીનિવારણ
પદ્ધતિ 2: ગ્રાફિક્સ ડ્રાઇવરો સ્થાપિત કરી રહ્યા છે
હવે અમે વિડિઓ કાર્ડ માટે ડ્રાઇવરોની સ્થાપનાને પ્રભાવિત કરવાનો પ્રસ્તાવ મૂક્યો છે, કારણ કે તે ચોક્કસપણે આ સૉફ્ટવેરની અછત છે જે મોટાભાગે ખેંચાયેલી સ્ક્રીનના દેખાવ અને સ્ક્રીન રીઝોલ્યુશનની ઇચ્છિત મૂલ્યોની અભાવને વધારે છે, જે મોટાભાગના છે કેસો ઓએસ ફરીથી ઇન્સ્ટોલ કર્યા પછી જ થાય છે. અમારી સાઇટ પર એક અલગ સામગ્રી છે જ્યાં વિવિધ ઉત્પાદકો પાસેથી વિડિઓ કાર્ડ ધારકો માટે સાર્વત્રિક સૂચનો દર્શાવવામાં આવે છે. યોગ્ય ઇન્સ્ટોલેશન કેવી રીતે કરવામાં આવે તે બરાબર જાણવા માટે તપાસો.

વધુ વાંચો: વિડિઓ કાર્ડ પર ડ્રાઇવરોને ઇન્સ્ટોલ કરવું
કેટલીકવાર ડ્રાઇવરોની સ્થાપના ભૂલથી સમાપ્ત થાય છે. આ વિવિધ કારણોથી સંકળાયેલ હોઈ શકે છે. કેટલીક પરિસ્થિતિઓમાં, વપરાશકર્તાઓ તે સૉફ્ટવેર સંસ્કરણો અથવા સિસ્ટમ વિરોધાભાસ ઊભી થતા નથી. આનો સામનો કરવા માટે અમારી સાઇટ પરની અન્ય સૂચનાને મદદ કરશે, જેની નીચે તમે નીચેની લિંક પર ક્લિક કરીને કરી શકો છો.
વધુ વાંચો: વિડિઓ કાર્ડ ડ્રાઇવરને ઇન્સ્ટોલ કરવામાં અસમર્થતા સાથે કારણો અને નિરાકરણ સમસ્યાઓ
પદ્ધતિ 3: સ્વચાલિત ઉપકરણ ઇન્સ્ટોલેશનને અક્ષમ કરો
ડિફૉલ્ટ રૂપે, વિન્ડોઝ 10 માં, ઇન્સ્ટોલેશન ઇન્સ્ટોલ કર્યા પછી તરત જ ગુમ થયેલ ડ્રાઇવરોની લોડિંગ આપમેળે કરવામાં આવે છે. મોટાભાગના કિસ્સાઓમાં, આ પ્રક્રિયા સફળ થાય છે, પરંતુ સમસ્યાઓ ક્યારેક ગ્રાફિક્સ ઍડપ્ટર્સ સાથે ઊભી થાય છે. જો તમે અગાઉના સૂચનાનો ઉપયોગ કરીને યોગ્ય ડ્રાઇવરને સ્વતંત્ર રીતે ઇન્સ્ટોલ કરો છો, તો તે મદદ કરી શકશે નહીં, કારણ કે ભવિષ્યમાં ફાઇલોને ફરીથી સેટ કરવામાં આવશે. આ કરવા માટે, તમારે પહેલા આ એમ્બેડેડ વિકલ્પને અક્ષમ કરવાની જરૂર છે, જે નીચે પ્રમાણે કરવામાં આવે છે:
- કંટ્રોલ પેનલ એપ્લિકેશન પર જવા માટે "સ્ટાર્ટ" અને શોધ દ્વારા ખોલો.
- સિસ્ટમ વિભાગ પસંદ કરો.
- "અદ્યતન સિસ્ટમ પરિમાણો" પર જવા માટે ડાબી પેનનો લાભ લો.
- "સાધનો" ટેબ પર ખસેડો.
- અહીં તમારે "ઉપકરણ સેટિંગ્સ" બટન પર ક્લિક કરવું જોઈએ.
- માર્કર આઇટમને માર્ક કરો "ના (ઉપકરણ ખોટી રીતે કાર્ય કરી શકે છે)" અને "સાચવો" બટનને ક્લિક કરો.
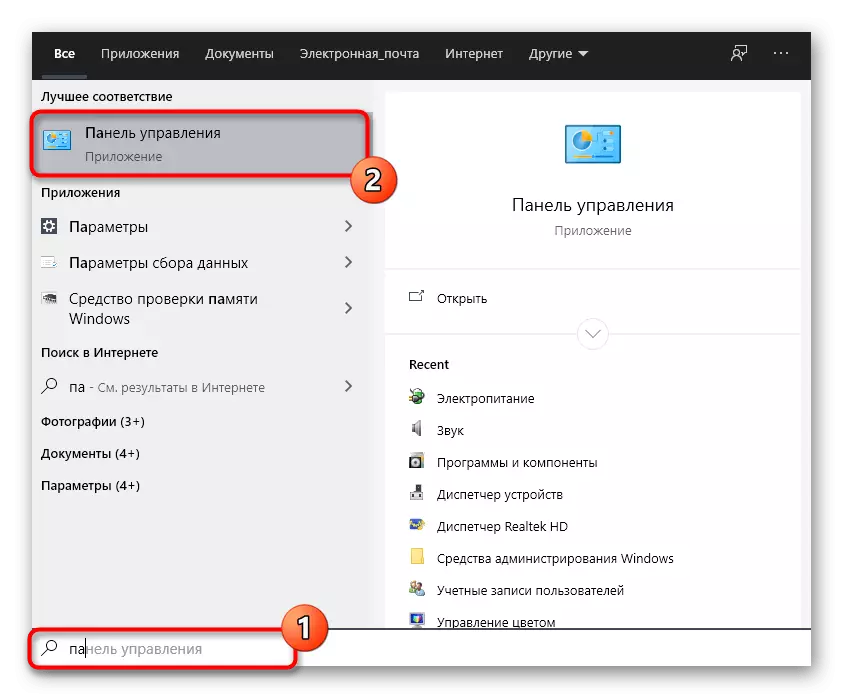
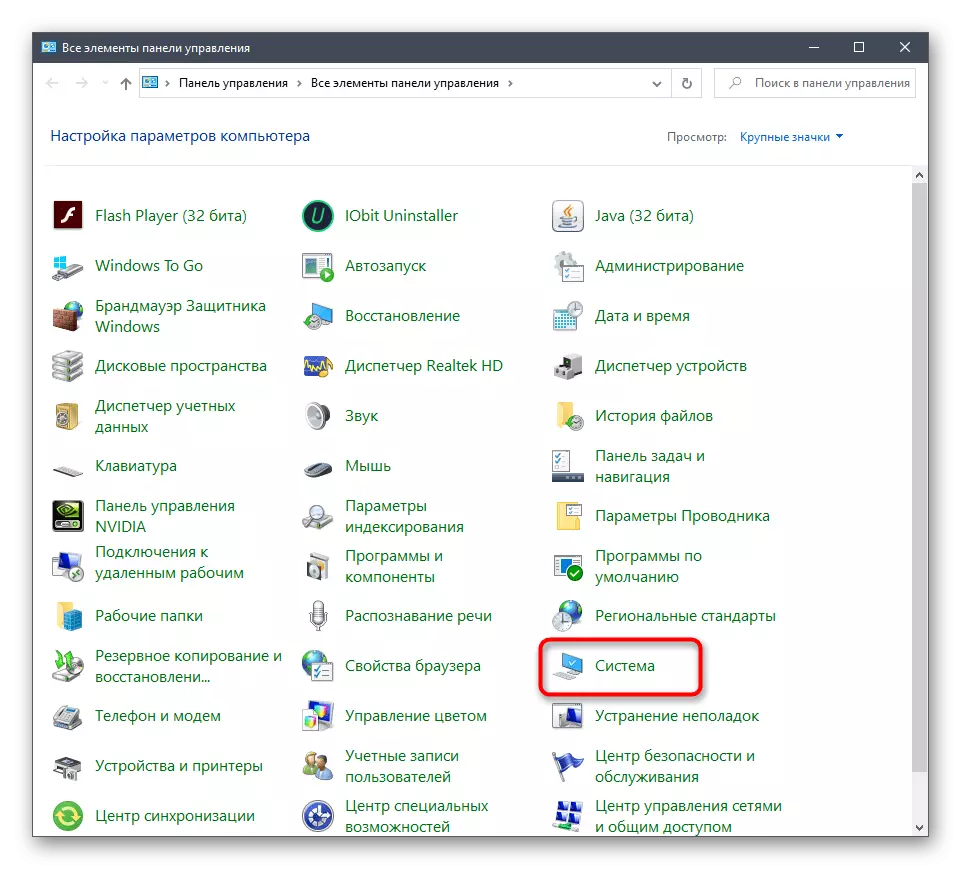
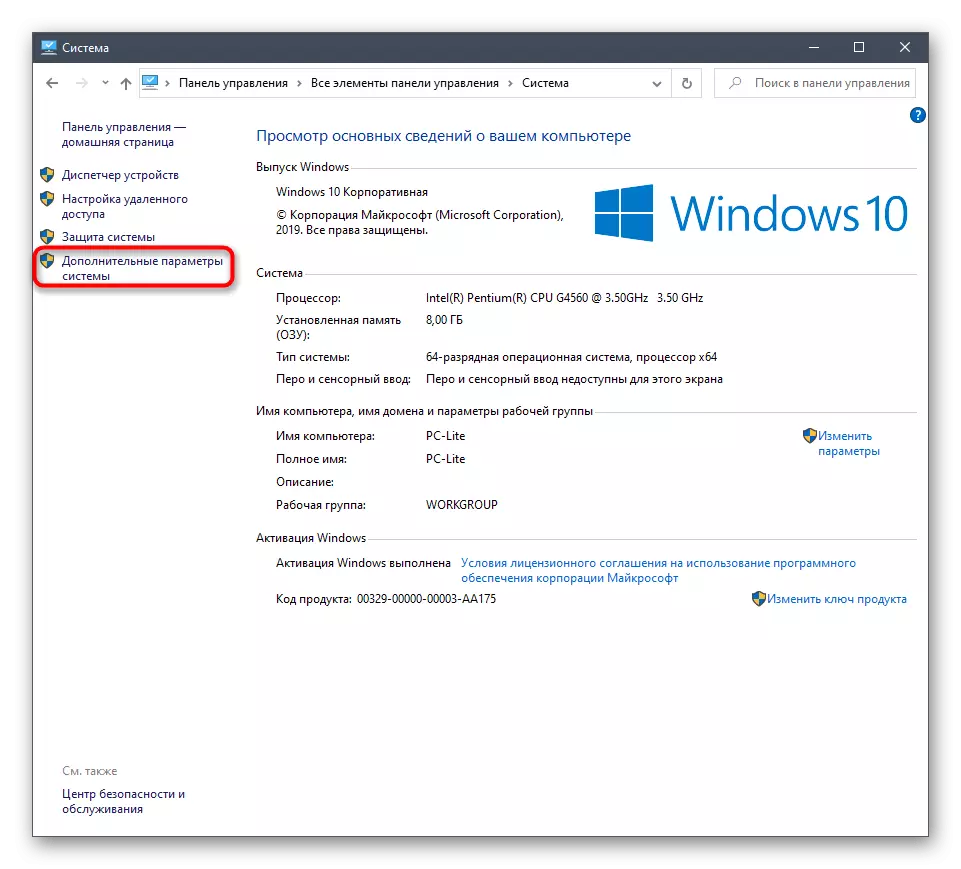
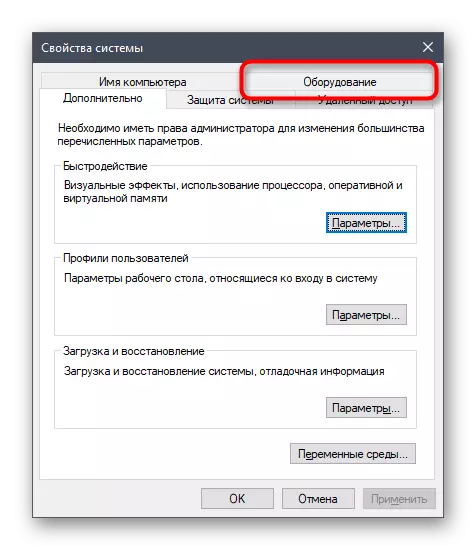


તે પછી, તમારે વિડિઓ કાર્ડ ડ્રાઇવરને દૂર કરવાની જરૂર છે, જે નોંધપાત્ર સાધન દ્વારા ઇન્સ્ટોલ કરવામાં આવ્યું હતું. આ પ્રક્રિયા વપરાશકર્તાઓ માટે સરળ નથી, તેથી અમે નીચેની સામગ્રી સાથે પરિચિત થવાથી આ વિષય પરની બીજી સામગ્રીનો અભ્યાસ કરવાની ભલામણ કરીએ છીએ. યોગ્ય સૉફ્ટવેરની ઇન્સ્ટોલેશન માટે, અને જૂની ફાઇલોને દૂર કર્યા પછી આ તરત જ કરવું આવશ્યક છે, પછી આ પ્રક્રિયા મેથડ 2 માં વર્ણવેલ છે.
વધુ વાંચો: વિડિઓ કાર્ડ ડ્રાઇવરો કાઢી નાખો
પદ્ધતિ 4: વિડિઓ કાર્ડ નિયંત્રણ પેનલમાં સ્કેલિંગ સેટ કરી રહ્યું છે
એએમડી અને એનવીડીઆઇએ કંપનીઓના ડ્રાઇવરો વિડિઓ કાર્ડ્સમાં GUI સાથેની એપ્લિકેશન્સ છે. તેમના દ્વારા ગ્રાફિક્સનું વધુ વિગતવાર સંચાલન કરવામાં આવે છે. અલગ મેનુઓ છે, તમને સ્કેલિંગ અને સ્વચાલિત કદના ફેરફારને ગોઠવવાની મંજૂરી આપે છે, તેથી અમે આ પેરામીટરને તપાસવાની ભલામણ કરીએ છીએ.નિયંત્રણ પેનલ NVIDIA
અમે એનવીડીઆથી ગ્રાફિક ઍડપ્ટર્સના માલિકો સાથે પ્રારંભ કરવાની ઑફર કરીએ છીએ. આ સૉફ્ટવેરમાં મોટી સંખ્યામાં ઉપલબ્ધ સેટિંગ્સ છે, તેથી પરિમાણોના સંપાદનને ઝડપથી સમજવા માટે સૂચનાઓનું પાલન કરો.
- ડેસ્કટૉપ પર તમારા ખાલી સ્થાન પર રાઇટ-ક્લિક કરો અને સંદર્ભ મેનૂમાં જે દેખાય છે તે nvidia નિયંત્રણ પેનલ પસંદ કરો.
- અહીં, વિભાગમાં ખસેડો "ડેસ્કટૉપના કદ અને સ્થાનને સમાયોજિત કરો."
- હવે તમે પ્રથમ ટૅબમાં સ્કેલિંગ મોડને બદલી શકો છો અને પરિણામ તપાસો. જો તે તમને ગોઠવશે, તો ફક્ત ફેરફારોને સાચવો.
- "કદ" ટેબ પર ધ્યાન આપો. મેન્યુઅલ સેટિંગ્સ માટે અહીં, "પુન: માપ" બટનને ક્લિક કરો.
- હવે સ્ક્રીન કદને લાગુ કરો, રીઅલ ટાઇમમાં બધા ફેરફારોને ટ્રેસ કરો.
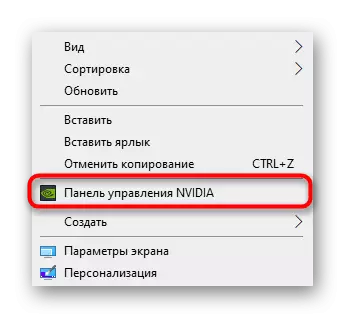


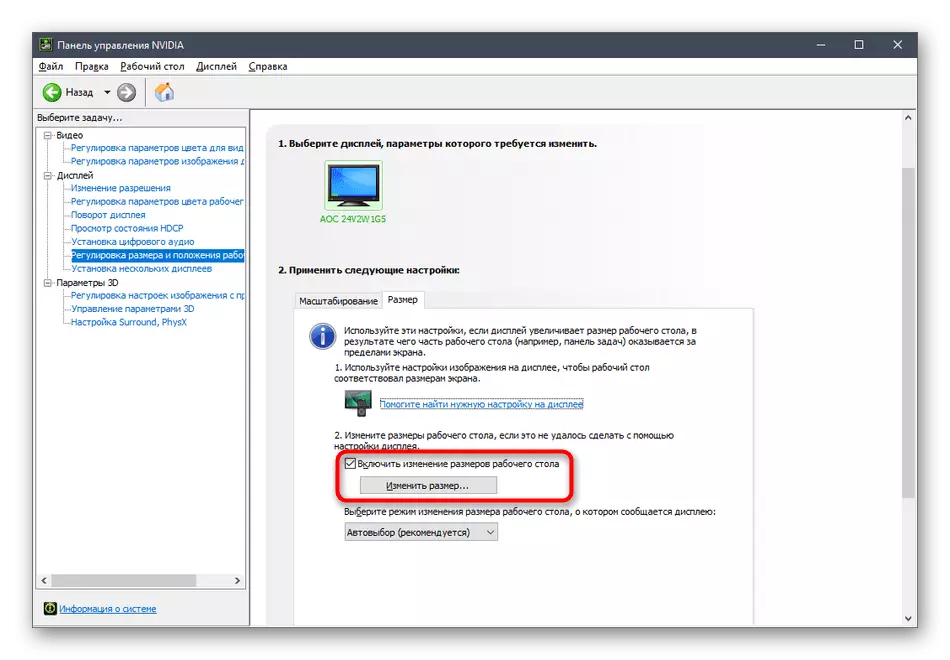
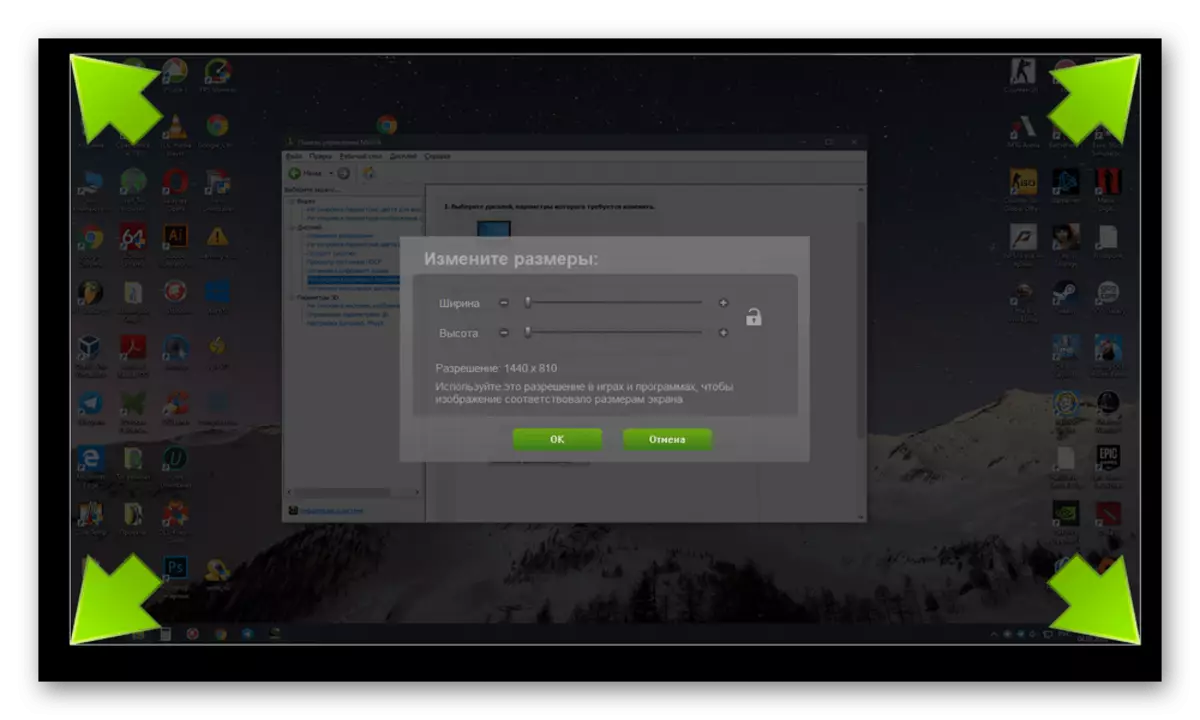
વધારામાં, અમે નોંધીએ છીએ કે સ્કેલિંગ ગોઠવણીને વધુ સરળ બનાવી શકાય છે, જો કે, આ માટે તમારે આદેશ પ્રોમ્પ્ટનો ઉપયોગ કરવો પડશે. એડમિનિસ્ટ્રેટરની વતી આ એપ્લિકેશન ચલાવો અને rundll32.exe nvcpl.dll આદેશને ત્યાં દાખલ કરો, indcfg setscaling 1 દા x x અંતે, સ્કેલિંગ મૂલ્યને બદલો, જ્યાં 1 ડિસ્પ્લે, 2 - ડ્રાઈવર, 3 - સ્કેલિંગ વિના, 5 - પાસાં ગુણોત્તરના સંરક્ષણ સાથે ડ્રાઇવર. પરિણામ તરીકે શ્રેષ્ઠ શોધવા માટે આ પરિમાણોને દૂર કરો.
સેટિંગ્સ રેડિઓન.
દુર્ભાગ્યે, એએમડી કંટ્રોલ પેનલમાં ઓછી સેટિંગ્સ છે, પરંતુ સ્કેલિંગને સંપાદિત કરવા માટે ઘણી વસ્તુઓ પણ જવાબદાર છે. તમે તેમને આના જેવી તપાસ કરી અને બદલી શકો છો:
- ડેસ્કટૉપ પર પીસીએમ પર ક્લિક કરો અને "રેડિઓન સેટિંગ્સ" પસંદ કરો.
- અહીં "ડિસ્પ્લે" વિભાગમાં તમે સ્કેલિંગ સક્ષમ કરી શકો છો અને તેના મોડને પસંદ કરી શકો છો. સ્ટ્રેચ સ્ક્રીનથી છુટકારો મેળવવામાં કોઈ એકને સમજવા માટે વિવિધ મૂલ્યો પહોંચાડવાનો પ્રયાસ કરો.
- વૈકલ્પિક રીતે, તમે "અદ્યતન સેટિંગ્સ" કેટેગરીમાં જઈ શકો છો.
- સ્કેલિંગ સેટિંગ્સ ત્યાં સ્લાઇડરને ખસેડીને "મારા ડિજિટલ ફ્લેટ પેનલ્સ" દ્વારા કરવામાં આવે છે.


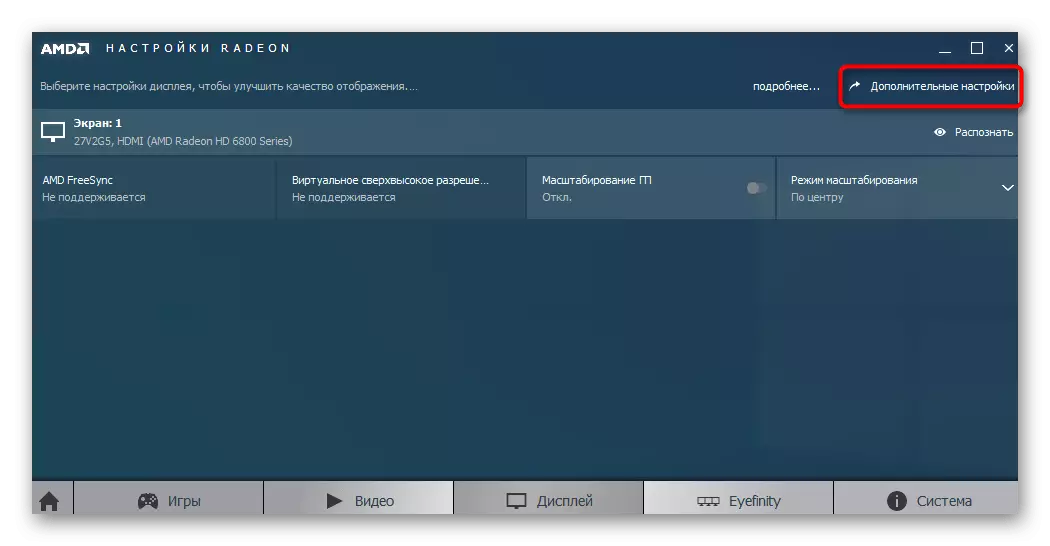
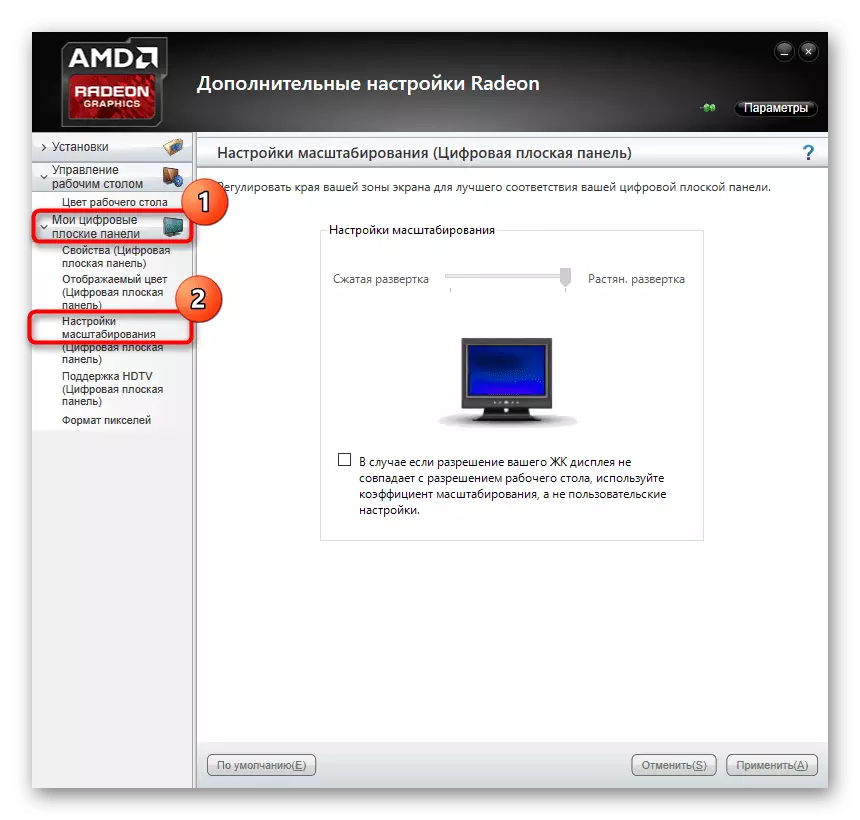
જો તમારી પાસે કોઈ કંટ્રોલ પેનલ્સનું વર્ણન નથી, તો તેનો અર્થ એ છે કે ગ્રાફિક્સ ઍડપ્ટર માટેનું ડ્રાઇવર ખોટી રીતે ઇન્સ્ટોલ કરેલું છે અથવા આ પ્રક્રિયા બિલ્ટ-ઇન વિન્ડોઝ ટૂલ દ્વારા કરવામાં આવી હતી. યોગ્ય ડ્રાઈવરને કેવી રીતે ઇન્સ્ટોલ કરવું તે સમજવા માટે પદ્ધતિ 2 નો સંદર્ભ લો, આથી એપ્લિકેશનની તપાસ કરવામાં આવે છે.
પદ્ધતિ 5: મોનિટર મેનૂ દ્વારા સ્ક્રીન સેટઅપ
છેલ્લી પદ્ધતિ મોનિટર મેનૂથી સંકળાયેલી છે, જે આ ઉપકરણમાં બનેલ છે. તે મોટાભાગના આધુનિક મોડલ્સમાં હાજર છે અને હાઉસિંગ પર સ્થિત બટનોથી પ્રારંભ થાય છે. જો તમે રૂપરેખાંકનમાં કોઈપણ ફેરફારો કરવા માંગતા નથી, તો તમે તરત જ મૂળભૂત સ્થિતિમાં પરિમાણોને ફરીથી સેટ કરી શકો છો અને તપાસ કરી શકો છો કે ખેંચાયેલી સ્ક્રીન સાથેની સમસ્યા સુધારાઈ જશે કે નહીં. આ કરવા માટે, રીસેટ આઇટમ મેનૂમાં છે.

જો તમારી પાસે સેટિંગ સેટ કરવાની ઇચ્છા હોય, તો "વિસ્તરણ" તરીકે ઓળખાતા મેનુ વિભાગો પર ધ્યાન આપો અને ઝૂમ (રિઝોલ્યુશન અને સ્કેલિંગ). જો ઉપલબ્ધ હોય તો અંદાજ અથવા છબી ઝૂમના પરિમાણોને બદલો. વધારામાં, સ્ક્રીન રીઝોલ્યુશનને ધ્યાનમાં લો. ત્યાં "ઑટો" અથવા "ઑટો રીજેક્ટ" આઇટમ હોઈ શકે છે, જે સ્વચાલિત સ્ક્રીન ગોઠવણી માટે જવાબદાર છે. ક્યારેક આ વિકલ્પને કેસ પર બટન તરીકે દૂર કરવામાં આવે છે. પરિમાણોને તપાસો અને ખેંચાયેલી છબીથી સમસ્યાઓને છુટકારો મેળવવા માટે પોતાને બદલો.
આ સામગ્રીના અંતે, અમે કેટલીક વધારાની વસ્તુઓ નોંધવા માંગીએ છીએ જે અલગ રીતે ધ્યાનમાં ન લેતા. જો ઉપર વર્ણવેલ ક્રિયાઓએ કોઈ પરિણામ લાવ્યું હોય તો તેમને ધ્યાન આપો:
- જ્યારે વીજીએ કેબલ દ્વારા કનેક્ટ થાય છે, ત્યારે જરૂરી સ્ક્રીન રીઝોલ્યુશનને સ્કેલિંગ અથવા ઇન્સ્ટોલ કરવાની કોઈ શક્યતા હોઈ શકે નહીં. જો આવી તક હોય, તો મોનિટરને HDMI, DP અથવા DVI દ્વારા કમ્પ્યુટર પર કનેક્ટ કરવાની ભલામણ કરવામાં આવે છે.
- જો સમસ્યા ફક્ત ત્યારે જ થાય છે જ્યારે તમે કોઈ વિશિષ્ટ રમત શરૂ કરો છો, ત્યારે તેની ગ્રાફિક્સ સેટિંગ્સ પર જાઓ અને પાસાં ગુણોત્તર અથવા સ્કેલ માટે જવાબદાર પરિમાણોને તપાસો. ઉદાહરણ તરીકે, 4: 3 મોનિટર પર, તે 16: 9 અથવા 16:10 મૂલ્યોને સેટ કરવાની ભલામણ કરવામાં આવતી નથી, કારણ કે પછી ચિત્ર ફક્ત ખેંચાય છે.
- જૂના વિડિઓ કાર્ડ સાથે કામ કરતી વખતે, ધ્યાનમાં લો કે તે નવા મોનિટર મોડલ્સની પરવાનગીને સમર્થન આપતું નથી, જે કામ કરતી વખતે કેટલીક સમસ્યાઓનું કારણ બને છે. આવી પરિસ્થિતિઓમાં, અમે ફક્ત ઘટકને અપડેટ કરવાની અથવા મોનિટરને જૂનામાં બદલીને ભલામણ કરી શકીએ છીએ.
તમને ઘણી જુદી જુદી ટીપ્સ પ્રાપ્ત થઈ છે જેનો હેતુ વિન્ડોઝ 10 માં ખેંચેલી છબી સાથે ડિઝાઇનને હલ કરવાનો છે. સમસ્યાના કારણને શોધવા માટે આ બધી ભલામણોનો ઉપયોગ કરો અને કોઈપણ મુશ્કેલીઓ વિના શક્ય તેટલી વહેલી તકે તેને હલ કરો.
