
આ માર્ગદર્શિકામાં શિખાઉ વપરાશકર્તાઓ માટે, ચાલો વિન્ડોઝ 7 માં વિવિધ સ્થળો વિશે વિગતવાર વાત કરીએ, જ્યાં આપમેળે ડાઉનલોડ કરવા યોગ્ય પ્રોગ્રામ્સ અને સ્ટાર્ટઅપમાંથી તેમને કેવી રીતે દૂર કરવું તે લિંક્સ છે. આ પણ જુઓ: વિન્ડોઝ 8.1 માં સ્ટાર્ટઅપ
વિન્ડોઝ 7 માં ઑટોલોડિંગથી પ્રોગ્રામ્સ કેવી રીતે દૂર કરવી
અગાઉથી નોંધવું જોઈએ કે કેટલાક પ્રોગ્રામ્સને દૂર કરવું જોઈએ નહીં - જો તે વિન્ડોઝથી પ્રારંભ થાય તો તે વધુ સારું રહેશે - આ ચિંતાઓ, ઉદાહરણ તરીકે, એન્ટિવાયરસ અથવા ફાયરવોલ. તે જ સમયે, ઑટોલોડમાં મોટાભાગના અન્ય પ્રોગ્રામ્સની જરૂર નથી - તેઓ ફક્ત કમ્પ્યુટર સંસાધનોનો ખર્ચ કરે છે અને ઑપરેટિંગ સિસ્ટમના પ્રારંભ સમયમાં વધારો કરે છે. ઉદાહરણ તરીકે, જો તમે ટૉરેંટ ક્લાયંટને કાઢી નાખો છો, તો ઑટોલોડથી અવાજ અને વિડિઓ કાર્ડ્સ માટેની એપ્લિકેશન, કશું થશે નહીં: જ્યારે તમને ડાઉનલોડ કરવા માટે કંઈક કરવાની જરૂર નથી, ત્યારે ટૉરેંટ પ્રારંભ થશે, અને ધ્વનિ અને વિડિઓ તેમજ પહેલા કામ કરવાનું ચાલુ રાખશે.
આપમેળે ડાઉનલોડ કરેલા પ્રોગ્રામ્સનું સંચાલન કરવા માટે, વિન્ડોઝ 7 માં MSCONFIG ઉપયોગિતા પ્રદાન કરવામાં આવે છે, જેનાથી તમે વિન્ડોઝથી શરૂ થાય તે જોઈ શકો છો, પ્રોગ્રામ્સને દૂર કરો અથવા તમારું પોતાનું ઉમેરો કરો. Msconfig નો ઉપયોગ ફક્ત આ માટે જ નહીં થાય, તેથી આ ઉપયોગિતાનો ઉપયોગ કરતી વખતે સાવચેત રહો.

Msconfig પ્રારંભ કરવા માટે, કીબોર્ડ પર જીત + r બટનોને દબાવો અને "ચલાવો" ક્ષેત્રમાં, msconfig.exe આદેશ દાખલ કરો, પછી Enter દબાવો.
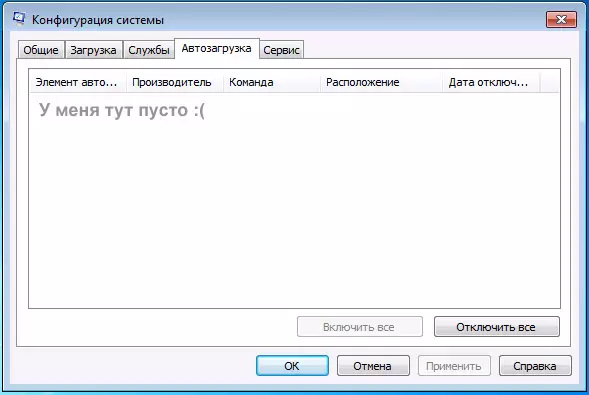
Msconfig માં સ્ટાર્ટઅપ મેનેજ કરો
"સિસ્ટમ રૂપરેખાંકન" વિન્ડો ખુલ્લી રહેશે, "ઑટો-લોડિંગ" ટેબ પર જાઓ, જેમાં તમે બધા પ્રોગ્રામ્સની સૂચિ જોશો જે જ્યારે તમે વિન્ડોઝ 7 શરૂ કરો છો ત્યારે આપમેળે ચાલે છે. તેમાંના દરેક એક ક્ષેત્ર છે જે એક ક્ષેત્ર છે જે ચિહ્નિત કરી શકાય છે. જો તમે સ્ટાર્ટઅપમાંથી પ્રોગ્રામને દૂર કરવા માંગતા ન હોવ તો આ ટિક દૂર કરો. તમને જરૂરી ફેરફારો કર્યા પછી, ઠીક ક્લિક કરો.
એક વિંડો દેખાય છે કે ફેરફારોમાં ફેરફાર કરવા માટે તમારે ઑપરેટિંગ સિસ્ટમને ફરીથી પ્રારંભ કરવાની જરૂર પડી શકે છે. જો તમે હવે તે કરવા માટે તૈયાર છો તો "પુનઃપ્રારંભ કરો" ક્લિક કરો.
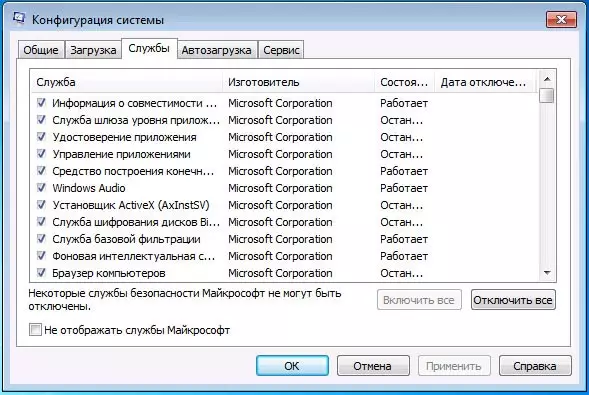
Msconfig વિન્ડોઝ 7 માં સેવાઓ 7
ઑટોલોડમાં સીધા પ્રોગ્રામ્સ ઉપરાંત, તમે સ્વયંચાલિત સ્ટાર્ટઅપથી બિનજરૂરી સેવાઓ દૂર કરવા માટે MSCONFIG નો પણ ઉપયોગ કરી શકો છો. આ કરવા માટે, "સેવાઓ" ટેબ ઉપયોગિતામાં પ્રદાન કરવામાં આવે છે. ઑટોલોડમાં પ્રોગ્રામ્સ માટે ડિસ્કનેક્શન એ જ રીતે થાય છે. જો કે, તે અહીં સચેત હોવું જોઈએ - હું માઇક્રોસોફ્ટ અથવા એન્ટિ-વાયરસ પ્રોગ્રામ્સને અક્ષમ કરવાની ભલામણ કરતો નથી. પરંતુ વિવિધ અપડેટર સેવા (સેવા સેવા), બ્રાઉઝર અપડેટ્સની રીલીઝને ટ્રૅક કરવા માટે ઇન્સ્ટોલ કરેલું, સ્કાયપે અને અન્ય પ્રોગ્રામ્સને સુરક્ષિત રીતે ડિસ્કનેક્ટ કરી શકાય છે - તે ભયંકર કંઈપણ તરફ દોરી જશે નહીં. વધુમાં, સેવાઓ સાથે પણ, પ્રોગ્રામ્સ હજી પણ જ્યારે તમે ચલાવો ત્યારે અપડેટ્સને તપાસશે.
મફત પ્રોગ્રામ્સનો ઉપયોગ કરીને ઑટોલોડ સૂચિને બદલવું
ઉપરોક્ત રીતે ઉપરાંત, વિન્ડોઝ 7 ઑટોલોડિંગમાંથી પ્રોગ્રામ્સને દૂર કરવું અને તૃતીય-પક્ષ ઉપયોગિતાઓનો ઉપયોગ કરવો શક્ય છે, જેમાંથી સૌથી પ્રસિદ્ધ છે જે મફત CCleaner પ્રોગ્રામ છે. CCleaner માં આપમેળે ચાલતા પ્રોગ્રામ્સની સૂચિ જોવા માટે, "ટૂલ્સ" બટનને ક્લિક કરો અને "ઑટોડ" પસંદ કરો. ચોક્કસ પ્રોગ્રામને અક્ષમ કરવા માટે, તેને પસંદ કરો અને "અક્ષમ કરો" બટનને ક્લિક કરો. તમે તમારા કમ્પ્યુટરને અહીં ઑપ્ટિમાઇઝ કરવા માટે CCleaner નો ઉપયોગ કરવા વિશે વધુ વિગતવાર વાંચી શકો છો.
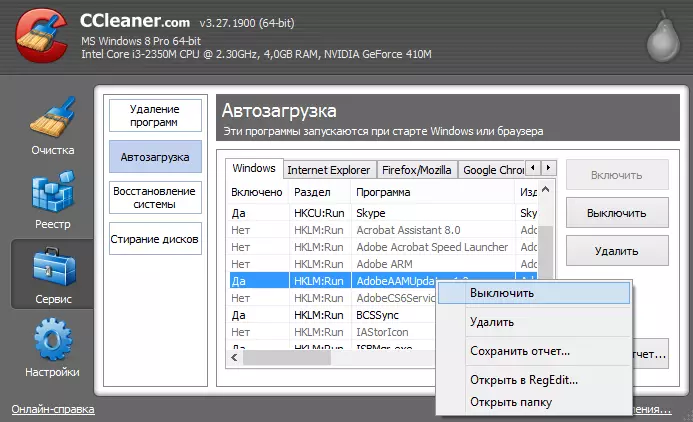
CCleaner માં ઑટોલોડથી પ્રોગ્રામ્સ કેવી રીતે દૂર કરવી
તે નોંધવું યોગ્ય છે કે કેટલાક પ્રોગ્રામ્સ માટે, તમારે તેમની સેટિંગ્સમાં જવું જોઈએ અને "વિન્ડોઝ સાથે આપમેળે ચલાવો" વિકલ્પને દૂર કરવું જોઈએ, અન્યથા, આગળ વધેલા ઑપરેશન્સ પછી પણ, તેઓ પોતાને વિન્ડોઝ 7 ઑટોલોડ સૂચિમાં ઉમેરી શકે છે.
ઑટોલોડ મેનેજમેન્ટ માટે રજિસ્ટ્રી એડિટરનો ઉપયોગ કરવો
વિન્ડોઝ 7 ઑટોલોડમાં પ્રોગ્રામ્સને જોવા, દૂર કરવા અથવા ઉમેરવા માટે, તમે રજિસ્ટ્રી એડિટરનો પણ ઉપયોગ કરી શકો છો. વિન્ડોઝ 7 રજિસ્ટ્રી એડિટરને પ્રારંભ કરવા માટે, વિન + આર બટનો દબાવો (આ પ્રારંભ કરવા માટે સમાન વસ્તુ છે - એક્ઝેક્યુટ કરો) અને regedit આદેશ દાખલ કરો, પછી Enter દબાવો.
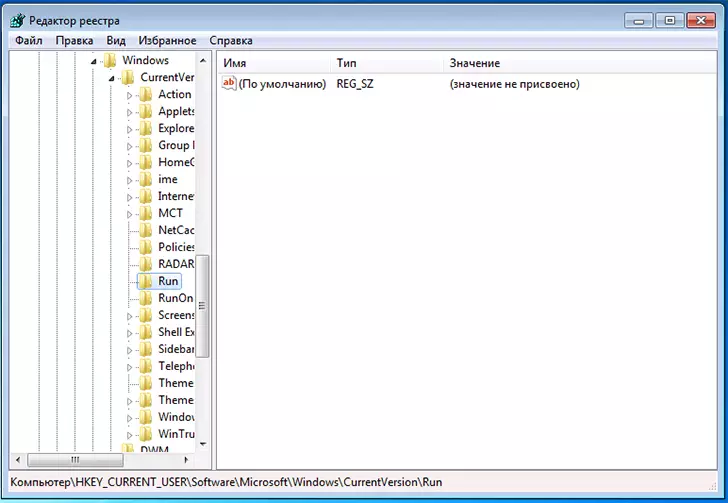
વિન્ડોઝ 7 રજિસ્ટ્રી એડિટરમાં સ્ટાર્ટઅપ
ડાબી ભાગમાં તમે રજિસ્ટ્રી વિભાગોના વૃક્ષનું માળખું જોશો. કોઈપણ પાર્ટીશન પસંદ કરતી વખતે, તેમાં રહેલી કીઓ અને મૂલ્યો દર્શાવવામાં આવશે. ઑટોલોડમાં પ્રોગ્રામ્સ વિન્ડોઝ 7 રજિસ્ટ્રીના નીચેના બે વિભાગોમાં છે:
- HKEY_CURRENT_USER \ સૉફ્ટવેર \ Microsoft \ વિન્ડોઝ \ restversion \ ચલાવો
- Hkey_local_machine \ સૉફ્ટવેર \ Microsoft \ વિન્ડોઝ \ renterversion \ ચલાવો
તદનુસાર, જો તમે રજિસ્ટ્રી એડિટરમાં આ શાખાઓ ખોલો છો, તો તમે પ્રોગ્રામ્સની સૂચિ જોઈ શકો છો, તેમને કાઢી નાખો, બદલો અથવા જો જરૂરી હોય તો ઑટોલોડ કરવા માટે કેટલાક પ્રોગ્રામ ઉમેરો.
હું આશા રાખું છું કે આ લેખ તમને વિન્ડોઝ 7 ઑટોલોડમાં પ્રોગ્રામ્સ સાથે વ્યવહાર કરવામાં સહાય કરશે.
