
પ્રોસેસર કમ્પ્યુટરના ઘટકોમાંનું એક છે, જે ઓપરેટિંગ સિસ્ટમના સંચાલન દરમિયાન સતત લોડને આધિન છે. CPU લોડ સ્તર પ્રોગ્રામ્સની સંખ્યા અને સિસ્ટમ ઘટકોની ચોકસાઈ પર આધારિત છે. ત્યાં ઘણી ભલામણો છે જે જો જરૂરી હોય તો વિન્ડોઝ 10 માં પ્રોસેસરને અનલોડ કરવામાં સહાય કરે છે. તે તેમના વિશે છે કે જેની આજની સામગ્રીમાં ચર્ચા કરવામાં આવશે.
પદ્ધતિ 1: ડ્રાઇવરો એસેસરીઝને અપડેટ કરી રહ્યું છે
પ્રારંભ કરવા માટે, અમે ફક્ત વર્તમાન સ્થિતિમાં જ રાખવામાં મદદ કરવા માટે સામાન્ય સલાહમાંથી પસાર થવા માંગીએ છીએ, પરંતુ તે તમને વિવિધ તકરારના ઉદભવને ટાળવા દે છે જે કેન્દ્રીય પ્રોસેસરના વર્કલોડને નકારાત્મક રીતે અસર કરી શકે છે. પ્રથમ ડ્રાઈવરો માટે અપડેટ્સને ચકાસવા માટે આ પ્રકારની પહેલી ભલામણ છે. આવા સૉફ્ટવેરનાં નવીનતમ સંસ્કરણોમાં હંમેશા મહત્વપૂર્ણ છે જેથી તે સિસ્ટમ સેવાઓ અને અન્ય ઘટકો સાથે વિરોધાભાસી નથી. તમે અમારી સાઇટ પર એક અલગ મેન્યુઅલમાં વિન્ડોઝ 10 માં ડ્રાઇવરોને અપડેટ કરવા વિશે બધું શીખી શકો છો.

વધુ વાંચો: વિન્ડોઝ 10 પર અપડેટ ડ્રાઇવરો
પદ્ધતિ 2: સિસ્ટમ અપડેટ્સ ઇન્સ્ટોલ કરી રહ્યું છે
હા, વિન્ડોઝ અપડેટ સેન્ટર પોતે સીપીયુને લોડ કરી શકે છે, પરંતુ તે ફક્ત પ્રવૃત્તિ સમયગાળા દરમિયાન થાય છે. ઉદાહરણ તરીકે, હવે તેમની ઇન્સ્ટોલેશનની જરૂરિયાત વિશે નવીનતમ અપડેટ્સ અથવા સૂચનાઓ લોડ કરી રહ્યું છે તે સક્રિય મોડમાં છે, તેમજ તે કાર્ય જે ચોક્કસ સમયે કમ્પ્યુટરને ફરીથી પ્રારંભ કરશે. તમે સ્વતંત્ર રીતે અપડેટ્સની પ્રાપ્યતાને ચકાસી શકો છો અને સામાન્ય સ્થિતિમાં તમારા ઉપકરણને જાળવવા અને ડ્રાઇવરો અને અન્ય ઘટકો સાથે વિરોધાભાસ ટાળવા માટે તેઓ ઝડપથી ઇન્સ્ટોલ કરવામાં આવે છે.
- આ કરવા માટે, "પ્રારંભ કરો" ખોલો અને "પરિમાણો" મેનૂ પર જાઓ.
- તમે બાદમાં રસ ધરાવતા તમામ ટાઇલ્સમાં, જેને "અપડેટ અને સુરક્ષા" કહેવામાં આવે છે.
- અપડેટ્સ માટે શોધ ચલાવો અને આ પ્રક્રિયાના અંત સુધી રાહ જુઓ. જો અપડેટ્સ મળી આવે છે, તો તેમને ઇન્સ્ટોલ કરો અને કમ્પ્યુટરને ફરીથી પ્રારંભ કરો જેથી બધા ફેરફારો પ્રભાવિત થાય.


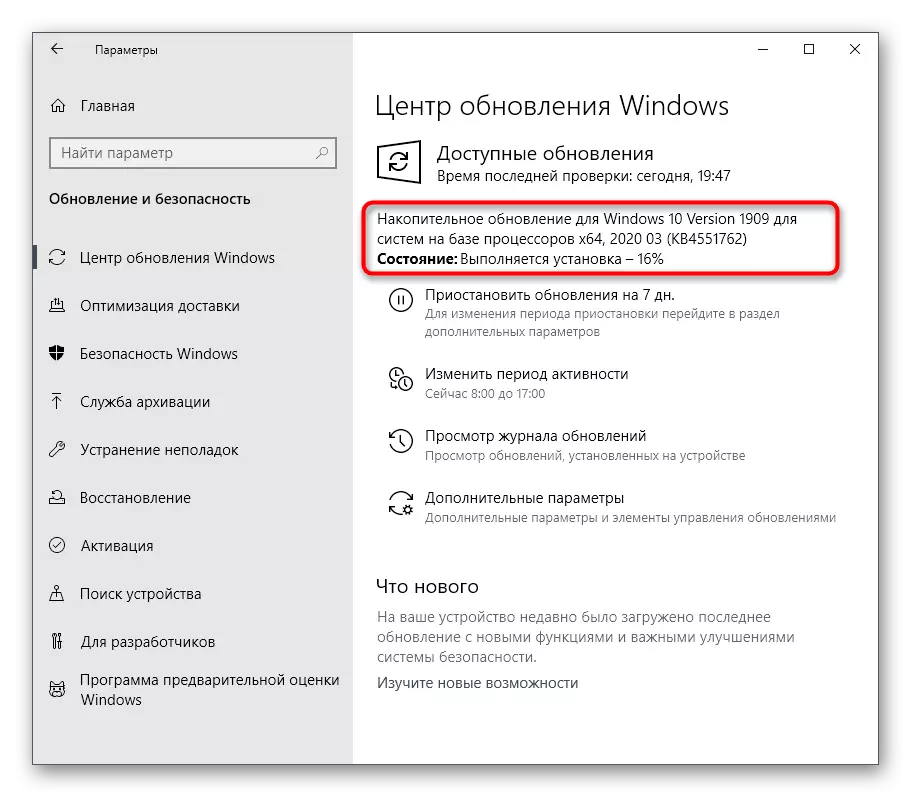
દુર્ભાગ્યે, વિન્ડોઝ અપડેટ સેન્ટર સાથેની ક્રિયાપ્રતિક્રિયા હંમેશાં સફળતાપૂર્વક સમાપ્ત થતી નથી અને કોઈપણ ભૂલો સ્થાપન દરમ્યાન દેખાય છે અથવા અપડેટ્સ માટે શોધ કરે છે. આવી પરિસ્થિતિઓમાં, વપરાશકર્તાને તેમના બધાને હલ કરવી પડશે. અમારી સાઇટ પર વિશિષ્ટ લેખો આનો સામનો કરવામાં મદદ કરશે, જેની સાથે તમને નીચે મળશે.
વધુ વાંચો:
વિન્ડોઝ 10 અપડેટ્સ ઇન્સ્ટોલ કરી રહ્યું છે
જાતે વિન્ડોઝ 10 માટે અપડેટ્સ ઇન્સ્ટોલ કરો
વિન્ડોઝ 10 માં અપડેટ્સ ઇન્સ્ટોલ કરવામાં સમસ્યાઓને ઉકેલો
પદ્ધતિ 3: વાયરસ માટે ઓએસ તપાસો
સામાન્ય ભલામણો સાથે સંકળાયેલ અંતિમ પદ્ધતિમાં વાયરસ માટે ઑપરેટિંગ સિસ્ટમની તપાસ કરવી શામેલ છે. હકીકત એ છે કે મોટાભાગના ધમકીઓ વ્યક્તિગત પ્રક્રિયાઓના રૂપમાં શરૂ થાય છે અને વિન્ડોઝ લોડ કરી શકે છે. પૃષ્ઠભૂમિ માઇનર્સ હવે ખૂબ જ લોકપ્રિય છે, જે સંક્રમિત કમ્પ્યુટર ક્ષમતાના ખર્ચમાં ક્રિપ્ટોક્યુરન્સી હુમલાખોરો માટે માઇન્ડ કરવામાં આવે છે. આ પ્રકારના ધમકીઓ પ્રોસેસર પર નકારાત્મક અસર કરે છે, તેથી તે તેમને શોધવા અને કાઢી નાખવા માટે મહત્વપૂર્ણ છે.

વધુ વાંચો: કમ્પ્યુટર વાયરસ લડાઈ
પદ્ધતિ 4: બિનજરૂરી ફાઇલોથી સિસ્ટમને સાફ કરો
સામાન્ય કાર્યકારી સ્થિતિમાં સિસ્ટમને જાળવવા માટે લોકપ્રિય પદ્ધતિઓના વિચારણાના અંતે, અમે ખાસ તૃતીય-પક્ષ અને સ્ટાન્ડર્ડ માધ્યમોનો ઉલ્લેખ કરવા માંગીએ છીએ કે કચરામાંથી વિન્ડોઝ 10 સાફ કરવા. આવી ક્રિયાઓનું ઉત્પાદન તમને બિનજરૂરી ફાઇલોથી છુટકારો મેળવવા, ઝડપ વધારવા અને હાર્ડ ડિસ્ક, RAM અને પ્રોસેસર પર સહેજ ઘટાડે છે. વપરાશકર્તા પાસે પોતાને પસંદ કરવાનો અધિકાર છે, તેને તૃતીય-પક્ષનો ઉપયોગ કરો અથવા કચરો સાફ કરવા માટે OS માં સંકલિત કાર્યક્ષમતાનો ઉપયોગ કરો.વધુ વાંચો: અમે વિન્ડોઝ 10 માં હાર્ડ ડિસ્કને મુક્ત કરીએ છીએ
પદ્ધતિ 5: ઑટોલોડિંગ બિનજરૂરી પ્રોગ્રામ્સને અક્ષમ કરો
પીસી પર ઇન્સ્ટોલ કર્યા પછી કેટલાક સૉફ્ટવેર આપમેળે ઓએસ શરૂ થાય ત્યારે પૃષ્ઠભૂમિમાં ઑટોલોડ અને ફંક્શનમાં ઉમેરવામાં આવે છે. કેટલીકવાર, વપરાશકર્તાઓ તેના વિશે પણ જાણતા નથી અને શંકા નથી કે આવા એપ્લિકેશન્સ ઘટકો લોડ કરે છે, જ્યારે સક્રિય સ્થિતિમાં, જે પ્રોસેસરને પણ લાગુ પડે છે. તેને તપાસો અને વધારાનું સૉફ્ટવેરને શાબ્દિક રૂપે થોડા ક્લિક્સ બંધ કરી શકાય છે.
- ટાસ્કબાર અને સંદર્ભ મેનૂમાં તમારી ખાલી જગ્યા પર જમણું-ક્લિક કરો, "ટાસ્ક મેનેજર" પસંદ કરો.
- "ઑટોલોડ" ટેબ પર ખસેડો.
- અહીં હાલની પ્રક્રિયાઓની સ્થિતિ જુઓ. જો કંઈક અતિશય "સક્ષમ" હોય, તો તમારે સેટિંગ બદલવાની જરૂર પડશે.
- આ કરવા માટે, પીસીએમ લાઇન પર ક્લિક કરો અને સંદર્ભ મેનૂમાં "અક્ષમ કરો" પસંદ કરો.




સમાન ક્રિયાઓ અને અન્ય બિનજરૂરી એપ્લિકેશન્સ સાથે બનાવો અને પછી કમ્પ્યુટરને ફરીથી પ્રારંભ કરો અથવા ઑપરેશનને રોકવા માટે પ્રોગ્રામ પ્રક્રિયાઓને સરળતાથી પૂર્ણ કરો અને તે ચકાસો કે તે CPU લોડને કેવી રીતે અસર કરે છે.
પદ્ધતિ 6: પેજીંગ ફાઇલને સાફ કરવા માટે ચાલુ કરો
ઘણા વપરાશકર્તાઓ તેમના પીસી ફાઇલ પેજીંગ પર સક્રિય કરે છે, જે વિન્ડોઝ વર્ચ્યુઅલ મેમરી ઉમેરે છે અને તેને વધુ ઝડપથી કાર્ય કરવાની મંજૂરી આપે છે. જો કે, કેટલાક કિસ્સાઓમાં, આ ફાઇલ, તેનાથી વિપરીત, ઝડપ પર નકારાત્મક અસર ધરાવે છે, જે ખાસ કરીને નબળા સંમેલનો પર ધ્યાનપાત્ર છે. આ પરિસ્થિતિ દરેક પીસી શટડાઉન સાથે નવી ફાઇલ બનાવવાની વિકલ્પ પર સ્વિચ કરીને સુધારાઈ ગઈ છે. અમે આ નિર્ણયની વિશિષ્ટ વિગતોની વિગતોમાં જઈશું નહીં, અને તરત જ સંબંધિત સૂચનો દર્શાવો.
- વિન + આર કીઓ સંયોજનને પકડી રાખીને "ચલાવો" ઉપયોગિતા ખોલો. જે ક્ષેત્રમાં દેખાય છે, regedit દાખલ કરો અને આદેશને સક્રિય કરવા માટે ENTER દબાવો.
- જરૂરી રજિસ્ટ્રી કી મેળવવા માટે hkey_local_machine \ સિસ્ટમ \ contractcontrotrolset \ નિયંત્રણ \ સત્ર મેનેજર \ મેમરી મેનેજમેન્ટના પાથ સાથે જાઓ.
- "ClearPageFileatShutown" નામનું પેરામીટર મૂકે છે અને પ્રોપર્ટીઝ વિંડો ખોલવા માટે એલકેએમ પર તેના પર ડબલ-ક્લિક કરો.
- મૂલ્યને "1" પર બદલો અને પરિવર્તનની પુષ્ટિ કરો.

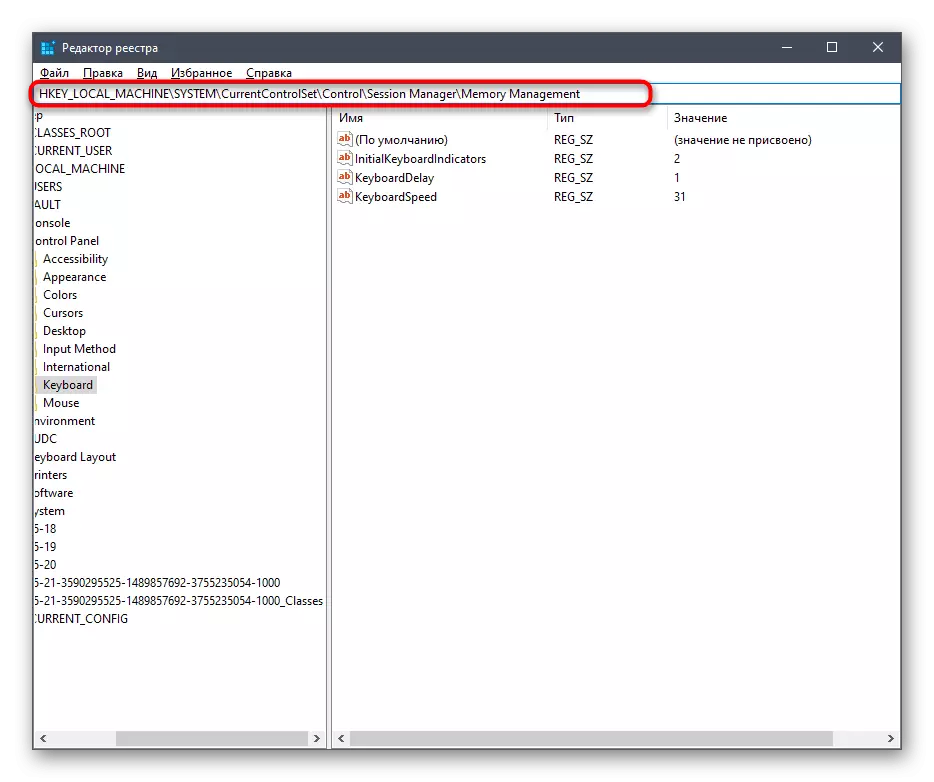


રજિસ્ટ્રી એડિટરમાં કરેલી બધી સેટિંગ્સ ફક્ત કમ્પ્યુટરને ફરીથી પ્રારંભ કર્યા પછી જ પ્રભાવિત થશે, તેથી તે કરો અને પરિણામો તપાસો. ફાઇલ પોતે જ, તેની સાથે સંકળાયેલી પેજીંગ અને ક્રિયાઓ, પછી બધી જરૂરી માહિતી તમને અમારી વેબસાઇટ પર અલગ સામગ્રીમાં મળશે.
વધુ વાંચો:
વિન્ડોઝ 10 સાથે કમ્પ્યુટર પર પેજિંગ ફાઇલને સક્ષમ કરવું
વિન્ડોઝ 10 માં પેજીંગ ફાઇલ વધારો
વિન્ડોઝ 10 માં પેજિંગ ફાઇલને અક્ષમ કરવાની રીતો
વિન્ડોઝમાં પેજીંગ ફાઇલના શ્રેષ્ઠ કદને વ્યાખ્યાયિત કરે છે
પદ્ધતિ 7: વિઝ્યુઅલ ઇફેક્ટ્સને અક્ષમ કરી રહ્યું છે
વિન્ડોઝ 10 નું દેખાવ નિઃશંકપણે ઑપરેટિંગ સિસ્ટમનો ફાયદો છે અને તેને સુંદર બનાવે છે. જો કે, નબળા કમ્પ્યુટર્સના માલિકો આવા ઘણા એનિમેશન અને વિવિધ ગ્રાફ્સ કંઈપણ સારું લાવશે નહીં, કારણ કે આ બધી અસરો પ્રોસેસર સહિત ઘટકો લોડ કરે છે. બધી અથવા કેટલીક સેટિંગ્સને અક્ષમ કરો તમને સીપીયુને સહેજ અનલોડ કરવા દેશે, તેથી તમારે આવી ક્રિયાઓ કરવી જોઈએ:
- "પ્રારંભ કરો" ખોલો અને "પરિમાણો" પર જાઓ.
- "સિસ્ટમ" નામના પ્રથમ વિભાગમાં ખસેડો.
- ડાબી મેનુની સૂચિ ચલાવો અને "સિસ્ટમ વિશે" પસંદ કરો.
- વિંડોના તળિયે, રેખા "સિસ્ટમ માહિતી" શોધો અને તેના પર ક્લિક કરો.
- એક અલગ નિયંત્રણ પેનલ વિન્ડો દેખાશે, જ્યાં તમને ક્લિક કરી શકાય તેવા "અદ્યતન સિસ્ટમ પરિમાણો" માં રસ છે.
- "સ્પીડ" કેટેગરીમાં ગુણધર્મો પ્રદર્શિત કર્યા પછી, "પરિમાણો" પર ક્લિક કરો.
- માર્કર આઇટમને માર્ક કરો "શ્રેષ્ઠ ગતિ પ્રદાન કરો" જેથી સિસ્ટમ આપમેળે બિનજરૂરી દ્રશ્ય અસરોને બંધ કરે.
- વધારામાં, તમે સ્વતંત્ર રીતે નક્કી કરી શકો છો કે કયા પરિમાણો સંબંધિત વસ્તુઓમાંથી ટીક્સને દૂર કરીને અક્ષમ કરે છે. ગોઠવણી પૂર્ણ થયા પછી, ફેરફારો લાગુ કરવાનું ભૂલશો નહીં.








પદ્ધતિ 8: ડિફ્રેગમેન્ટ હાર્ડ ડિસ્ક
સમય જતાં, હાર્ડ ડિસ્ક તૂટી જાય છે, જે ઑપરેટિંગ સિસ્ટમની એકંદર ગતિને નોંધપાત્ર રીતે ધીમું કરે છે. જો કે, આવી સમસ્યા ફક્ત માહિતીના માધ્યમને જ નહીં, પણ અન્ય ઘટકો પર પણ અસર કરે છે, કારણ કે ડેટાને યોગ્ય દર સાથે સારવાર લેવાનો સમય નથી. આ પ્રકારની સમસ્યાને એમ્બેડેડ અથવા તૃતીય-પક્ષ સાધનોનો ઉપયોગ કરીને મીડિયાને ડિફ્રેગમેન્ટ કરીને ઉકેલી શકાય છે. આ પ્રક્રિયા વિશે વિગતવાર અને તેના અમલીકરણની ચોકસાઇ સામગ્રીમાં વધુ વાંચો.

વધુ વાંચો: તમારે હાર્ડ ડિસ્કના ડિફ્રેગમેન્ટેશન વિશે જાણવાની જરૂર છે
પદ્ધતિ 9: સિસ્ટમ સૂચનાઓ અક્ષમ કરો
વિન્ડોઝ 10 માં સૂચનાઓ બંને ઓએસથી અને તૃતીય-પક્ષ એપ્લિકેશન્સથી બંને આવી શકે છે. કેટલીકવાર તેમાં મોટી સંખ્યામાં હોય છે, અને આ વખતે ડિસ્પ્લે માટે જવાબદાર સેવા સક્રિય મોડમાં કાર્યરત છે. મોટાભાગના કિસ્સાઓમાં, વપરાશકર્તા આ સંદેશામાં રસ ધરાવતો નથી અને ક્યારેય તેમને વાંચતો નથી. જો તમને આવા વપરાશકર્તાઓ વિશે લાગે છે, તો અમે તમને સીપીયુને અનલોડ કરવા માટે સૂચનાઓ અક્ષમ કરવાની સલાહ આપીએ છીએ.
- "પ્રારંભ કરો" ખોલો અને "પરિમાણો" મેનૂમાં ખસેડો.
- અહીં, પ્રથમ વિભાગ "સિસ્ટમ" પસંદ કરો.
- ડાબી પેનલ દ્વારા, "સૂચનાઓ અને ક્રિયાઓ" પર જાઓ.
- આ વિકલ્પને અક્ષમ કરવા માટે "એપ્લિકેશન્સ અને અન્ય પ્રેષકોથી સૂચનાઓ મેળવો" સ્લાઇડરને ખસેડો.
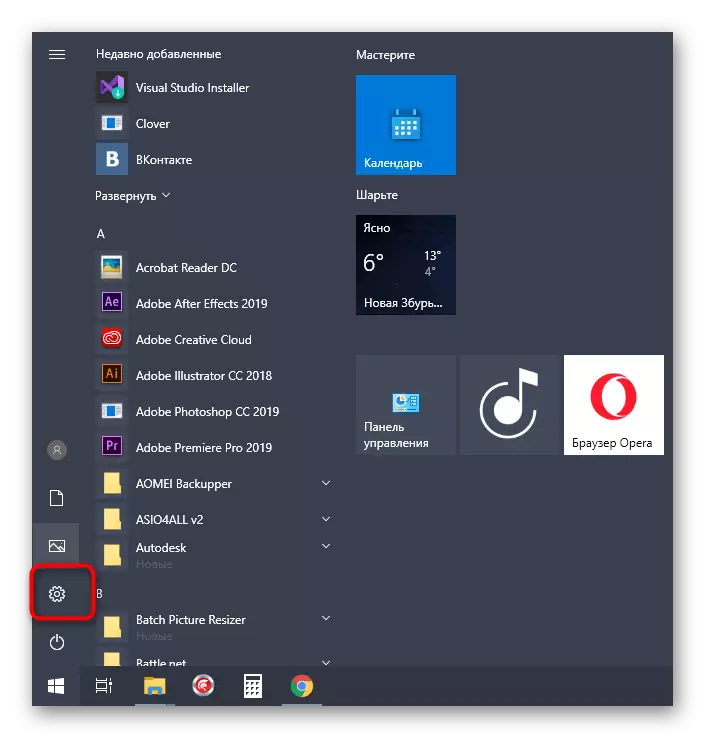



પદ્ધતિ 10: પાવર પ્લાન પરિમાણો ફરીથી સેટ કરો
કેટલીકવાર વપરાશકર્તા સ્વતંત્ર રીતે પાવર પ્લાનની પરિમાણોમાં ફેરફાર કરે છે અથવા તે કેટલીક એપ્લિકેશન્સ દ્વારા આપમેળે થાય છે જે પછીથી સિસ્ટમની ગતિને પ્રતિકૂળ અસર કરે છે અને પ્રોસેસર પર લોડને વધારે છે. દરેક મૂલ્યને મેન્યુઅલી સૉર્ટ કરો - શ્રેષ્ઠ વિચાર નથી, તેથી અમે ફક્ત ડિફૉલ્ટ સ્થિતિમાં બધું ફરીથી સેટ કરીએ છીએ, જે થઈ રહ્યું છે:
- "પરિમાણો" દ્વારા ફરીથી "સિસ્ટમ" પર જાઓ.
- આ સમયે અહીં, શ્રેણી "પાવર અને સ્લીપ મોડ" પસંદ કરો.
- શિલાલેખ "અદ્યતન પાવર વિકલ્પો" મૂકે છે અને તેના પર ક્લિક કરો.
- વપરાયેલ સ્કીમાની સેટિંગ પર જાઓ.
- ક્લિબલ શિલાલેખ માટે ડિફૉલ્ટ સેટિંગ્સ પર ક્લિક કરો ક્લિક કરો.
- આ ક્રિયાની પુષ્ટિ કરો.

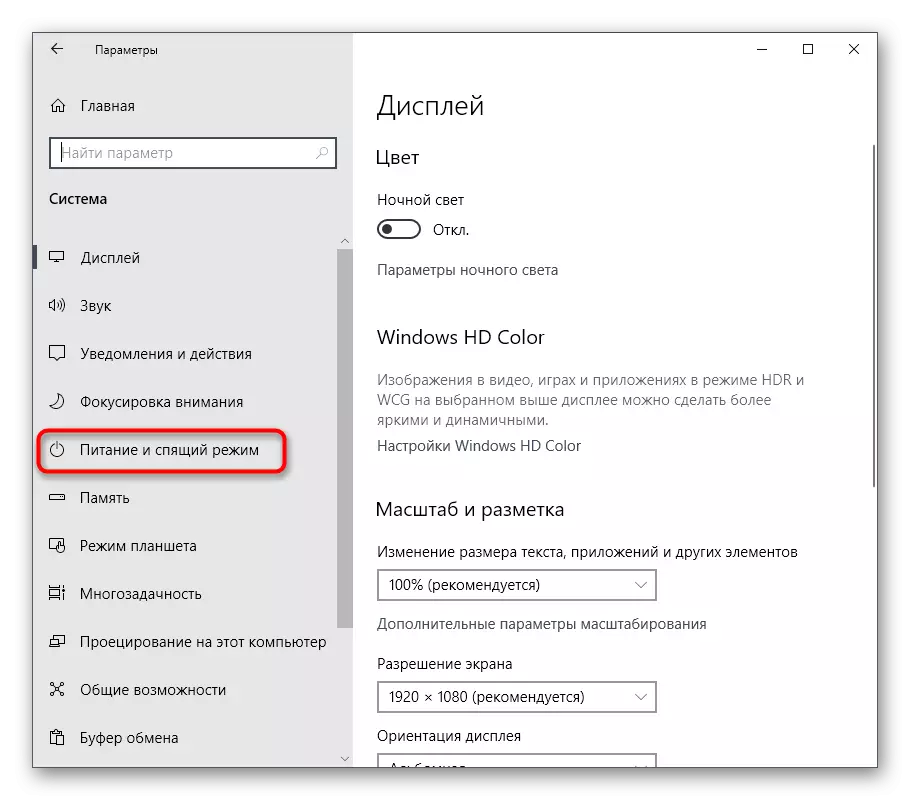



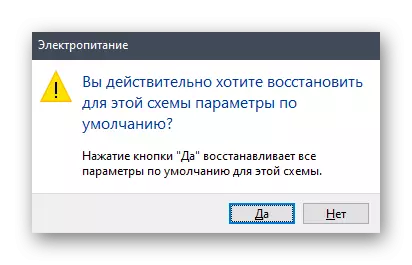
ભવિષ્યમાં, તમે સ્વતંત્ર રીતે પાવર પરિમાણોને સેટ કરી શકો છો કે જે પોતાને સ્થાપિત કરી શકે છે જો તેઓ સીપીયુના કાર્ય પર નકારાત્મક અસર ન કરે.
પદ્ધતિ 11: બિનજરૂરી કાર્યોનું સમાપ્તિ
અમે પ્રોગ્રામ્સને બિનજરૂરી કાર્યો અને વિવિધ ઉપયોગિતાઓને આભારી છીએ જે વપરાશકર્તા દ્વારા જાતે લોંચ કરવામાં આવ્યાં હતાં, પરંતુ કેટલાક કારણોસર તેઓ હવે સામેલ નથી. જો આ સૉફ્ટવેર રોલ્ડ સ્ટેટમાં હોય તો પણ, તે હજી પણ સિસ્ટમને લોડ કરે છે અને તેના પ્રતિભાવની મંદી તરફ દોરી જાય છે. તમારે સ્વતંત્ર રીતે બિનઉપયોગી પ્રક્રિયાઓ, અને ટાસ્ક મેનેજર વિંડો દ્વારા તેને કરવાનો સૌથી સરળ રસ્તો કરવો જોઈએ.
- ટાસ્કબાર પર ખાલી જગ્યા પર પીસીએમ ક્લિક કરો અને "ટાસ્ક મેનેજર" પસંદ કરો.
- પ્રથમ ટૅબમાં, "પ્રક્રિયાઓ" પ્રોસેસર પર લોડને સૉર્ટ કરવા માટે સેટ કરે છે કે કયા એપ્લિકેશનો તેને સૌથી વધુ લોડ કરે છે.
- સૂચિમાં વધારાનું સૉફ્ટવેર મૂકો અને પીસીએમ લાઇન પર ક્લિક કરો.
- સંદર્ભ મેનૂમાં જે દેખાય છે, "કાર્ય દૂર કરો" પસંદ કરો.
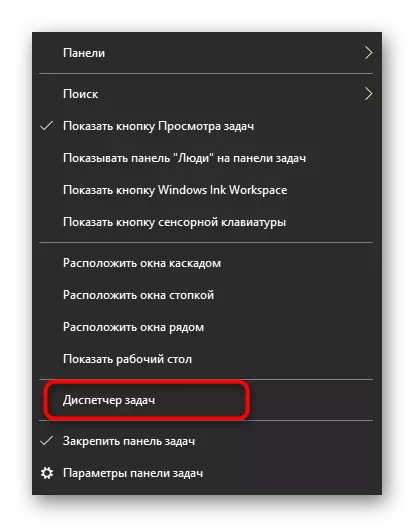

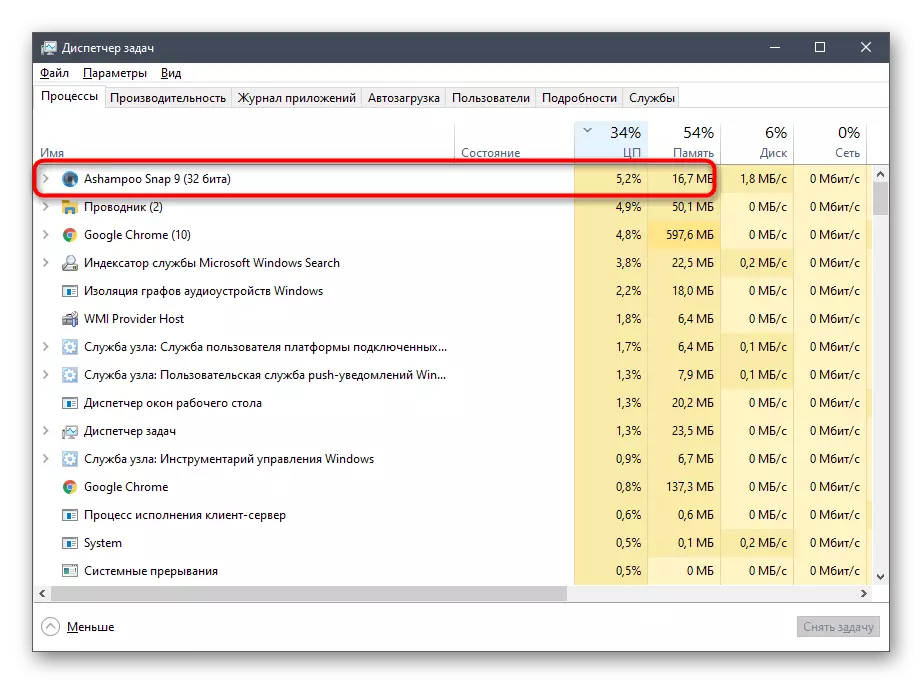
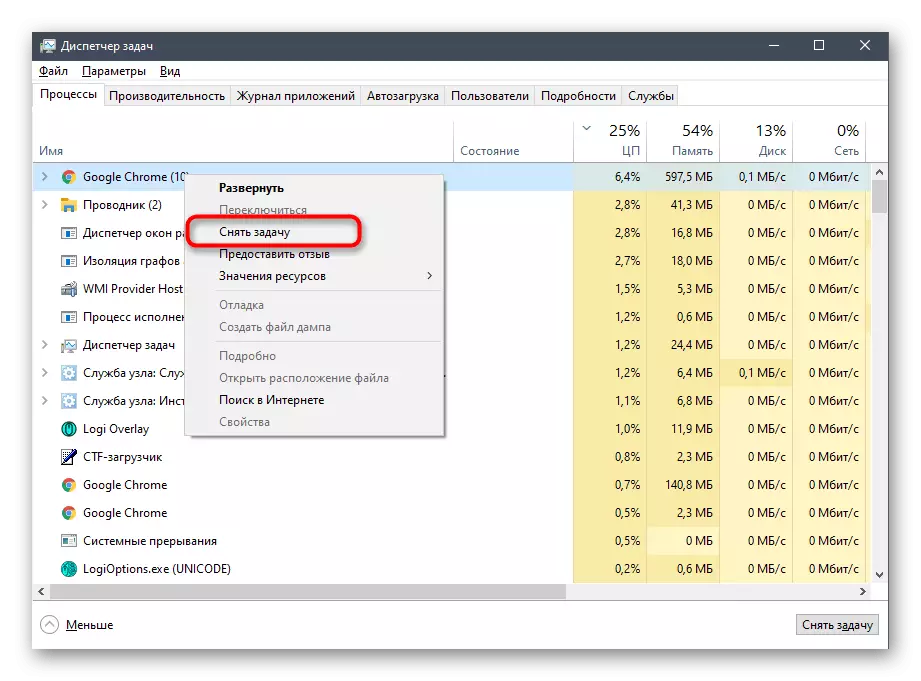
અન્ય તમામ બિનજરૂરી પ્રોગ્રામ્સથી જ વ્યાયામ કરો અને પછી તેમના કાર્યોને પૂર્ણ કર્યા પછી CPU પર કેટલો ભાર તપાસો. જો તે મદદ કરે છે, તો ભવિષ્ય માટે ઉપયોગમાં લેવાતી એપ્લિકેશન્સને ફક્ત બંધ કરો, અને તેમને રોલ્ડ સ્થિતિમાં છોડશો નહીં.
આજની સામગ્રીના અંતે, અમે નોંધવું છે કે કેટલીકવાર ઉપયોગો એ હકીકતનો સામનો કરવો પડ્યો છે કે ફક્ત એક જ પ્રક્રિયા સીપીયુને ખૂબ જ લોડ કરી રહી છે. ઘણીવાર તે વસ્તુઓની સામાન્ય સ્થિતિ છે, ઉદાહરણ તરીકે, આ બિંદુએ અપડેટ સેવા ફાઇલો ડાઉનલોડ ફાઇલો અથવા બિલ્ટ-ઇન રક્ષક સાથે સિસ્ટમ તપાસો. જો કે, કેટલીકવાર લોડને સંપૂર્ણપણે અગમ્ય પ્રક્રિયાઓ હોય છે. જો તમને આવી સમસ્યાનો સામનો કરવો પડે, તો તે અમારી વેબસાઇટ પર પ્રોસેસર વિશેના લેખોની એક અલગ શ્રેણીમાં શોધવાનો પ્રયાસ કરો, જ્યાં આ વિષય પર ઘણી સૂચનાઓ છે.
ઉપરોક્ત વર્ણવેલ બધી ભલામણો એકલ તરીકે ઉપયોગ કરી શકાય છે, દરેક પદ્ધતિની અસરકારકતાને તપાસે છે, અને ઘટકો પર લોડને ધ્યાનમાં લેવા માટે લોડને ઘટાડવા માટે તેમને વ્યાપકપણે ઉપયોગ કરી શકાય છે.
