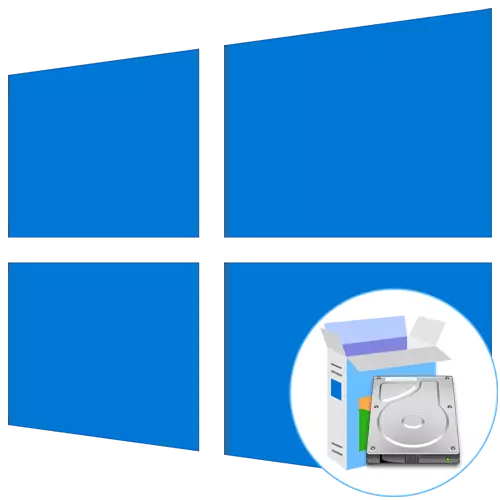
કેટલાક વપરાશકર્તાઓ પાસે આવા કેરિયર્સનો ઉપયોગ કરીને વિન્ડોઝ 10 ઑપરેટિંગ સિસ્ટમ ઇન્સ્ટોલ કરવા માટે બૂટેબલ ફ્લેશ ડ્રાઇવ અથવા ડિસ્ક બનાવવાની ક્ષમતા હોય છે. આના કારણે, તેઓ હાર્ડ ડિસ્ક પાર્ટીશનને સેટ કરવાના કાર્યનો સામનો કરે છે, જે અગાઉથી ફાઇલ કરેલી ફાઇલો સાથે બૂટેબલ તરીકે સામેલ થશે. શરૂઆતમાં, ઓએસની કાર્યક્ષમતા આવા ઇન્સ્ટોલેશનના કાર્ય માટે બનાવાયેલ નથી, તેથી તમારે કેટલીક પ્રારંભિક ક્રિયાઓ કરવી પડશે, જેની ચર્ચા કરવામાં આવશે.
પગલું 1: લોજિકલ ટોમ તૈયારી
તે બધા અલગ લોજિકલ વોલ્યુમની તૈયારીથી શરૂ થાય છે, જે ઑપરેટિંગ સિસ્ટમ ઇન્સ્ટોલર ફાઇલો દ્વારા રેકોર્ડ કરવાનું ચાલુ રાખશે. તે વિન્ડોઝના કોઈપણ સંસ્કરણના માનક કાર્યો દ્વારા કરવામાં આવે છે અને આના જેવું લાગે છે:
- "પ્રારંભ કરો" ખોલો અને શોધ દ્વારા "નિયંત્રણ પેનલ" દૃશ્યને શોધો.
- અહીં "વહીવટ" વિભાગમાં જાઓ.
- "કમ્પ્યુટર મેનેજમેન્ટ" પસંદ કરો.
- ડાબી મેનુ દ્વારા, "ડિસ્ક મેનેજમેન્ટ" કેટેગરીમાં જાઓ.
- હાલના વિભાગને બહાર કાઢો કે જેના પર પૂરતી મફત કમ્પ્રેશન જગ્યા છે. તેના પર ક્લિક કરો જમણું-ક્લિક કરો અને સંદર્ભ મેનૂમાં આઇટમ "સ્ક્વીઝ કરો" શોધો.
- અનુક્રમણિકા વિનંતી પૂર્ણ કરવાની અપેક્ષા છે. આ પ્રક્રિયા શાબ્દિક થોડી સેકંડ લેશે.
- હવે તમારે યોગ્ય મૂલ્ય માટે "સંકોચનપાત્ર જગ્યા (એમબી) ના કદ" શબ્દમાળામાં મૂલ્ય બદલવાની જરૂર છે. બધી ઓએસ ફાઇલો 10 જીબીથી વધુને ઓળખાવી શકતી નથી, તેથી વિન્ડોઝ 10 સાથે અસ્તિત્વમાંની ડિસ્ક છબીથી નિરાશ થાય છે.
- કોઈ વધુ પરિમાણો બદલવાની જરૂર નથી. "સંકુચિત" ક્લિક કરો અને પછી વર્તમાન વિંડો બંધ કરો. "ડિસ્ક મેનેજમેન્ટ" માં unsumed જગ્યા દેખાશે. તેના પર પીસીએમ પર ક્લિક કરો અને "એક સરળ વોલ્યુમ બનાવો" પસંદ કરો.
- સર્જન વિઝાર્ડમાં, આગલા પગલા પર જવા માટે "આગલું" પર ક્લિક કરો.
- વ્યક્તિગત ઇચ્છાઓ અનુસાર પ્રથમ સેટિંગ્સને અનુસરો, અને પછી NTFS માં વિભાગને ફોર્મેટ કરો અને તેના માટે મનસ્વી લેબલ સેટ કરો.
- "સમાપ્ત કરો" પર ક્લિક કરતા પહેલા, ખાતરી કરો કે બધા પરિમાણો યોગ્ય રીતે પસંદ કરવામાં આવે છે, અને પહેલાથી જ વોલ્યુમની રચનાને પૂર્ણ કરે છે.
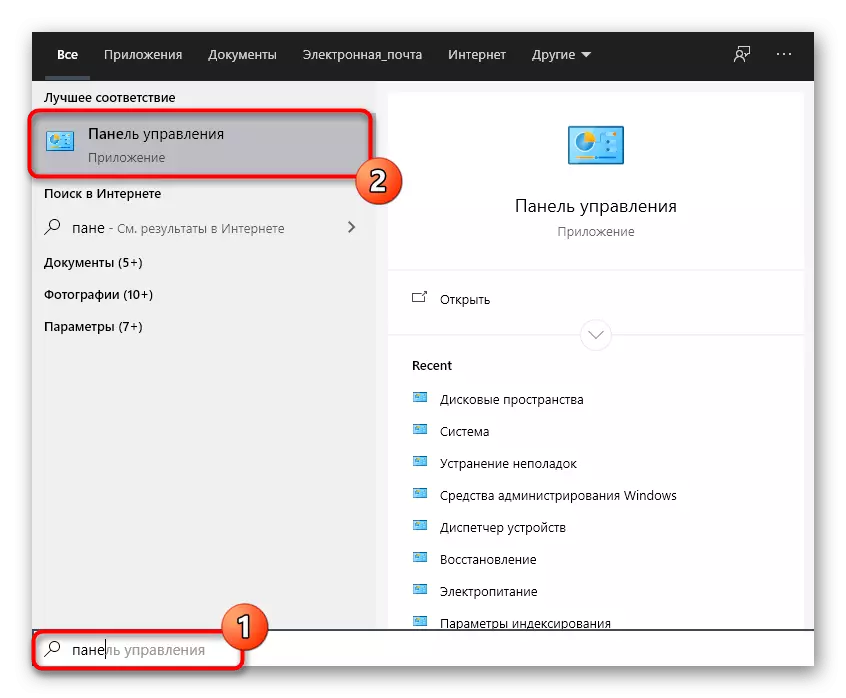
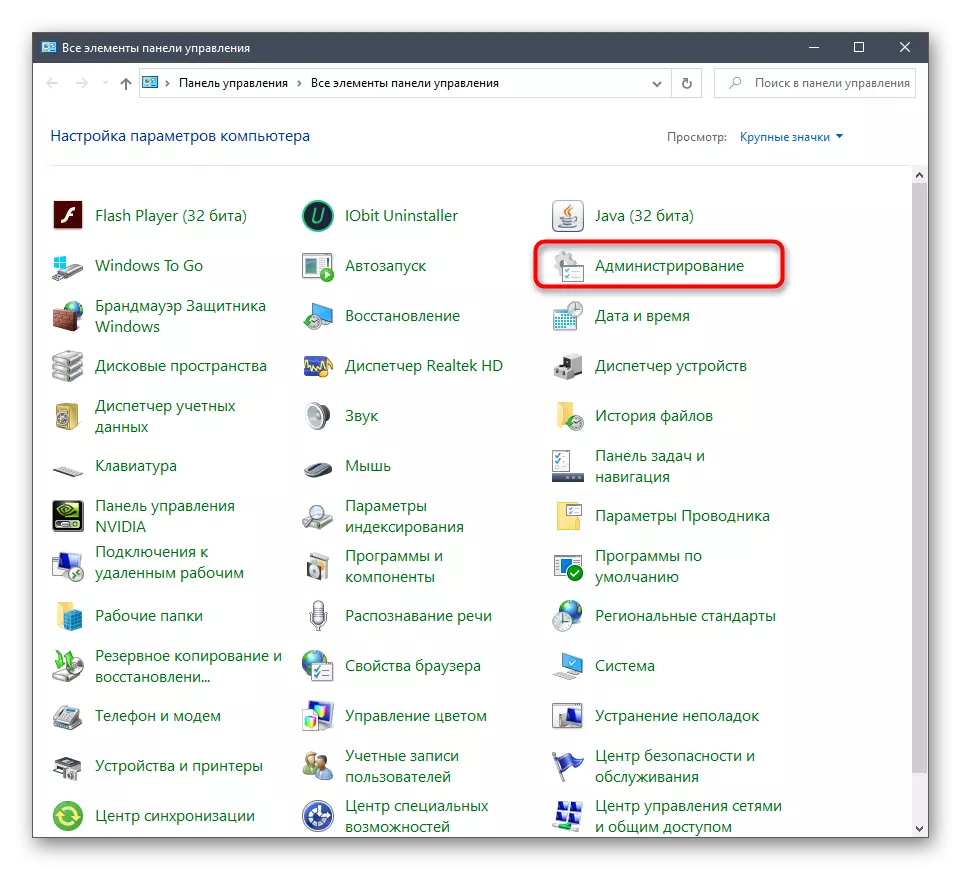
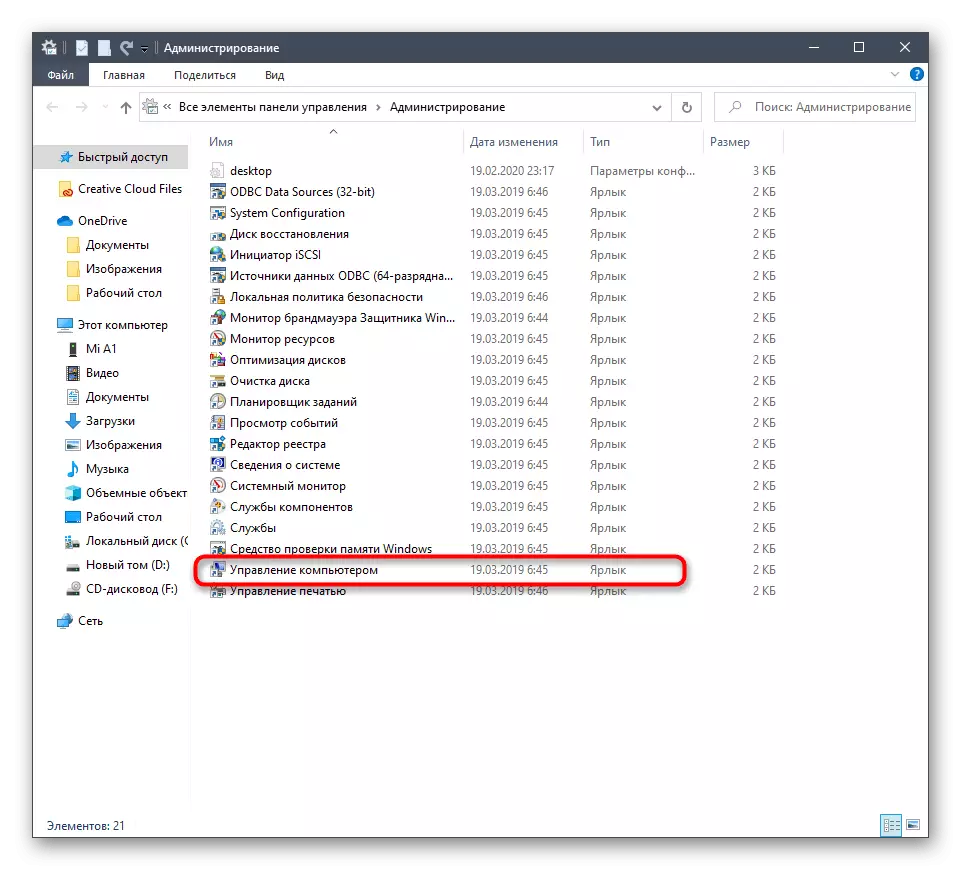
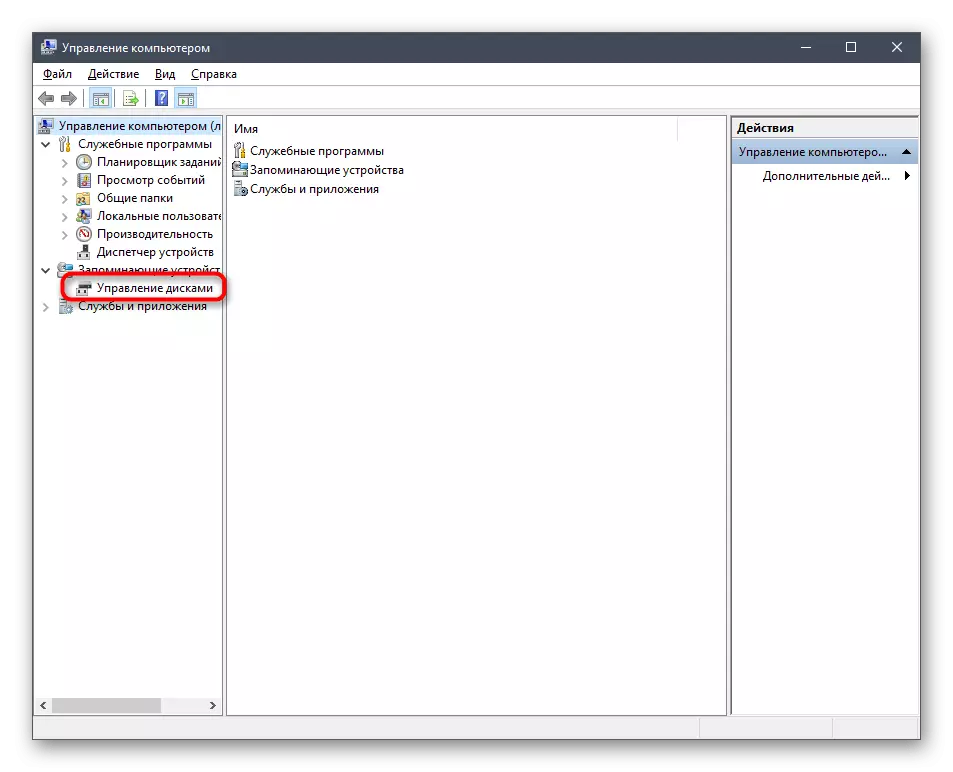
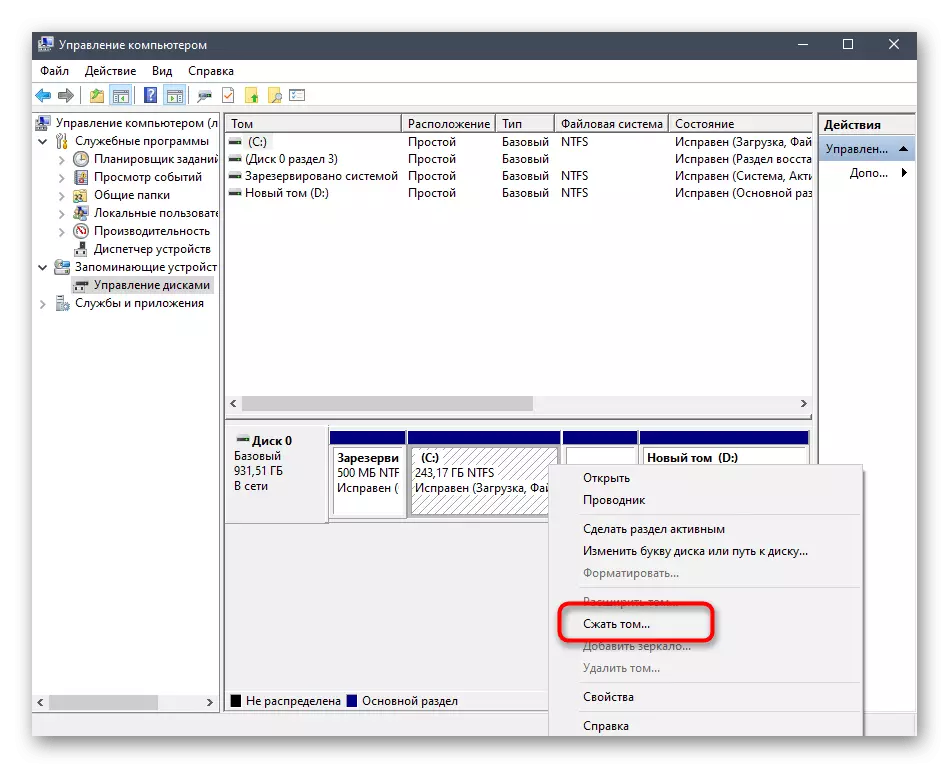
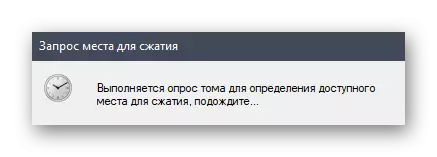

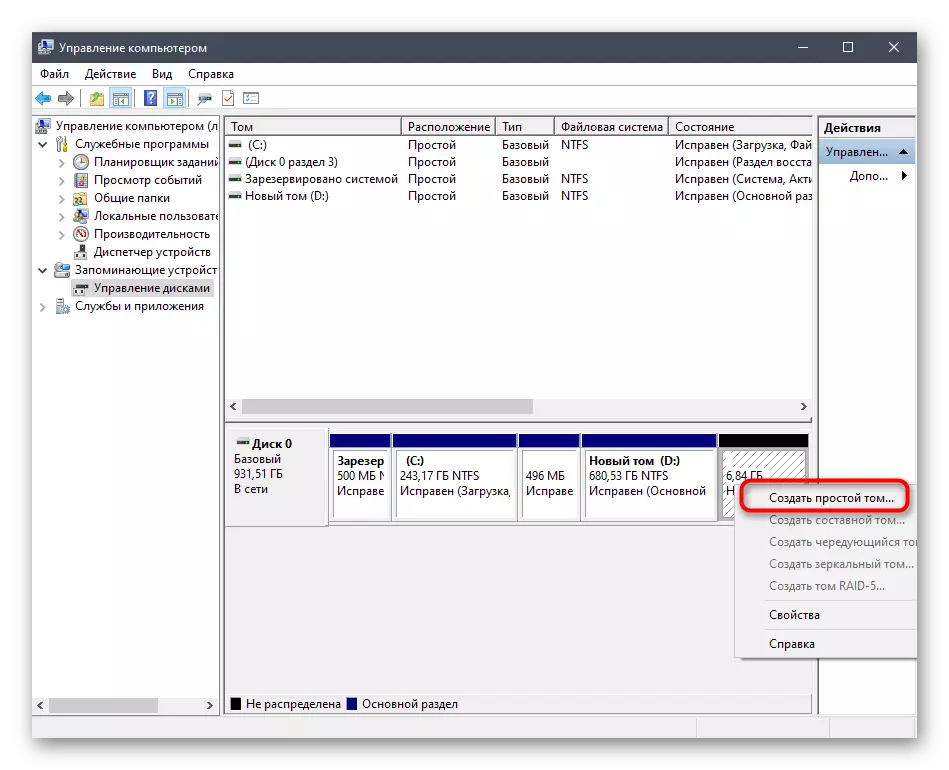
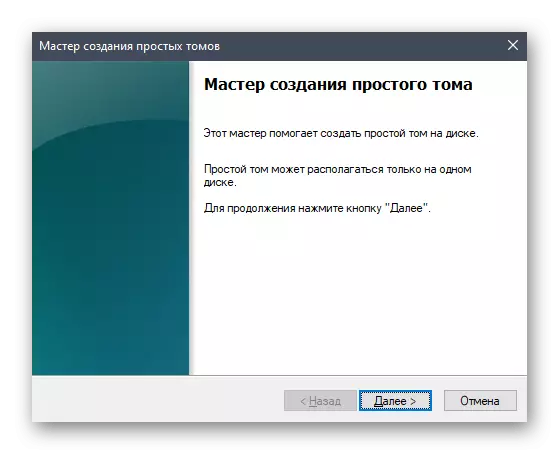

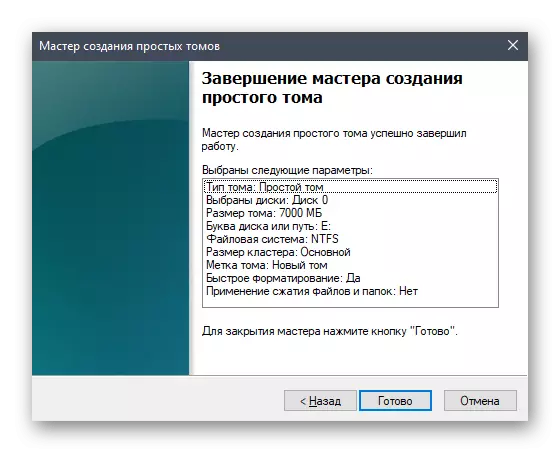
હવે નવું લોજિકલ વિભાગ "કમ્પ્યુટર" મેનૂમાં દેખાશે. ખાતરી કરો કે તે છે અને પછી આગલા પગલા પર જાઓ.
પગલું 2: ISO-છબી તૈયાર કરી રહ્યા છે
જેમ જાણીતું છે, ISO ઇમેજનો ઉપયોગ કરીને પીસી પર કોઈપણ ઑપરેટિંગ સિસ્ટમ ઇન્સ્ટોલ કરવામાં આવે છે. જો અમે લોડિંગ ફ્લેશ ડ્રાઇવ બનાવવા વિશે વાત કરી રહ્યા છીએ, તો આવા ઑબ્જેક્ટ વિશેષ પ્રોગ્રામ્સ સાથે ત્યાં લખાયેલ છે. આપણા કિસ્સામાં, છબીને કોઈપણ અનુકૂળ સાધન દ્વારા ખોલવાની જરૂર છે, ઉદાહરણ તરીકે, વર્ચ્યુઅલ ડ્રાઇવ્સ સાથે કામ કરવા માટે એક આર્કાઇવર અથવા અનુરૂપ સૉફ્ટવેર. નીચેની લિંકમાંથી આ વિશે વધુ વાંચો. સફળ ઉદઘાટન પછી, હાર્ડ ડિસ્કના નવા બનાવેલા પાર્ટીશન માટે ત્યાં બધી ફાઇલોને ખસેડો. આના પર, આ તબક્કે સફળતાપૂર્વક પૂર્ણ થઈ શકે છે.
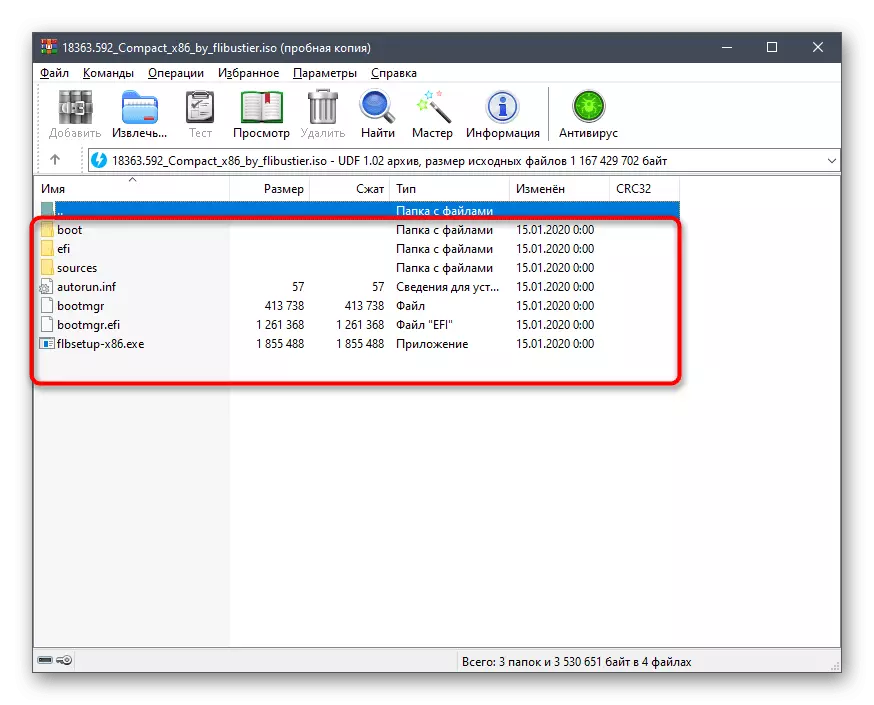
વધુ વાંચો: ISO ફોર્મેટમાં અનપેક છબીઓ
પગલું 3: બુટ રેકોર્ડ બનાવવું
વર્તમાન સમયે, અમે જે બધી ફાઇલો હાર્ડ ડિસ્કના નવા લોજિકલ વોલ્યુમમાં ખસેડવામાં આવી છે તે ઓએસ શરૂ થાય ત્યારે સીધા જ ઉપયોગમાં લેવાય નહીં, કારણ કે લોડર પોતે નક્કી કરતું નથી. હવે તમારે વપરાશકર્તા તરફથી એક વિશિષ્ટ બૂટ રેકોર્ડ બનાવવાની જરૂર છે જેથી જ્યારે કમ્પ્યુટર કમ્પ્યુટરથી શરૂ થાય, ત્યારે તમને સ્ક્રીન પર પ્રદર્શિત કરવામાં આવશે: ઇન્સ્ટોલ કરેલ OS થી બુટ કરો અથવા નવાની ઇન્સ્ટોલેશન પર જાઓ. તમે એક મફત પ્રોગ્રામનો ઉપયોગ કરીને આ કરી શકો છો.
સત્તાવાર સાઇટથી EasyBCD ડાઉનલોડ કરો
- પ્રારંભ કરવા માટે, EasyBCD પ્રોગ્રામની અધિકૃત વેબસાઇટ પર જવા માટે ઉપરની લિંકનો ઉપયોગ કરો અને નોંધણી પસાર કરીને તેના બિન-નફાકારક સંસ્કરણને ડાઉનલોડ કરો.
- તે પછી, માનક સ્થાપન કામગીરી અને ચલાવો સૉફ્ટવેર બનાવો.
- પ્રોગ્રામ વિંડોમાં, ઍડ રેકોર્ડ બટન પર ક્લિક કરો.
- શ્રેણી "દૂર કરી શકાય તેવા \ બાહ્ય મીડિયા" દ્વારા, "WINPE" ટેબ પર જાઓ.
- અહીં, ખાતરી કરો કે લખો પ્રકાર "વિમ (રેમ્ડિસ્ક)" છબી સેટ છે.
- એન્ટ્રી નામ તરીકે, મનસ્વી નામ સેટ કરો, જે ભવિષ્યમાં કમ્પ્યુટરની સીધી શરૂઆતથી પ્રદર્શિત થશે.
- હવે પાથ પસંદગી પર આગળ વધવા માટે ખાસ નિયુક્ત બટન પર ક્લિક કરો.
- માનક એક્સપ્લોરર વિન્ડો ખુલશે, ક્યાં તો OS ફાઇલો સાથે ડિરેક્ટરીના રુટને ખસેડવા, "સ્ત્રોતો" ફોલ્ડર ખોલો અને "boot.wim" નો ઉલ્લેખ કરો.
- તે એન્ટ્રી ઉમેરવા માટે પ્લસના સ્વરૂપમાં બટન પર ક્લિક કરવા માટે જ રહે છે.
- સ્વયંને રીબુટ કરવા માટે પીસી મોકલો અથવા તેને EasyBCD ઇન્ટરફેસનો ઉપયોગ કરીને બનાવો.
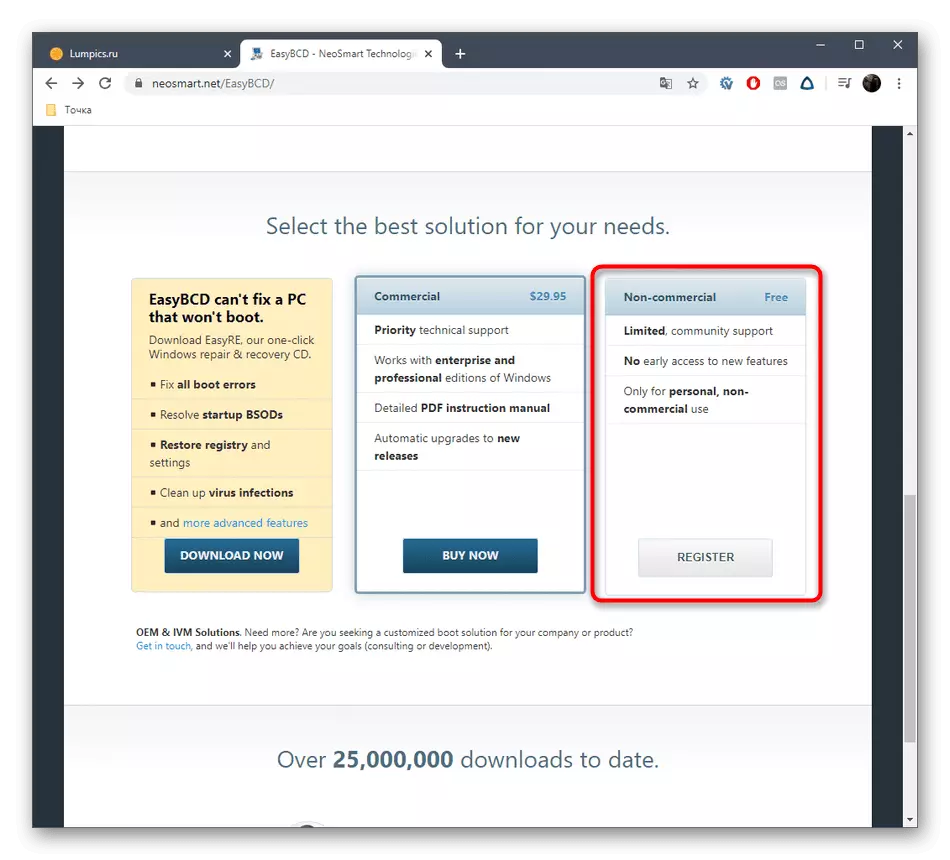
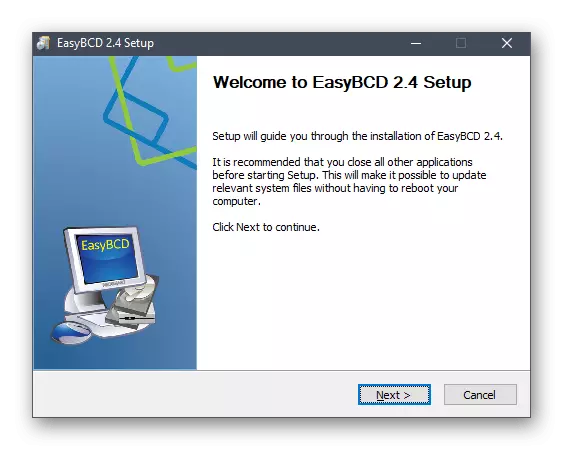
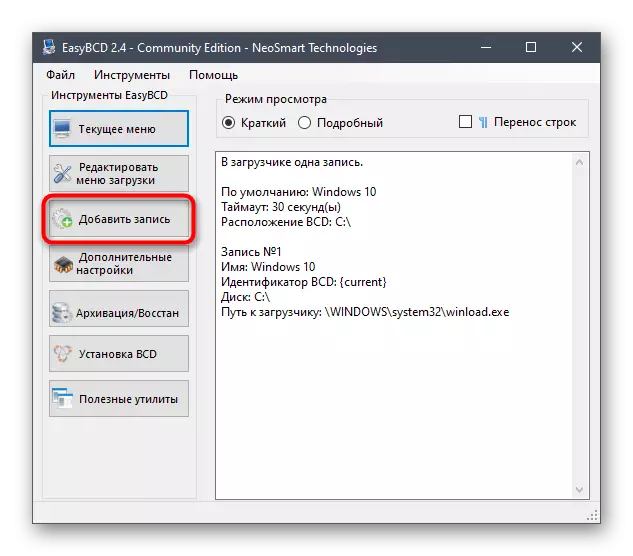
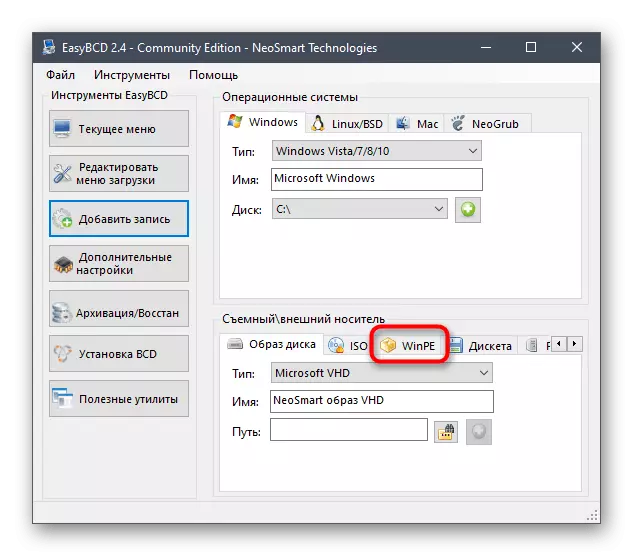
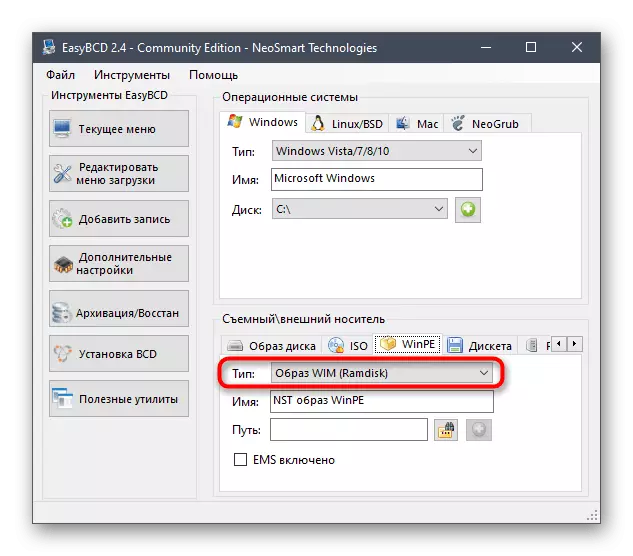
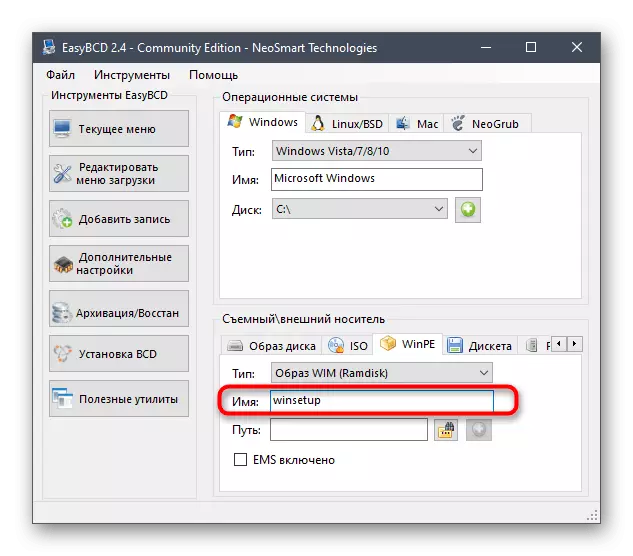
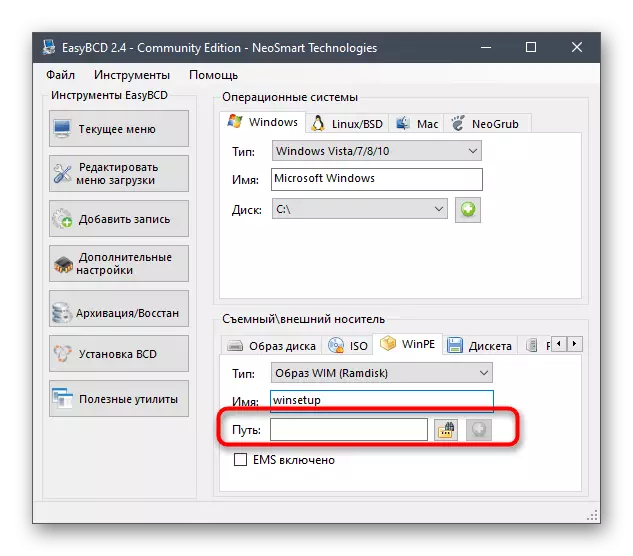
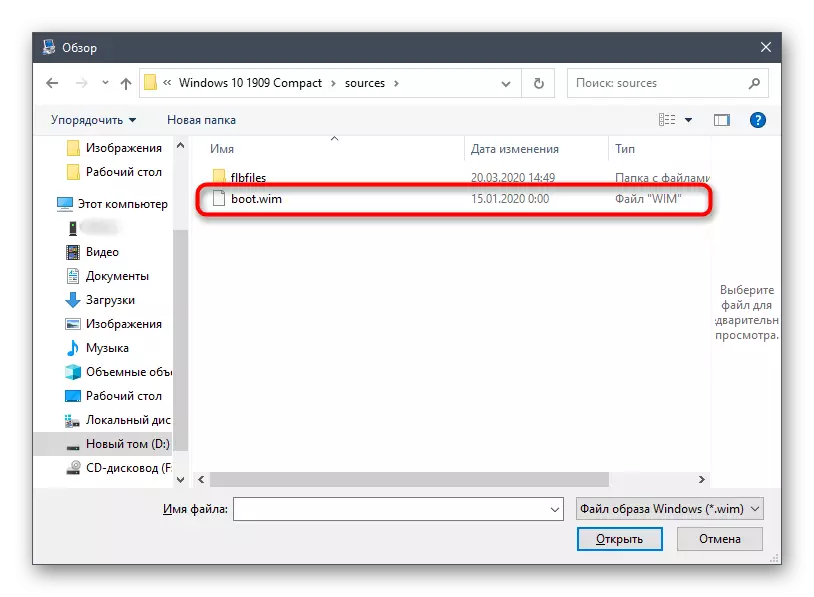
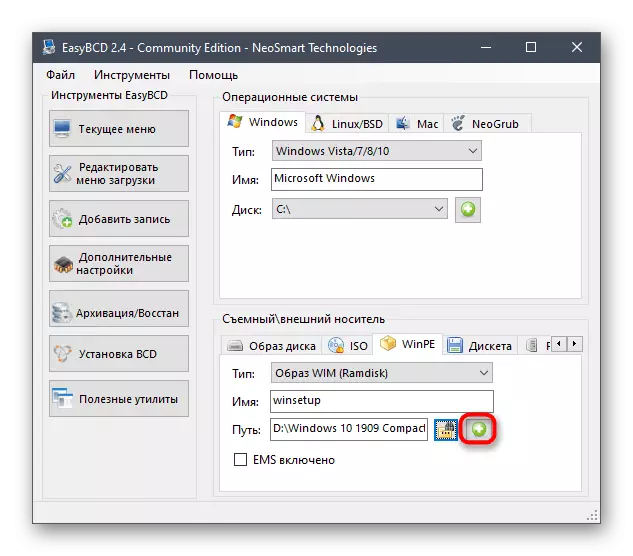
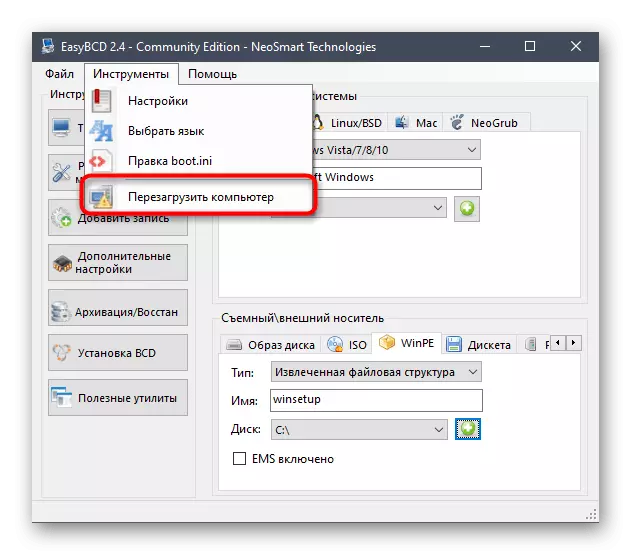
આ ઑપરેટિંગ સિસ્ટમ ઇન્સ્ટોલ કરવાની તૈયારી અને મુખ્ય પ્રક્રિયા શરૂ થાય છે, જેને અમે આગલા તબક્કે વિશ્લેષણ કરતી વખતે વાત કરીશું.
પગલું 4: હાર્ડ ડિસ્કથી વિન્ડોઝ 10 ને ઇન્સ્ટોલ કરવું
ચાલો સૌથી મહત્વપૂર્ણ તબક્કે આગળ વધીએ, જેના માટે અગાઉની બધી ક્રિયાઓ હાથ ધરવામાં આવી હતી. તે હાર્ડ ડિસ્કમાંથી ઑપરેટિંગ સિસ્ટમના ઇન્સ્ટોલેશનના તાત્કાલિક લોંચમાં શામેલ છે. પ્રારંભ કરવા માટે, કમ્પ્યુટર પર અને કીબોર્ડ પર પસંદગી સ્ક્રીન પર ચાલુ કરો, શીર્ષક સાથે નામ નિર્દિષ્ટ કરો જે અમે બુટ રેકોર્ડ ઉમેરવાના તબક્કે બનાવેલ છે.
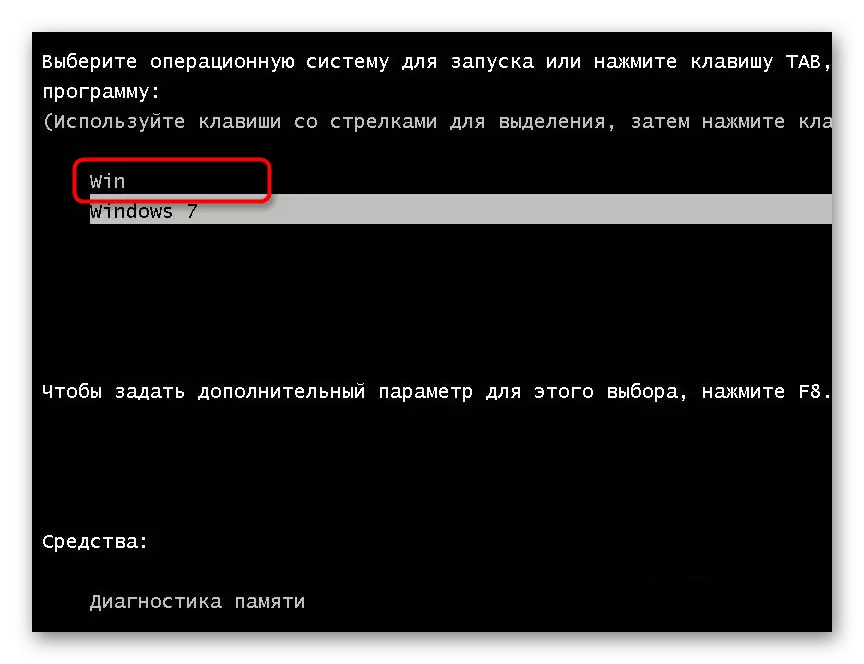
હવે પ્રમાણભૂત વિન્ડોઝ 10 ઇન્સ્ટોલેશન વિન્ડો ખુલે છે. જો તમે અગાઉ આ ઑપરેશનનો સામનો કર્યો છે, તો ફક્ત સ્ક્રીન પર પ્રદર્શિત સૂચનાઓનું પાલન કરો. અમે શિખાઉ વપરાશકર્તાઓને અમારી વેબસાઇટ પર યોગ્ય સંચાલનને નીચે આપેલી લિંક પર ક્લિક કરીને સલાહ આપીએ છીએ.
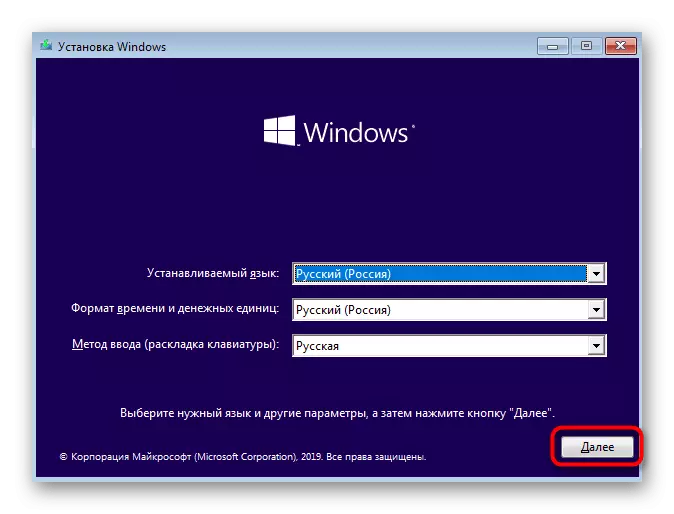
વધુ વાંચો: ઇન્સ્ટોલેશન માર્ગદર્શિકા વિન્ડોઝ 10
સ્થાપનના મુખ્ય તબક્કા પૂર્ણ થયા પછી, તે ફક્ત ઑપરેટિંગ સિસ્ટમના પ્રથમ લોડિંગની રાહ જોવી અને હાર્ડ ડિસ્કથી આ ઇન્સ્ટોલેશન પર સંપૂર્ણ માનવામાં આવે છે. હાલના બુટ વિભાગને હવે જરૂર નથી, તેથી હિંમતથી તેને કાઢી નાખો અને અસ્તિત્વમાંના વિભાગોને વિસ્તૃત કરો. વિન્ડોઝ 10 સાથે ક્રિયાપ્રતિક્રિયા કરવા માટેની બધી જરૂરી સૂચનાઓ અમારી વેબસાઇટ પર એક અલગ શ્રેણીમાં મળી શકે છે. આ મૂળભૂત સેટિંગ્સનો સામનો કરવામાં મદદ કરશે અને જો આવી ઊભી થાય તો સમસ્યાઓ હલ કરવામાં આવશે.
