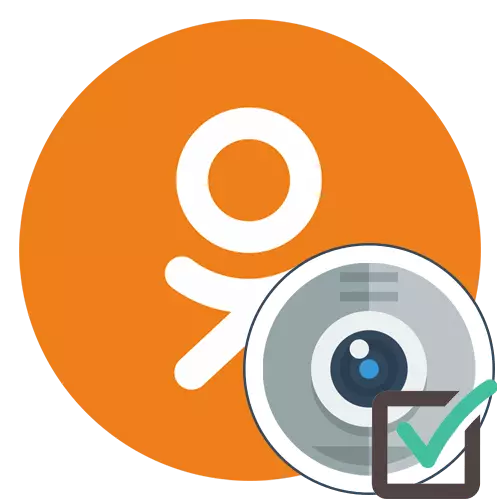
સહપાઠીઓના ઉપયોગ દરમિયાન, લગભગ કોઈ પણ વપરાશકર્તાને હાલના ચેમ્બરને ઝડપથી એક ચિત્ર લેવા, પ્રસારણ કરવાનું પ્રારંભ કરવા અથવા સામાજિક નેટવર્કમાં બીજા સહભાગીને સંપર્ક કરવાની જરૂર પડી શકે છે. ડિફૉલ્ટ રૂપે, ઍક્સેસનું નિરાકરણ કરવામાં આવશે નહીં, કારણ કે આ ગોપનીયતાના નિયમોથી વિપરીત છે, જે કાર્યને જાતે જાતે જ સામનો કરવાની જરૂર છે. પરવાનગીઓ સ્થાપિત કરવા માટેની પદ્ધતિઓ ઉપકરણનો ઉપયોગ કરવામાં આવે છે તેના આધારે બદલાય છે, તેથી અમે આ વિષયને વધુ વિગતવાર વિગતવાર વ્યવહાર કરવાની દરખાસ્ત કરીએ છીએ.
સાઇટનું સંપૂર્ણ સંસ્કરણ
પરંપરા દ્વારા, ચાલો સાઇટના સંપૂર્ણ સંસ્કરણની વિચારણાથી પ્રારંભ કરીએ, જેનાથી કમ્પ્યુટર્સ અને લેપટોપ્સના લગભગ તમામ માલિકો ક્રિયાપ્રતિક્રિયા કરે છે. ત્યાં બે ઉપલબ્ધ પદ્ધતિઓ છે જે તમને કૉલ અથવા ચાલી રહેલ બ્રોડકાસ્ટ બનાવવા માટે વેબકૅમ પરવાનગી આપવાની મંજૂરી આપે છે. અમે તમને સૌ પ્રથમ યોગ્ય પસંદ કરવા માટે પ્રસ્તુત કરેલા બધા માર્ગદર્શિકાઓ સાથે પોતાને પરિચિત કરવાની સલાહ આપીએ છીએ અને આવશ્યક રૂપરેખાંકન ગોઠવણીને ઝડપથી સેટ કરવા માટે.પદ્ધતિ 1: પૉપ-અપ ચેતવણી
મોટા ભાગના બ્રાઉઝર્સની સેટિંગ્સ નક્કી કરવામાં આવે છે કે જ્યારે સ્ક્રીન પર કૅમેરોનો ઉપયોગ કરવાનો પ્રયાસ કરવામાં આવે છે, ત્યારે સૂચના આપોઆપ પ્રદર્શિત થઈ શકે છે જેમાં તમે ઍક્સેસ પ્રદાન કરવા અથવા તેને પ્રતિબંધિત કરવાનું પસંદ કરી શકો છો. ચાલો આ વિકલ્પને બીજા વપરાશકર્તાને કૉલના ઉદાહરણ પર વિશ્લેષણ કરીએ.
- પ્રારંભ કરવા માટે, તમારા માટે અનુકૂળ મિત્રોની સૂચિ ખોલો, ઉદાહરણ તરીકે, સાઇટની ટોચની પેનલ દ્વારા.
- તમને રસ છે તે એકાઉન્ટ શોધો અને કૉલ બટન પર ક્લિક કરો, જે મુખ્ય ફોટો હેઠળ છે.
- કૉલ વિંડો દેખાશે, અને ઉપરના પછી, પરવાનગીઓ વિનંતી પ્રદર્શિત થશે. જેમ તમે જોઈ શકો છો, સહપાઠીઓને તરત જ કૅમેરા અને માઇક્રોફોનની ઍક્સેસની વિનંતી કરી શકે છે, કારણ કે કૉલ માટે તમને આમાંના બે ઉપકરણોની જરૂર છે. સાધનસામગ્રીને સક્રિય કરવા માટે "મંજૂરી આપો" ક્લિક કરો.
- તે પછી, કૉલ ચાલુ રહેશે. જો તમે મૂળરૂપે માઇક્રોફોનને ચાલુ કરવા માંગતા ન હો, તો તેને બંધ કરવા માટે અનુરૂપ બટન પર ક્લિક કરો.
- આ કિસ્સામાં જ્યારે પૉપ-અપ સૂચના આપમેળે પ્રદર્શિત થતી નથી, ત્યારે વેબ બ્રાઉઝરના સરનામાં બાર પર ધ્યાન આપો. જો તમને સાઇટ્સ માટે કોઈ બટન પરવાનગીઓ મળે, તો સેટિંગ્સ પ્રદર્શિત કરવા માટે તેના પર ક્લિક કરો.
- "પર" કૅમેરોનો ઉપયોગ કરો "સ્લાઇડરને" ઑન "સ્ટેટ પર ખસેડો અને કૉલ પર પાછા જાઓ અથવા અન્ય ક્રિયાઓના અમલ કરો.
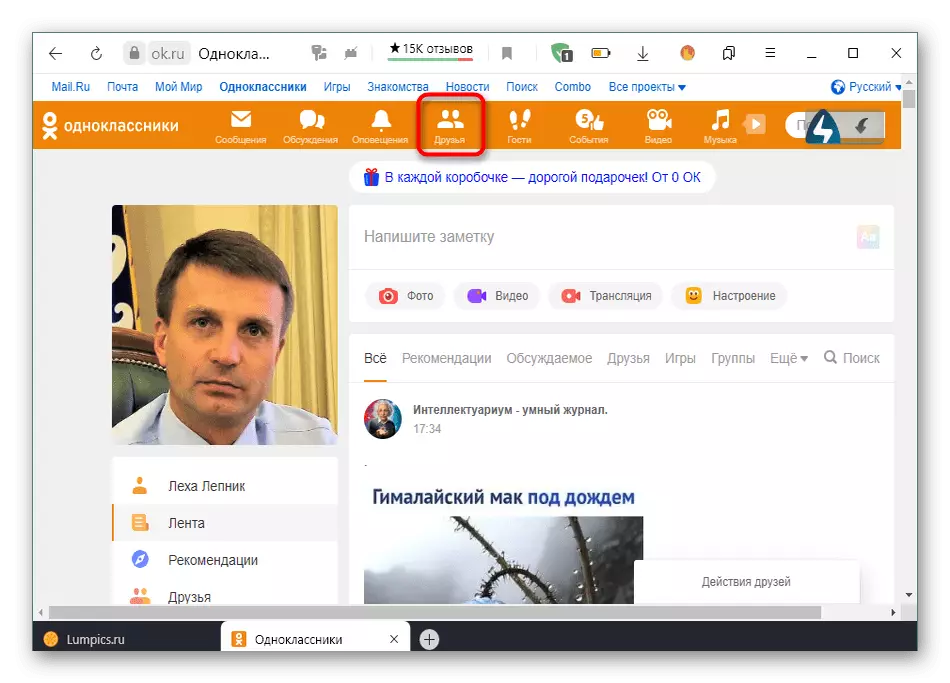
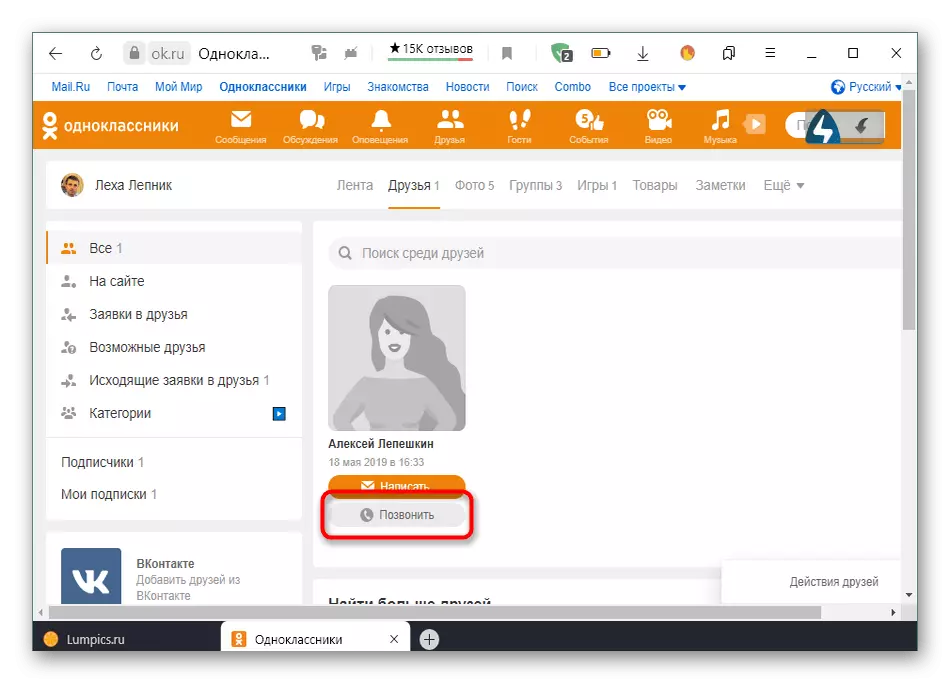
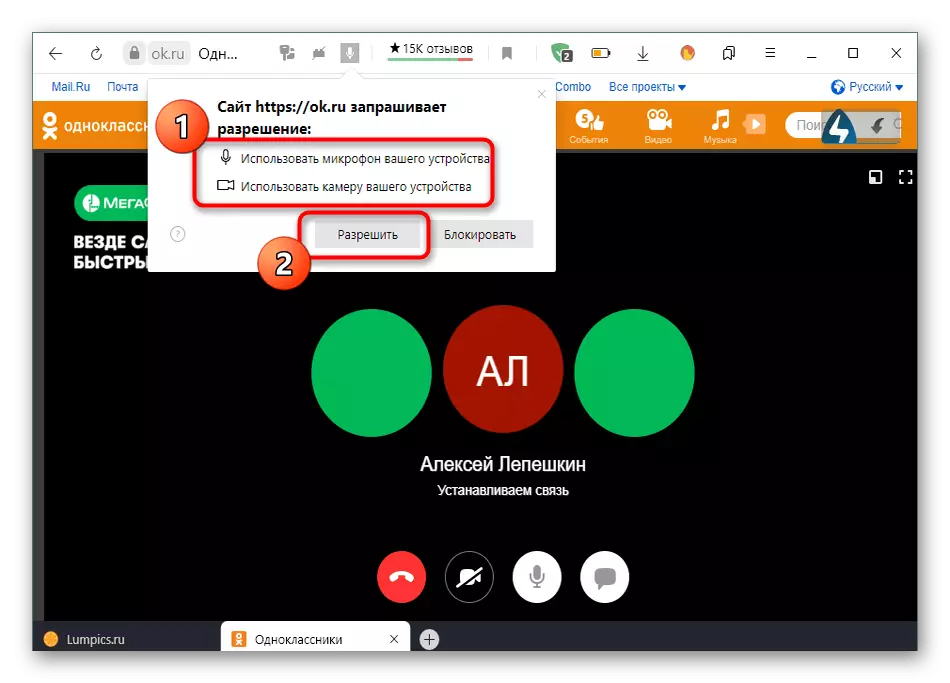
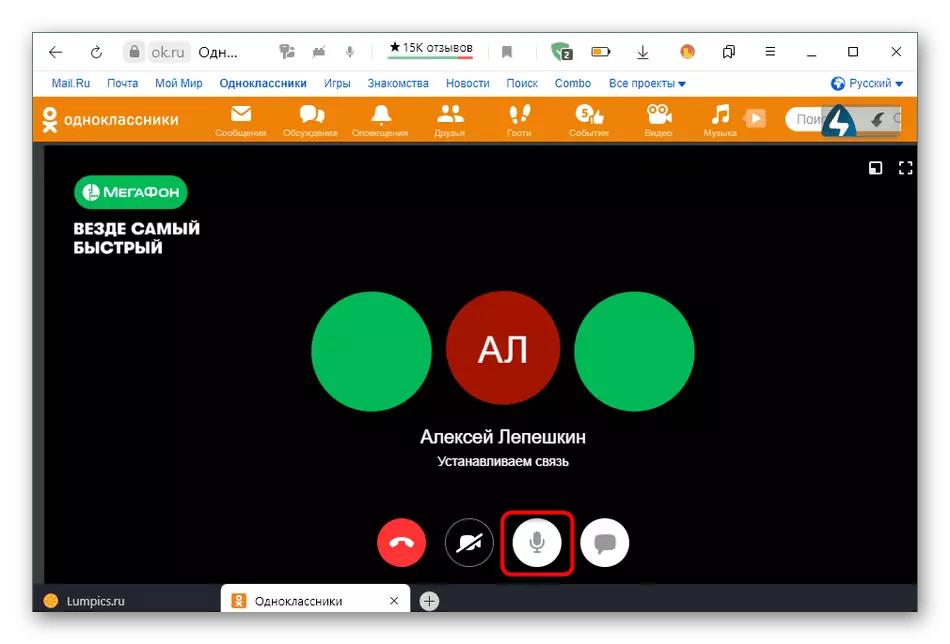
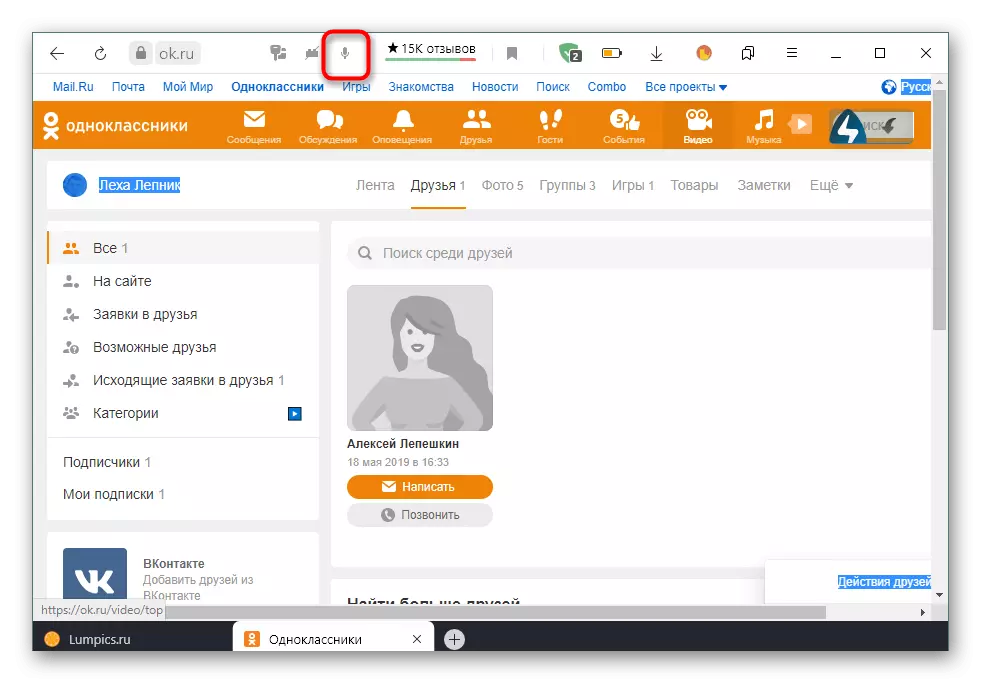
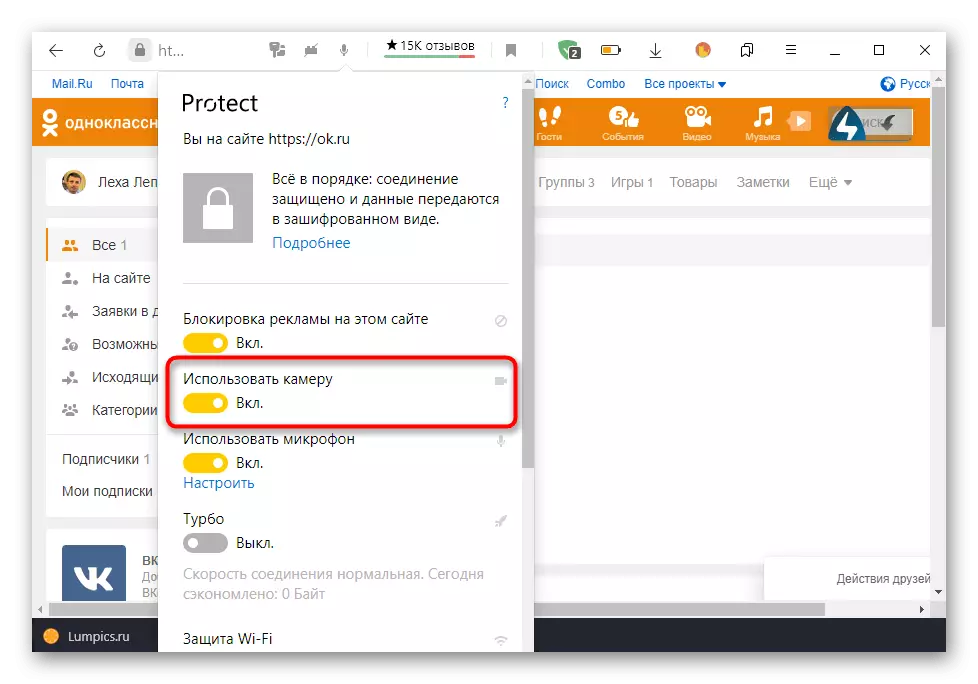
પસંદ કરેલ ફક્ત પરિમાણો આપમેળે સાચવવામાં આવશે, જેથી તમે જ્યારે પણ જ્યારે તમે અગાઉ વર્ણવેલ ક્રિયાઓ અમલમાં મૂકવા પડશે ત્યારે દર વખતે કૅમેરોનો ઉપયોગ કરવાનો પ્રયાસ કરો તે વિશે તમે ચિંતા કરી શકતા નથી. હવે ઍક્સેસ હંમેશા પ્રદાન કરવામાં આવશે અથવા જ્યાં સુધી તમે સ્વતંત્ર રીતે સેટિંગ્સ દ્વારા તેને અક્ષમ કરો.
પદ્ધતિ 2: બ્રાઉઝર સેટિંગ્સ
આ વિકલ્પ તે બધા વપરાશકર્તાઓ સાથે બંધબેસશે જે કેટલાક કારણોસર નોટિસ ઉપર દેખાતા નથી. આવી પરિસ્થિતિમાં, તમારે વેબ બ્રાઉઝરના સામાન્ય પરિમાણો સાથે મેનૂમાં ફેરબદલ કરીને આપમેળે સાઇટ્સ માટે પરવાનગીઓ સેટ કરવી પડશે. અમે yandex.bouser ના ઉદાહરણ પર આ પદ્ધતિનું વિશ્લેષણ કરીશું, અને તમે ફક્ત પસંદ કરેલા પ્રોગ્રામના ઇન્ટરફેસના અમલીકરણની સુવિધાઓને ધ્યાનમાં લઈ શકો છો.
- વેબ બ્રાઉઝર મેનૂને ત્રણ આડી બેન્ડ્સના સ્વરૂપમાં બટન પર ક્લિક કરીને ખોલો અને પછી મેનૂમાંથી "સેટિંગ્સ" પર જાઓ.
- અહીં તમારે એક વિભાગ "સાઇટ્સ" ની જરૂર છે.
- ટેબની નીચે ચલાવો જ્યાં તમને શિલાલેખ "વિસ્તૃત સાઇટ સેટિંગ્સ" મળે છે અને તેના પર ક્લિક કરો.
- "ઍક્સેસ કૅમેરા" બ્લોકમાં, ખાતરી કરો કે મૂલ્ય "પરવાનગીની વિનંતી" પર સેટ છે. વધારામાં, તમે લક્ષ્ય ઉપકરણને પસંદ કરી શકો છો અને સાઇટ સેટિંગ્સ વિભાગ પર ક્લિક કરીને વિશિષ્ટ વેબ સ્રોતો માટે ઍક્સેસને ગોઠવી શકો છો.

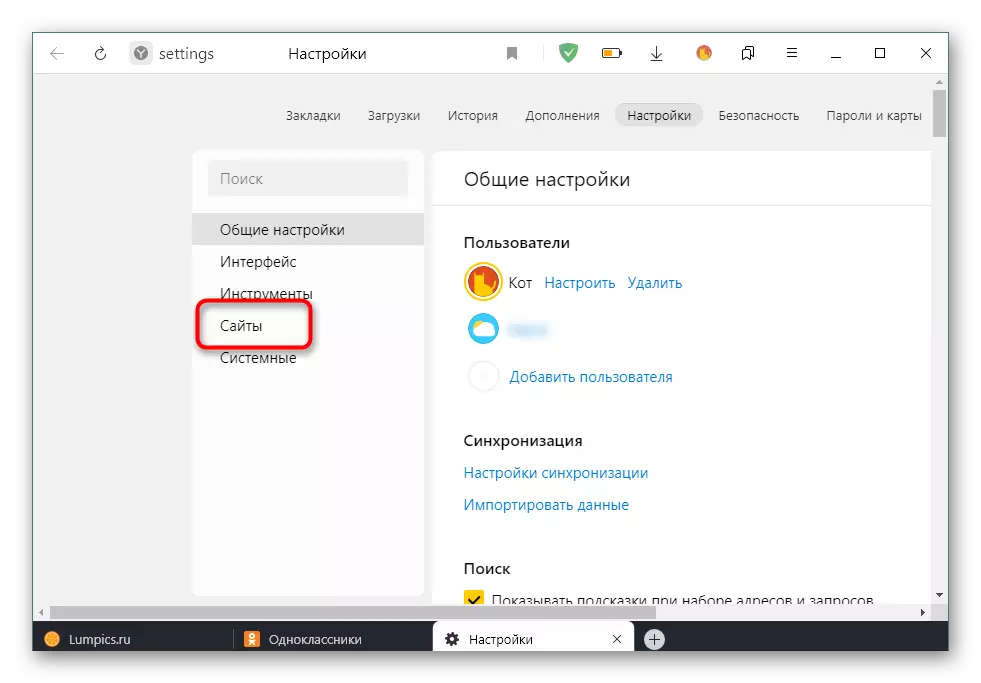
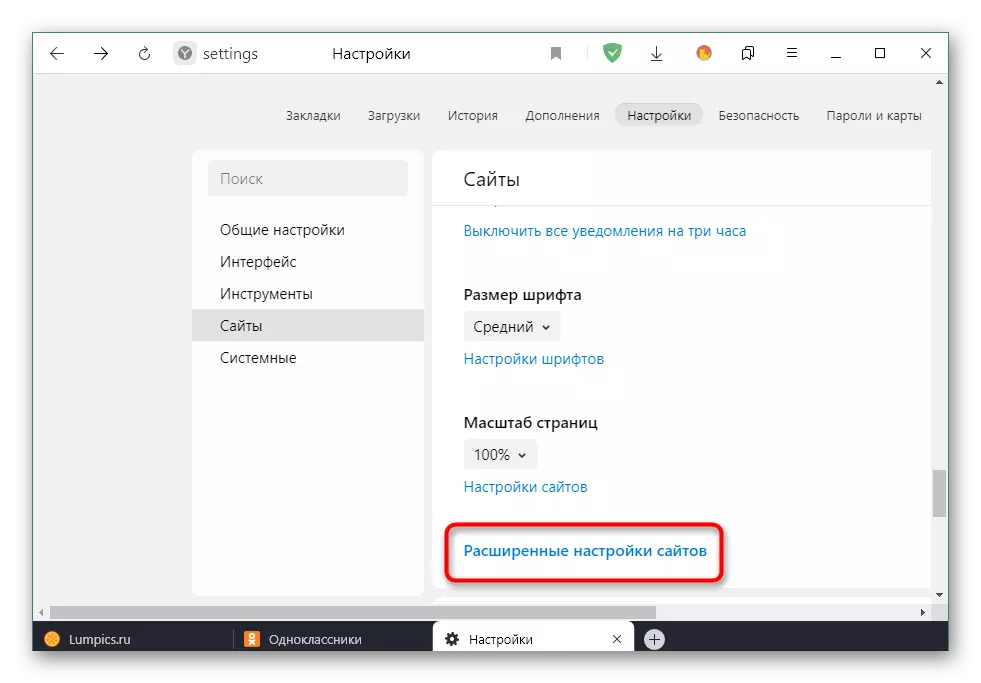
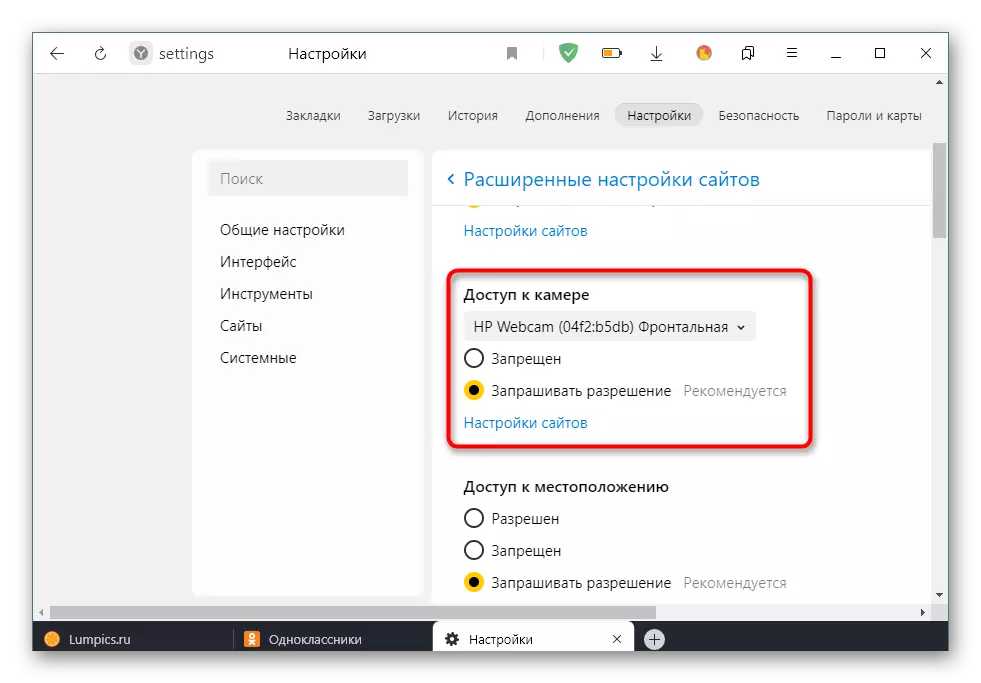
બધા ફેરફારો કર્યા પછી, વેબકૅમ હવે કાર્ય કરે છે કે નહીં તે ચકાસવા માટે તમે Odnoklassniki માં વ્યક્તિગત પૃષ્ઠ પર પાછા આવી શકો છો. જો તમને છબી મળી શકતી નથી, તો અમે તમને નીચેની લિંક પર ક્લિક કરીને ઉપકરણના પ્રદર્શનને ચકાસવા માટે ઉપકરણને વાંચવાની સલાહ આપીએ છીએ.
વધુ વાંચો: વેબકૅમ શા માટે લેપટોપ પર કામ કરતું નથી
મોબાઇલ એપ્લિકેશન
આગળ, અમે મોબાઇલ એપ્લિકેશન મેનેજમેન્ટના વિષયને અસર કરવા માંગીએ છીએ, કારણ કે સ્માર્ટફોન્સના માલિકોને બ્રોડકાસ્ટ ચલાવવા અથવા અન્યનો સંપર્ક કરવા માટે વિડિઓ અને ફોટો માટે પરવાનગી પ્રદાન કરવી પડશે. આ કિસ્સામાં, કાર્યને બે અલગ અલગ પદ્ધતિઓમાં સામનો કરવો શક્ય છે.પદ્ધતિ 1: પૉપ-અપ ચેતવણી
જ્યારે તમે કોઈ કૉલ શરૂ કરો છો અથવા મોબાઇલ એપ્લિકેશનમાં બ્રોડકાસ્ટિંગ શરૂ કરવાનો પ્રયાસ કરો છો, ત્યારે સહપાઠીઓને તે જ ઉદાહરણ દ્વારા લગભગ સમાન ઉદાહરણ દ્વારા કૅમેરા માટે પરવાનગી સેટિંગની સૂચના પ્રદર્શિત થાય છે, જેમ કે સાઇટના સંપૂર્ણ સંસ્કરણમાં માનવામાં આવે છે. અહીં, તમારે ઍક્સેસ આપવા માટે ફક્ત સાચો જવાબ વિકલ્પ પસંદ કરવાની જરૂર છે. આ નીચે પ્રમાણે છે:
- ચાલો ઉદાહરણ તરીકે કૉલ કરીએ. આ કરવા માટે, એપ્લિકેશન મેનૂ ખોલો.
- શ્રેણી "મિત્રો" પસંદ કરો.
- આવશ્યક એકાઉન્ટ મૂકો અને કૉલ શરૂ કરવા માટે ફોન ટ્યુબ આયકનને ક્લિક કરો.
- જ્યારે પ્રશ્ન "એપ્લિકેશન અને વિડિઓને શૂટ કરવા માટે" એપ્લિકેશનને મંજૂરી આપે છે "ઑકે?" "મંજૂરી આપો" વિકલ્પ પસંદ કરો.
- બાકીની પરવાનગીઓ તેમની પોતાની વિનંતી પર સ્થાપિત કરવામાં આવી છે. આ કૉલ લૉગ અને માઇક્રોફોનની ઍક્સેસની ચિંતા કરે છે.
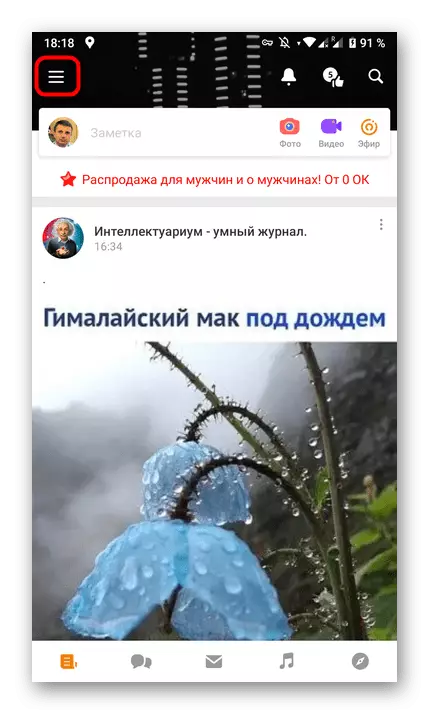
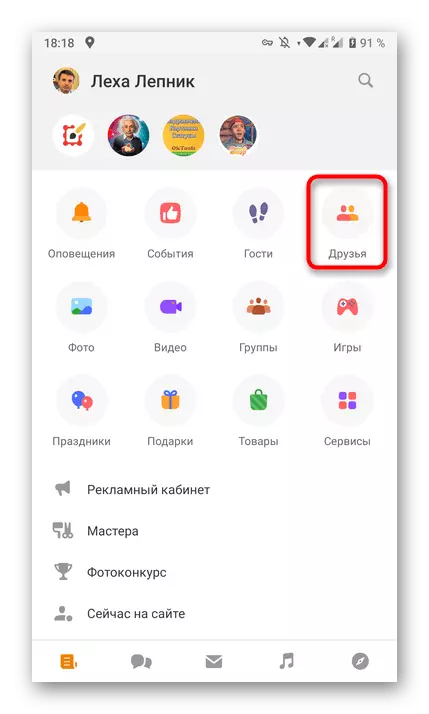
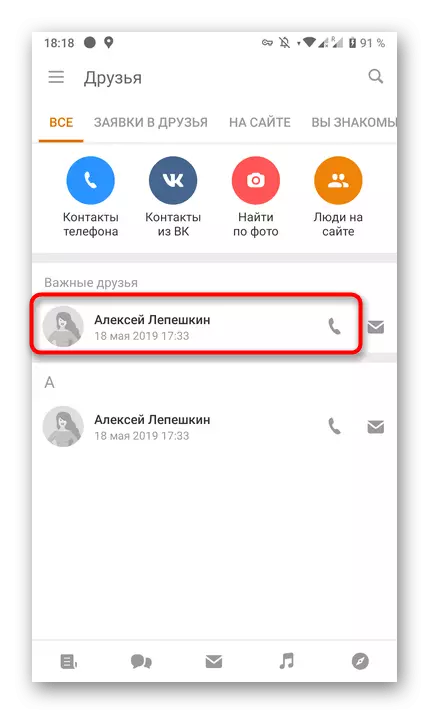
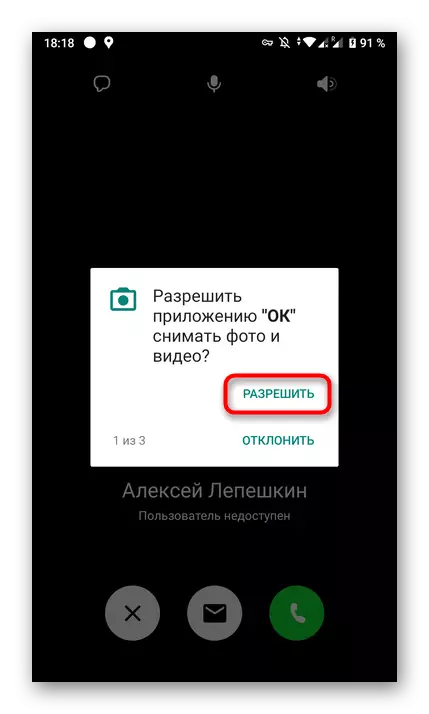
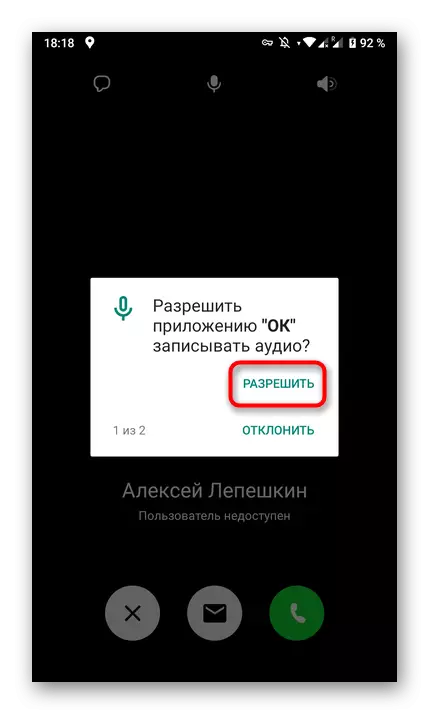
જરૂરી પ્રતિસાદ પસંદ કર્યા પછી પરવાનગીઓ સાથે આપમેળે અદૃશ્ય થઈ જાય છે. હવે તમે સલામત રીતે વાતચીત શરૂ કરી શકો છો અથવા સીધા પ્રસારણ કરી શકો છો. જો સંદેશાઓ દેખાશે નહીં અને કૅમેરાની કોઈ ઍક્સેસ નથી, તો આગલી પદ્ધતિ પર જાઓ.
પદ્ધતિ 2: એપ્લિકેશન સેટિંગ્સ
મોબાઇલ ઑપરેટિંગ સિસ્ટમ આપમેળે ચોક્કસ એપ્લિકેશન્સ માટે પરવાનગીઓ સેટ કરે છે, તેમને ચોક્કસ ઉપકરણોનો ઉપયોગ કરવા અથવા વપરાશકર્તા ફોલ્ડર્સને ઍક્સેસ કરવા માટે પરવાનગી આપે છે અથવા હેરાન કરે છે. આ એપ્લિકેશનના પરિમાણો દ્વારા, સહપાઠીઓને પણ લાગુ પડે છે, તમે વિડિઓની ઍક્સેસ આપી શકો છો, જે નીચે પ્રમાણે થઈ રહ્યું છે:
- સૂચનાઓ પેનલને વિસ્તૃત કરો અને યોગ્ય આયકન પર ક્લિક કરીને "સેટિંગ્સ" પર જાઓ.
- વિંડોમાં તમે "એપ્લિકેશન્સ અને સૂચનાઓ" અથવા ખાલી "એપ્લિકેશન્સ" વિભાગમાં રસ ધરાવો છો.
- સંપૂર્ણ સૂચિ "ઑકે" જુઓ અને આ પ્રોગ્રામ પસંદ કરો.
- શ્રેણી "પરવાનગીઓ" પર જાઓ.
- ખાતરી કરો કે વિડિઓ અને ફોટો ઍક્સેસ પ્રદાન કરવામાં આવે છે. જો જરૂરી હોય, તો તમે માઇક્રોફોન જેવા કોઈપણ અન્ય ઉપકરણોને સક્રિય કરી શકો છો.
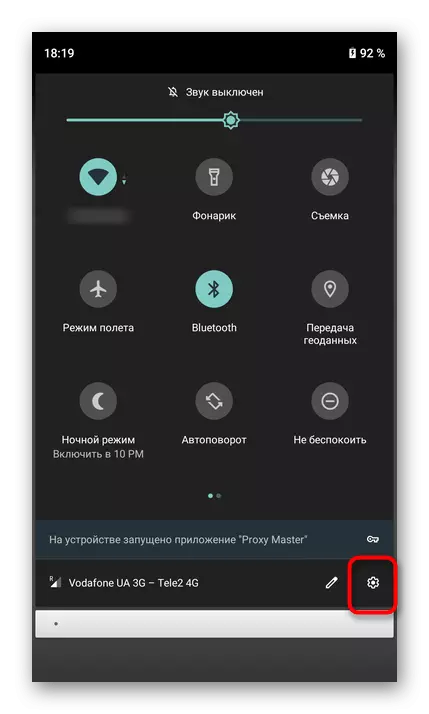
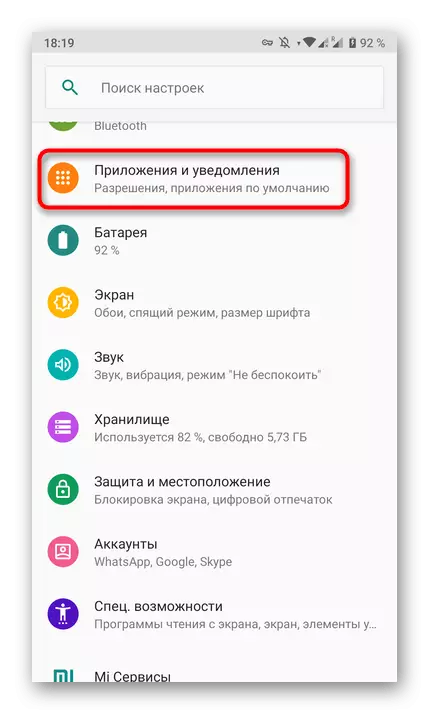

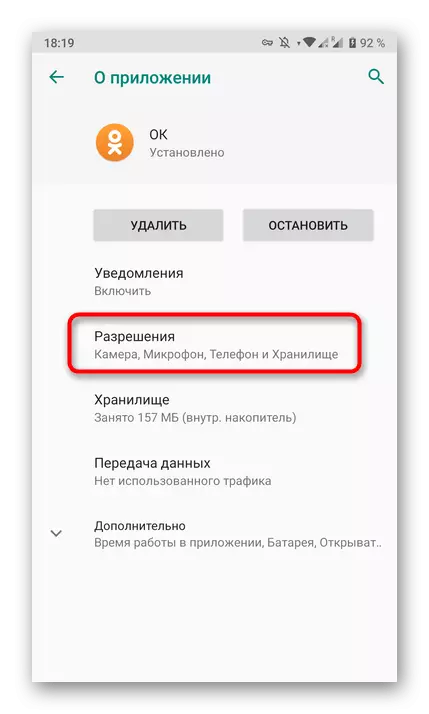

ઉપર વર્ણવેલ ક્રિયાઓના અમલીકરણ પછી છબીના ટ્રાન્સમિશનમાં કોઈ સમસ્યા હોવી જોઈએ નહીં, તેથી બધા કૉલ્સ અને બ્રોડકાસ્ટ્સ યોગ્ય રીતે કાર્ય કરશે.
