
જો તમે તેને Google ના એકાઉન્ટમાં અધિકૃત કરો છો, તો તમે Android સ્માર્ટફોન અથવા ટેબ્લેટની બધી સુવિધાઓને ઍક્સેસ કરી શકો છો. બાદમાં તમને એપ્લિકેશન્સ અને સેવાઓ, તેમજ સાઇટ્સનો પાસવર્ડ્સ સ્ટોર કરવા દે છે, જો કોઈ Google Chrome ઇન્ટરનેટ પર સર્ફિંગ માટે ઉપયોગ થાય છે. ઘણા અન્ય બ્રાઉઝર્સની સમાન કાર્યક્ષમતા ઓળખવામાં આવે છે. જ્યાં પણ આ ડેટા સંગ્રહિત થયો ન હતો ત્યાં તેઓ હંમેશાં તેમને જોઈ શકે છે, અને આજે આપણે તમને તે કેવી રીતે કરવું તે કહીશું.
વિકલ્પ 2: બ્રાઉઝર સેટિંગ્સ (ફક્ત સાઇટ્સમાંથી પાસવર્ડ્સ)
મોટાભાગના આધુનિક વેબ બ્રાઉઝર્સ તમને સાઇટ્સને ઍક્સેસ કરવા માટે ઉપયોગમાં લેવાતી લૉગિન અને પાસવર્ડ્સને જાળવી રાખવા દે છે, અને આવી કાર્યક્ષમતા ફક્ત ડેસ્કટૉપમાં જ નહીં, પણ મોબાઇલ સંસ્કરણોમાં પણ લાગુ કરવામાં આવે છે. આજે આપણને કેવી રીતે રસ છે તે લાવવામાં આવશે, તે ઇન્ટરનેટ પર સર્ફિંગ માટે ઉપયોગમાં લેવાતી વિશિષ્ટ એપ્લિકેશન પર આધારિત છે.મહત્વનું! નીચેની ભલામણો તે કેસો માટે વિશિષ્ટ રૂપે સંબંધિત છે જ્યારે મોબાઇલ બ્રાઉઝરમાં એકાઉન્ટનો ઉપયોગ કરવામાં આવે છે, સુમેળ થયેલ ફંક્શન સક્ષમ છે અને ડેટાને સાઇટ્સમાં લૉગ ઇન કરવાની મંજૂરી આપવામાં આવે છે.
ગૂગલ ક્રોમ.
Google Chrome બ્રાઉઝરને ઘણા Android ઉપકરણો માટે પાસવર્ડ્સ કેવી રીતે જોવામાં આવે છે તે સૌ પ્રથમ ધ્યાનમાં લો.
નૉૅધ: ગૂગલ ક્રોમમાં, તમે એવા પાસવર્ડ્સનો એક ભાગ જોઈ શકો છો જે આ લેખના પાછલા ભાગમાં સમીક્ષા કરવામાં આવેલી સેવામાં સંગ્રહિત છે, પરંતુ ફક્ત તે જ જે વેબસાઇટ્સ પર અધિકૃત કરવા માટે વપરાય છે.
- એપ્લિકેશન ચલાવો, સરનામાં બારમાંથી ડાબે સ્થિત ત્રણ ઊભી બિંદુઓ પર ક્લિક કરીને મેનૂને કૉલ કરો.
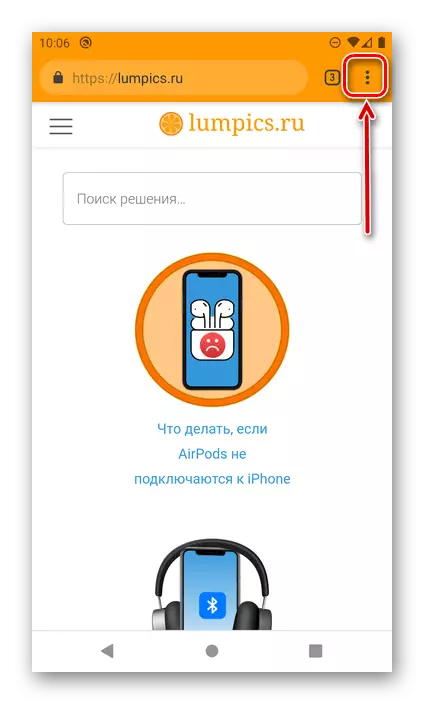
"સેટિંગ્સ" પર જાઓ.
- "પાસવર્ડ્સ" પર ટેપ કરો.
- સૂચિમાં સાઇટ (અથવા સાઇટ્સ) શોધો, તે ડેટા કે જેનાથી તમે જોવા માંગો છો,
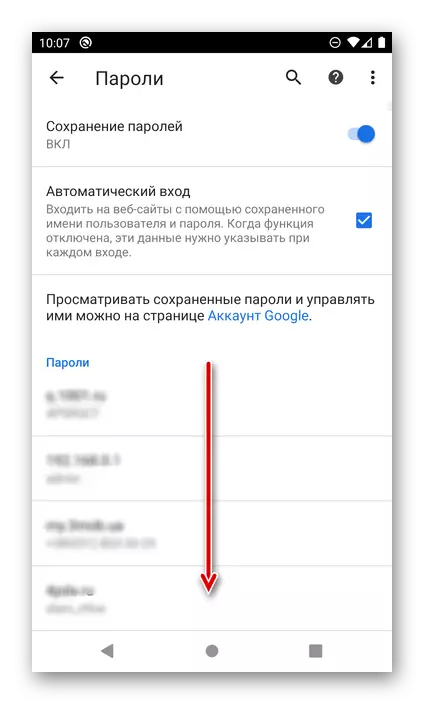
અને નામ (સરનામું) પર ક્લિક કરીને તેને પસંદ કરો.
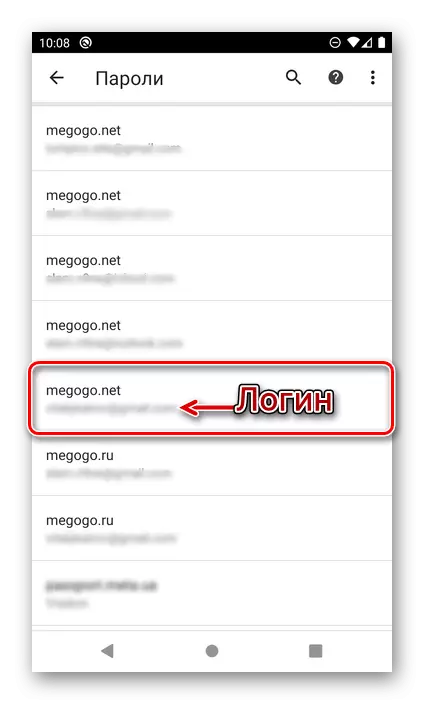
નૉૅધ! જો એક વેબ સ્રોત પર બહુવિધ એકાઉન્ટ્સનો ઉપયોગ કરવામાં આવતો હોય, તો તેમાંના દરેકને એક અલગ સ્થિતિ તરીકે સાચવવામાં આવશે. જરૂરી એક શોધવા માટે સરનામાં હેઠળ ઉલ્લેખિત લૉગિન પર ધ્યાન કેન્દ્રિત કરો. પ્રમાણમાં મોટી સૂચિ પર ઝડપી સંશોધક માટે, તમે શોધનો ઉપયોગ કરી શકો છો.
- વેબ રિસોર્સ URL ને પૃષ્ઠ પર ઉલ્લેખિત કરવામાં આવશે જે ખોલે છે, તેનાથી લૉગિન અને પાસવર્ડ છે, અત્યાર સુધી તે પોઇન્ટ્સ પાછળ છુપાયેલ છે. તેને જોવા માટે, આંખની છબીને ટેપ કરો.
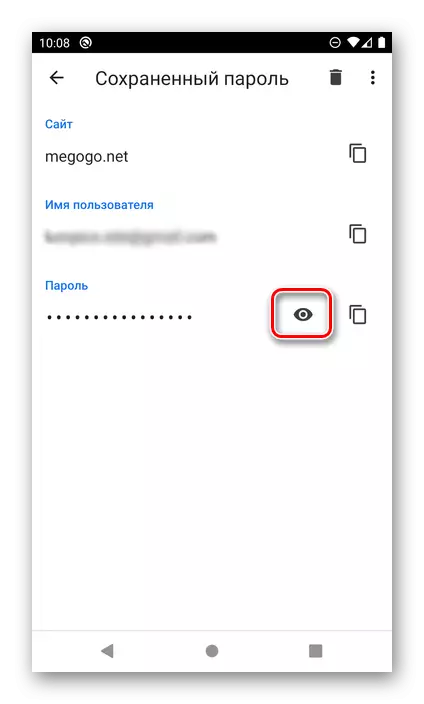
મહત્વનું! જો સિસ્ટમમાં કોઈ સ્ક્રીન લૉક પસંદ ન થાય, તો અધિકૃતતા ડેટાની ઍક્સેસ સુધી તમે તેને ઇન્સ્ટોલ કરશો નહીં ત્યાં સુધી કામ કરશે નહીં. તમે તેને પાથ "સેટિંગ્સ" - "સુરક્ષા" - "લૉક સ્ક્રીન" સાથે કરી શકો છો, જ્યાં તમારે પસંદીદા સુરક્ષા વિકલ્પ પસંદ કરવો જોઈએ અને તેને ગોઠવવું જોઈએ.
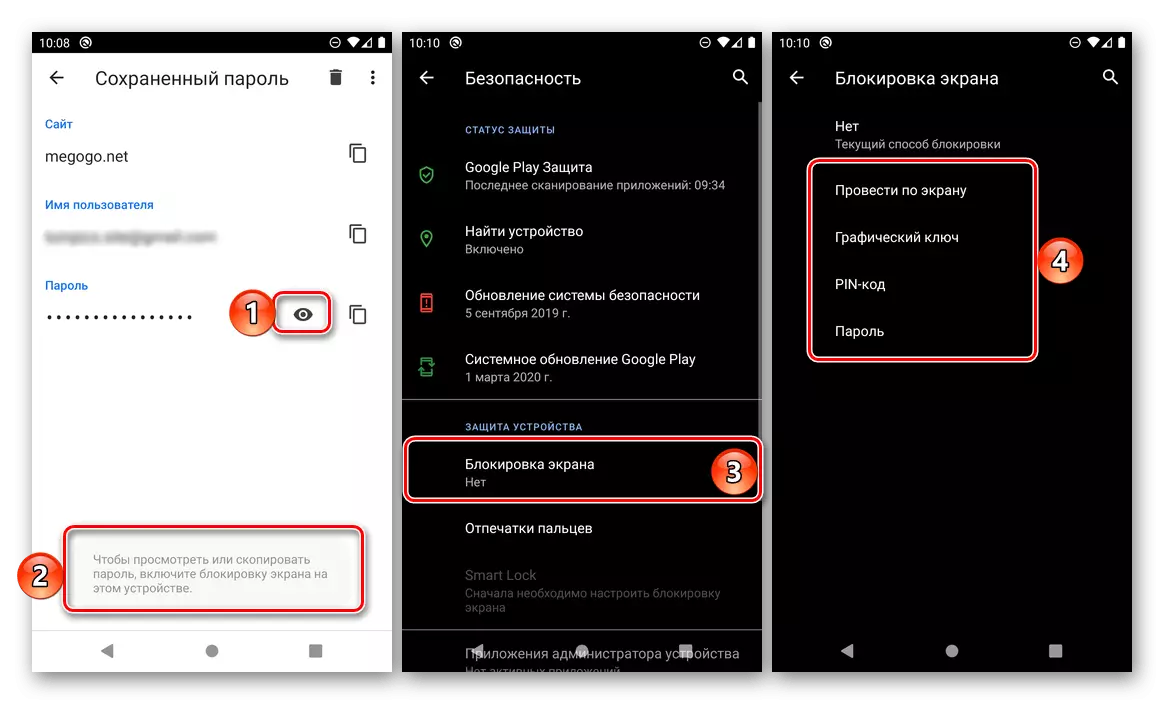
આ ડિફૉલ્ટ હેતુઓ માટે ઉપયોગમાં લેવાયેલી રીતમાં સ્ક્રીનને અનલૉક કરવું આવશ્યક છે. આપણા કિસ્સામાં, આ એક PIN કોડ છે.
- જલદી તમે તે કરો છો, છુપાયેલા કોડ અભિવ્યક્તિ બતાવવામાં આવશે. જો જરૂરી હોય, તો તે યોગ્ય બટન પર ક્લિક કરીને કૉપિ કરી શકાય છે.
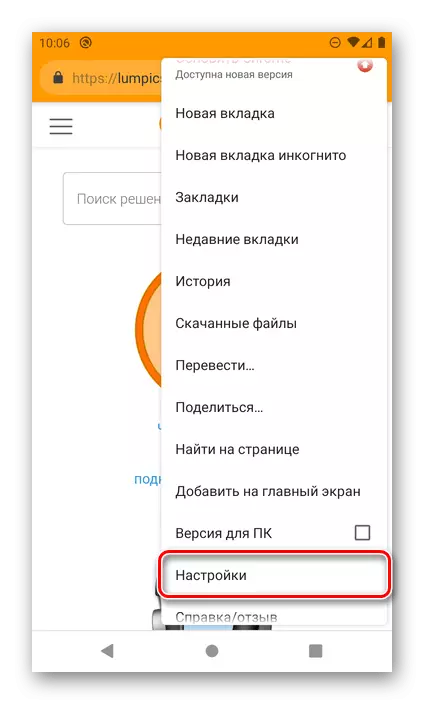
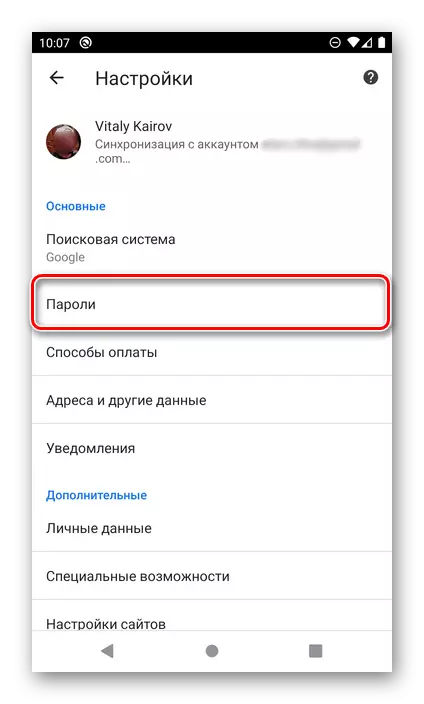
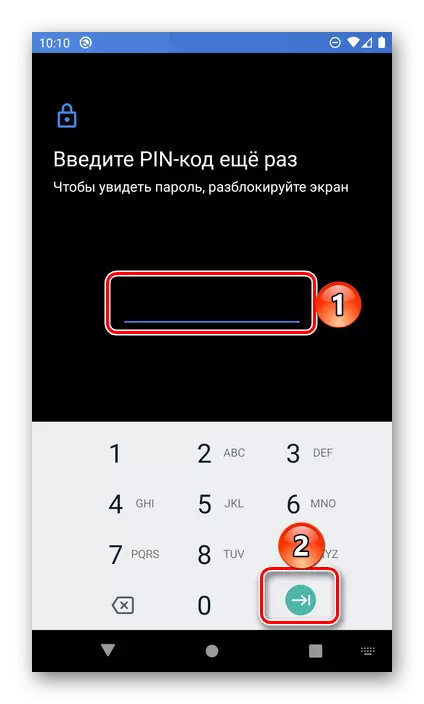
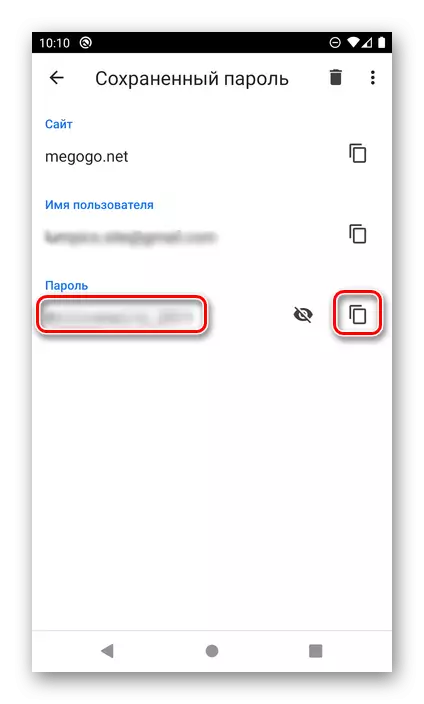
તે જ રીતે, તે મોબાઇલ વેબ ઓબ્ઝર્વર ગૂગલ ક્રોમમાં કોઈપણ અન્ય સાચવેલા પાસવર્ડથી જોવામાં આવે છે. કારણ કે આ ફક્ત સક્રિય ડેટા સમન્વયન ફંક્શન સાથે શક્ય છે, પીસી સાઇટ્સને ઍક્સેસ કરવા માટે વપરાતો ડેટા એ જ સૂચિમાં પ્રદર્શિત થશે.
મોઝીલા ફાયરફોક્સ.
મોબાઇલ બ્રાઉઝર ફાયરફોક્સ તેના સંસ્કરણથી પીસી પર તેનાથી અલગ નથી. અમારા આજના કાર્યને ઉકેલવા માટે, તમારે નીચે આપેલ કરવાની જરૂર છે:
- એપ્લિકેશન ખોલીને, તેના મુખ્ય મેનૂને કૉલ કરો (સરનામાં એન્ટ્રી લાઇનની જમણી બાજુએ સ્થિત ત્રણ પોઇન્ટ્સ)
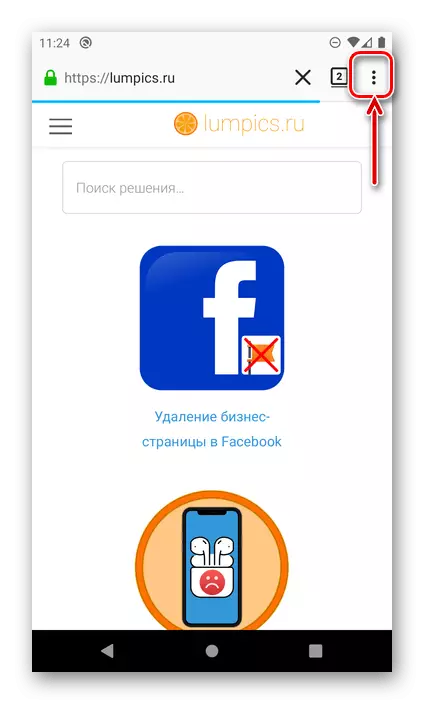
અને "પરિમાણો" પસંદ કરો.
- આગળ, "ગોપનીયતા" વિભાગ પર જાઓ.
- "લૉગિન" બ્લોકમાં, "લૉગિન મેનેજમેન્ટ" આઇટમ પર ટેપ કરો.
- સૂચિમાં સાઇટ શોધો, તમે જે ઍક્સેસ કરવા માંગો છો તે ઍક્સેસ માટેનો ડેટા. કોડ અભિવ્યક્તિને જોવા માટે લૉગિન તેના URL હેઠળ જમણી બાજુએ સૂચિબદ્ધ કરવામાં આવશે, તેના પર ક્લિક કરો.
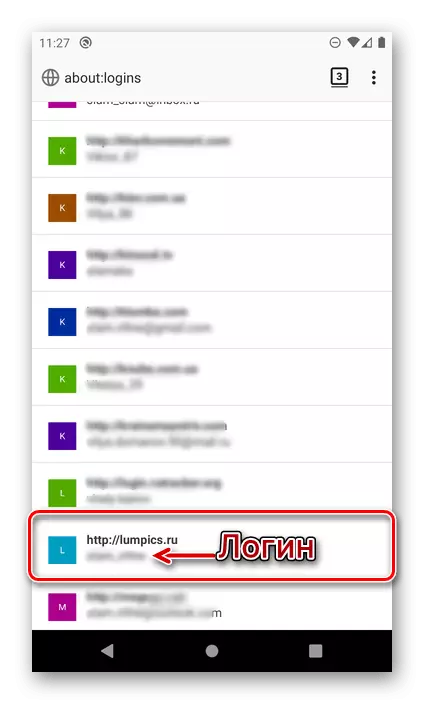
સલાહ: જો તમને મોટી સૂચિમાં કોઈ ચોક્કસ વેબ સ્રોત શોધવાની જરૂર હોય તો પૃષ્ઠની ખૂબ જ શરૂઆતમાં ઉપલબ્ધ શોધનો ઉપયોગ કરો.
- ખુલે છે તે વિંડોમાં, "પાસવર્ડ બતાવો" પસંદ કરો,
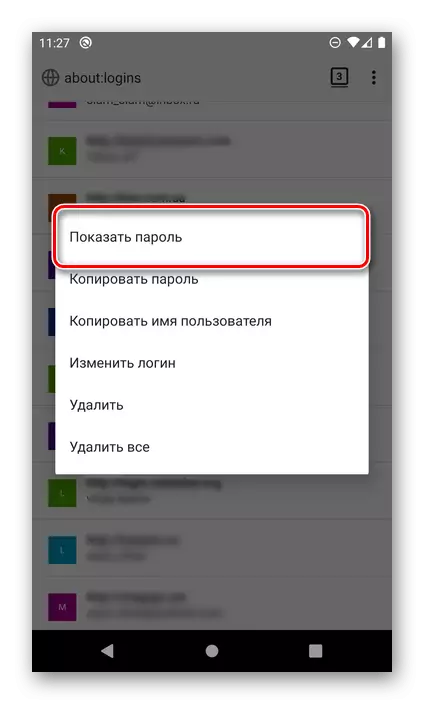
તે પછી, તમે તરત જ કોડ સંયોજન જોશો અને ક્લિપબોર્ડ પર "કૉપિ" કરી શકો છો.
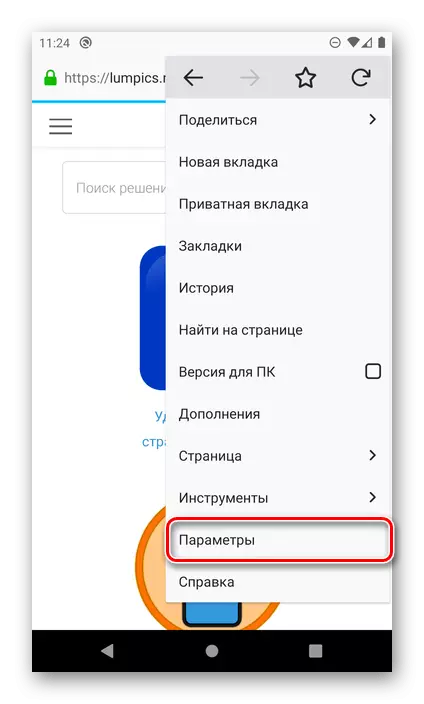
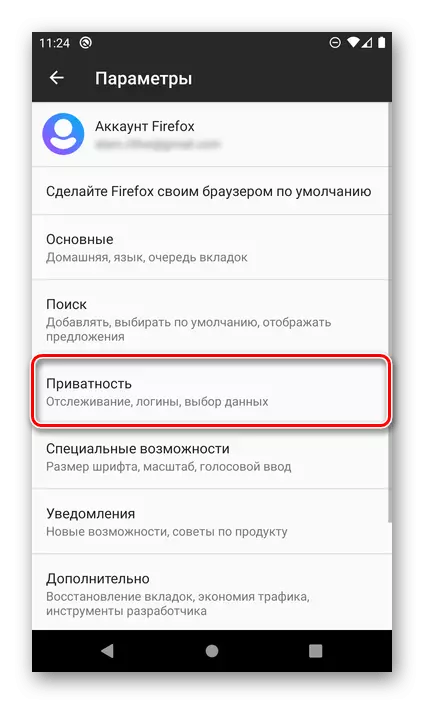
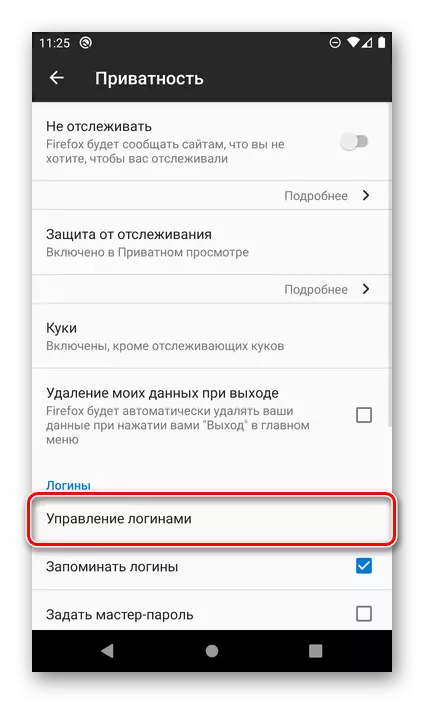
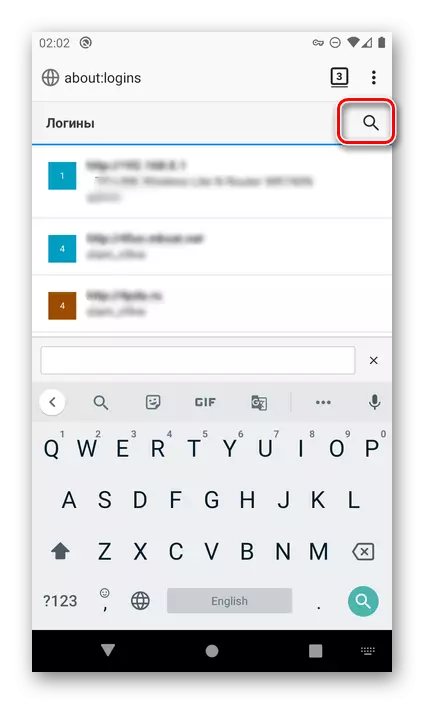
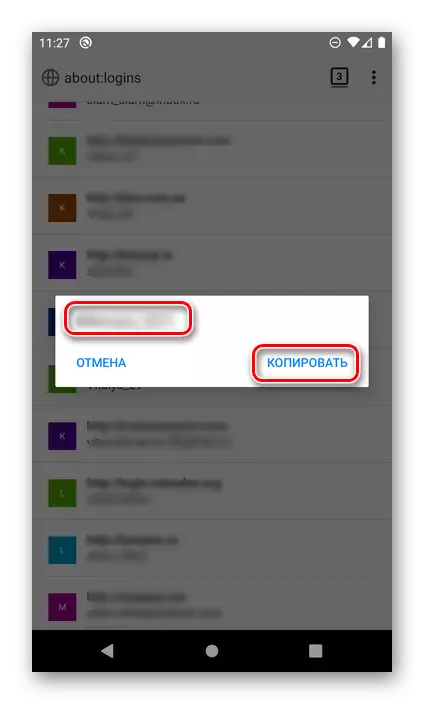
મોઝિલા ફાયરફોક્સ બ્રાઉઝર સેટિંગ્સ ગૂગલ ક્રોમમાં તેમાંથી કંઈક અંશે અલગ છે, સૌ પ્રથમ, અમારા કાર્યને ઉકેલવા માટે જરૂરી વસ્તુઓનું સ્થાન અને નામ, અને હકીકત એ છે કે રજિસ્ટર્ડ ડેટાનું જોવાનું શક્ય છે અને અનલૉકિંગના સ્વરૂપમાં પુષ્ટિ વિના .
ઓપેરા
તેમજ ઉપરોક્ત મોબાઇલ વેબ બ્રાઉઝર્સ, Android માટે ઓપેરા એ સાઇટ્સમાંથી લૉગિન અને પાસવર્ડ્સ સ્ટોર કરવામાં સક્ષમ છે. તમે તેમને નીચે પ્રમાણે જોઈ શકો છો.
- નેવિગેશન પેનલની નીચે સ્થિત જમણી ખૂણામાં ઓપેરા લોગોને સ્પર્શ કરીને વેબ બ્રાઉઝર મેનૂને કૉલ કરો.
- "સેટિંગ્સ" પર જાઓ
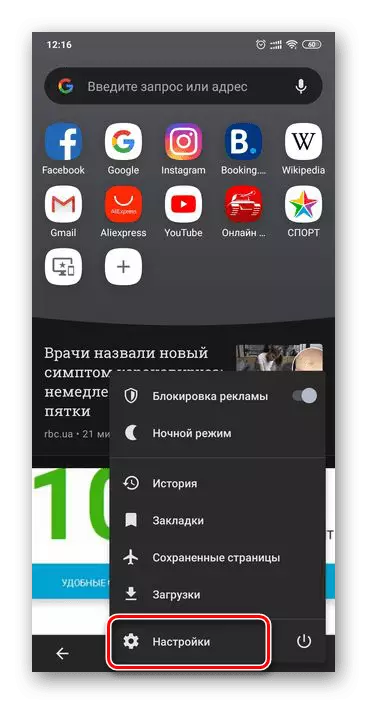
અને વિકલ્પોના આ વિભાગમાં પ્રસ્તુત સૂચિ દ્વારા સ્ક્રોલ કરો.
- "ગોપનીયતા" બ્લોક શોધો અને પાસવર્ડ્સ ક્લિક કરો.
- આગળ, "સાચવેલા પાસવર્ડ્સ" પેટા વિભાગને ખોલો.
- સાઇટ્સની સૂચિમાં, જે ઉપરના ધ્યાનમાં લેવામાં આવેલા કેસોમાં તે ખૂબ જ અલગ નથી, ઇચ્છિત સરનામું શોધો અને તેને તેના પર ટેપ કરો. કૃપા કરીને નોંધો કે લૉગિન માટે વપરાયેલ લૉગિન સીધા જ URL હેઠળ ઉલ્લેખિત છે.
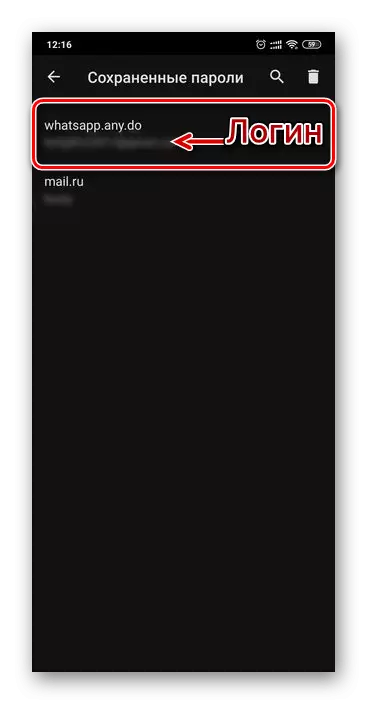
સલાહ: જો તમને કોઈ વિશિષ્ટ સરનામું ઝડપથી શોધવાની જરૂર હોય તો શોધનો ઉપયોગ કરો.
ડેટા જોવા માટે આંખના આયકનને સ્પર્શ કરો. કૉપિ કરવા માટે, જમણી બાજુના બટનનો ઉપયોગ કરો.
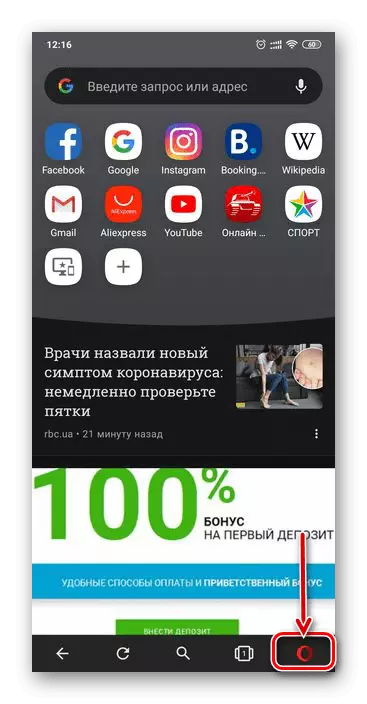
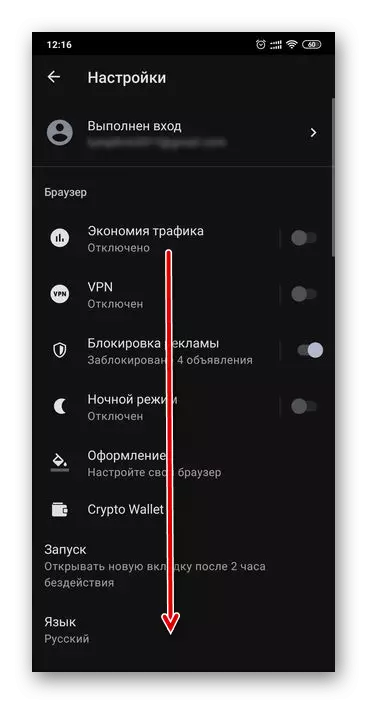
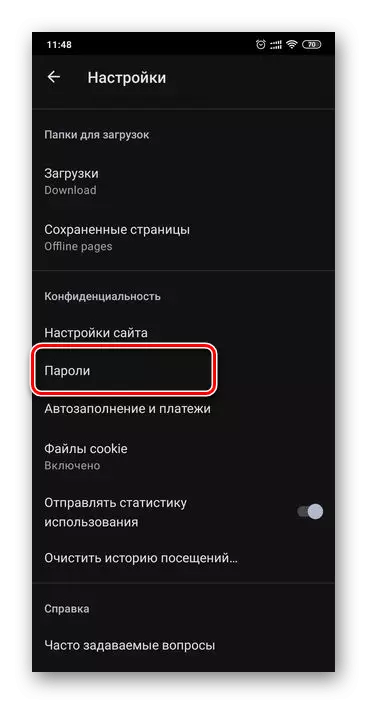
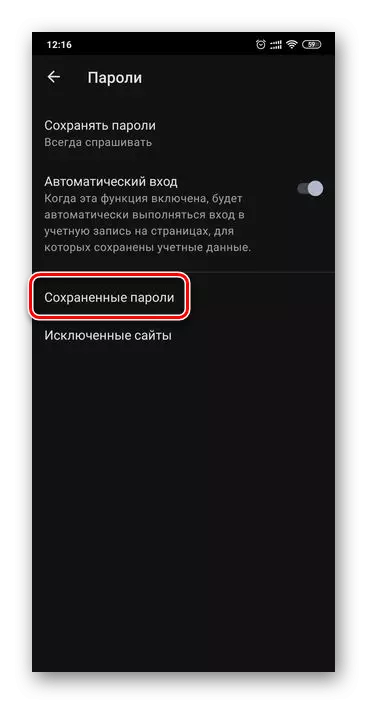
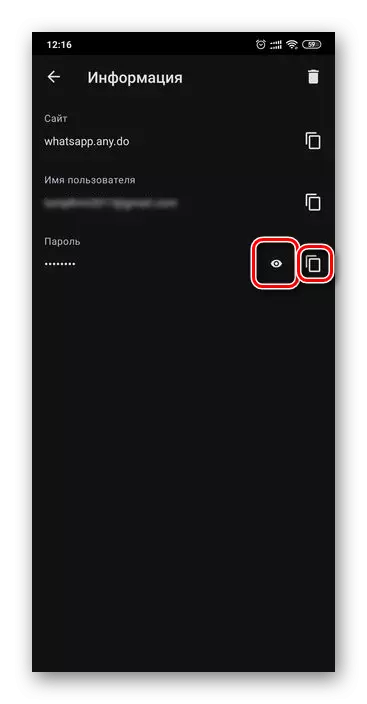
તેથી, જો તે Android ઓપેરા પર મોબાઇલ ઓપેરામાં સાચવવામાં આવ્યું હોય તો તમે કોઈપણ સાઇટથી પાસવર્ડ જોઈ શકો છો.
યાન્ડેક્સ બ્રાઉઝર
ઘરેલુ સેગમેન્ટમાં લોકપ્રિય Yandex વેબ બ્રાઉઝર સાઇટ્સ પર અધિકૃતતા માટે ઉપયોગમાં લેવાતી માહિતીને પણ પ્રદાન કરે છે. આ એપ્લિકેશનમાં તેમને સ્ટોર કરવા માટે, "પાસવર્ડ મેનેજર" પ્રદાન કરવામાં આવે છે, જેનો ઉપયોગ મુખ્ય મેનૂ દ્વારા ઍક્સેસ કરી શકાય છે.
- બ્રાઉઝરના કોઈપણ સાઇટ અથવા હોમ પેજ પર હોવું, સરનામાં બારની જમણી બાજુએ સ્થિત ત્રણ પોઇન્ટ્સ પર ક્લિક કરીને તેને મેનૂને કૉલ કરો.
- "મારા ડેટા" વિભાગ પર જાઓ.
- પાસવર્ડ્સ ઉપસંહાર ખોલો.
- સૂચિ પર સાઇટ શોધો, જેનો ડેટા તમે જોવા માંગો છો. જેમ ઉપર ચર્ચા થયેલ અરજીઓમાં, લૉગિન સરનામાં હેઠળ ઉલ્લેખિત કરવામાં આવશે. કોડ અભિવ્યક્તિ જોવા માટે, ઇચ્છિત વેબ સ્રોત પર ક્લિક કરો.
- ડિફૉલ્ટ રૂપે, પાસવર્ડ છુપાયેલા પોઇન્ટ છે. તેને પ્રદર્શિત કરવા માટે, જમણી બાજુએ આંખની છબી પર ટેપ કરો.
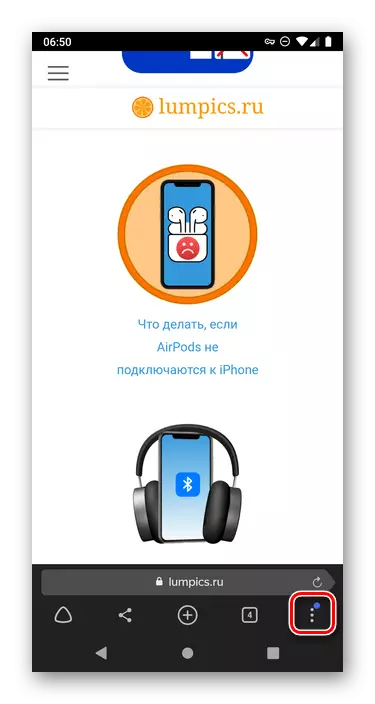
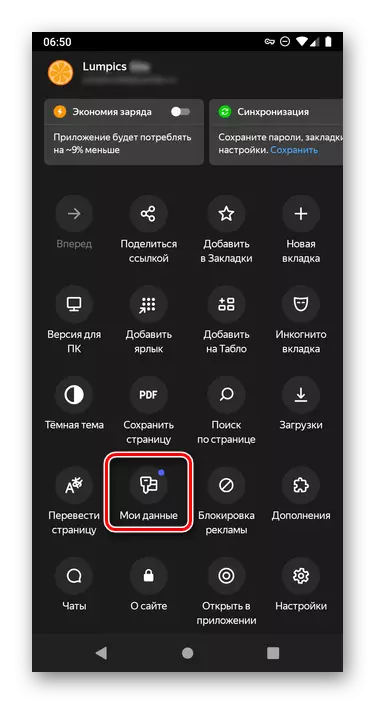
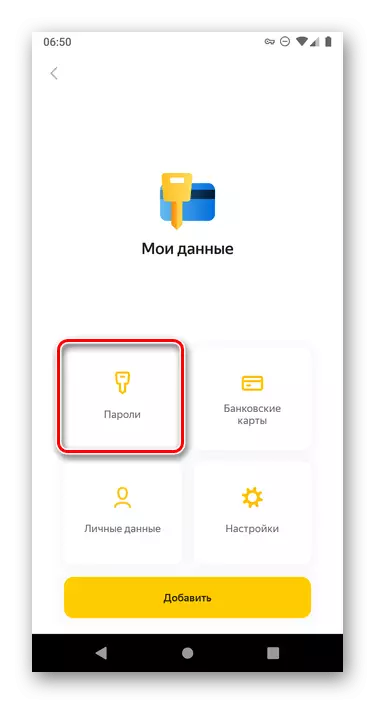
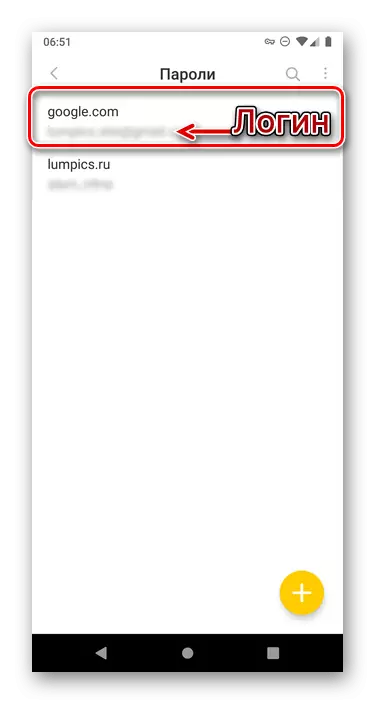
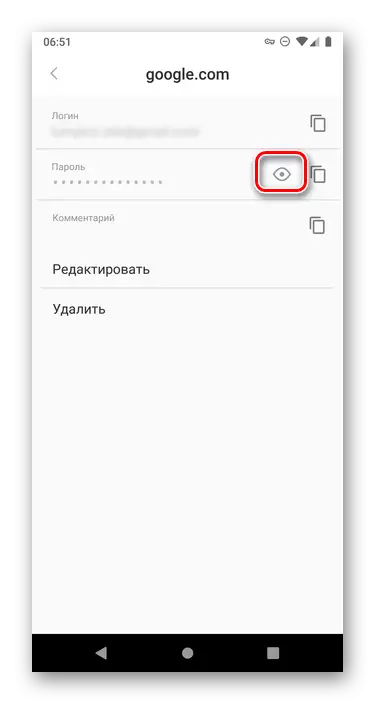
Yandex મોબાઇલ વેબ બ્રાઉઝરનું મુખ્ય મેનુ એ એન્ડ્રોઇડ માટે સમાન એપ્લિકેશન્સથી ઘણું જુદું છે તે છતાં, અમારા આજના કાર્યનો નિર્ણય ખાસ મુશ્કેલીઓ વિના કરવામાં આવે છે.
તમે એક વિશિષ્ટ સેવામાં Android પર પાસવર્ડ્સ જોઈ શકો છો જે વાસ્તવમાં Google એકાઉન્ટ અને મોબાઇલ બ્રાઉઝર - સ્ટાન્ડર્ડ અથવા તૃતીય-પક્ષ ડેવલપરથી વિકલ્પોમાંથી એક છે. આ કાર્યને ઉકેલવા માટે આવશ્યક એકમાત્ર સ્થિતિ એ છે કે અધિકૃતતા માટે ડેટાને સાચવવો આવશ્યક છે.
