
રાઉટરને રૂપરેખાંકિત કરતી વખતે વાયરલેસ નેટવર્કનું નામ આપમેળે અને મેન્યુઅલી બંને વપરાશકર્તા દ્વારા પસંદ કરી શકાય છે. નેટવર્ક સાધનો સાથે અનુગામી ક્રિયાપ્રતિક્રિયા સાથે, કેટલીકવાર આ નામ બદલવાની ઇચ્છા હોય છે જેથી નેટવર્ક સૂચિમાં પ્રદર્શિત થાય ત્યારે ઍક્સેસ પોઇન્ટમાં અન્ય SSID હોય. તમે અનુરૂપ પરિમાણોને સંપાદિત કરીને ફક્ત વેબ ઇન્ટરફેસ દ્વારા આ કરી શકો છો.
વેબ ઈન્ટરફેસ પર લૉગિન કરો
વધુમાં, વિવિધ કંપનીઓના રાઉટર્સના ત્રણ પ્રતિનિધિઓ ઉદાહરણ તરીકે લેવામાં આવશે જેથી કોઈપણ વપરાશકર્તા ઉપલબ્ધ ઇન્ટરનેટ સેન્ટરની સુવિધાઓને કારણે કાર્યને પરિપૂર્ણ કરવાના સિદ્ધાંતને સમજી શકે. વેબ ઇન્ટરફેસમાં તમામ અધિકૃતતા વિકલ્પોને જોડે છે, જે બ્રાઉઝર દ્વારા કરવામાં આવે છે, સરનામાં બારમાં ઇનપુટ 192.168.1.1 અથવા 1928.0.1. પાસવર્ડ અને લૉગિન - પરિમાણો વ્યક્તિગત છે, કારણ કે તેઓ ચોક્કસ ઉત્પાદક અને મેન્યુઅલ સેટિંગ્સ પર આધાર રાખે છે. જો એડમિન ફીલ્ડ્સ બંને માટે માનક મૂલ્ય યોગ્ય નથી, તો અમે નીચે આપેલી સૂચનાઓ વાંચવાની ભલામણ કરીએ છીએ.
વધુ વાંચો:
રાઉટરના વેબ ઇન્ટરફેસને દાખલ કરવા માટે લૉગિન અને પાસવર્ડની વ્યાખ્યા
રાઉટરની ગોઠવણીમાં પ્રવેશ સાથે સમસ્યાને હલ કરવી

અમે રાઉટરના વાયરલેસ નેટવર્કનું નામ બદલીએ છીએ
તમે કદાચ જાણો છો કે વેબ ઇન્ટરફેસનું અમલીકરણ રાઉટરને રજૂ કરતી કંપની પર આધારિત છે. કેટલીકવાર આ તફાવત ચોક્કસ વપરાશકર્તાઓથી મુશ્કેલીઓનું કારણ બને છે, કારણ કે તે સાર્વત્રિક સૂચનાને પસંદ કરવાનું લગભગ અશક્ય છે. તેના બદલે, અમે ડી-લિંક, ટી.પી.-લિંક અને એએસયુએસ પર ત્રણ અલગ અને સૌથી વધુ લોકપ્રિય ઇન્ટરનેટ કેન્દ્રોથી પરિચિત છીએ, અને પછી અમારી ભલામણોને ધ્યાનમાં રાખીને વાયરલેસ નેટવર્કનું નામ બદલવાની તરફેણ કરીએ છીએ.ડી-લિંક
પ્રથમ કતાર ડી-લિંકથી વેબ ઇન્ટરફેસ હશે. આ એ હકીકતને કારણે છે કે નિર્માતાએ સામાન્ય ધોરણોને અનુસરવાનો પ્રયાસ કર્યો છે અને સેટિંગ્સ મેનૂના સામાન્ય માળખામાં ઓછામાં ઓછા તેના ફેરફારો કર્યા છે. આ વેબ સેન્ટરમાં નામ Wi-Fi ને બદલવા માટે બે વિકલ્પો છે. પ્રથમ રૂપરેખાંકન વિઝાર્ડ શરૂ કરવું અને આના જેવું લાગે છે:
- અધિકૃતતા પછી, અમે તમને મેનુ વસ્તુઓના નામોને વધુ ગેરસમજથી બચાવવા માટે તમારી ભાષાને રશિયનમાં બદલવાની સલાહ આપીએ છીએ.
- પછી "પ્રારંભ કરો" વિભાગ દ્વારા, "વાયરલેસ નેટવર્ક સેટિંગ્સ" પંક્તિ પર ક્લિક કરો.
- ઑપરેશન મોડ "એક્સેસ પોઇન્ટ" પસંદ કરો અને આગળ વધો.
- હવે ઍક્સેસ બિંદુ માટે નામ સેટ કરો. આ પરિમાણ ફક્ત SSID કહેવાય છે.
- જો જરૂરી હોય તો પાસવર્ડનો ઉલ્લેખ કરીને તે સુરક્ષા મોડને પસંદ કરવા માટે જ રહે છે.
- જ્યારે સેટઅપ પૂર્ણ થાય છે, ત્યારે ખાતરી કરો કે SSID ઇચ્છિત સાથે મેળ ખાય છે અને પછી ફેરફારોને સાચવવા માટે "લાગુ કરો" પર ક્લિક કરો.
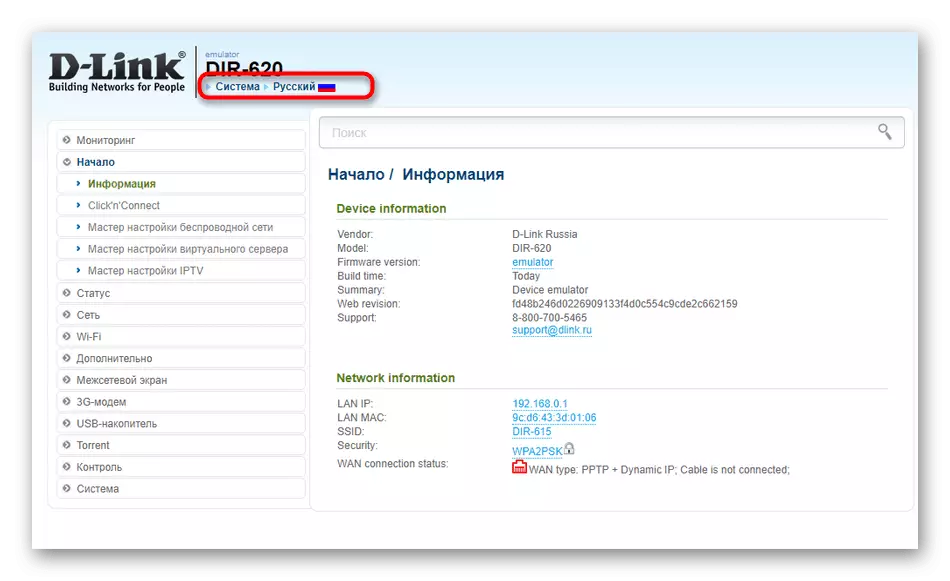
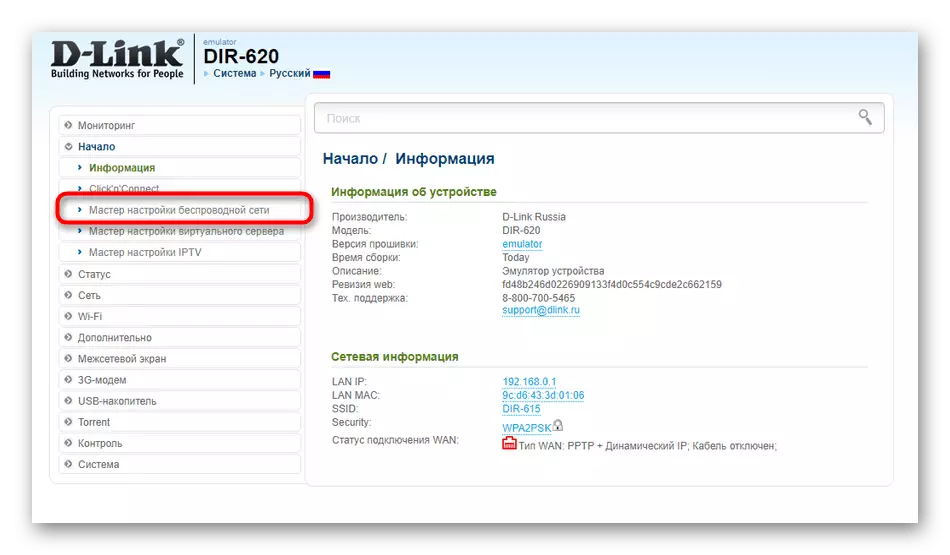
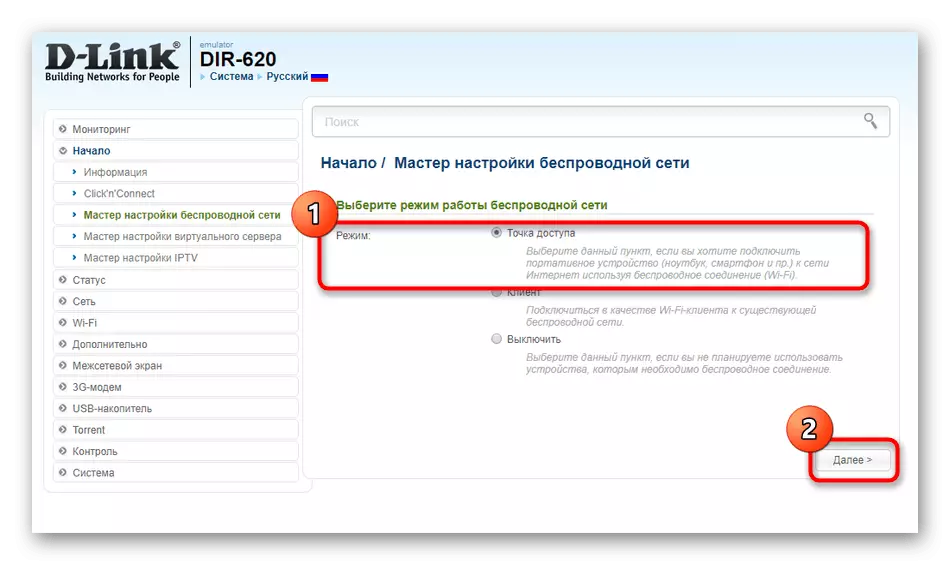


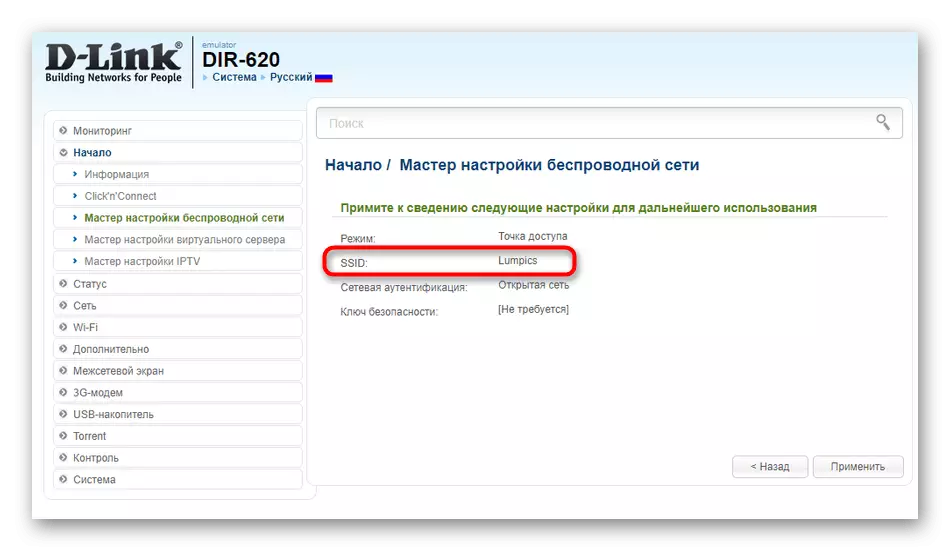
વિઝાર્ડનો ઉપયોગ કરતી વખતે, તમારે રૂપરેખાંકન પ્રક્રિયાને સંપૂર્ણપણે પૂર્ણ કરવી પડશે, જે હંમેશા વપરાશકર્તા દ્વારા અનુકૂળ નથી. ઇન્ટરનેટ સેન્ટરમાં એક અલગ વિભાગ છે જ્યાં નેટવર્કનું નામ ફક્ત બદલી શકાય છે, જે અમે કરવા માટે પ્રદાન કરીએ છીએ.
- ડાબી પેનલ દ્વારા, "Wi-Fi" આઇટમ પર જાઓ.
- અહીં પ્રથમ કેટેગરીમાં, SSID ને જરૂરી છે અને સેટિંગને સાચવો.
- જો આપણે ક્લાયંટ પોઇન્ટ ઍક્સેસ વિશે વાત કરીએ છીએ, તો તે જ સંપાદન "ક્લાયંટ" મેનૂમાં બરાબર થાય છે.


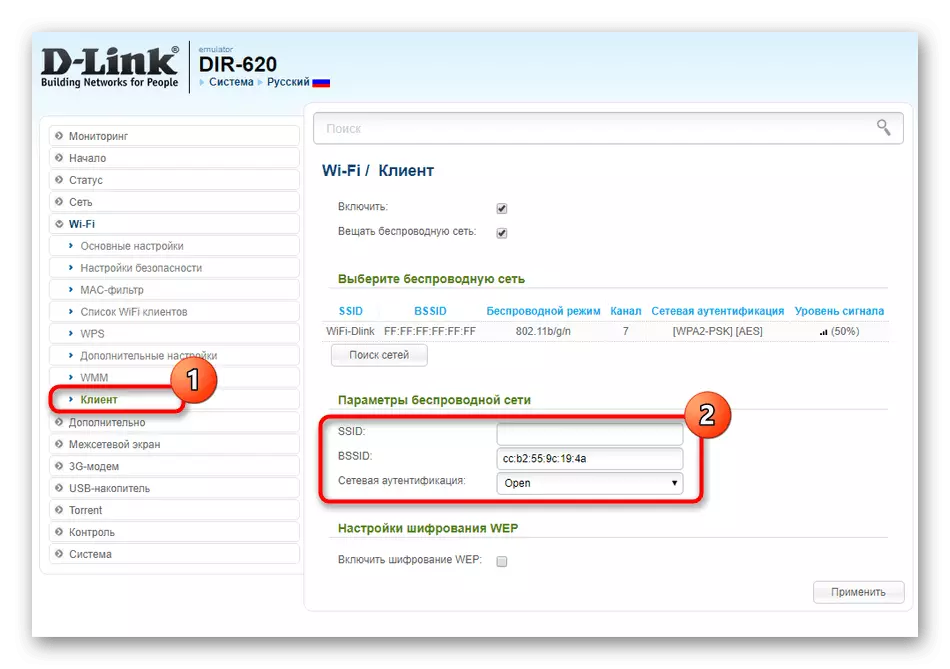
આ કેસમાં જ્યારે નેટવર્કને ફેરફારો લાગુ કર્યા પછી નેટવર્ક હજી સુધી તેનું નામ બદલ્યું નથી, તે પરિમાણોને અપડેટ કરવા માટે રાઉટરને ફરીથી પ્રારંભ કરવાની ભલામણ કરવામાં આવે છે. તમે વેબ ઇન્ટરફેસ દ્વારા અથવા હાઉસિંગ પર બટન દબાવીને પણ આ કરી શકો છો.
ટીપી-લિંક.
ટીપી-લિંક એ વિશ્વના સૌથી લોકપ્રિય નેટવર્ક સાધનો ઉત્પાદકોમાંનું એક છે. ફર્મવેરના નવીનતમ સંસ્કરણોમાં ઇન્ટરનેટ સેન્ટરનું પ્રતિનિધિત્વ ડી-લિંક જેવું જ છે, પરંતુ કેટલાક વપરાશકર્તાઓને પરિવર્તન લાવવા માટે શોધ કરતી વખતે સમસ્યાઓનો સામનો કરવો પડે છે. Wi-Fi નામનું પ્રથમ વિકલ્પ ગોઠવણી મોડ્યુલ દ્વારા કરવામાં આવે છે.
- ડાબા ફલક પર સેટિંગ્સમાં પ્રવેશ કર્યા પછી, શિલાલેખ "ઝડપી સેટિંગ્સ" પર ક્લિક કરો.
- "આગલું" પર ક્લિક કરીને આ પ્રક્રિયા શરૂ કરો.
- "વાયરલેસ રાઉટર" માર્કરને માર્ક કરો અને આગળ વધો.
- પ્રદાતા તરફથી સૂચનો અનુસાર WAN સેટિંગ્સ સેટ કરો. આ સેટિંગની સાચી એક્ઝેક્યુશન આવશ્યક છે, જેમાં આ વિકલ્પની સુવિધા છે.
- આગલું પગલું "વાયરલેસ મોડ" કહેવામાં આવે છે. અહીં, નેટવર્ક નામનો ઉલ્લેખ કરો અને તમારી જરૂરિયાતો અનુસાર સંબંધિત પરિમાણો સેટ કરો.
- જ્યારે સેટિંગ્સ પ્રદર્શિત થાય છે, ત્યારે ખાતરી કરો કે તેમની પાસે બધા ઇચ્છિત મૂલ્યો છે, અને પછી ફક્ત ફેરફારોને સાચવો.
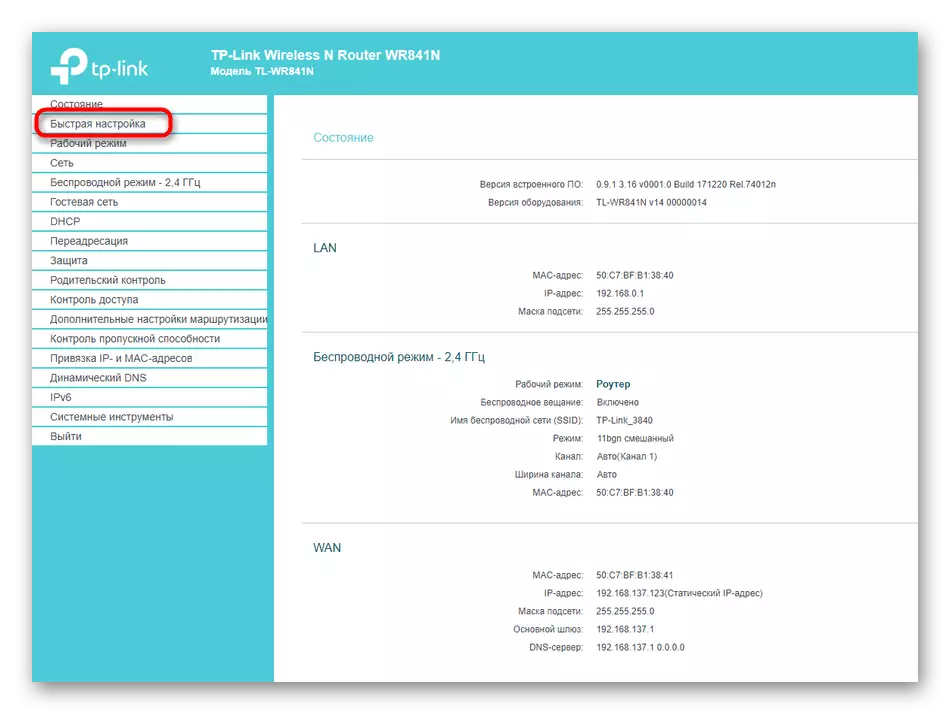





આ પદ્ધતિનો ગેરલાભ એ સંપૂર્ણ રૂપરેખાંકન પ્રક્રિયાને, WAN સેટિંગ્સ સહિત કરવાની જરૂર છે, જેમાં ઘણા કિસ્સાઓમાં ફક્ત જરૂર નથી. પછી તમારે અદ્યતન પરિમાણો પર જવું જોઈએ, જ્યાં વાઇ-ફાઇનું નામ બદલાઈ ગયું છે.
- ડાબી મેનુ દ્વારા, "વાયરલેસ મોડ" વિભાગને ખોલો.
- ત્યાં, "વાયરલેસ નેટવર્ક" મૂલ્ય બદલો અને ફેરફારોને સાચવો.
- મહેમાન નેટવર્ક માટે, બરાબર એ જ સેટિંગ્સ છે.



Asus
અમારું વર્તમાન મેન્યુઅલ એએસયુએસ રાઉટર વેબ ઇન્ટરફેસનું પ્રતિનિધિત્વ પૂર્ણ કરશે. તે બધાનો સૌથી અસામાન્ય છે, તેથી તે આ લેખને હિટ કરે છે. ઇન્ટરનેટ સેન્ટરમાં અધિકૃતતા પછી રાઉટર્સના વર્ડર્સે આવા ક્રિયાઓ કરવી જોઈએ:
- પરંપરા દ્વારા, ચાલો ઝડપી વૈવિધ્યપણુંથી પ્રારંભ કરીએ. આ કરવા માટે, એક વિશિષ્ટ બટન મેનૂને અસાઇન કરવામાં આવે છે.
- મોડ્યુલ શરૂ કર્યા પછી, "નવું નેટવર્ક બનાવો" પર ક્લિક કરો.
- કનેક્શન પ્રકાર આપમેળે નક્કી કરવું આવશ્યક છે.
- વાયરલેસ નેટવર્કને રૂપરેખાંકિત કરતી વખતે, તેને એક નવું મનસ્વી નામ સેટ કરો અને "લાગુ કરો" પર ક્લિક કરો.




પરિમાણોના ફેરફારની મેન્યુઅલ મોડમાં, આ પ્રક્રિયામાં ઘણો ઓછો સમય લેશે, અને અન્ય બધી સેટિંગ્સ અમે સ્પર્શ નહીં કરીશું.
- તમે સીધા જ "નેટવર્ક નકશો" કેટેગરીમાં ઍક્સેસ પોઇન્ટ પસંદ કરી શકો છો અને તેનું નામ બદલી શકો છો. જો આ તમારા માટે યોગ્ય નથી, "અદ્યતન સેટિંગ્સ" દ્વારા "વાયરલેસ નેટવર્ક" પર ખસેડો.
- નામ માટે જવાબદાર વસ્તુ શોધો અને તેને ફરીથી સેટ કરો.
- સેટિંગ્સ લાગુ કર્યા પછી, વર્તમાન Wi-Fi નામ તપાસો કે ગોઠવણી સાચી છે તેની ખાતરી કરવા માટે.
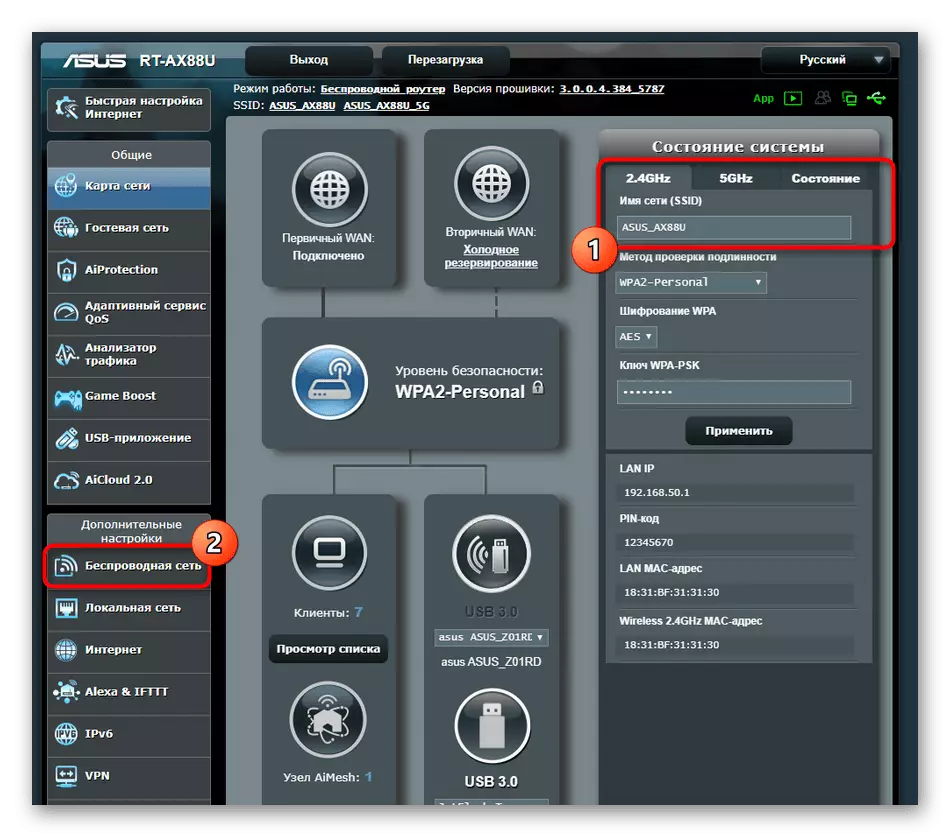
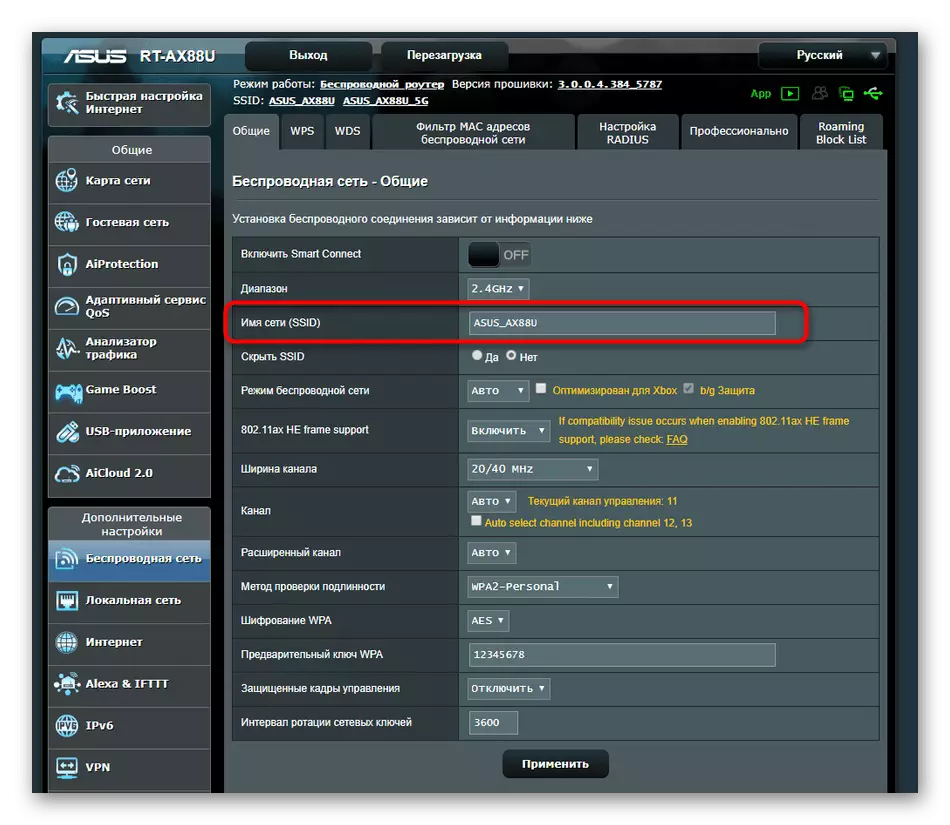

હવે તમારી પાસે ફક્ત સૌથી યોગ્ય માર્ગદર્શિકા પસંદ કરીને Wi-Fi નામ બદલો સેટિંગ બનાવવાની છે. આ ઑપરેશન પર કોઈ પ્રતિબંધો નથી, તેથી તમે નામ બદલી શકો છો કેટલી વાર.
