
આ સમીક્ષામાં - ટાસ્કબારને સંશોધિત કરવા માટેનો બીજો મફત પ્રોગ્રામ: ટાસ્કબાર્સુપ્સ, જે ટાસ્કબાર આયકન્સને એક પ્રકારના ફોલ્ડરમાં જૂથબદ્ધ કરવા માટે બનાવાયેલ છે, ડેસ્કટૉપ ચિહ્નોને લાગુ પડે છે.
શૉર્ટકટ્સના સંગઠન માટે ટાસ્કબાર જૂથોનો ઉપયોગ કરવો
ટાસ્કબાર જૂથો પ્રોગ્રામ સંપૂર્ણપણે મફત અને ઓપન સોર્સ છે, જ્યારે અંતિમ સંસ્કરણ નથી, રશિયન ભાષા ઇન્ટરફેસ ખૂટે છે. જો કે, ઉપયોગિતાનો ઉપયોગ મુશ્કેલ હોવો જોઈએ નહીં.
તમે ડેવલપર https://github.com/tjackenpacken/taskbar-groups/relese ના Githeb સાથે પ્રોગ્રામ ડાઉનલોડ કરી શકો છો - નવીનતમ સંસ્કરણમાં "અસ્કયામતો" આઇટમ પર ક્લિક કરો, ઝીપ ફાઇલને પ્રોગ્રામના પોર્ટેબલ સંસ્કરણ સાથે લોડ કરો , અનપેક અને રન કરો (એક અજ્ઞાત પ્રકાશક એપ્લિકેશન શરૂ કરવા પર ચેતવણી દેખાઈ શકે છે). આગામી પગલાં:
- પ્રોગ્રામની મુખ્ય વિંડોમાં, "ટાસ્કબાર જૂથ ઉમેરો" ક્લિક કરો (ટાસ્કબારનો સમૂહ ઉમેરો).
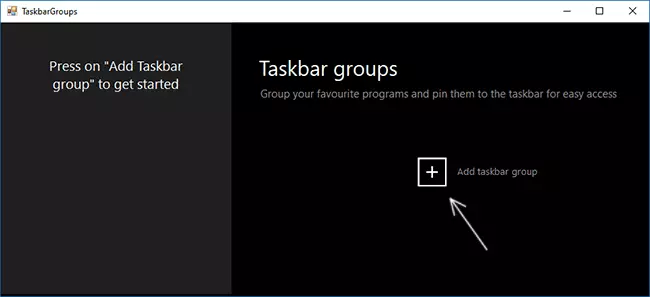
- નવી ગ્રુપ બનાવટ વિંડો ખુલે છે. ટોચનું ક્ષેત્ર એ જૂથનું નામ કાર્ય કરવું છે. જમણી વસ્તુ "પહોળાઈ" પર, દેખીતી રીતે, જાહેરાત દરમિયાન જૂથની પહોળાઈને સમાયોજિત કરવા માટે, દેખીતી રીતે, અંતિમ સ્ક્રીનશૉટ પર જોઈ શકાય છે).
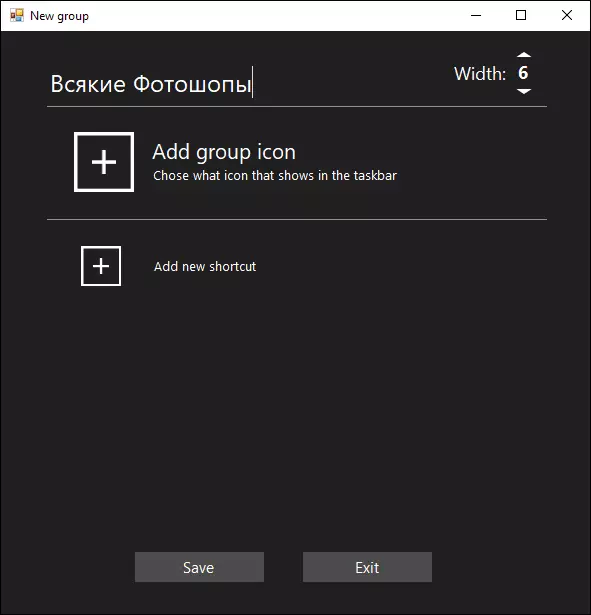
- ઍડ ગ્રુપ આઇકોન તમને એક જૂથ આયકન (PNG ફાઇલો, તમે પારદર્શિતા, JPG અને અન્ય સાથે કરી શકો છો) ઉમેરવા માટે પરવાનગી આપે છે. મેં પારદર્શક પૃષ્ઠભૂમિ સાથે એક પરીક્ષણ તરીકે એક સરળ PNG આયકન બનાવ્યું અને તેને નિયુક્ત કર્યું.
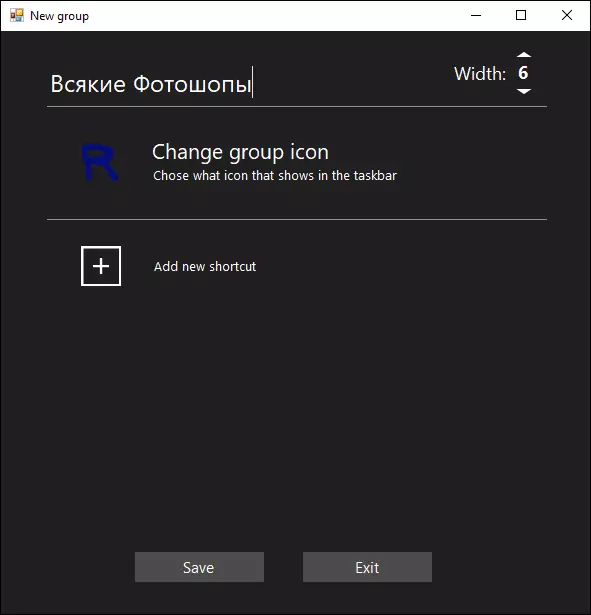
- "નવી શૉર્ટકટ ઉમેરો" આઇટમનો ઉપયોગ ટાસ્કબાર ગ્રુપમાં નવા ચિહ્નો (શૉર્ટકટ્સ) ઉમેરવા માટે થાય છે - .exe એક્ઝેક્યુટેબલ ફાઇલોને સ્પષ્ટ કરીને ઇચ્છિત આઇટમ્સ ઉમેરો. જો તમને ખબર નથી કે કોઈ ચોક્કસ પ્રોગ્રામની એક્ઝેક્યુટેબલ ફાઇલ ક્યાં સ્થિત છે, તો તમે તેના શૉર્ટકટ પર જમણું-ક્લિક કરી શકો છો અને "ફાઇલ સ્થાન" આઇટમ પસંદ કરી શકો છો, અથવા જો પ્રોગ્રામ પ્રારંભ મેનૂમાં સ્થિત છે - જમણું ક્લિક કરો - અદ્યતન - જાઓ ફાઇલ સ્થાન પર, પછી શૉર્ટકટની ગુણધર્મો ખોલો અને "ઑબ્જેક્ટનું સ્થાન" ફરીથી ખોલો.
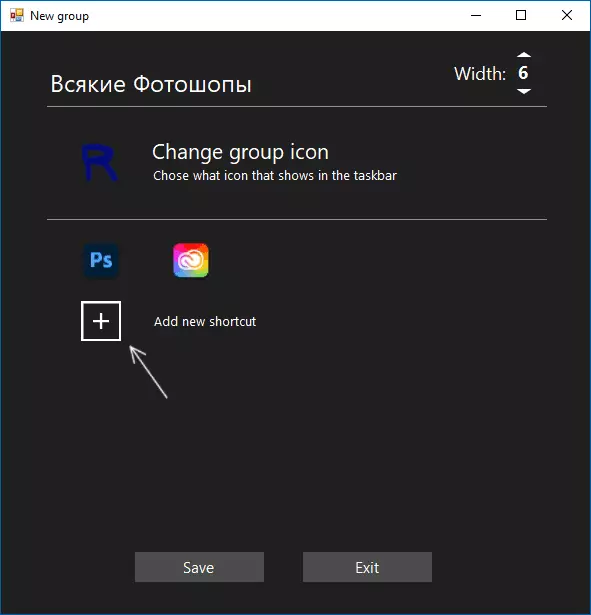
- વધારાને પૂર્ણ કર્યા પછી, "સાચવો" ક્લિક કરો. પરિણામે, પ્રોગ્રામની મુખ્ય વિંડોમાં તમે બનાવેલા જૂથો જોશો, જેમાં બિનજરૂરી દૂર કરવાની અથવા નવી બનાવવાની ક્ષમતા સાથે.
વધુ પગલાંઓ: બધા બનાવેલા જૂથો ટાસ્કબાર જૂથો પ્રોગ્રામ સાથે ફોલ્ડરમાં શૉર્ટકટ્સ ફોલ્ડરમાં સ્થિત હશે અને તેમને ટાસ્કબાર પર મૂકવા માટે, અમે શૉર્ટકટ પર જમણું-ક્લિક કરી શકીએ છીએ અને "સુરક્ષિત ટાસ્કબાર" આઇટમ પસંદ કરી શકીએ છીએ.
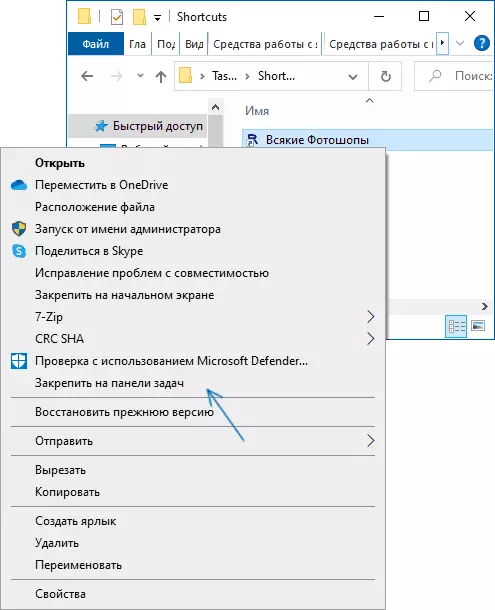
લેબલ અમારા દ્વારા પસંદ કરેલા સ્થાનમાં દેખાશે, અને જ્યારે તમે તેના પર ક્લિક કરો છો, ત્યારે નીચેની છબીમાં (જ્યારે તમે પ્રથમ ઉપયોગ કરો છો ત્યારે સ્માર્ટસ્ક્રીન વિંડો થઈ શકે છે):
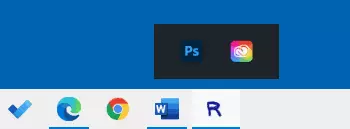
જો કંઇ પસંદ કરવાનું કંઈ નથી, પરંતુ તમારે પૉપ-અપ પેનલને છુપાવવાની જરૂર છે - ફક્ત બીજા સમયના જૂથ પર ક્લિક કરો. લેબલ્સ ફક્ત ટાસ્કબાર પર જ નહીં, પણ ડેસ્કટૉપ અથવા ફોલ્ડરમાં મૂકતી વખતે પણ કામ કરે છે:
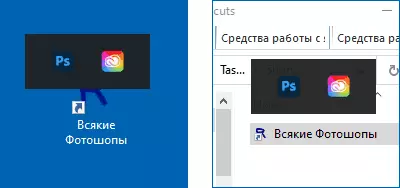
ઉપયોગિતા સરળ છે, સંપૂર્ણપણે કમ્પ્યુટર સંસાધનોની માગણી કરતી નથી અને જો તમે વાયરસ માટે ઑનલાઇન તપાસો છો, તો સ્વચ્છ, જાણીતા એન્ટિવાયરસથી એક ડિટેક્શન - દેખીતી રીતે, ખોટા ટ્રિગર). કદાચ વાચકો પાસેથી કોઈ પણ હાથમાં આવશે.
