
મોટા ભાગના વપરાશકર્તાઓ કેટલીક ટીમોને જાણીતા છે. વિન + આર. (કીબોર્ડ પર વિન્ડોઝ અને આર પ્રતીક સાથે કીપડ્સનું મિશ્રણ) અથવા "ચલાવો" સંવાદ બૉક્સ, પરંતુ સામાન્ય રીતે આ પ્રકારની વારંવાર ઉપયોગમાં લેવાયેલી ટીમોનો ફક્ત એક જ પ્રકારનો મૂળભૂત સમૂહ. પરંતુ આવા આદેશો વધુ છે, અને તે ફક્ત સંપૂર્ણ ઓપરેશનલ સિસ્ટમના કિસ્સામાં જ લાગુ થઈ શકશે નહીં, જે ખૂબ ઉપયોગી થઈ શકે છે.
આ સામગ્રીમાં - વિન્ડોઝ 10 (સિસ્ટમના પાછલા સંસ્કરણો માટે યોગ્ય) માટે સૌથી વધુ રસપ્રદ આદેશો, જે, ઉચ્ચ સંભાવના સાથે, ઉપયોગી થઈ શકે છે, અને "એક્ઝેક્યુટ" કેવી રીતે કરવું તે અંગેની સૂચનાઓના પ્રથમ ભાગમાં વિંડોને ડેસ્કટૉપ સિસ્ટમની બહાર લાગુ કરી શકાય છે.. તે પણ ઉપયોગી થઈ શકે છે: વિન્ડોઝ 10 હોટકીઝ, ઉપયોગી બિલ્ટ-ઇન વિન્ડોઝ સિસ્ટમ ઉપયોગિતાઓ.
- આદેશો લાગુ
- સિસ્ટમ ઉપયોગિતાઓ શરૂ કરવા માટે વિન + આર આદેશો
- વિન્ડોઝ સ્ટાર્ટઅપ આદેશો આદેશો
- "ચલાવો" આદેશો દ્વારા સિસ્ટમ ફોલ્ડર્સની ઝડપી ઍક્સેસ
આદેશોના ઉપયોગ વિશે "એક્ઝેક્યુટ"
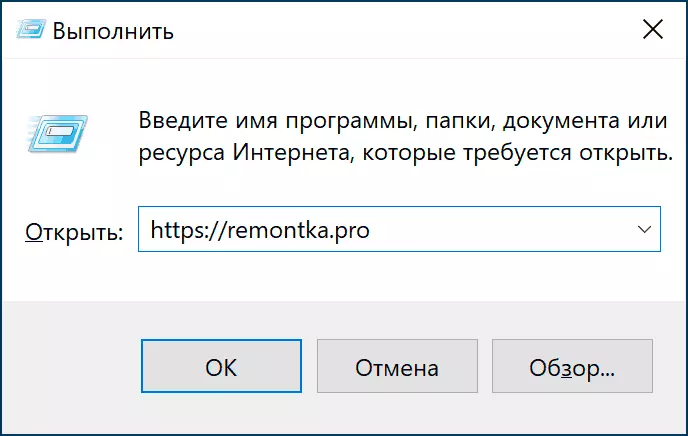
વિન + આર કમાન્ડ્સના વિષય પરના લેખોમાં, તમે વિષય પર વાજબી વિચારણાઓ જોઈ શકો છો: તે માટે શું જરૂરી છે? છેવટે, વિન્ડોઝ 10 માં, હું ટાસ્કબારમાં શોધનો ઉપયોગ કરી શકું છું કે જે જરૂરી છે તે ચલાવવાના અન્ય રસ્તાઓ: "પ્રારંભ કરો" બટન, નિયંત્રણ પેનલ્સ અથવા અન્ય સ્થાનોના સંદર્ભ મેનૂમાં.
હા, આ સાચું છે, પરંતુ "રન" આદેશોનો ઉપયોગ કરવા તરફેણમાં કોઈ ઓછી વાજબી દલીલો નથી:
- કેટલાક ઘટકો વિન + આર દ્વારા ઝડપથી ચાલે છે ખાસ કરીને વિન્ડોઝ 10 માં. એક ઉદાહરણ નેટવર્ક કનેક્શન વિંડો છે અને આ એક માત્ર પ્રકારની વસ્તુ નથી.
- આ આદેશો કેટલીક સિસ્ટમ નિષ્ફળતાના કિસ્સામાં પણ લોંચ કરી શકાય છે . ધારો કે સિસ્ટમ ડાઉનલોડ કર્યા પછી તમે જે જુઓ છો તે બધું માઉસ પોઇન્ટર સાથેની કાળી સ્ક્રીન છે, પરંતુ CTRL + ALT + DEL કી સંયોજન (અથવા CTRL + SHIFT + ESC) કાર્ય વ્યવસ્થાપક શરૂ કરવા માટે કાર્ય કરે છે. ગ્રેટ: ટાસ્ક મેનેજરમાં ("વિગતવાર" ફોર્મમાં), અમે "ફાઇલ" મેનૂ પસંદ કરી શકીએ છીએ - "નવું કાર્ય ચલાવો" અને પ્રશ્નમાં કોઈપણ આદેશોનો ઉપયોગ કરો.
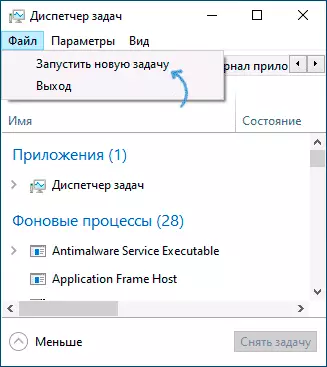
- અલગ ટીમો (.exe ની વિસ્તરણ સાથે, તે છે, તે છે, વિન્ડોઝ સિસ્ટમ ઉપયોગિતાઓ ચલાવે છે) અમે ચલાવી અને ચાલી રહેલ સિસ્ટમની બહાર અને ઉપયોગ કરી શકીએ છીએ . ઉદાહરણ તરીકે, જો તમે વિન્ડોઝ 10 બુટ ફ્લેશ ડ્રાઇવરથી બુટ કરો છો, તો Shift + F10 કી સંયોજન (કેટલાક લેપટોપ્સ પર Shift + FN + F10) દબાવો આદેશ વાક્ય ખુલશે, તે જ કમાન્ડ લાઇન પુનઃપ્રાપ્તિ વાતાવરણમાં ખોલવામાં આવી શકે છે, અને ત્યાં ત્યાં કેટલાક આદેશો છે, ઉદાહરણ તરીકે, રજિસ્ટ્રી એડિટર અથવા સિસ્ટમ પુનઃપ્રાપ્તિ ચલાવવા માટે.
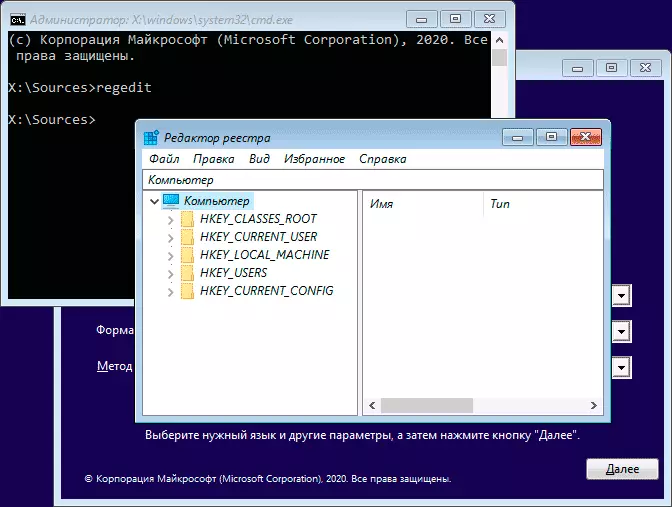
હું આશા રાખું છું કે હું વાચકો તરફથી કોઈને સમજાવવામાં સફળ રહ્યો છું, હવે સીધી ટીમો પર જાઓ.
વિન્ડોઝ 10 માટે વિન + આર કમાન્ડ્સની સૂચિ જે જાણવા માટે ઉપયોગી છે
આગળ વધતા પહેલા, ધ્યાન આપો: કેટલાક આદેશો. MMSC એક્સ્ટેંશન (કમ્પ્યુટર મેનેજમેન્ટ કન્સોલ તત્વો), અન્ય - સીપીએલ (નિયંત્રણ પેનલ આઇટમ્સ), ત્રીજો --exe (એમ્બેડ કરેલ વિન્ડોઝ સિસ્ટમ ઉપયોગિતાઓ).અને હું તમને યાદ કરું છું: "ચલાવો" સંવાદ બૉક્સને ખોલવા માટે, તમારે વિન કી (વિન્ડોઝ પ્રતીક સાથે) રાખવાની જરૂર છે, આર કી દબાવો, અને વિંડોમાં દાખલ થવા માટે આદેશ દાખલ કરો. વિન્ડોઝ 10 માટેનો બીજો સરળ રસ્તો પ્રારંભ બટન પર જમણું-ક્લિક કરે છે અને સંદર્ભ મેનૂમાં "ચલાવો" આઇટમ પસંદ કરો.
સિસ્ટમ ઉપયોગિતાઓ અને કેટલાક એમ્બેડેડ પ્રોગ્રામ્સ ચલાવવા માટે "ચલાવો" આદેશો
ચાલો આદેશોથી પ્રારંભ કરીએ જે તમને ઝડપથી ચલાવવા માટે પરવાનગી આપે છે .exe ઉપયોગિતાઓને વિન્ડોઝ 10 માં એમ્બેડ કરે છે (તેઓ સિસ્ટમના પાછલા સંસ્કરણોમાં હાજર છે), ટીમમાં વિસ્તરણની સૂચનાઓ સામાન્ય રીતે જરૂરી નથી.
Explorer.exe.
પ્રથમ નજરમાં, આ આદેશ ઉપયોગી લાગતું નથી: તે ફક્ત "એક્સપ્લોરર" વિંડો જ શરૂ કરે છે, પરંતુ તે એક કાર્યકારી સિસ્ટમમાં છે. જો તમે "બ્લેક સ્ક્રીન અને માઉસ પોઇન્ટર" પરિસ્થિતિમાં હતા, તો એક તક છે કે સમાન આદેશ અલગ રીતે કાર્ય કરશે: ડેસ્કટૉપ, ટાસ્કબાર અને અન્ય પરિચિત વિંડોઝ તત્વો શરૂ કરો.msconfig.exe.
ઉપયોગ કરીને msconfig અમે "સિસ્ટમ ગોઠવણી" વિંડો ચલાવી શકીએ છીએ, જે ઘણી રીતે ઉપયોગી છે.
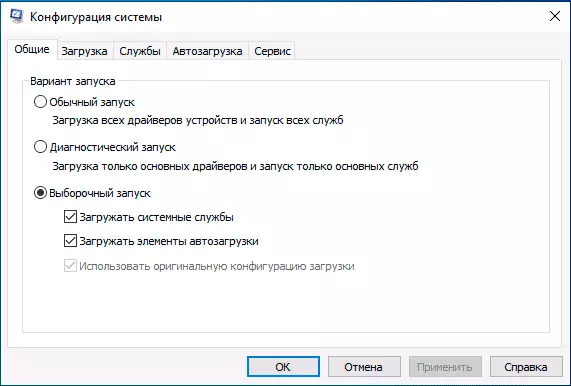
આ વિંડોથી અમે:
- વિવિધ પરિમાણો સાથે સુરક્ષિત મોડને સક્ષમ કરો અથવા સ્વચ્છ વિન્ડોઝ 10 બૂટ કરો.
- ડાઉનલોડ મેનૂમાંથી બિનજરૂરી ઑપરેટિંગ સિસ્ટમ્સ કાઢી નાખો.
- ટૂલ્સ ટૅબ પર બિલ્ટ-ઇન વિન્ડોઝ ડાયગ્નોસ્ટિક ઉપયોગિતાઓ ચલાવો.
- અતિરિક્ત ડાઉનલોડ વિકલ્પો બદલો (અહીં સાવચેતી: પ્રોસેસર કર્નલોની સંખ્યા બદલો, મહત્તમ મેમરી અને અન્ય પરિમાણો એ કંઈક નથી જે સામાન્ય વપરાશકર્તા સાથે પ્રયોગ કરવું જોઈએ. આનો ઉપયોગ નુકસાનકારક રહેશે નહીં).
Controtion.exe.
આ આદેશ વિન્ડોઝ કંટ્રોલ પેનલ ખોલે છે - વિશેષ કંઈ નથી. પરંતુ, સમાન આદેશની મદદથી, અમે નિયંત્રણ પેનલના અલગ તત્વો શરૂ કરી શકીએ છીએ, ઉદાહરણ તરીકે:- નિયંત્રણ ફોલ્ડર્સ. ખોલો ફોલ્ડર પરિમાણો (છુપાયેલા અને સિસ્ટમ ફાઇલો અને અન્ય પરિમાણોના પ્રદર્શનને સક્ષમ અને અક્ષમ કરો).
- સંમિશ્રણ નિયંત્રણ કરો. એડમિનિસ્ટ્રેશન ટૂલ્સ શરૂ કરવા માટે આઇટમ્સ સાથે વિન્ડો ચલાવો.
- નિયંત્રણ વપરાશકર્તાપાસવર્ડ્સ 2. - વપરાશકર્તા વ્યવસ્થાપન વિંડો ખોલવા, ઉદાહરણ તરીકે, વિન્ડોઝ 10 દાખલ કરતી વખતે પાસવર્ડ વિનંતીને અક્ષમ કરવા માટે.
- CONTRACL DESLC.CPL, @ સ્ક્રીનસેવર વિન્ડોઝ 10 સ્ક્રીનસેવર સેટિંગ્સ (સ્ક્રીનસેવર) ખોલશે.
Msinfo32.exe.
ટીમની મદદથી Msinfo32. તમે સિસ્ટમ માહિતી વિંડો ખોલશો.
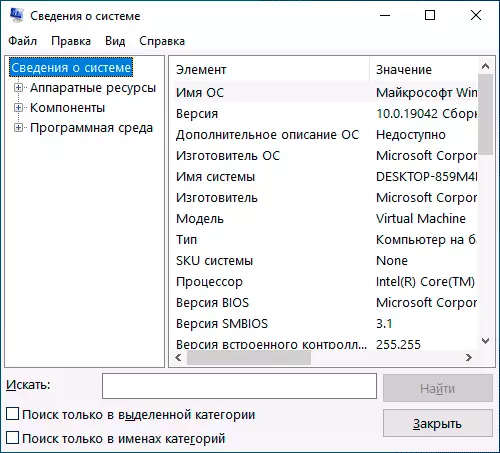
વિંડોમાં, તમે તમારા કમ્પ્યુટરના હાર્ડવેર અને સૉફ્ટવેર ઘટકો વિશેની માહિતી મેળવી શકો છો: મધરબોર્ડનું મોડેલ, મેક સરનામું, RAM ની માત્રા, પ્રોસેસર કોર, સંસ્કરણ અને વિન્ડોઝ 10 ના ડિસ્ચાર્જને શોધો.
Cleanmgr.exe
આ આદેશ બિલ્ટ-ઇન ડિસ્ક સફાઈ ઉપયોગિતાને બિનજરૂરી અસ્થાયી ફાઇલોને દૂર કરવા માટે અને "સાફ સિસ્ટમ ફાઇલો" બટનને ક્લિક કર્યા પછી - બિનઉપયોગી સિસ્ટમ ફાઇલોને ક્લિક કર્યા પછી, જેનું કદ ગિગાબીટ્સ દ્વારા ગણવામાં આવે છે.

અતિરિક્ત સુવિધાઓ સાથે ઉપયોગિતાને ચલાવવા માટેનો માર્ગ પણ છે, તેના વિશે: વિસ્તૃત મોડમાં વિન્ડોઝ ડિસ્કને સાફ કરવું.
Mstsc.exe.
વિન + આર. — Mstsc.exe. "રીમોટ ડેસ્કટૉપથી કનેક્શન" વિંડો ચલાવે છે, જેનો હેતુ, મને લાગે છે કે નામથી સ્પષ્ટ છે.
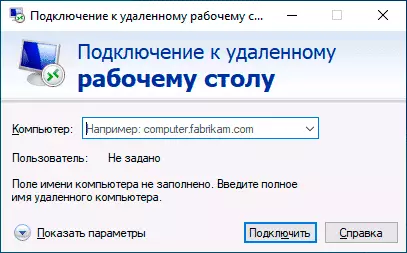
માઇક્રોસોફ્ટ રીમોટ ડેસ્કટૉપ (આરડીપી) નો ઉપયોગ કેવી રીતે કરવો તે સૂચનોમાં રીમોટ ડેસ્કટૉપનો અર્થ એ છે કે દૂરસ્થ ડેસ્કટૉપનો અર્થ એ છે કે.
sdclt.exe.
આ આદેશ બેકઅપ ખોલે છે અને સિસ્ટમ પુનઃપ્રાપ્તિ ડિસ્ક બનાવવાની ક્ષમતા સાથે વિન્ડોઝ 10 ને પુનઃસ્થાપિત કરે છે, ફાઇલ ઇતિહાસને ગોઠવે છે, સિસ્ટમનો બેકઅપ આપે છે.Mmc.exe.
Mmc.exe. કંટ્રોલ કન્સોલ ચલાવો (એમએમસી) - માઇક્રોસૉફ્ટ અને તૃતીય-પક્ષ ડેવલપર્સથી કંપાઉન્ડ સ્નેપ્સ સાથે કામ કરવા માટેનું સાધન મુખ્યત્વે સિસ્ટમ સંચાલકો માટે સિસ્ટમના મેનેજિંગ અને સિસ્ટમના સૉફ્ટવેર ઘટકોને સંચાલિત કરવા માટે બનાવાયેલ છે.
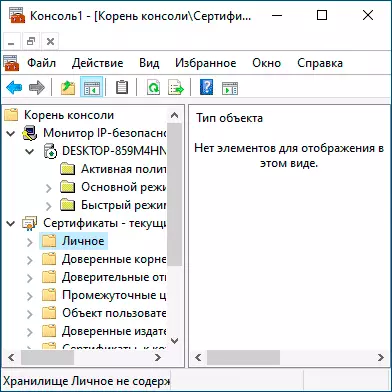
Resmon.exe.
ટીમની મદદથી Resmon.exe. તમે બિલ્ટ-ઇન યુટિલિટી "રિસોર્સ મોનિટર" ખોલી શકો છો, જે સિસ્ટમ સંસાધનોના પ્રદર્શન અને વપરાશનું વિશ્લેષણ કરવા માટે ઉપયોગી થઈ શકે છે. વધુ વાંચો: વિન્ડોઝ રિસોર્સ મોનિટરનો ઉપયોગ કરો.regedit.exe
સૌથી વારંવાર ઉલ્લેખિત ટીમોમાંની એક regedit.exe , વિન્ડોઝ રજિસ્ટ્રી એડિટર લોંચ કરે છે, જે સિસ્ટમના વર્તનને સૌથી વૈવિધ્યસભર પદ્ધતિઓ દ્વારા ગોઠવવા માટે સેવા આપી શકે છે: મોટાભાગના કાર્યો માટે ઓએસ ઑપ્ટિમાઇઝેશનના મોટાભાગના ફેરફારો અને ઉપયોગિતાઓમાં સિસ્ટમ રજિસ્ટ્રીમાં ફેરફારો શામેલ છે. રજિસ્ટ્રી એડિટરના ઉપયોગ પર સંક્ષિપ્ત સૂચનાઓ.
Perfmon.exe.
Perfmon.exe. સિસ્ટમ પર્ફોમન્સ મોનિટરિંગ સાથે સિસ્ટમ મોનિટર યુટિલિટી ખોલે છે. તે સિસ્ટમ સ્થિરતા મોનિટર પણ અમલમાં છે.Mrt.exe.
આ આદેશ બિલ્ટ-ઇન "દૂષિત માઇક્રોસોફ્ટ વિન્ડોઝ રીમુવલ ટૂલ" લોંચ કરે છે, જેમાંની હાજરી સિસ્ટમમાં ઘણાને શંકાસ્પદ નથી (વિન્ડોઝ ડિફેન્ડરથી ગુંચવણભર્યું નથી).
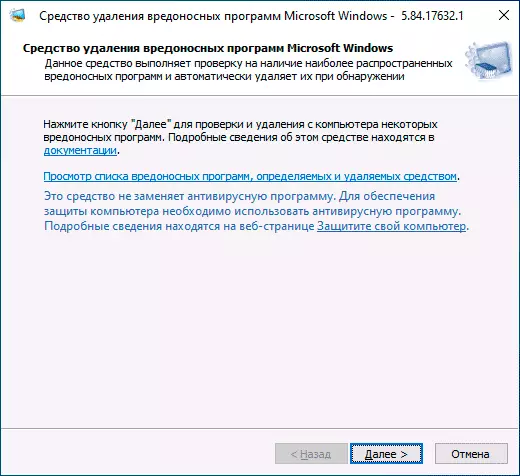
ઉપયોગિતા માસિક અપડેટ થાય છે અને જ્યારે કમ્પ્યુટર પર ધમકીઓની હાજરી અંગે શંકાસ્પદ હોય ત્યારે મૂળભૂત પરીક્ષણ સાધન તરીકે સેવા આપી શકે છે. જો કે, દુર્ભાવનાપૂર્ણ પ્રોગ્રામ્સને દૂર કરવાના તૃતીય-પક્ષનો અર્થ વધુ કાર્યક્ષમ હોઈ શકે છે.
અને સમાન વિભાગની ઘણી ટીમો, જે પછી પણ માંગ કરી શકાય છે:
- Winver.exe. - ઇન્સ્ટોલ કરેલ વિંડોઝની આવૃત્તિ, આવૃત્તિ અને એસેમ્બલી વિશેની માહિતી સાથેની વિંડો.
- Calc.exe. બિલ્ટ-ઇન કેલ્ક્યુલેટર ચલાવો.
- Charmap.exe. - "પ્રતીક કોષ્ટક" ઉપયોગિતા ચલાવી રહ્યું છે.
- osk.exe. - ઑન-સ્ક્રીન કીબોર્ડ ચલાવી રહ્યું છે.
- Taskmgr.exe. - ઓપન વિન્ડોઝ ટાસ્ક મેનેજર.
- dxdiag.exe. - ડાયરેક્ટએક્સ ડાયગ્નોસ્ટિક ઉપયોગિતા કમ્પ્યુટરના ગ્રાફિક અને ઑડિઓ ઘટકોની સિસ્ટમ, પરિમાણો અને સુવિધાઓ વિશેની માહિતી પ્રદર્શિત કરે છે.
- shutdown.exe. - બંધ કરવા માટે આદેશ, રીબુટ અને અન્ય કાર્યો, જેમ કે ટીમ જેવા શટડાઉન / ઓ / આર / ટી 0 પુનઃપ્રાપ્તિ વાતાવરણમાં રીબુટ કરો. પરિમાણો સાથે વપરાય છે. તમે કમ્પ્યુટર શટડાઉન ટાઈમર લેખમાં ઉપયોગ વિકલ્પોમાંથી એકથી પરિચિત થઈ શકો છો.
નિયંત્રણ પેનલ તત્વો અને મેનેજમેન્ટ કન્સોલના આદેશો ચલાવો
આદેશોનો આગલો સેટ તમને કંટ્રોલ પેનલમાં ઉપલબ્ધ વસ્તુઓ, તેમજ વ્યક્તિગત નિયંત્રણો, જેમ કે "ઉપકરણ મેનેજર" અથવા "સ્થાનિક જૂથ નીતિ સંપાદક" જેવી વસ્તુઓને ઝડપથી પ્રારંભ કરવાની મંજૂરી આપે છે.
- Compmgmt.msc. - આ આદેશ વિન્ડો ખોલશે જેમાં કમ્પ્યૂટરની ઘટકો (સિસ્ટમ ઉપયોગિતાઓ) રજૂ કરવામાં આવશે. તે બધાને અલગથી લોંચ કરી શકાય છે, પરંતુ કોઈ વધુ અનુકૂળ માટે તે તે ઇન્ટરફેસ હોઈ શકે છે.
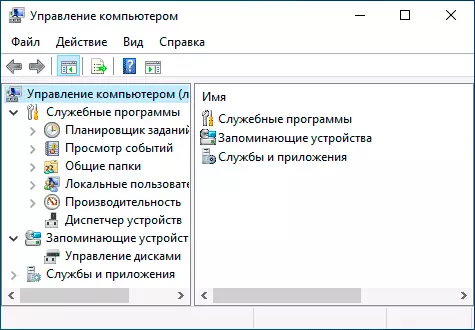
- Devmgmt.msc. - ઉપકરણ સંચાલક.
- diskmgmt.msc. - વિન્ડોઝ ડ્રાઈવો. તેનો ઉપયોગ ડિસ્કને વિભાગોમાં અને અન્ય કાર્ય હેતુઓ માટે વિભાજિત કરવા માટે થઈ શકે છે.
- eventvwr.msc. - વિન્ડોઝ ઇવેન્ટ્સ જુઓ. નિષ્ફળતાના કિસ્સામાં, નિષ્ફળતાના કિસ્સામાં તમને સિસ્ટમના વર્તનનું વિશ્લેષણ કરવાની મંજૂરી આપે છે.
- સેવાઓ. એમએસસી. - સેવાઓ. Msc આદેશ "સેવાઓ" વિંડો લોંચ કરે છે, જેમાં તમે વર્તમાન વિંડોઝ સેવાની સ્થિતિ જોઈ શકો છો, ચલાવો અથવા તેને બંધ કરી શકો છો, પ્રારંભ પ્રકારને બદલો. કમનસીબે, વિન્ડોઝ 10 ના નવીનતમ સંસ્કરણોમાં, ઉલ્લેખિત ઇન્ટરફેસમાં સંખ્યાબંધ સિસ્ટમ સેવાઓના પરિમાણોમાં ફેરફાર અગમ્ય બની ગયું છે.
- gpedit.msc. - સ્થાનિક જૂથ નીતિના સંપાદક. વિન્ડોઝ 10 હોમમાં ઉપલબ્ધ નથી.
- Ncpa.cpl - વિન્ડોઝ નેટવર્ક કનેક્શન્સ સૂચિ તેમની સ્થિતિ અને સેટિંગ્સને જોવાની ક્ષમતા સાથે. જો ઇન્ટરનેટ વિન્ડોઝ 10 અને અન્ય ઘણી પરિસ્થિતિઓમાં કામ કરતું નથી તો મદદ કરે છે.
- appwiz.cpl - કાર્યક્રમો સ્થાપન અને દૂર કરવું.
- lusrmgr.msc. - સ્થાનિક વપરાશકર્તાઓ અને જૂથોનું સંચાલન.
- Powercfgg.cpl - લેપટોપ અથવા પીસી પાવર સપ્લાય માટે સેટિંગ્સ.
- firewall.cpl - વિન્ડોઝ ફાયરવૉલ પરિમાણો.
- sysdm.cpl - "સિસ્ટમ પરિમાણો" વિંડો, પેજીંગ ફાઇલ, પુનઃપ્રાપ્તિ પોઇન્ટ્સ (સિસ્ટમ સુરક્ષા), સ્પીડ પરિમાણો, પર્યાવરણ ચલોની સ્થાપના કરવાની ક્ષમતાઓ સાથે.
- mmsys.cpl - વિન્ડોઝ રેકોર્ડિંગ અને પ્લેબેક ઉપકરણો.
- Taskschd.msc. - વિન્ડોઝ 10 જોબ શેડ્યૂલર.
વિન્ડોઝ 10 સિસ્ટમ ફોલ્ડર્સના ઝડપી ઉદઘાટન માટે આદેશો
સંવાદ બૉક્સનો ઉપયોગ કરીને, તમે ઝડપથી ઉપયોગમાં લેવાયેલા OS ફોલ્ડર્સને ઝડપથી ખોલી શકો છો. આદેશો અવતરણમાં આપવામાં આવે છે, પરંતુ તમારે તેમને દાખલ કરવાની જરૂર નથી, ઉદાહરણ તરીકે, બીજી ટીમમાં આપણે ફક્ત પોઇન્ટ દાખલ કરીશું:
- સિસ્ટમ ડિસ્ક (સી :) ની રુટ ખોલો - " \»
- વર્તમાન વપરાશકર્તા ફોલ્ડરને ખોલો (c: \ વપરાશકર્તાઓ \ વપરાશકર્તાનામ) - " .»
- વપરાશકર્તાઓ ફોલ્ડર ખોલો - " ..»
- અસ્થાયી ફાઇલ ફોલ્ડર ખોલો - " % Temp%»
- વર્તમાન વપરાશકર્તાના appdata \ રોમિંગ ફોલ્ડર ખોલો - " % એપ્લિકેશન માહિતી%»
- વર્તમાન વપરાશકર્તાના એપ્ડાટા \ સ્થાનિક ફોલ્ડરને ખોલો - " % Localppdata%»
- સીને ખોલો: \ વિન્ડોઝ - "ફોલ્ડર % સિસ્ટમરૂટ%»
- ઓપન ફોલ્ડર સી: \ પ્રોગ્રામડાતા - " % પ્રોગ્રામડાટા%»
આ લેખમાં વર્ણવેલ તમામ આદેશો સંપૂર્ણપણે પ્રમાણભૂત છે, પરંતુ તે ઘણીવાર તે તત્વોને ઝડપથી ખોલવામાં સહાય કરી શકે છે. સૂચિમાં બધા ઉપલબ્ધ આદેશો નથી, પરંતુ ફક્ત તે જ છે જે શિખાઉ માણસની જરૂર હોય છે, તેમજ વિન્ડોઝ 10 માં અને સિસ્ટમના પાછલા સંસ્કરણોમાં સમાન કાર્ય કરે છે.
મને ખાતરી છે કે તમારી પાસે સૂચિમાં ઉમેરવા માટે કંઈક છે, હું ટિપ્પણીઓને ખુશ કરીશ.
