
વિન્ડોઝ 8 માં ડિસ્કોની મદદથી, તમે પાર્ટીશનોના કદને બદલી શકો છો, પાર્ટીશનો બનાવો, કાઢી નાખો અને ફોર્મેટ કરી શકો છો, તેમજ કોઈપણ વધારાના સૉફ્ટવેરને લોડ કર્યા વિના વિવિધ તર્ક ડિસ્ક્સ અને આ બધાને અસાઇન કરી શકો છો.
હાર્ડ ડિસ્ક અથવા એસએસડીને ઘણા વિભાગોમાં વિભાજીત કરવાના વધારાના રસ્તાઓ: તમે સૂચનોમાં શોધી શકો છો: Windows 10 માં ડિસ્કને કેવી રીતે વિભાજીત કરવી, હાર્ડ ડિસ્કને કેવી રીતે વિભાજીત કરવી (અન્ય પદ્ધતિઓ, ફક્ત વિન 8 માં નહીં)
કંટ્રોલ ડિસ્ક્સ કેવી રીતે પ્રારંભ કરવું
આ કરવા માટેનો સૌથી સરળ અને ઝડપી રસ્તો એ છે કે "પરિમાણો" વિભાગમાં તમે વિન્ડોઝ 8 વર્ડ પાર્ટીશનની પ્રારંભ સ્ક્રીન પર ટાઇપ કરવાનું શરૂ કરવું પડશે, તમે "હાર્ડ ડ્રાઈવોના પાર્ટીશનો બનાવવા અને ફોર્મેટિંગ પાર્ટીશનો" અને તેને લૉંચ કરવા માટે એક લિંક જોશો.
મોટી સંખ્યામાં પગલાઓ ધરાવતી પદ્ધતિ - નિયંત્રણ પેનલ, પછી વહીવટી, કમ્પ્યુટર મેનેજમેન્ટ અને છેલ્લે, ડ્રાઇવ નિયંત્રણ પર જાઓ.

અને ડિસ્ક્સનું નિયંત્રણ શરૂ કરવાની બીજી રીત - વિન + આર બટનો દબાવો અને "રન" માં diskmgmt.msc આદેશ દાખલ કરો
સૂચિબદ્ધ ક્રિયાઓમાંથી કોઈપણનું પરિણામ ડિસ્ક મેનેજમેન્ટ યુટિલિટીનું લોંચ થશે, જેની સાથે, જો જરૂરી હોય તો, કોઈપણ અન્ય પેઇડ અથવા ફ્રી પ્રોગ્રામ્સનો ઉપયોગ કર્યા વિના વિન્ડોઝ 8 માં ડિસ્કને વિભાજિત કરી શકે છે. પ્રોગ્રામમાં તમે બે પેનલ્સ, ઉપર અને નીચે જોશો. આમાંથી પ્રથમ ડિસ્કના તમામ લોજિકલ પાર્ટીશનો દર્શાવે છે, નીચલા - ગ્રાફિકલ સ્વરૂપમાં તમારા કમ્પ્યુટર પર ડેટા સંગ્રહિત કરવા માટે દરેક ભૌતિક ઉપકરણો પર પાર્ટીશનો બતાવે છે.
વિન્ડોઝ 8 માં બે અથવા વધુ માટે ડિસ્કને કેવી રીતે વિભાજિત કરવી - ઉદાહરણ તરીકે
નૉૅધ: વિભાગો સાથે કોઈ ક્રિયાઓ ન કરો કે જે તમને અસાઇનમેન્ટ વિશે ખબર નથી - ઘણા લેપટોપ્સ અને કમ્પ્યુટર્સ પર વિવિધ પ્રકારનાં સેવા વિભાગો છે જે "મારા કમ્પ્યુટર" અથવા બીજે ક્યાંક પ્રદર્શિત થતા નથી. તેમના પર ફેરફાર કરશો નહીં.
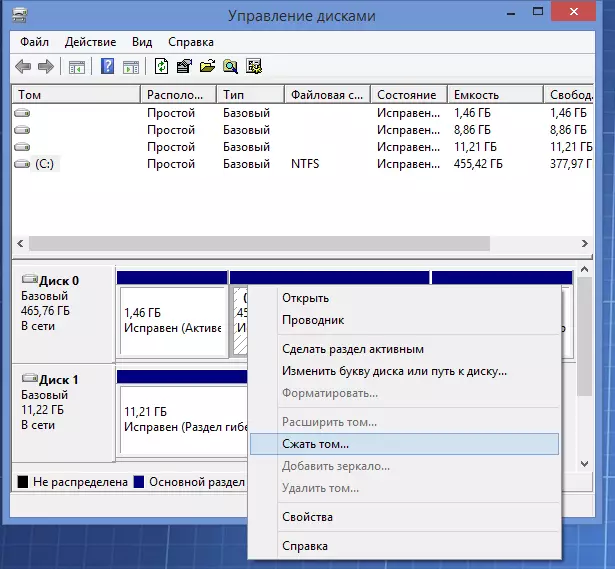
ડિસ્કને વિભાજિત કરવા માટે (તમારો ડેટા એક જ સમયે કાઢી નાખવામાં આવ્યો નથી), વિભાગ પર જમણું-ક્લિક કરો કે જેનાથી તમે નવા પાર્ટીશન માટે સ્થાનને પ્રકાશિત કરવા માંગો છો અને "સ્ક્વિઝ વોલ્યુમ ..." પસંદ કરો. ડિસ્કનું વિશ્લેષણ કર્યા પછી, ઉપયોગિતા તમને બતાવશે કે "સંકોચનીય જગ્યાના કદ" ક્ષેત્રમાં કયા સ્થાનને પ્રકાશિત કરી શકાય છે.

નવા વિભાગના કદને સ્પષ્ટ કરો.
જો તમે સિસ્ટમ ડિસ્ક સાથે મેનીપ્યુલેશન્સ ખર્ચો છો, તો હું પ્રસ્તાવિત આંકડાને સિસ્ટમમાં ઘટાડવાની ભલામણ કરું છું જેથી નવી કલમ બનાવવા પછી સિસ્ટમ હાર્ડ ડિસ્ક પર પૂરતી જગ્યા હોય (હું 30-50 ગીગાબાઇટ્સ છોડવાની ભલામણ કરું છું. સામાન્ય રીતે, પ્રમાણિકપણે, હું લોજિકલ વિભાગોને હાર્ડ ડ્રાઈવો તોડવાની ભલામણ કરતો નથી).
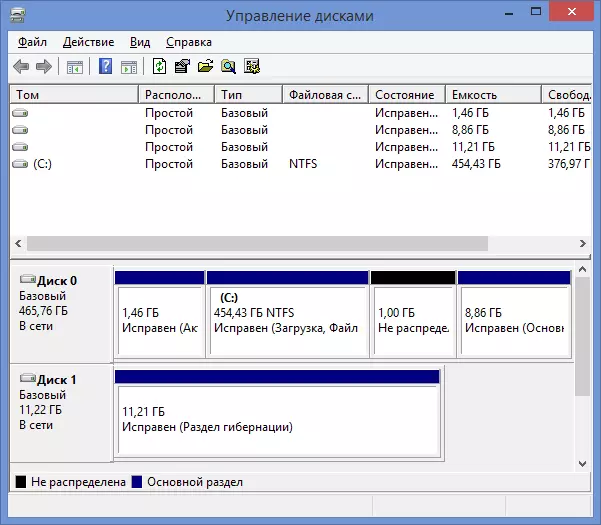
તમે "સ્ક્વિઝ" બટનને ક્લિક કર્યા પછી, તમારે થોડો રાહ જોવી પડશે અને તમે ડ્રાઇવ કંટ્રોલમાં જોશો કે હાર્ડ ડિસ્ક વિભાજિત કરવામાં આવી હતી અને "વિતરિત નહીં" સ્થિતિમાં એક નવું વિભાગ દેખાયા
તેથી, અમે ડિસ્કને વિભાજિત કરવામાં સફળ રહ્યા, છેલ્લું પગલું રહ્યું - તેને બનાવવા માટે કે જે વિન્ડોઝ 8 તેને જોયું અને નવી લોજિકલ ડિસ્કનો ઉપયોગ કરી શકાય છે.
આ માટે:
- બિનઅસરકારક વિભાગ પર જમણું ક્લિક કરો
- મેનૂમાં, "એક સરળ ટોમ બનાવો" પસંદ કરો, એક સરળ ટોમ બનાવવાની માસ્ટર શરૂ કરશે

- ઇચ્છિત વોલ્યુમ પાર્ટીશનનો ઉલ્લેખ કરો (મહત્તમ, જો તમે બહુવિધ લોજિકલ ડિસ્ક્સ બનાવવાની યોજના ન કરો તો)
- ઇચ્છિત ડ્રાઇવ લેટર અસાઇન કરો
- વોલ્યુમ લેબલને સ્પષ્ટ કરો અને તે ફાઈલ સિસ્ટમમાં તે ફોર્મેટ કરવું જોઈએ, ઉદાહરણ તરીકે, એનટીએફએસ.
- "સમાપ્ત કરો" ને ક્લિક કરો
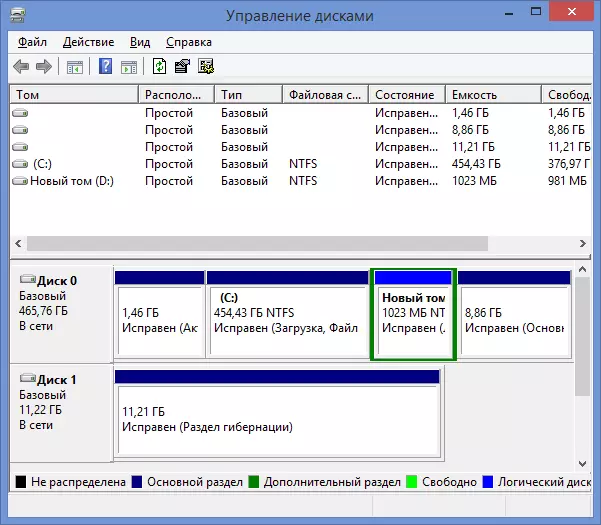
તૈયાર! અમે વિન્ડોઝ 8 માં ડિસ્કને વિભાજિત કરી શક્યા.
તે બધું જ ફોર્મેટિંગ પછી, નવી વોલ્યુમ આપમેળે સિસ્ટમમાં માઉન્ટ થયેલ છે: આ રીતે, અમે ઑપરેટિંગ સિસ્ટમના ફક્ત માનક સાધનોનો ઉપયોગ કરીને વિન્ડોઝ 8 માં ડિસ્કને વિભાજિત કરવામાં સફળ રહ્યા છીએ. કંઇક મુશ્કેલ નથી, સહમત.
