
આ સૂચનામાં Windows 10, 8.1 અથવા વિન્ડોઝ 7 માટે વેબકૅમ તરીકે એન્ડ્રોઇડ ફોનનો ઉપયોગ કરવા માટે બે સરળ રીતોનો વિગતવાર વિગતવાર છે. તે પણ રસપ્રદ હોઈ શકે છે: Android ફોન અને ટેબ્લેટનો ઉપયોગ કરવાની અસામાન્ય રીતો.
- Droidcam.
- આઇપી વેબકૅમ
- વિડિઓ સૂચના
DroidCam નો ઉપયોગ કરીને વેબકૅમને વેબકૅમ પર ફેરવો
DroidCam વાયરલેસ વેબકૅમ આવા હેતુઓ માટે સૌથી લોકપ્રિય અને સરળ એપ્લિકેશન્સમાંનું એક છે. તે સ્થાનિક નેટવર્ક અથવા (કેટલાક મેનીપ્યુલેશન્સ પછી) દ્વારા ઍક્સેસ સાથે એન્ડ્રોઇડ ફોનને આઇપી કેમેરાને ચાલુ કરવાનું સરળ બનાવે છે - ઇન્ટરનેટ દ્વારા અથવા Wi-Fi કમ્પ્યુટર અથવા USB કેબલ પર ઉપયોગ કરવા માટે વેબકૅમમાં.
- પ્લે માર્કેટથી તમારા એન્ડ્રોઇડ ફોન પર મફત DroidCam એપ્લિકેશન ડાઉનલોડ કરો - https://play.google.com/store/apps/details?id=com.dev47apps.droidcam. તમે તરત જ તેને ચલાવી શકો છો, મૂળભૂત માહિતી સાથે સ્ક્રીન પછી, કૅમેરો આપમેળે સક્રિય થાય છે અને એપ્લિકેશન વિંડોમાં તમે સ્થાનિક નેટવર્ક પર વેબકેમ સરનામું જોશો. ધ્યાન: અને કમ્પ્યુટર અને ફોન એ જ નેટવર્કથી કનેક્ટ થવું આવશ્યક છે. જો આનો અમલ કરી શકાતો નથી, તો યુએસબી દ્વારા કનેક્ટ કરવાની વધારાની રીત વર્ણવવામાં આવશે.
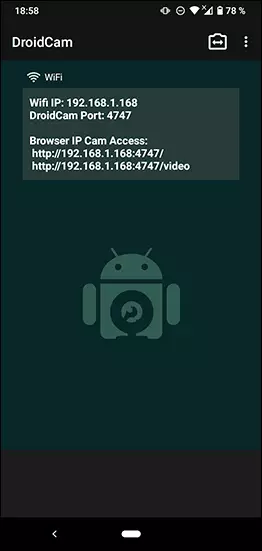
- સત્તાવાર સાઇટથી DroidCam ક્લાયંટ પ્રોગ્રામને ડાઉનલોડ કરો અને ઇન્સ્ટોલ કરો https://www.dev47apps.com/droidcam/windows/
- તમારા કમ્પ્યુટર પર DroidCam ચલાવો અને ફોન પર પ્રદર્શિત IP સરનામું દાખલ કરો. જો ઇચ્છા હોય, તો ફક્ત વિડિઓને જ નહીં, પણ ઑડિઓને સ્થાનાંતરિત કરવા માટે "ઑડિઓ" આઇટમ તપાસો. પ્રારંભ બટન દબાવો.
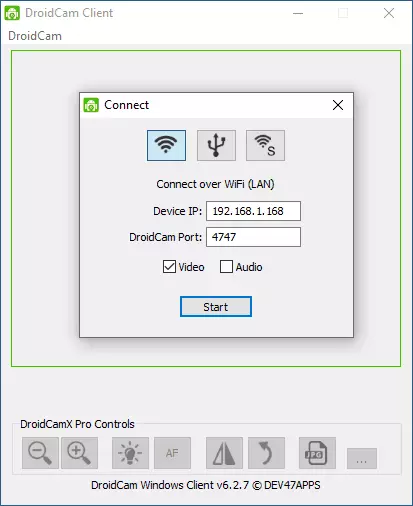
- પરિણામે, કનેક્ટ કર્યા પછી, તમે DroidCam વિંડોમાં ફોન કૅમેરાથી છબી જોશો. આ વિંડોને ફોલ્ડ કરી શકાય છે (અથવા પ્રોગ્રામને સૂચિત કરવા માટે પ્રોગ્રામને ઘટાડવા માટે CTRL + H દબાવો), અને પછી કોઈપણ પ્રોગ્રામ ખોલો જેમાં તમને વેબકૅમની જરૂર હોય, જો જરૂરી હોય, તો પ્રોગ્રામ સેટિંગ્સમાં ઇચ્છિત DroidCam ચેમ્બર પસંદ કરો.
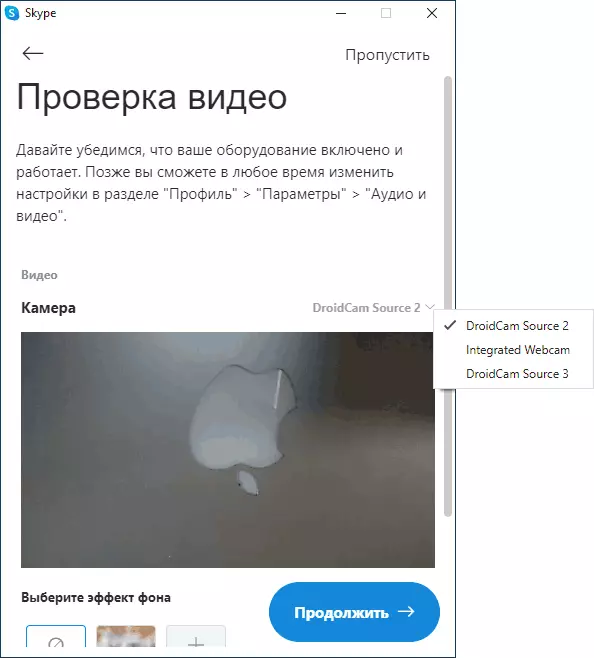
- જો તમારે આગળનો અથવા મુખ્ય ફોન ચેમ્બર પસંદ કરવાની જરૂર હોય, તો તમે ફોન પર DroidCam સેટિંગ્સ પર જઈ શકો છો અને કૅમેરા આઇટમ ખોલી શકો છો.
વિડિઓ કોન્ફરન્સિંગ માટે મોટાભાગના એપ્લિકેશન્સમાં, ડ્રિડકૅમ વેબકૅમ સફળતાપૂર્વક કાર્ય કરે છે, પરંતુ તે એમ્બેડ કરેલ કૅમેરા "કૅમેરા" વિન્ડોઝ 10 માં કામ કરવા માટે દબાણ કરવું શક્ય નથી. દુર્ભાગ્યે, મારા કિસ્સામાં, કૅમેરોને ઉલટાવી શકાય છે (જોકે, સામાન્ય રીતે, તમે ફોનની સ્થિતિ બદલી શકો છો), અને પ્રારંભિક વિકલ્પો અને કૅમેરા પ્રતિબિંબ વિકલ્પો મફત DroidCam સંસ્કરણમાં ઉપલબ્ધ નથી.
જો તમે કોઈ કમ્પ્યુટર અને ફોનને સમાન નેટવર્ક પર કનેક્ટ કરી શકતા નથી, તો તમે આ માટે યુએસબી ફોન કનેક્શનનો ઉપયોગ કરી શકો છો:
- તમારા Android ફોન પર યુએસબી ડીબગ ચાલુ કરો, ફોન કેબલને કમ્પ્યુટર પર જોડો અને ફોન સ્ક્રીન પર ડિબગીંગને મંજૂરી આપો. એન્ડ્રોઇડ પર DroidCam એપ્લિકેશન ચલાવો.
- તમારા કમ્પ્યુટર પર droidcam માં, USB કનેક્શન પસંદ કરો, તમારા ઉપકરણને સૂચિમાં સ્પષ્ટ કરો અને પ્રારંભ ક્લિક કરો.
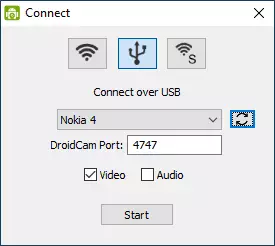
- બાકીના પગલાં અગાઉના કિસ્સામાં સમાન હશે.
આઇપી વેબકૅમ
આઇપી વેબકૅમ એ સમાન સુવિધાઓ સાથે બીજી સારી એપ્લિકેશન છે. આ એપ્લિકેશન સાથે વેબકૅમ તરીકે તમારા Android ફોનનો ઉપયોગ કરવા માટે, આ પગલાં અનુસરો:
- તમારા ફોન પર આઇપી વેબકૅમ ઇન્સ્ટોલ કરો અને એપ્લિકેશન ચલાવો, પ્લે માર્કેટમાં એપ્લિકેશન પૃષ્ઠ - https //play.google.com/store/apps/details?id=com.pas.webcam
- એપ્લિકેશનમાં, લોંચ કર્યા પછી, સેટિંગ્સ સ્ક્રીન તરત જ ખુલશે. તેને નીચે સ્ક્રોલ કરો અને "ચલાવો" ક્લિક કરો.
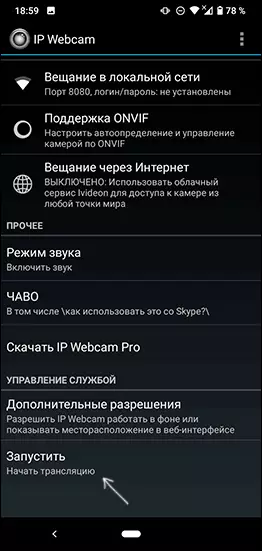
- તે સરનામું કે જેના પર તમે કૅમેરોને ઍક્સેસ કરી શકો છો તે નીચેના ફોન પર પ્રદર્શિત થશે. ફોન તરીકે સમાન નેટવર્કથી કનેક્ટ કરેલા તમારા કમ્પ્યુટર પર બ્રાઉઝર એડ્રેસ બારમાં તેને દાખલ કરો. પૃષ્ઠ નીચેની છબીમાં ખોલવું જોઈએ.
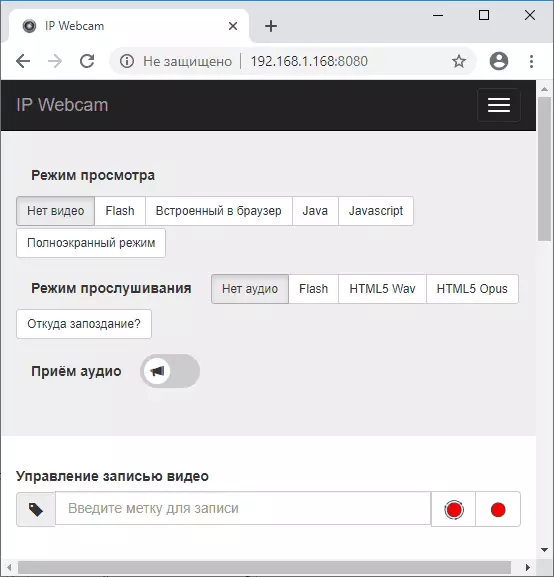
- આ પૃષ્ઠના મેનૂમાં, "ચેટ ડ્રાઇવર્સ" પસંદ કરો - "આઇપી કેમેરા એડેપ્ટર" અને આગલા પૃષ્ઠ પર સંદર્ભ દ્વારા ડ્રાઇવરને કમ્પ્યુટર પર ડાઉનલોડ કરો. તેને તમારા કમ્પ્યુટર પર ઇન્સ્ટોલ કરો. તમે https://ip-webcam.appspot.com/ પૃષ્ઠ પર ફક્ત વેબકૅમ ડ્રાઇવરને પણ ડાઉનલોડ કરી શકો છો
- ઇન્સ્ટોલેશન પછી, આઇપી કૅમેરો ઍડપ્ટર ગોઠવણી ઉપયોગિતા ચલાવો અને ફોન સ્ક્રીન પર ઉલ્લેખિત IP સરનામું દાખલ કરો, અંતે / વિડિઓનો ઉમેરો, ઉદાહરણ તરીકે, ઉદાહરણ તરીકે http://192.168.1.168:8080/video અને ઠીક ક્લિક કરો.
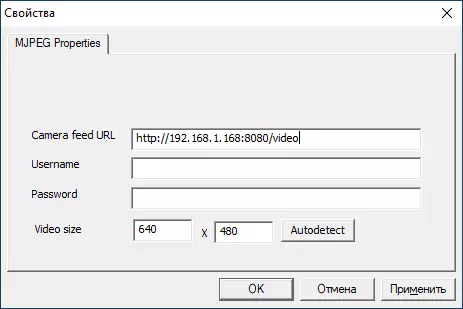
- તૈયાર હવે, અગાઉના એપ્લિકેશનના કિસ્સામાં, તમે કોઈપણ મેસેન્જર અથવા બીજા પ્રોગ્રામને ચલાવી શકો છો જ્યાં તમને વેબકૅમની જરૂર હોય, તો Skype, MJPEG કૅમેરા સેટિંગ્સમાં MJPEG કૅમેરો પસંદ કરો અને વેબકૅમ તરીકે તમારા ફોનનો ઉપયોગ કરો.

ફરીથી, આ બધું બહુમતી માટે સારું કામ કરે છે, પરંતુ બધી એપ્લિકેશન્સમાં નહીં. વિન્ડોઝ 10 માં ગોપનીયતા સેટિંગ્સને પણ યાદ રાખો, જ્યાં કૅમેરા ઍક્સેસની પ્રતિબંધ ચાલુ થઈ શકે છે, વધુ: વેબકૅમ વિન્ડોઝ 10 માં કામ ન કરે તો શું કરવું.
વેબકૅમ તરીકે એન્ડ્રોઇડ - વિડિઓ સૂચના
અને, અંત, જો તમે કાર્યમાં તમારા પોતાના ઉકેલો પ્રદાન કરી શકો છો, તો તે ટિપ્પણીઓમાં તેમના વિશે વાંચવાનું રસપ્રદ રહેશે.
