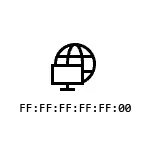
આ સૂચનામાં વિન્ડોઝ 10 માં મેક એડ્રેસ કેવી રીતે શોધવું તે વિગતવાર અને વધારાની માહિતી જે શિખાઉ વપરાશકર્તા માટે ઉપયોગી થઈ શકે છે. નજીકનો વિષય ઉપયોગી થઈ શકે છે: કમ્પ્યુટરનું મેક સરનામું કેવી રીતે બદલવું.
- વિન્ડોઝ 10 પરિમાણોમાં મેક એડ્રેસ કેવી રીતે જોવું
- MSINFO32 માં મેક એડ્રેસ
- આદેશ વાક્ય પર મેક સરનામું શીખવું
- કનેક્શન પ્રોપર્ટીઝમાં મેક એડ્રેસ જુઓ
- વિડિઓ સૂચના
- વધારાની માહિતી
વિન્ડોઝ 10 પરિમાણોમાં નેટવર્ક કાર્ડ અથવા Wi-Fi એડેપ્ટરનું મેક સરનામું કેવી રીતે જોવું
સૌ પ્રથમ, હું પ્રથમ શિખાઉ વપરાશકર્તાઓનું ધ્યાન આગળના મહત્ત્વમાં ધ્યાન ખેંચું છું: નેટવર્ક ઍડપ્ટર્સમાં મેક સરનામું હાજર છે, દરેક પાસે તેની પોતાની છે, એટલે કે, "સંપૂર્ણ કમ્પ્યુટર" માટે એકમાત્ર નથી. અને જો તમારી પાસે તમારા કમ્પ્યુટર અથવા લેપટોપ પર હોય તો ત્યાં વાયર્ડ ઇથરનેટ અને વાયરલેસ Wi-Fi એડેપ્ટર બંને છે, પછી મેક સરનામાં અલગ હશે.
એક નિયમ તરીકે, સક્રિય જોડાણ માટે સરનામું આવશ્યક છે. તમે નીચેના સરળ પગલાંઓનો ઉપયોગ કરીને "પરિમાણો" ઇન્ટરફેસમાં સક્રિય Wi-Fi એડેપ્ટરનું મેક સરનામું જોઈ શકો છો:
- "પરિમાણો" ખોલો (આ માટે તમે કીબોર્ડ પર જીત + હું કીઓને દબાવો અથવા પ્રારંભ મેનૂમાં યોગ્ય વસ્તુનો ઉપયોગ કરી શકો છો).
- "નેટવર્ક અને ઇન્ટરનેટ" વિભાગ પર જાઓ.
- જમણી બાજુએ, એડેપ્ટર (Wi-Fi અથવા ઇથરનેટ) જેના માટે તમે MAC સરનામું નક્કી કરવા માંગો છો તે પસંદ કરો.
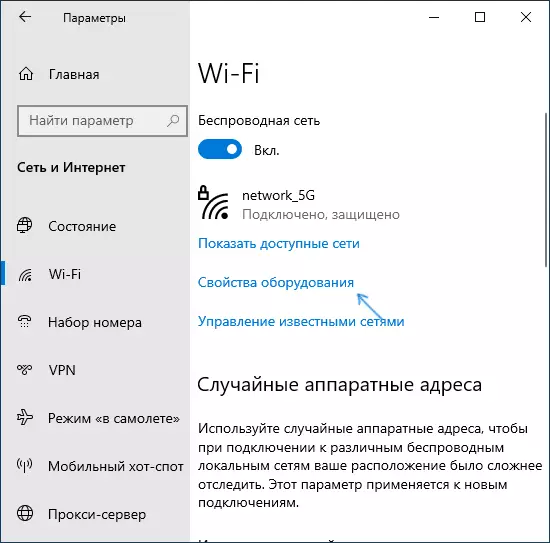
- "સાધનો ગુણધર્મો" પર ક્લિક કરો અને આગલી સ્ક્રીન પર તમે તમારા ઍડપ્ટર ગુણધર્મો અને ગુણધર્મો વિશેની માહિતી જોશો. છેલ્લું આઇટમ "ભૌતિક સરનામું (મેક)" એ સંબંધિત નેટવર્ક એડેપ્ટરનું મેક સરનામું છે.
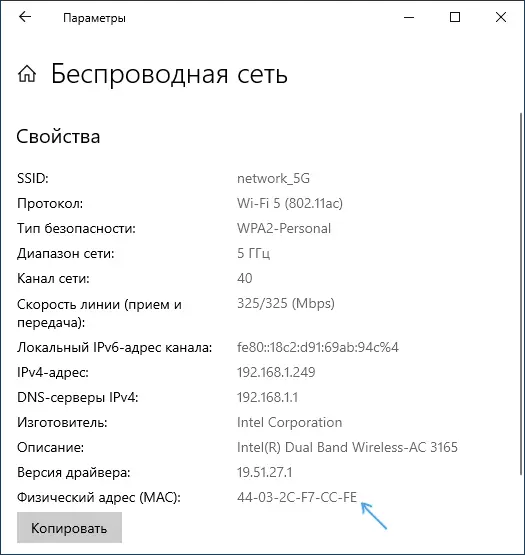
આ ક્ષણ પર પણ ધ્યાન આપો કે છેલ્લા છેલ્લા આવૃત્તિઓના વિન્ડોઝ પરિમાણોમાં કનેક્શન્સના ગુણધર્મોમાં એક આઇટમ "રેન્ડમ હાર્ડવેર સરનામાંનો ઉપયોગ કરો" છે. જો આ આઇટમ સક્ષમ હોય, તો Mac સરનામા આપમેળે નવા કનેક્શનમાં બદલાશે.
સિસ્ટમ ઇન્ફર્મેશન યુટિલિટીમાં મેક એડ્રેસ (MSINFO32)
વિન્ડોઝ 10 માં, બિલ્ટ-ઇન યુટિલિટી "સિસ્ટમ માહિતી" છે, જે તમને મેક એડ્રેસને શીખવા સહિત, કમ્પ્યુટર વિશેની મુખ્ય માહિતીથી પોતાને પરિચિત કરવાની મંજૂરી આપે છે:
- પ્રેસ કીઝ વિન + આર. કીબોર્ડ પર, દાખલ કરો Msinfo32. અને એન્ટર દબાવો.
- જે વિંડો ખુલે છે, "ઘટકો" વિભાગ પર જાઓ - "નેટવર્ક" - "એડેપ્ટર". તમને એડેપ્ટર્સની સૂચિમાં શોધો અને તેના મેક સરનામાંને જુઓ.
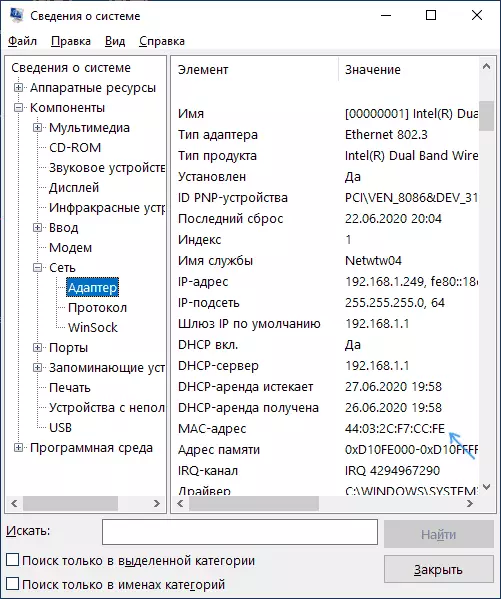
વિન્ડોઝ 10 કમાન્ડ લાઇનમાં મેક એડ્રેસ
વિન્ડોઝ 10 માં કોઈપણ નેટવર્ક ઍડપ્ટર માટે મેક સરનામું જોવાનો બીજો રસ્તો - આદેશ વાક્ય:
- આદેશ વાક્ય ચલાવો. ટાસ્કબારમાં શોધનો ઉપયોગ કરીને, તે બધું જ કરવું.
- આદેશ દાખલ કરો Ipconfig / બધા. અને એન્ટર દબાવો.
- તમે "ભૌતિક સરનામું" વિભાગમાં તેમના માટે MAC સરનામું વિશે જાણકારી સાથે (જો ઉપલબ્ધ હોય તો વર્ચ્યુઅલ સહિત) નેટવર્ક એડેપ્ટર યાદી જોશો.
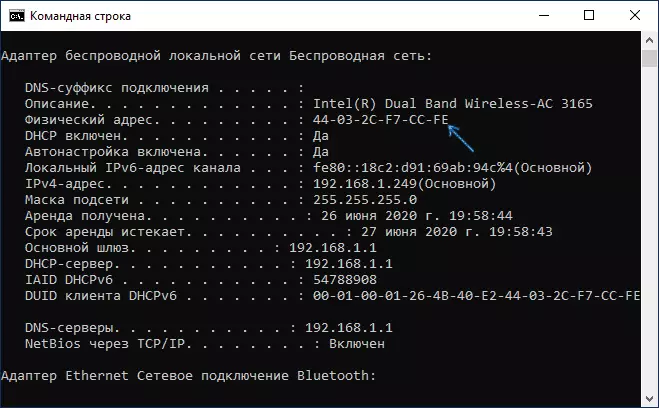
- વધુ અનુકૂળ મતે, મેક સરનામાં સૂચિ આદેશની મદદથી જોઈ શકાય છે. GetMac / વી / એફઓ સૂચિ
કનેક્શન ગુણધર્મો જુઓ મેક સરનામાં
તમે ઇન્ટરનેટ કનેક્શન ગુણધર્મો પર જઈ શકો છો અને ઝડપથી ત્યાં એડેપ્ટર MAC સરનામું જુઓ:
- પ્રેસ કીઝ વિન + આર. કીબોર્ડ પર, દાખલ કરો Ncpa.cpl અને એન્ટર દબાવો.
- જોડાણોની સૂચિમાં, જોડાણ પર રાઇટ-ક્લિક કરો અને સંદર્ભ મેનૂમાં "ગુણધર્મો" પસંદ કરો.
- વિન્ડોની ટોચ પર નેટવર્ક એડેપ્ટર નામ માઉસ પોઇન્ટર ખસેડો - એક પરિણામે, ઉપકરણ MAC સરનામું છુટુ વિન્ડો દેખાશે.
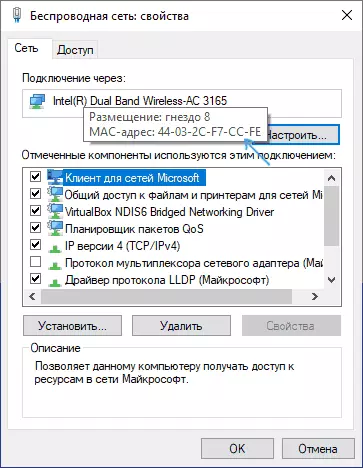
ઉપરાંત, જો તમે કોઈ ગુણધર્મો, પરંતુ સક્રિય નેટવર્ક (2 પગલું) ના "રાજ્ય" ખોલો, અને પછી "વિગતો" બટન પર ક્લિક કરો, તમે નીચેની વિન્ડો જોશો:
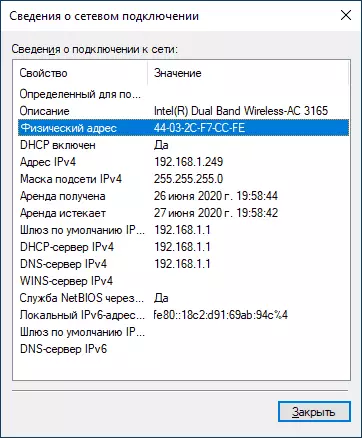
તે પણ નેટવર્ક કાર્ડ અથવા "ભૌતિક સરનામું" લીટી Wi-Fi એડેપ્ટર ના MAC સરનામું પ્રદર્શિત કરે છે.
વિડિઓ સૂચના
વધારાની માહિતી
છેલ્લે, બે ઘોંઘાટ એક શિખાઉ વપરાશકર્તા માટે ઉપયોગી હોઈ શકે છે:
- તમે એક પ્રદાતા સાથે પૂરી પાડવા માટે MAC સરનામું જરૂર હોય તો, પછી માને છે કે જ્યારે રાઉટર દ્વારા કનેક્ટ પ્રોવાઈડર "જુઓ" ને બીજા MAC સરનામું શકો છો - એક પોતે રાઉટર Wi-Fi છે. તે રાઉટર સેટિંગ્સમાં જોઈ શકાય છે, તે પણ સામાન્ય રીતે રાઉટર પાછળના સ્ટીકર (નીચે) પર દર્શાવેલ છે.
- તમે તમારા MAC સરનામું ક્યાંક દાખલ કરવાની જરૂર છે, તો, વિન્ડોઝ 10 માં માને છે કે, "-" પ્રતીકો જ્યારે જોઈ દરેક બે પ્રતીકો વચ્ચે વિભાજક તરીકે ઉપયોગ કરી શકાય છે, અને જ્યારે તમે દાખલ કરેલ હોય, તો તમે કોલોન વાપરો અથવા વિભાજક વગર MAC સરનામું દાખલ કરવાની જરૂર છે .
- કનેક્ટ ક્લાઈન્ટો યાદીમાં રૂટર સેટિંગ્સમાં, તમે Wi-Fi અને LAN મારફતે જોડાયેલ છે ઉપકરણોની યાદી જોઈ શકો છો. તેઓ પણ મેક સરનામાં સમાવેશ થાય છે.
