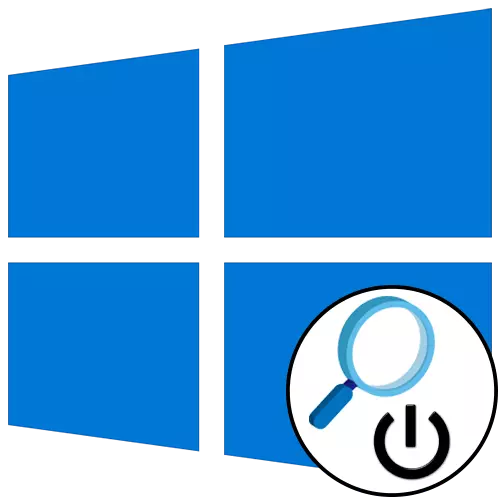
પદ્ધતિ 1: વિન્ડો બંધ બટન
વિન્ડોઝ 10 માં ઑન-સ્ક્રીન મેગ્નિફાયરને ડિસ્કનેક્ટ કરવાની સૌથી સરળ રીત - ક્રોસના સ્વરૂપમાં બંધ બટનનો ઉપયોગ કરીને, જે લોપ નામના જમણે સ્થિત છે. તેને દબાવ્યા પછી, ઑપરેટિંગ સિસ્ટમમાં સ્કેલિંગ તરત જ અક્ષમ કરવામાં આવશે.
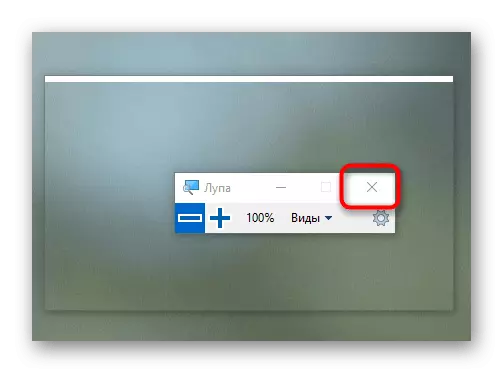
જો તમને આ નાની વિંડો શોધી શકશે નહીં અથવા કમ્પ્યુટરને ફરીથી પ્રારંભ કર્યા પછી, મેગ્નિફાયર ફરીથી સ્ક્રીન પર દેખાય છે, તો નીચેની પદ્ધતિઓના અમલીકરણ પર જાઓ.
પદ્ધતિ 2: હોટ કી
ડિફૉલ્ટ રૂપે ગોઠવેલી હોટ કીઓની સહાયથી ઑન-સ્ક્રીન મેગ્નિફાઇંગ ગ્લાસને નિયંત્રિત કરવાનો સૌથી સરળ રસ્તો. તેથી તમે વિન + ESC ના સંયોજનને પકડી રાખીને ટૂલને બંધ કરી શકો છો, જો કે તે હંમેશાં અનુકૂળ નથી, ખાસ કરીને જ્યારે નવી વિન્ડોઝ 10 સત્ર શરૂ થાય ત્યારે મેગ્નિફાયર દેખાય છે. ત્રીજી પદ્ધતિ સહાય માટે આવે છે.પદ્ધતિ 3: "પરિમાણો" મેનૂ
ઑન-સ્ક્રીન મેગ્નિફાયર માટેની મુખ્ય સેટિંગ્સ "પરિમાણો" મેનૂમાં યોગ્ય વિભાગ દ્વારા બનાવવામાં આવે છે, જ્યાં તમે તેને સ્વચાલિત લોંચને અક્ષમ કરી શકો છો અથવા જો જરૂરી હોય તો બીજા પ્રકારનો દેખાવ પસંદ કરો.
- આ કરવા માટે, "પ્રારંભ કરો" ખોલો અને ગિયરના સ્વરૂપમાં આયકન પર ક્લિક કરો.
- જે દેખાય છે તે મેનૂમાં, "વિશિષ્ટ સુવિધાઓ" વિભાગ પર જાઓ.
- ડાબી પેનલ દ્વારા, "સ્ક્રીન મેગ્નિફાયર" કેટેગરીમાં જાઓ.
- સાધનને બંધ કરવા માટે સ્લાઇડરને ક્લિક કરો અને પછી વિંડોને નીચે ખસેડો.
- ખાતરી કરો કે ઓટોમેટિક ઑન-સ્ક્રીન મેગ્નિફાયર શામેલ નથી, અને તે આપમેળે વિંડોને ફોલ્ડ કરતું નથી, કારણ કે જ્યારે પદ્ધતિ 1 કરવામાં આવે ત્યારે તે મળી શકતું નથી.
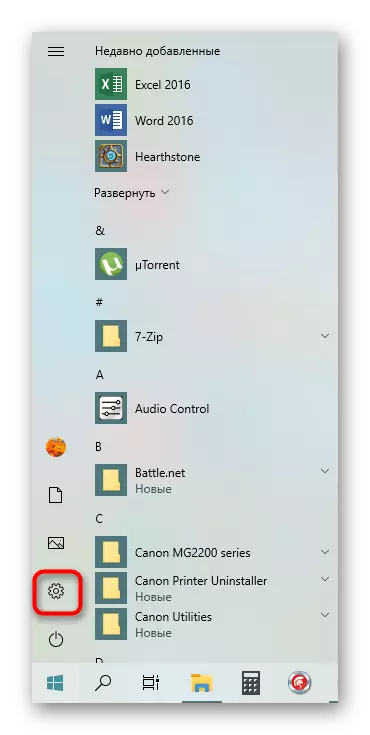
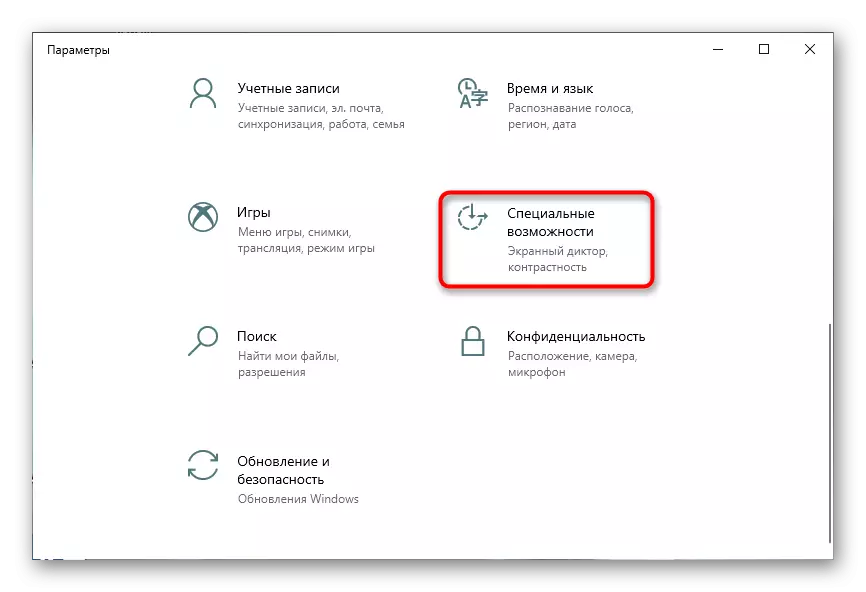
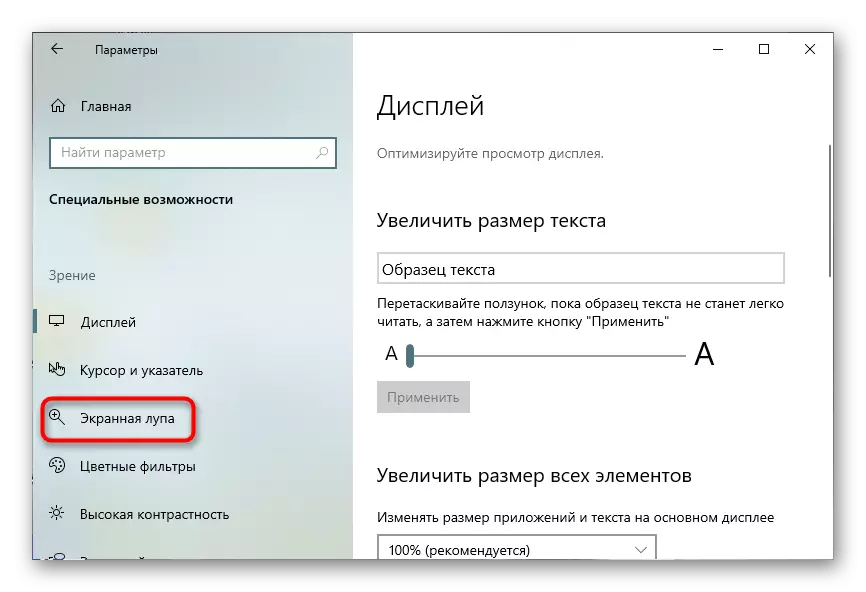


પદ્ધતિ 4: લેબલની ઍક્સેસને અક્ષમ કરો
આ વિકલ્પ ફક્ત ઑન-સ્ક્રીન મેગ્નિફાયરને બંધ કરતું નથી, અને તમને ચોક્કસ વપરાશકર્તા અથવા જૂથ સાથે તેને પ્રારંભ કરવા માટે પ્રતિબંધોને સેટ કરવાની મંજૂરી આપે છે.
- "પ્રારંભ કરો" ખોલો, શોધ દ્વારા ઑન-સ્ક્રીન મેગ્નિફાયરને શોધો અને લૉગિંગ પર સ્થાન ફાઇલ પર ક્લિક કરો.
- ફોલ્ડર ખોલ્યા પછી, લેબલ પર ક્લિક કરો ક્લિક કરો.
- સંદર્ભ મેનૂમાં દેખાય છે, "ગુણધર્મો" પર ક્લિક કરો.
- સલામતી ટેબ દ્વારા, હાજર વપરાશકર્તાઓની સૂચિ જુઓ અને સંપાદિત કરો ક્લિક કરો.
- ડાબું વપરાશકર્તાને ચિહ્નિત કરો અને ફાઇલને વાંચવા, અમલ અને લખવા પર પ્રતિબંધ સેટ કરો.
- જો સૂચિમાં આવશ્યક વપરાશકર્તા ખૂટે છે, તો તમારે "ઍડ" ને ક્લિક કરવાની જરૂર પડશે.
- નવી વિંડો પ્રદર્શિત કરતી વખતે, નીચે ડાબી બાજુએ સ્થિત "અદ્યતન" બટન પર ક્લિક કરો.
- એકાઉન્ટ્સ માટે શોધ ચલાવો.
- સૂચિમાં, જરૂરી વપરાશકર્તા શોધો અને ડાબી માઉસ બટન પર બે વાર ક્લિક કરો.
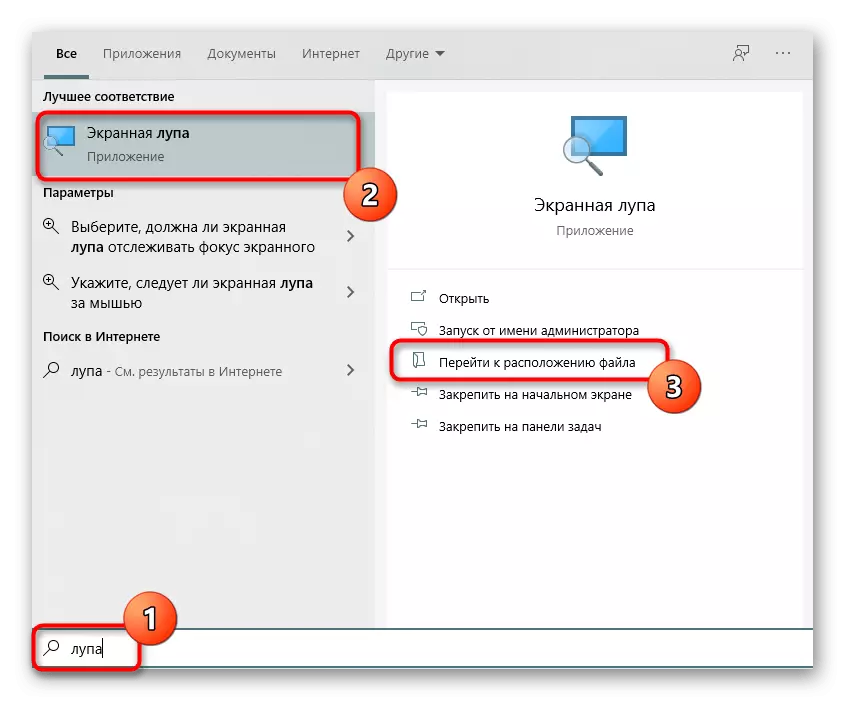


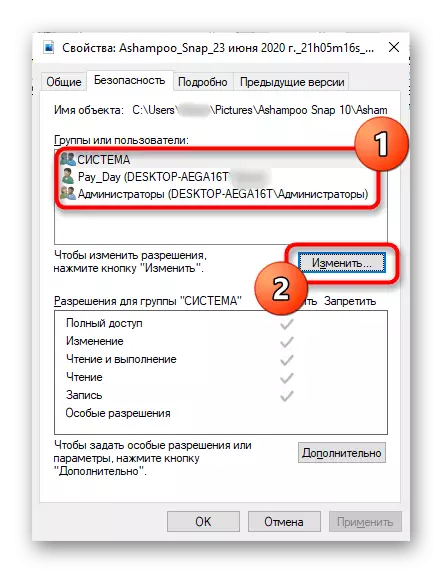
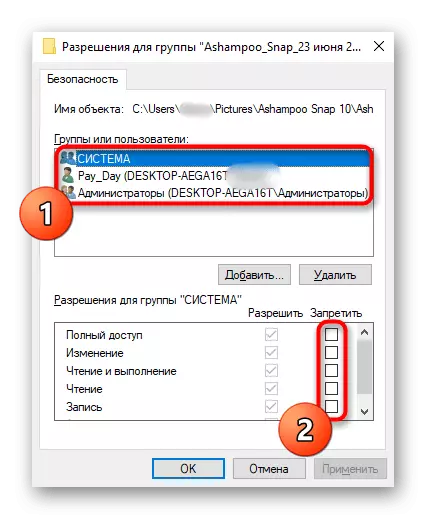
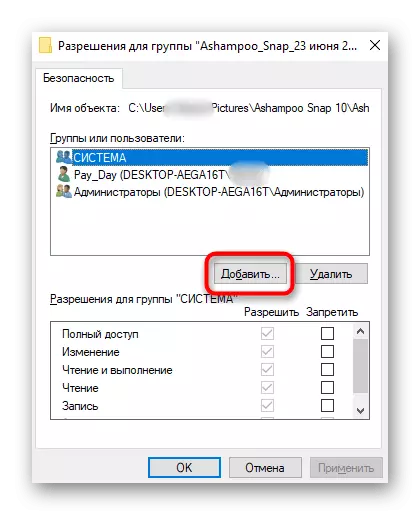
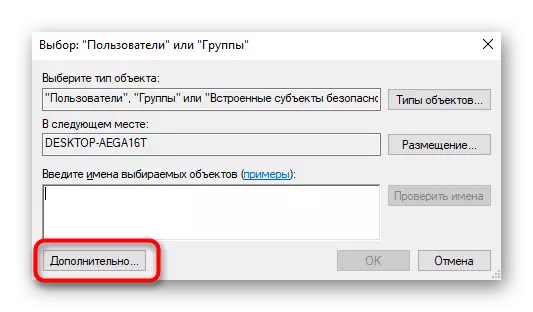
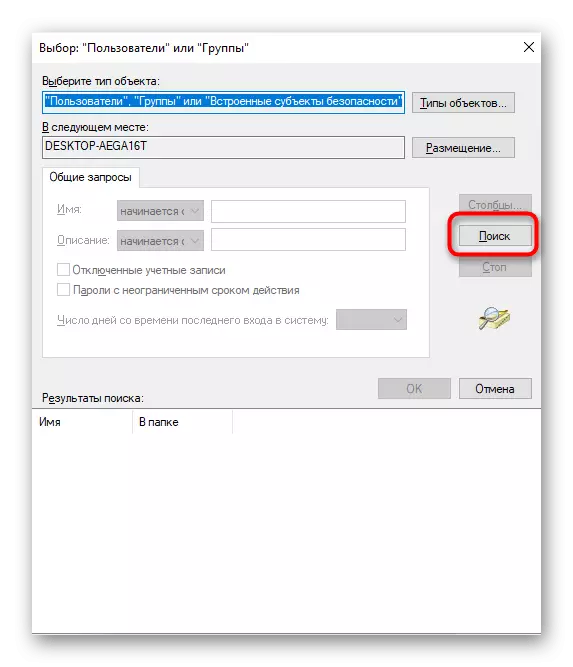
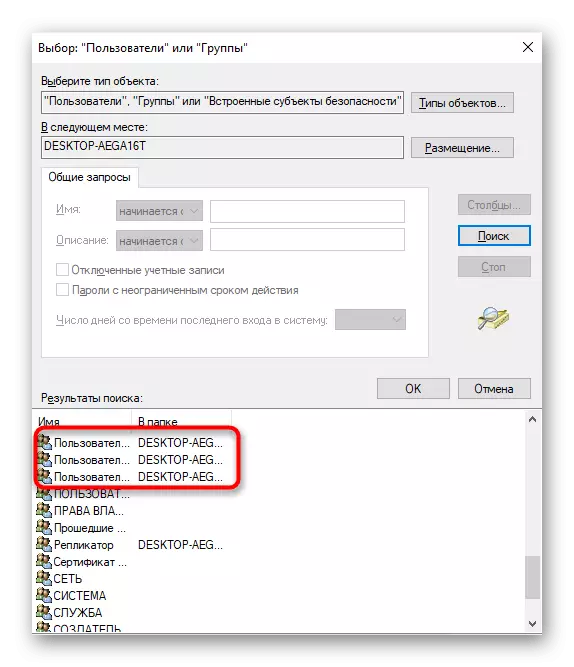
કમનસીબે, લેબલ લૉક સાથેનું ઉદાહરણ હંમેશાં કામ કરતું નથી કારણ કે તે એક્ઝેક્યુટેબલ ફાઇલ સાથે સંકળાયેલું છે. જો, પ્રતિબંધો કર્યા પછી, ઑન-સ્ક્રીન મેગ્નિફાયર હજી પણ શરૂ થઈ ગયું છે, આગલી પદ્ધતિથી સૂચનાઓનું પાલન કરો, તેને આમાં અપનાવીએ, જે આપણે આગળ કહીશું.
પદ્ધતિ 5: હોટ કીને બંધ કરવું
તે જાણીતું છે કે માનક હોટ કી વિન - + વિન્ડોઝ 10 માં ઑન-સ્ક્રીન કીબોર્ડને લોંચ કરવા માટે પણ જવાબદાર હોઈ શકે છે, જે કેટલીકવાર વપરાશકર્તાઓની ચોક્કસ શ્રેણીની અસુવિધાને કારણે થાય છે. તમે તેને એક્ઝેક્યુટેબલ ફાઇલ બદલીને તેને અક્ષમ કરી શકો છો, જે આના જેવું થઈ રહ્યું છે:
- "પ્રારંભ કરો" ખોલો અને એડમિનિસ્ટ્રેટરની વતી "કમાન્ડ લાઇન" ચલાવો.
- ટેકન / એફ સી શામેલ કરો: \ વિન્ડોઝ \ system32 \ magnify.exe આદેશ ત્યાં અને એન્ટર પર ક્લિક કરો.
- બીજા CACLS C લખો અને સક્રિય કરો: \ વિન્ડોઝ \ system32 \ magnify.exe / G સંચાલકો: એફ, જેના પછી તમે કન્સોલ બંધ કરી શકો છો.
- પાથ સી સાથે જાઓ: \ વિન્ડોઝ \ system32, જ્યાં તમને એક્ઝેક્યુટેબલ ફાઇલ "મેગ્નિફાઇ" મળે છે. હવે તમે બે વિકલ્પોમાંથી એક પસંદ કરી શકો છો. પ્રથમ એ એક્ઝેક્યુટેબલ ફાઇલના ગુણધર્મો પર સ્વિચ કરવું અને પ્રતિબંધોની ઇન્સ્ટોલેશનની સ્થાપના છે કારણ કે તે અગાઉના પદ્ધતિમાં બતાવવામાં આવ્યું હતું, અને બીજું અમે હવે વિશ્લેષણ કરીશું.
- ડિફૉલ્ટ રૂપે, ફાઇલ એક્સ્ટેંશન શીર્ષકમાં પ્રદર્શિત થતું નથી, તેથી તેને શામેલ કરવું પડશે. નીચે બટનને નીચે ક્લિક કરીને વૈકલ્પિક "એક્સપ્લોરર" પેનલ ખોલો. તે પછી, દૃશ્ય ટેબ પર જાઓ અને "પરિમાણો" ખોલો.
- "દૃશ્ય" પર જાઓ અને ચેકબૉક્સને "રજિસ્ટર્ડ ફાઇલો માટે રજિસ્ટર્ડ ફાઇલો માટે છુપાવો" માંથી ખસેડો.
- હવે તમે એક્સ્ટેંશન ઉમેરીને "magnify.exe" ફાઇલનું નામ બદલી શકો છો.
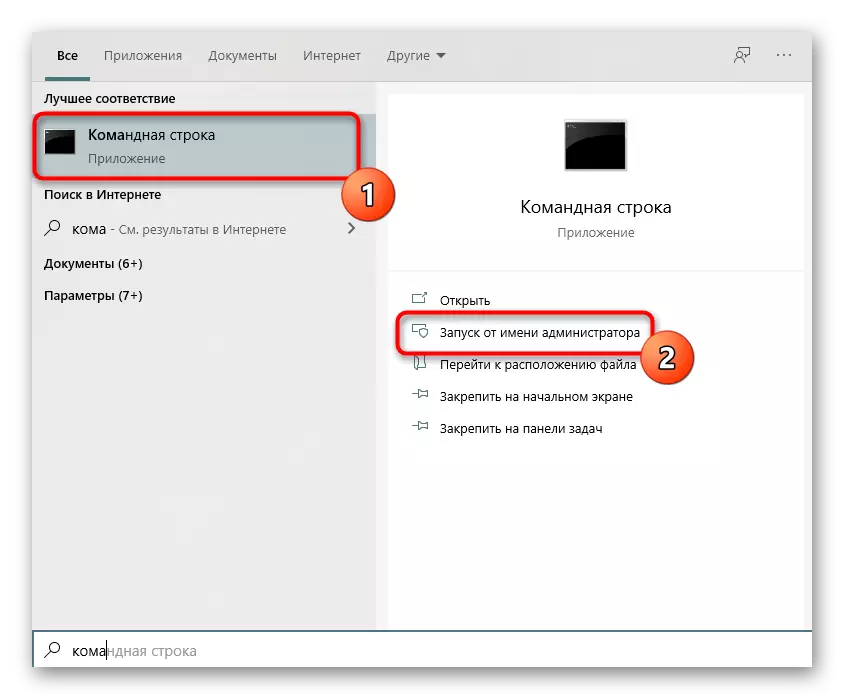

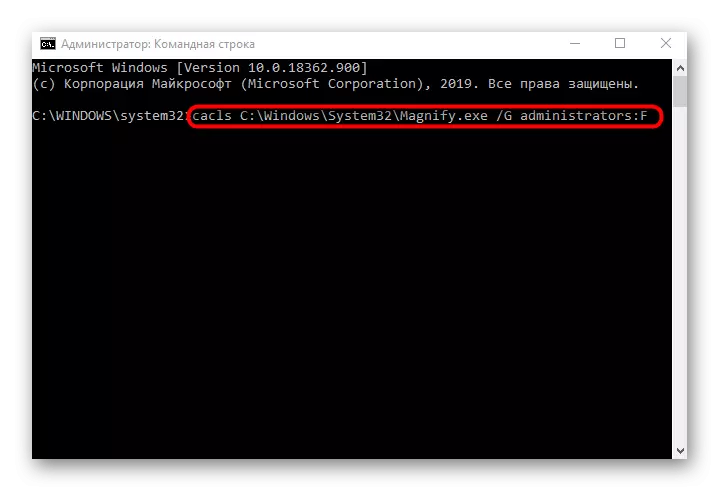
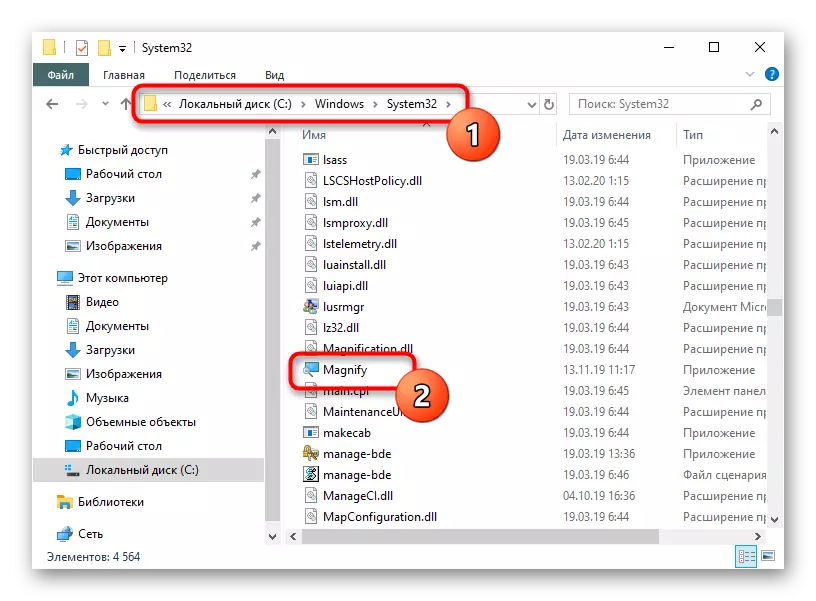
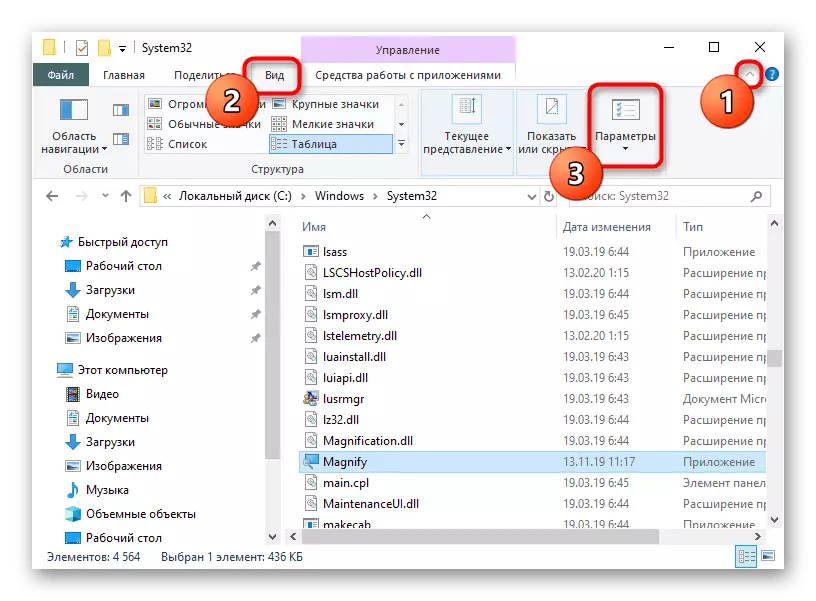
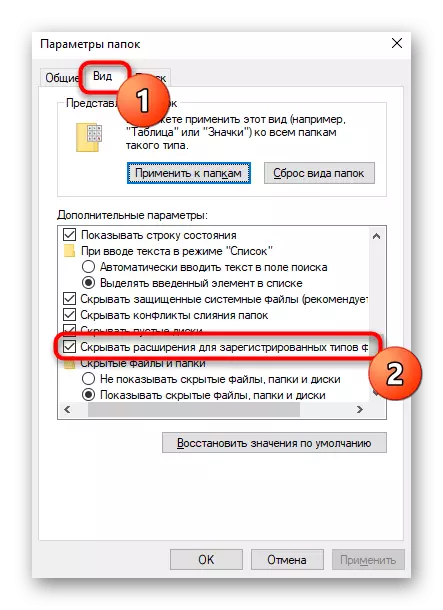
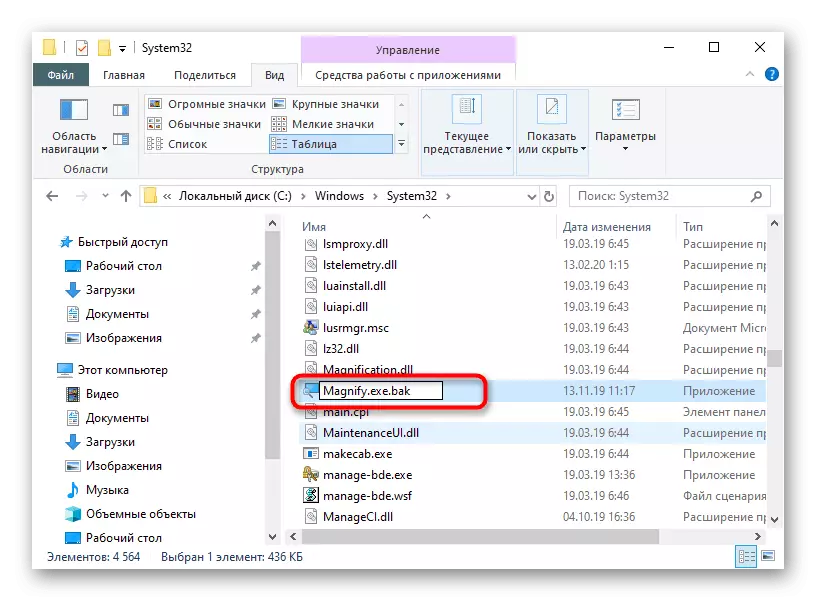
તે ફક્ત કમ્પ્યુટરને ફરીથી પ્રારંભ કરવા માટે રહે છે, અને પછી તમે ફેરફારોને તપાસવા માટે આગળ વધી શકો છો. જો ઑન-સ્ક્રીન મેગ્નિફાયરને ચાલુ કરવાની જરૂર હોય, તો ઉમેરાયેલ એક્સ્ટેંશનને દૂર કરો અથવા પ્રતિબંધો વાંચો અને લખો, પ્રારંભિક સ્થિતિમાં બધું પરત કરો.
