
ગતિશીલ આઇપી સરનામાંને ગોઠવો
રાઉટરના વેબ ઇન્ટરફેસમાં ગતિશીલ આઇપી સરનામું સેટ કરવું એ શક્ય તેટલું સરળ પ્લોટ છે, કારણ કે ઇન્ટરનેટ પ્રાપ્ત કરવા માટે આ પ્રોટોકોલને વિશાળ સંખ્યામાં પરિમાણોને નિયંત્રિત કરવાની જરૂર નથી. જો કે, મુખ્ય પ્રક્રિયામાં જવાનું શરૂ કરતા પહેલા, તમારે ખાતરી કરવી પડશે કે રાઉટર કનેક્ટિવિટી સાચી છે, તેમજ ઇન્ટરનેટ સેન્ટરમાં અધિકૃત છે, જે નીચેના લેખમાં આ લેખ વાંચે છે.વધુ વાંચો:
વેબ ઇન્ટરફેસ રાઉટર્સ પર લૉગિન કરો
કમ્પ્યુટરને રાઉટરથી કનેક્ટ કરવું
તે પછી, તમે સીધા જ IP સરનામાંની પ્રાપ્તિને ગોઠવવા માટે સીધા જ આગળ વધી શકો છો. અમે આ પ્રક્રિયાને નેટવર્ક સાધનોના વિવિધ ઉત્પાદકો પાસેથી ત્રણ સૌથી લોકપ્રિય વેબ ઇન્ટરફેસોના ઉદાહરણ પર પહોંચાડે છે.
વિકલ્પ 1: ટીપી-લિંક
ઇન્ટરનેટને પહેલીવાર કનેક્ટ કરીને, મોટેભાગે, વપરાશકર્તાને પ્રદાતા પાસેથી રાઉટર ખરીદવાની ઑફર પ્રાપ્ત થશે. મોટેભાગે, TP-Link ના મોડલ્સને વિતરિત કરવામાં આવે છે તેથી, આ ઇન્ટરનેટ સેન્ટરને વર્તમાન ફર્મવેર સંસ્કરણને ધ્યાનમાં લે છે.
- સફળ અધિકૃતતા કર્યા પછી, "ફાસ્ટ સેટિંગ્સ" મેનૂ ખોલો અને આગલું ક્લિક કરો.
- માર્કરને "માનક વાઇ-ફાઇ રાઉટર" માર્ક કરો અને આગળ વધો.
- પૂરી પાડવામાં આવેલ ડેટાની સૂચિમાં, "ડાયનેમિક આઇપી એડ્રેસ" અને આગલા પગલા માટે માથું તપાસો.
- જો જરૂરી હોય તો તે વાયરલેસ નેટવર્કના મૂળ પરિમાણોને સેટ કરવા માટે જ રહે છે, અને પછી સેટિંગ સફળતાપૂર્વક પૂર્ણ થશે.
- વધારામાં, અથવા ઝડપી ગોઠવણીને બદલે, તમે "નેટવર્ક" વિભાગમાં જઈ શકો છો.
- પ્રથમ કેટેગરી "ડબલ્યુએનએન" ખોલો, આ પ્રકારનું કનેક્શન સેટ કરો.
- જો જરૂરી હોય, તો તે ફક્ત પ્રાધાન્યવાળા DNS સેટ કરવા માટે જ રહે છે જો તેઓ માનકથી અલગ હોય, તેમજ નોડનું નામ બદલી શકે, પરંતુ જ્યારે તેને ઇન્ટરનેટ સેવાઓના પ્રદાતાની જરૂર હોય ત્યારે જ.

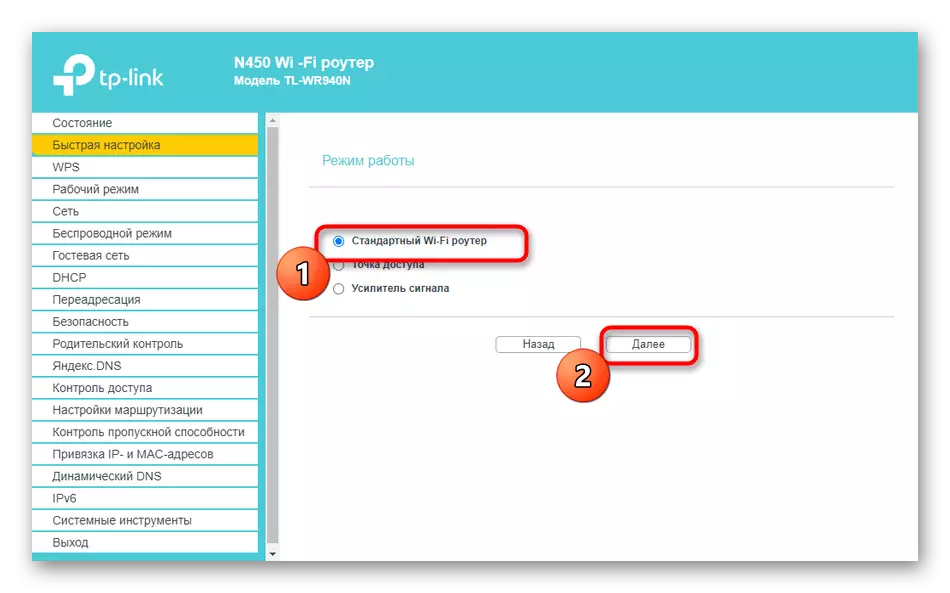

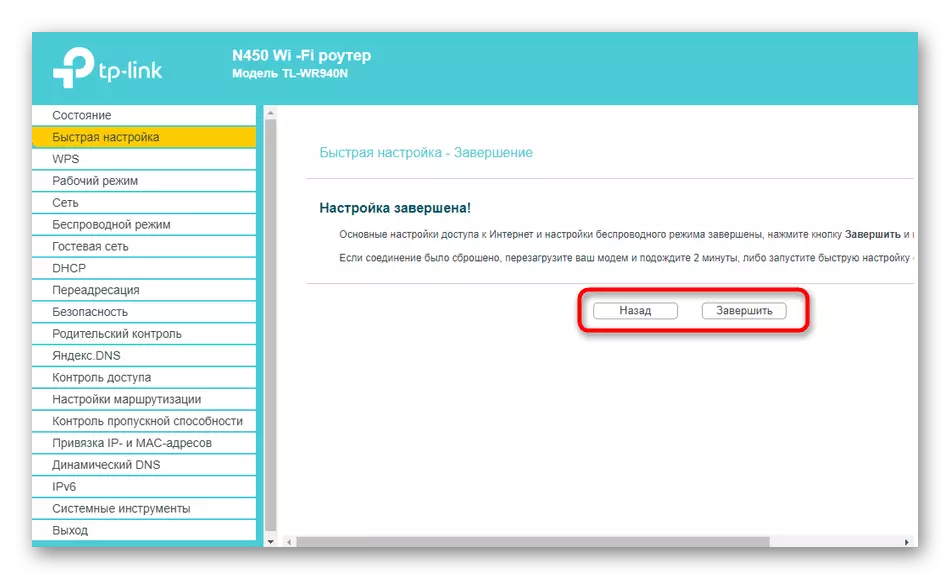
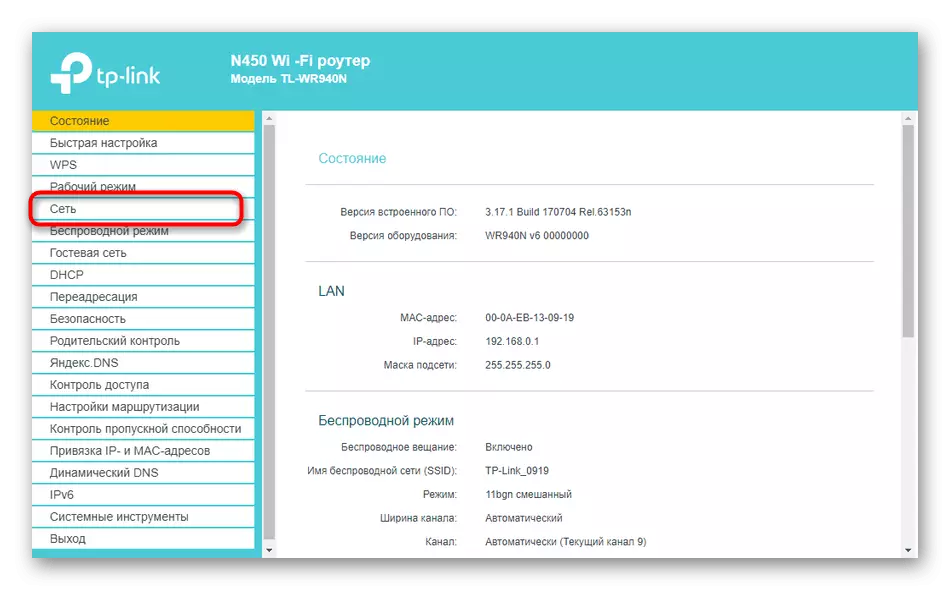
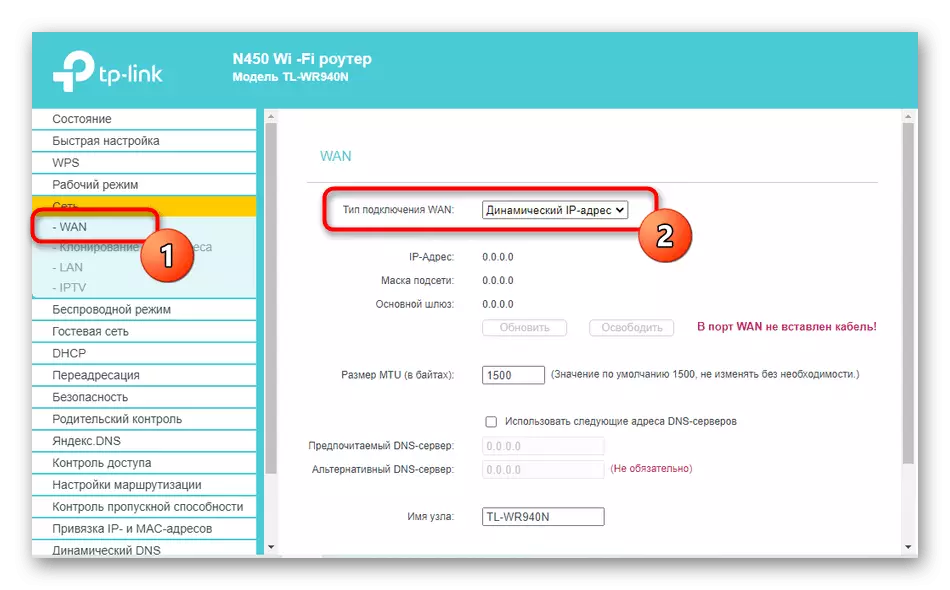
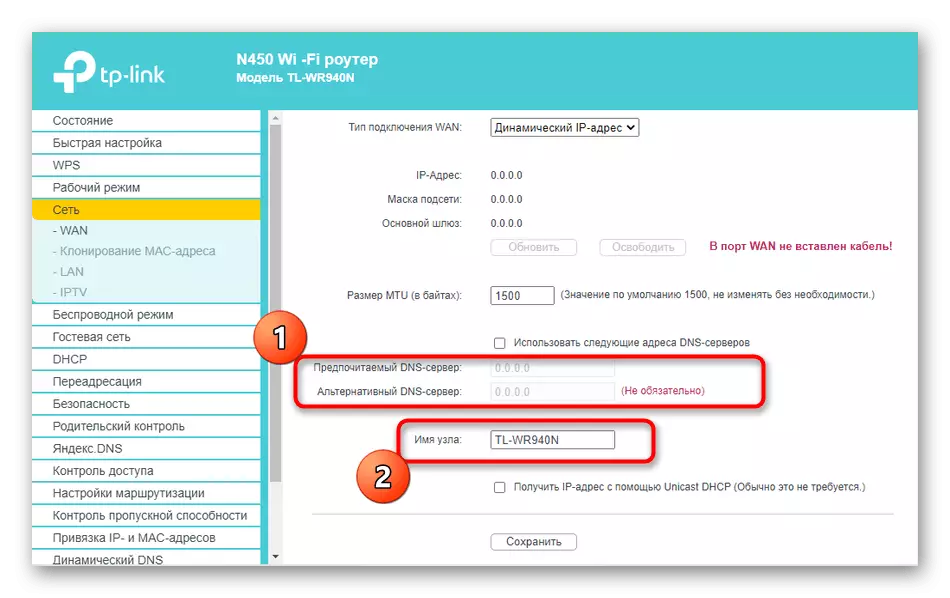
ફેરફારો બદલવા માટે રાઉટરને ફરીથી પ્રારંભ કરો. જો તે પછી નેટવર્કની ઍક્સેસ દેખાયા હોય, તો તેનો અર્થ એ કે બધા પરિમાણો યોગ્ય રીતે સેટ કરે છે.
વિકલ્પ 2: ડી-લિંક
તે પરિસ્થિતિઓમાં પણ જ્યાં રાઉટર ડી-લિંકથી નથી, તમે આ સૂચનાને સાર્વત્રિક તરીકે અનુસરી શકો છો, કારણ કે આ ઇન્ટરનેટ સેન્ટરનું અમલીકરણ પ્રમાણભૂત છે અને લગભગ બીજાને અનુરૂપ છે.
- અહીં તમે બે રીતે જઈ શકો છો. પ્રથમ "સ્ટાર્ટ" મેનૂ દ્વારા ઝડપી રૂપરેખાંકન વિઝાર્ડ શરૂ કરવાનું છે.
- તપાસો કે રાઉટર વાયર પ્રોવાઇડરથી વાયર સાથે જોડાયેલું છે અને પછી "આગલું" ક્લિક કરો.
- તમારા પ્રદાતાનો દેશ પસંદ કરો અને કંપનીને વ્યાખ્યાયિત કરો. જો તમે તેને શોધી શકતા નથી, તો મેન્યુઅલ પરિમાણને સ્પષ્ટ કરો.
- માર્કરને "ડાયનેમિક આઇપી" માર્ક કરો.
- જો જરૂરી હોય, તો કનેક્શન નામ સેટ કરો અને DNS ની આપમેળે રસીદને ગોઠવો. વિસ્તૃત પરિમાણો પસંદ કરવા માટે, "વિગતો" ક્લિક કરો.
- અહીં મોટાભાગના ગુણધર્મોને બદલો અહીં સામાન્ય વપરાશકર્તા બનવાની જરૂર નથી, પરંતુ તે ખાતરી કરવી જરૂરી છે કે ચેક ચિહ્ન NAT ની નજીક સ્થાપિત થયેલ છે.
- છેલ્લે, પસંદ કરેલા પરિમાણોની સાચીતા ખાતરી કરો અને "લાગુ કરો" ને ક્લિક કરો.
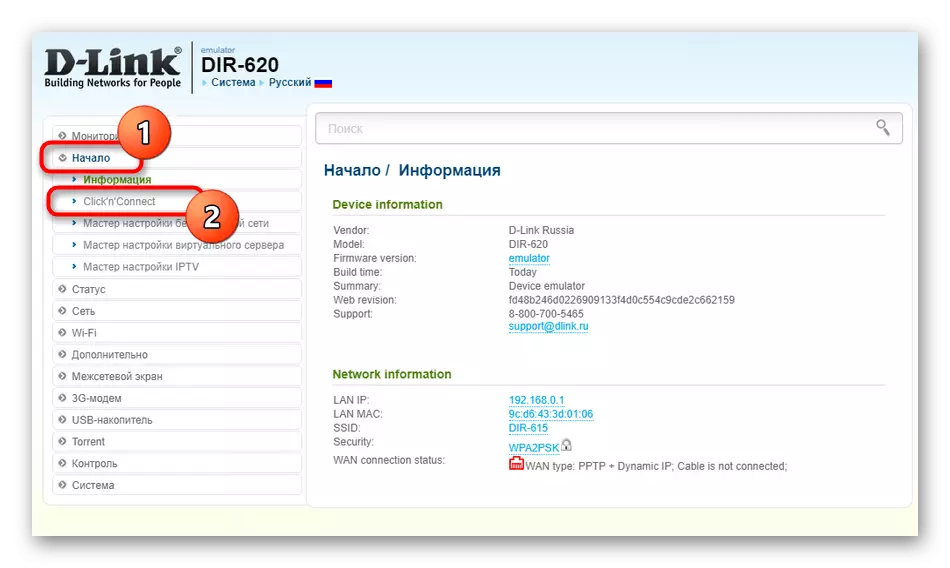
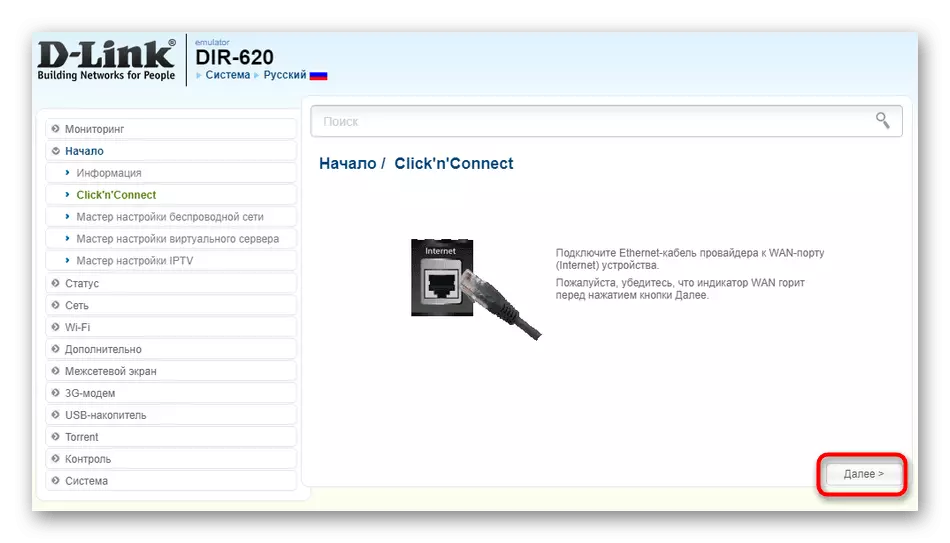
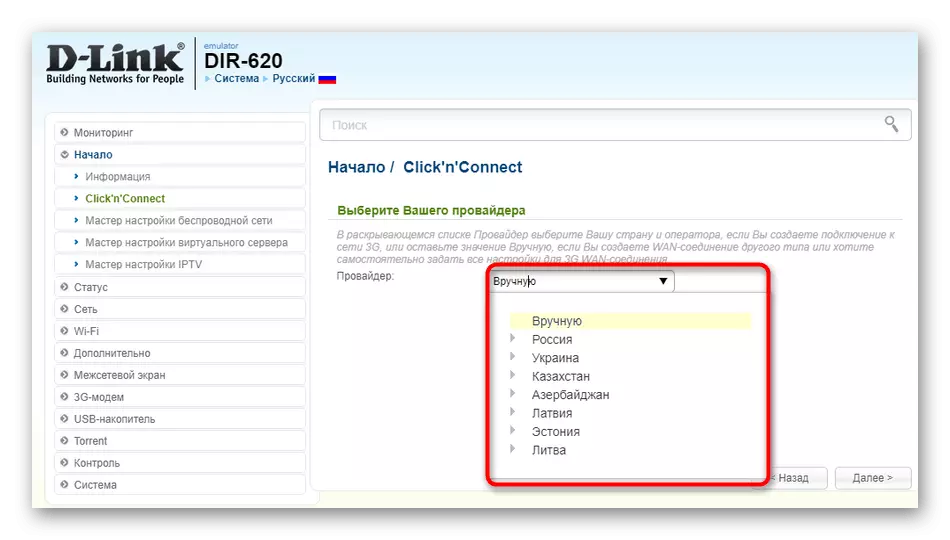
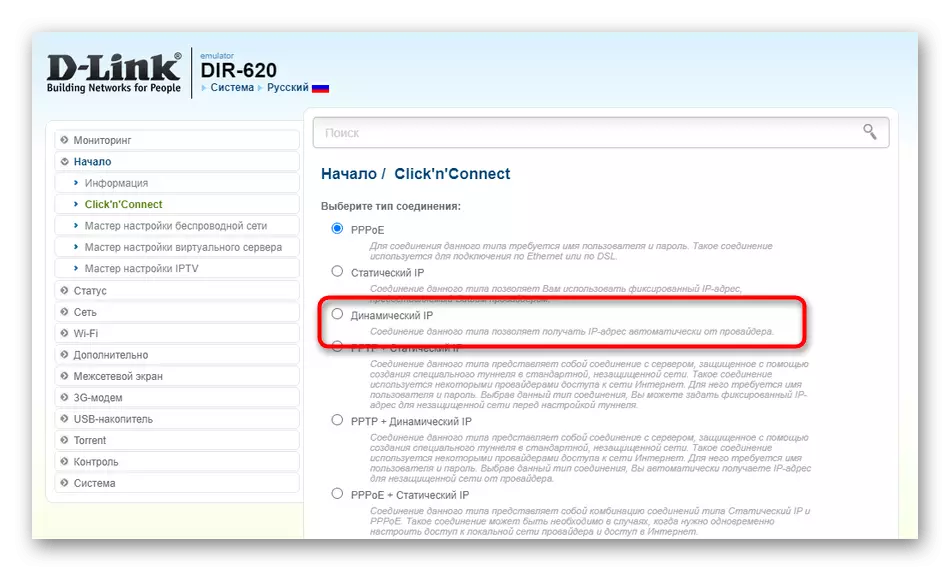
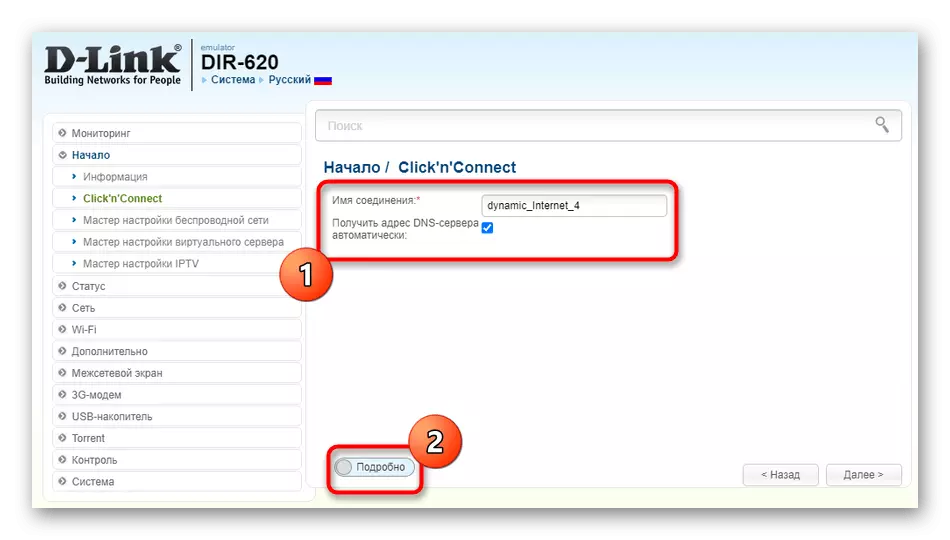
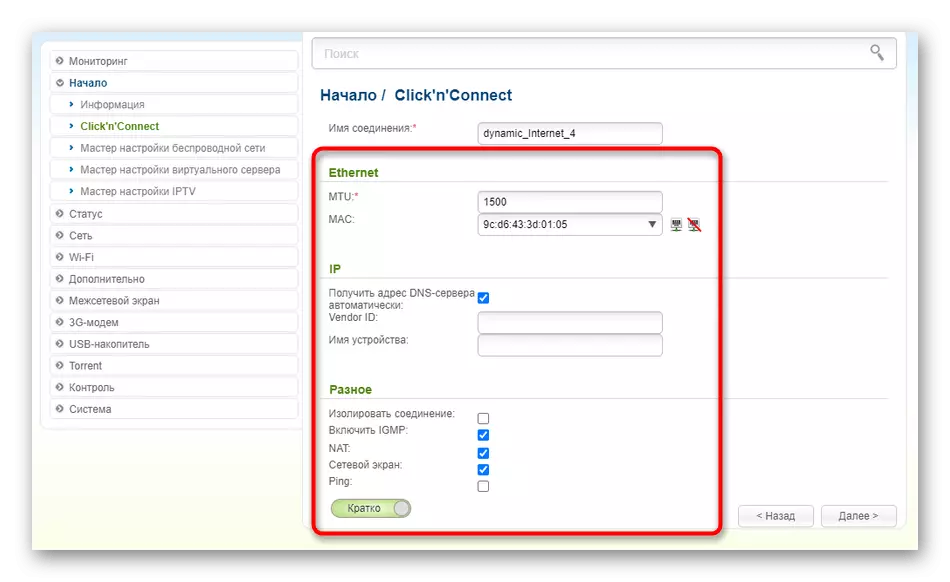
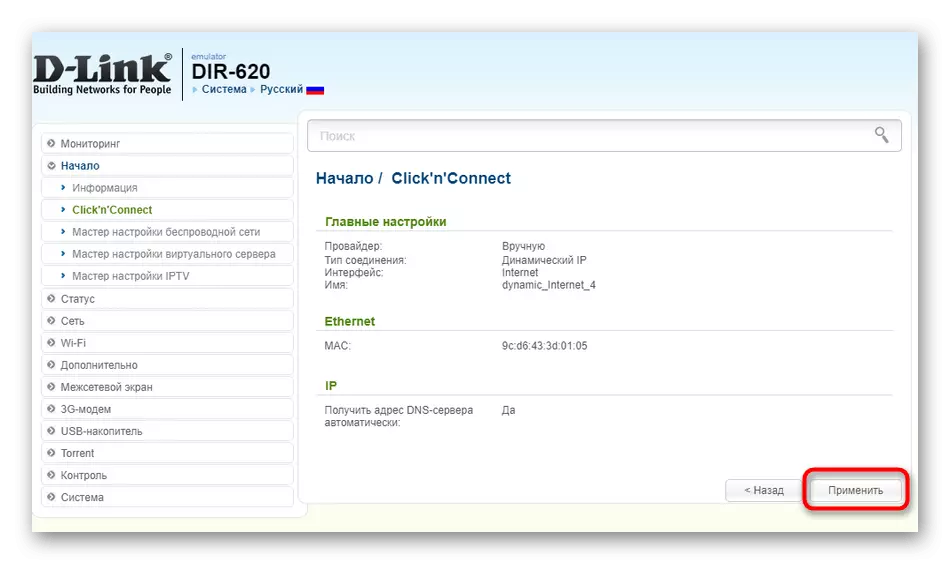
બીજા સેટઅપ પદ્ધતિની જરૂર છે જે એકસાથે ઘણા પ્રકારના WAN જોડાણોનો ઉપયોગ કરે છે અથવા કોઈક ઝડપી રૂપરેખાંકન સાધનને અનુકૂળ નથી. ફક્ત થોડા સરળ ક્રિયાઓ કરો:
- "નેટવર્ક" વિભાગને વિસ્તૃત કરો અને "વાન" કેટેગરીમાં સ્વિચ કરો. તે હાજર નમૂનાઓ દૂર કરો જો તેમને અનુરૂપ બટન પર ક્લિક કરીને જરૂરી નથી.
- પછી નવા પરિમાણો બનાવવા માટે "ઉમેરો" ને ક્લિક કરો.
- "કનેક્શન પ્રકાર" સૂચિને વિસ્તૃત કરે છે તે મેનૂમાં, "ડાયનેમિક આઇપી" પસંદ કરો.
- વધારાના પરિમાણોને મોટેભાગે બદલવાની જરૂર નથી. ચેકબૉક્સને "નેટ" આઇટમ ચિહ્નિત કરે છે તે જ તપાસો અને પછી વર્તમાન ગોઠવણીને સાચવો.
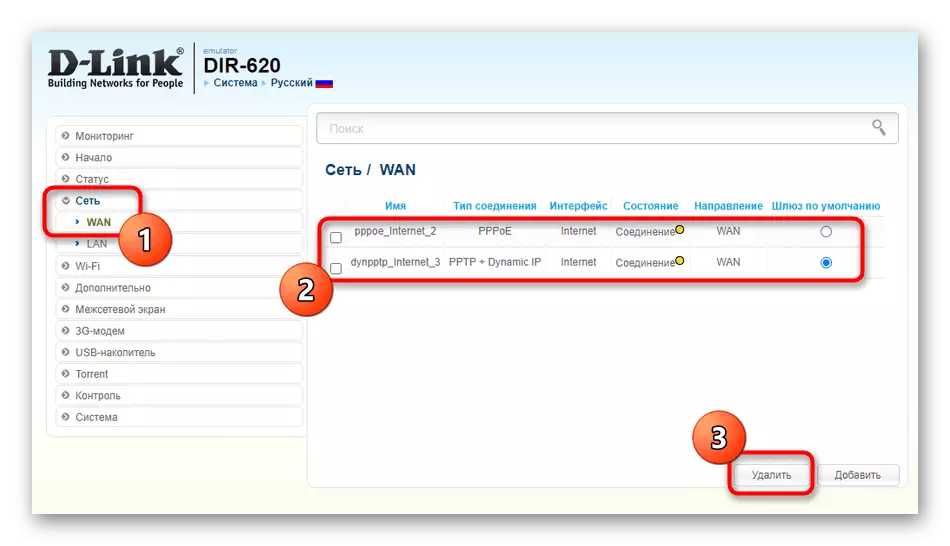
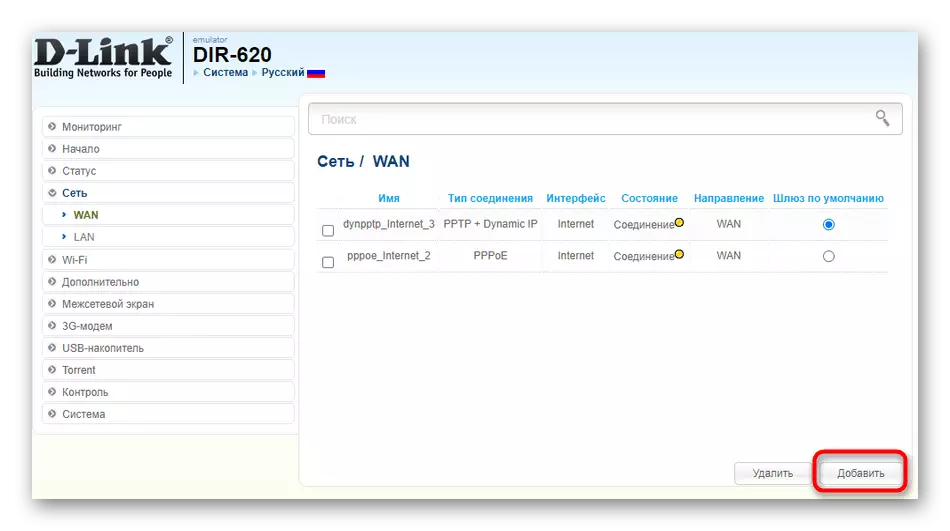
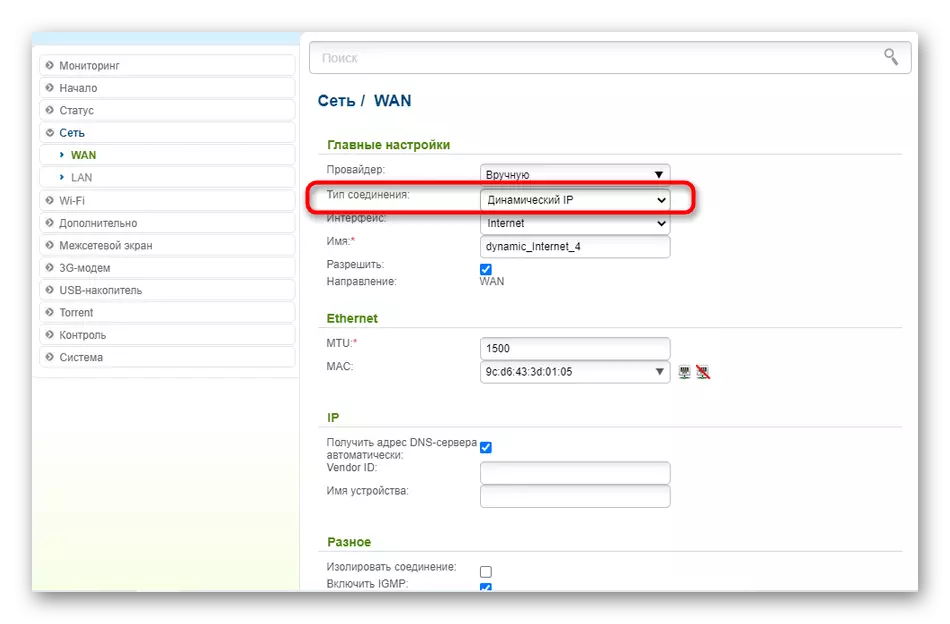
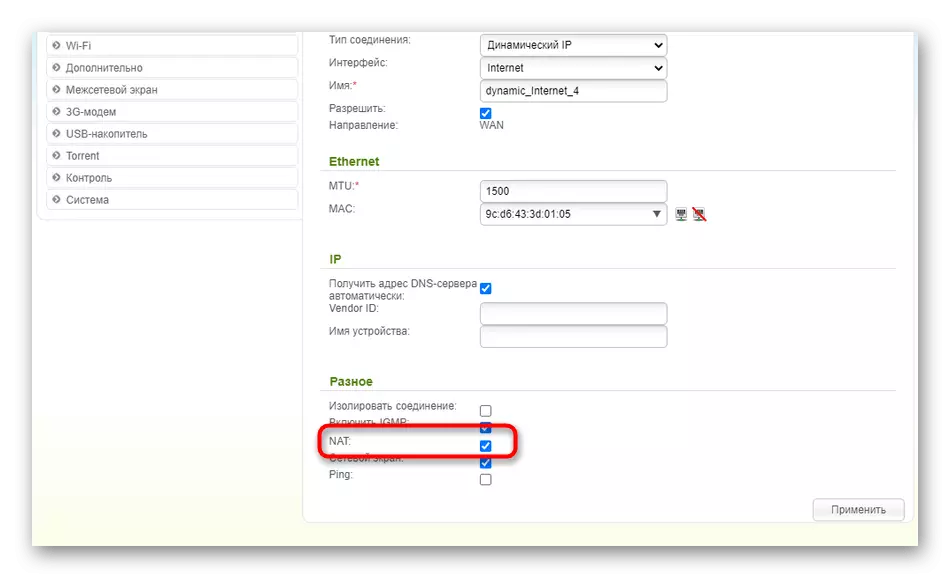
વિકલ્પ 3: અસસ
છેલ્લો વિકલ્પ એએસસ રાઉટર્સના માલિકો માટે યોગ્ય છે. અહીં પણ, ઓટોમેટિક આઇપીને રૂપરેખાંકિત કરતી વખતે તમે બે માર્ગો છે. પ્રથમ સેટઅપ વિઝાર્ડનો ઉપયોગ કરવો અને આના જેવું લાગે છે:
- વેબ ઇન્ટરફેસમાં, "ફાસ્ટ ઇન્ટરનેટ સેટઅપ" બટનને ક્લિક કરો.
- નવા નેટવર્કની બનાવટ પર જાઓ.
- જો પરિમાણો આપમેળે વ્યાખ્યાયિત ન હોય તો મેન્યુઅલ સેટઅપ બટન પર ક્લિક કરો.
- જ્યારે વપરાશકર્તા નામ અને પાસવર્ડ વિશે કોઈ પ્રશ્ન હોય, ત્યારે કોઈ જવાબ "ના" નથી કારણ કે ગતિશીલ આઇપી આવા ડેટાનો ઉપયોગ સૂચવે છે.
- કનેક્શનનો પ્રકાર "ઓટોમેટિક આઇપી" પસંદ કરો.
- વિઝાર્ડથી બહાર નીકળવા માટે વાયરલેસ નેટવર્કને ગોઠવો.
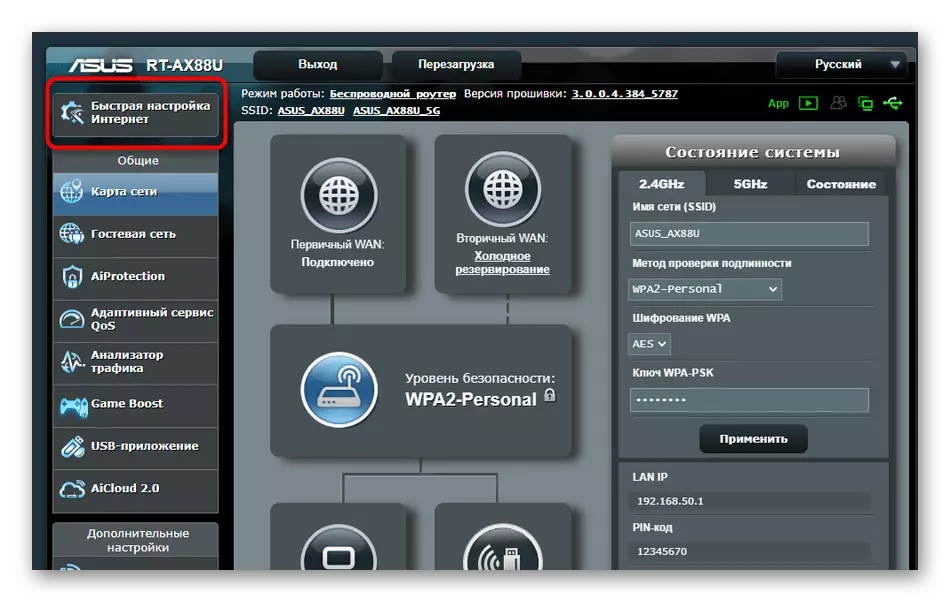
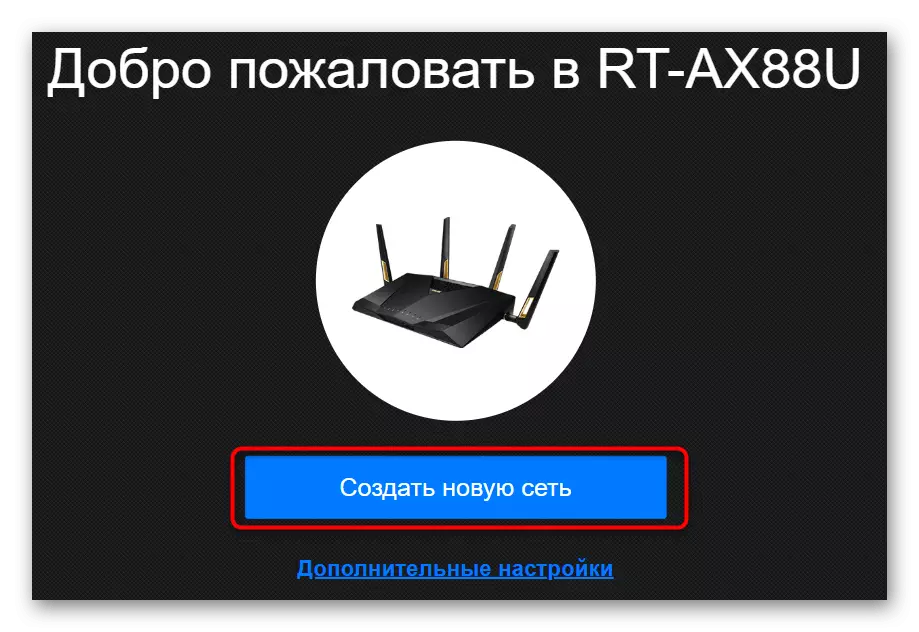
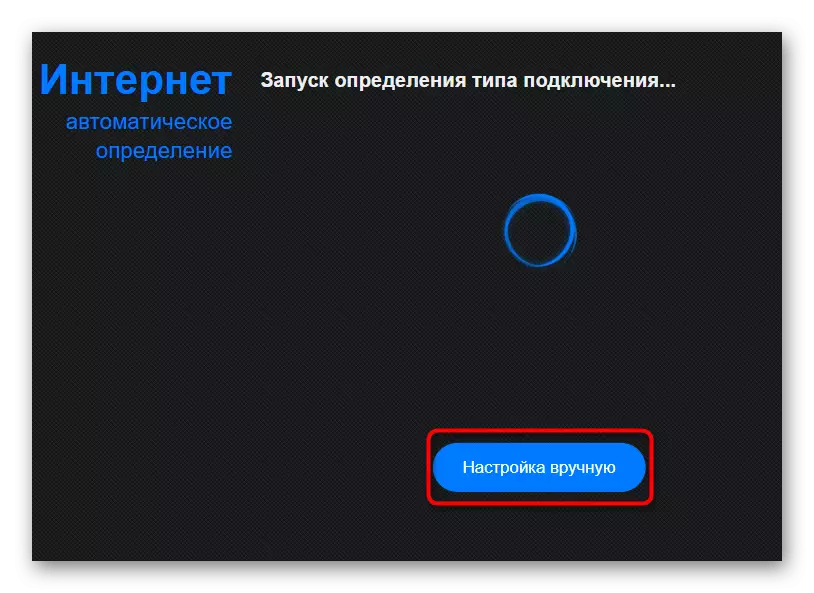
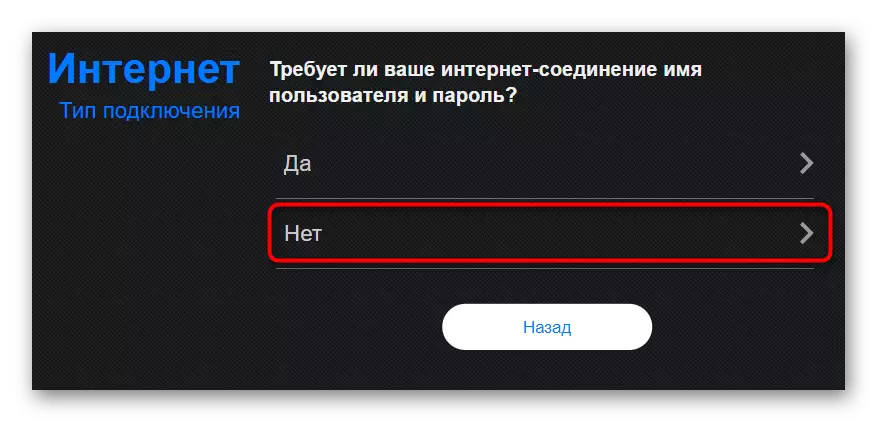
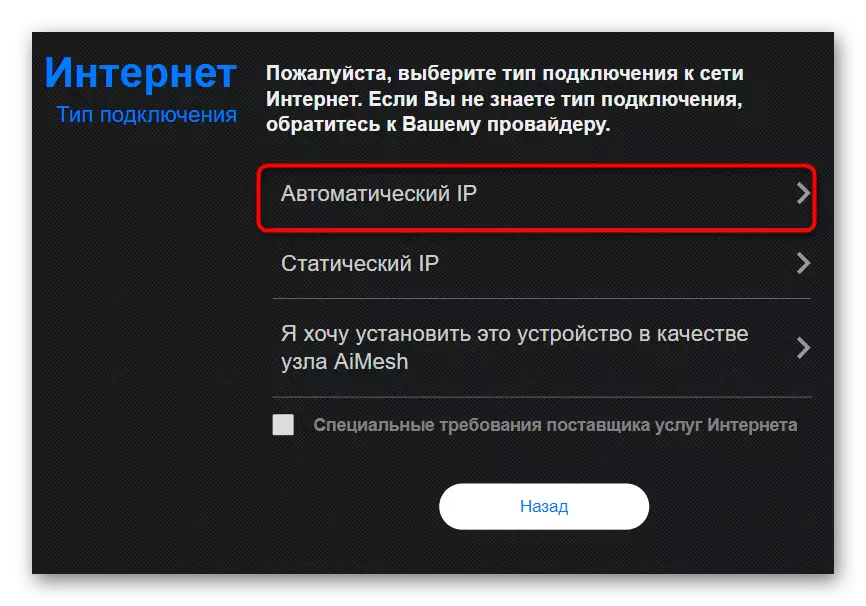
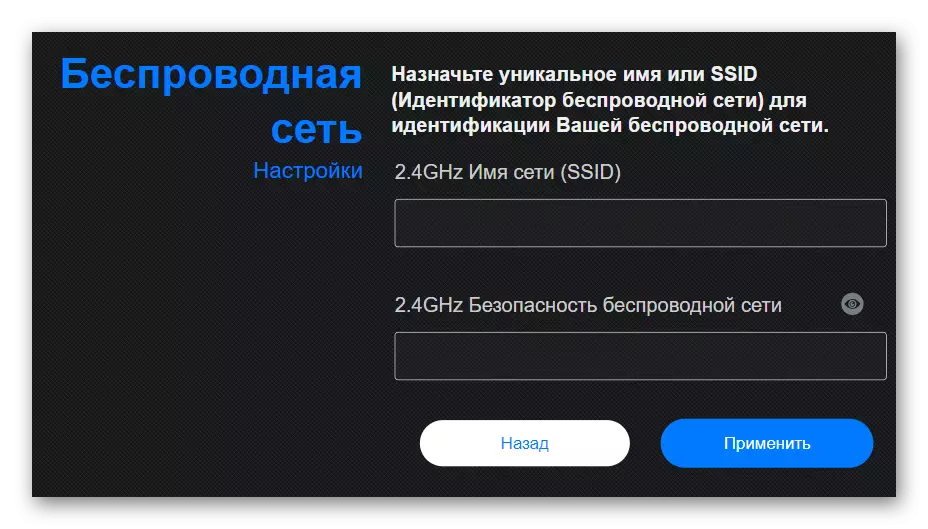
જેમ તમે જોઈ શકો છો, રૂપરેખાંકન વિઝાર્ડને Wi-Fi માટે નવા પરિમાણોને સેટ કરવું પડશે, જે યોગ્ય નથી, તેથી અમે ગતિશીલ આઇપીને સેટ કરવાની બીજી પદ્ધતિ સાથે વ્યવહાર કરવાનો પ્રસ્તાવ મૂક્યો છે.
- મુખ્ય મેનુ દ્વારા, "ઇન્ટરનેટ" વિભાગમાં જાઓ.
- બાકીની વસ્તુઓમાં "WAN" પ્રકારનો ઉલ્લેખ કરો બાકીના આરામની જરૂર છે.
- યોગ્ય વાન કનેક્શન પ્રકારને સેટ કરો, સામાન્ય કામગીરીને સુનિશ્ચિત કરવા માટે નેટ અને વાન ચાલુ કરો.
- જો તમે પ્રદાતા દ્વારા અસાઇન કરેલા પરિમાણોમાં પ્રવેશ કરવા માંગતા હો તો નીચે ચલાવો. ત્યાં તમે એક નવું નોડ નામ લખી શકો છો, મેક એડ્રેસને ક્લોનિંગ કરી શકો છો અને DHCP ક્વેરીઝ પસંદ કરી શકો છો.
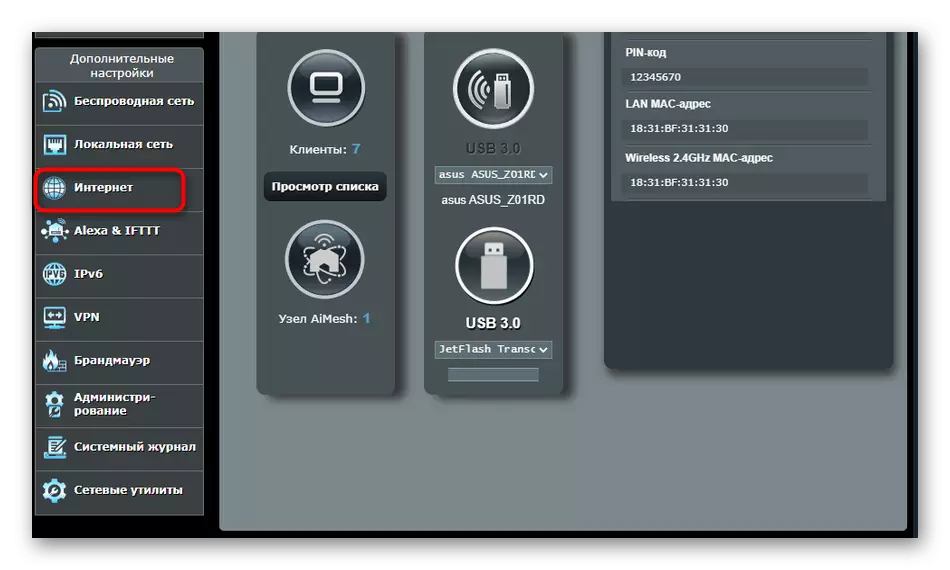
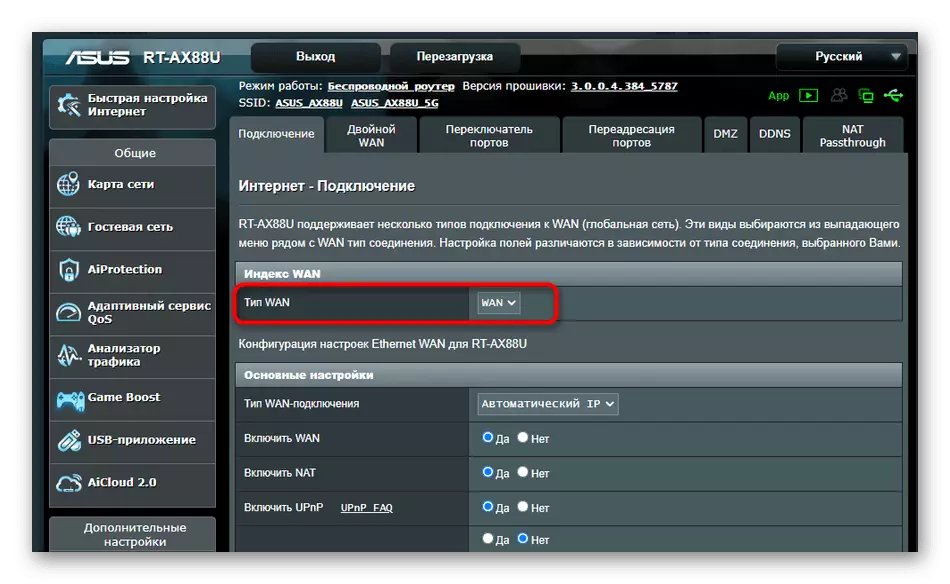
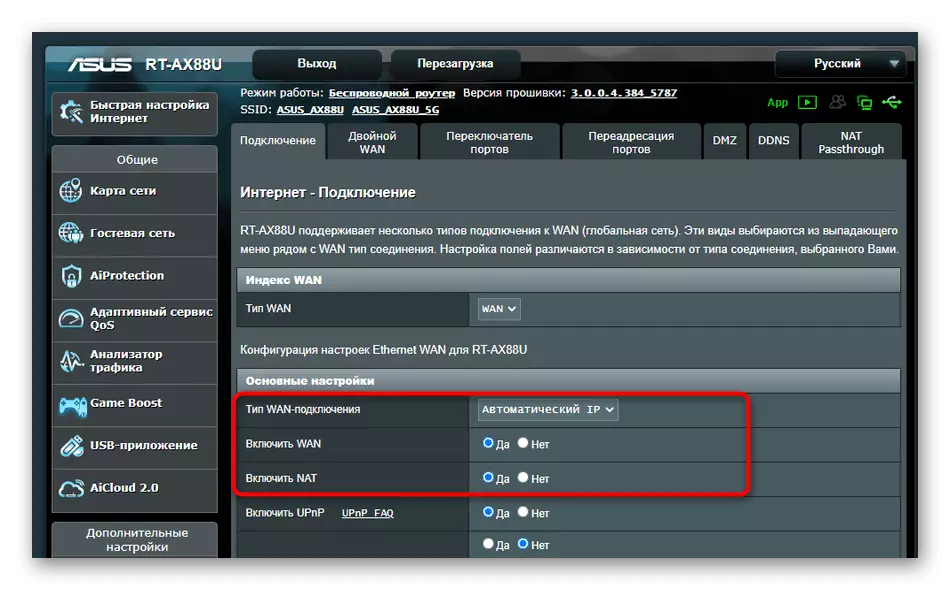

પ્રક્રિયાના અંતે, ફેરફારો લાગુ કરવા રાઉટરને ફરીથી પ્રારંભ કરવું ફરજિયાત છે. પછી પસંદ કરેલા પરિમાણોની ચોકસાઈને ખાતરી કરવા માટે નેટવર્કના ઑપરેશનને તપાસવાનું ભૂલશો નહીં.
વધારાની ક્રિયાઓ
આ લેખને પૂર્ણ કરો તમારે ઑપરેટિંગ સિસ્ટમમાં જે વધારાની ક્રિયાઓ કરવામાં આવે છે તેનું વિશ્લેષણ કરવાની જરૂર છે. તેઓ આઇપી સરનામાંઓ અને DNS સર્વર્સ મેળવવા સાથે સંકળાયેલા છે, અને મૂલ્યોને રાજ્યમાં "આપમેળે પ્રાપ્ત" કરવાની જરૂર પડશે જેથી રાઉટર પરિમાણો સાથે કોઈ વિરોધાભાસ ન હોય.
- "પ્રારંભ કરો" ખોલો અને "પરિમાણો" પર જાઓ.
- અહીં, "નેટવર્ક અને ઇન્ટરનેટ" કેટેગરી ખોલો.
- પ્રથમ મેનુમાં, "એડેપ્ટર સેટિંગ્સને સેટ કરવું" પસંદ કરો.
- સક્રિય કનેક્શન પર જમણું-ક્લિક કરો અને "ગુણધર્મો" ને કૉલ કરો જે સંદર્ભ મેનૂ દેખાય છે.
- "આઇપી સંસ્કરણ 4" પંક્તિને ડબલ-ક્લિક કરો.
- ફકરાને ચિહ્નિત કરો જે આપમેળે IP અને DNS મેળવવા અને આ પરિમાણોને લાગુ કરવા માટે જવાબદાર છે.
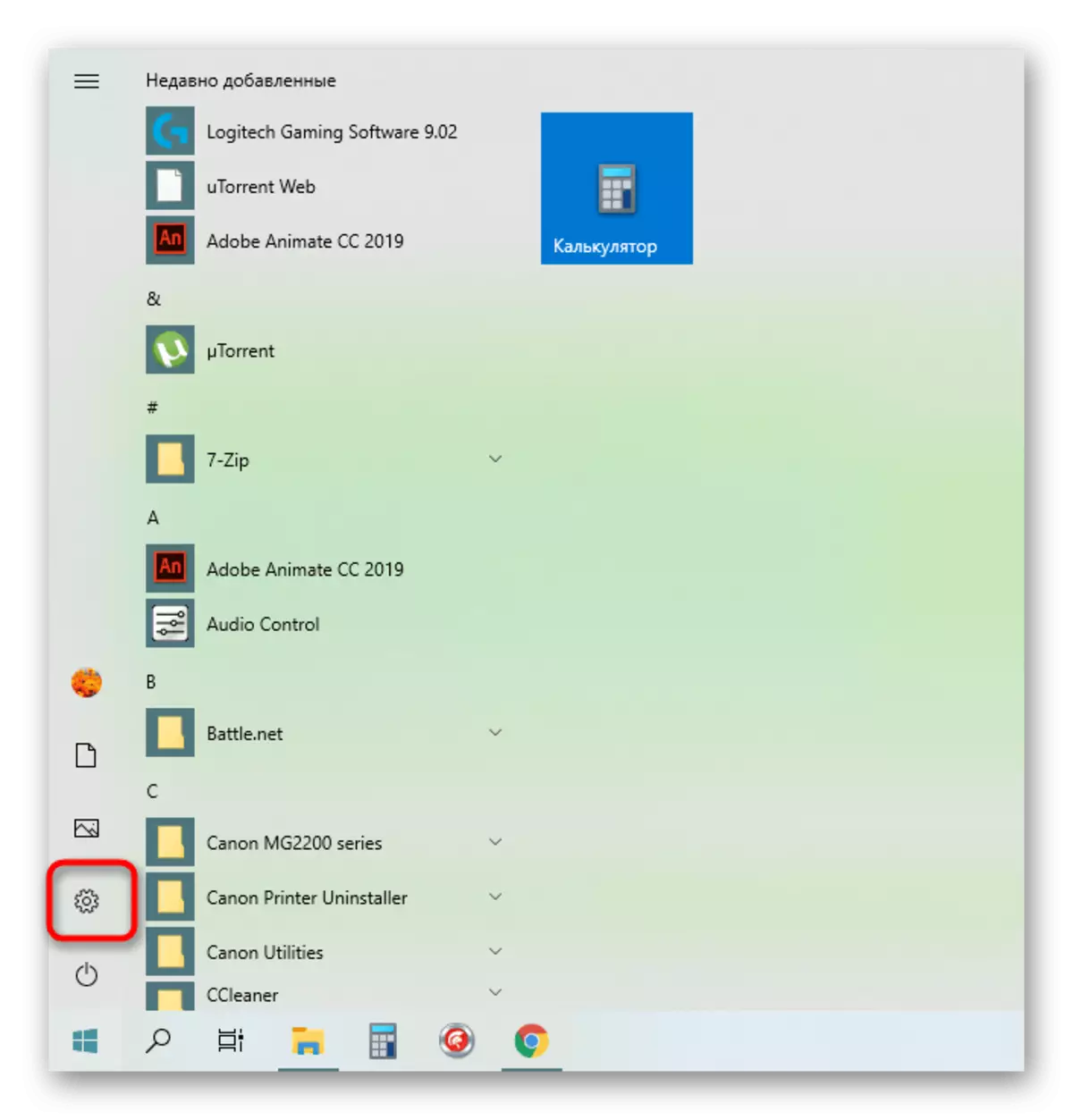
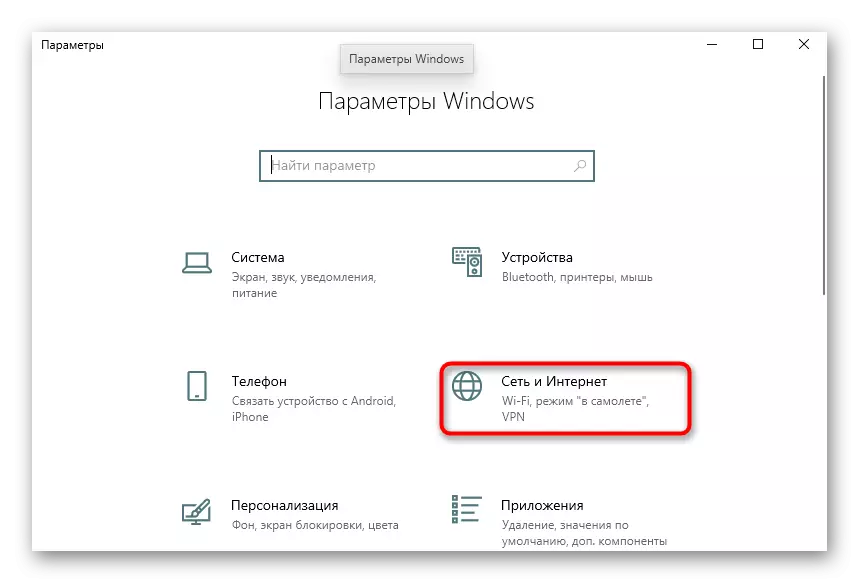
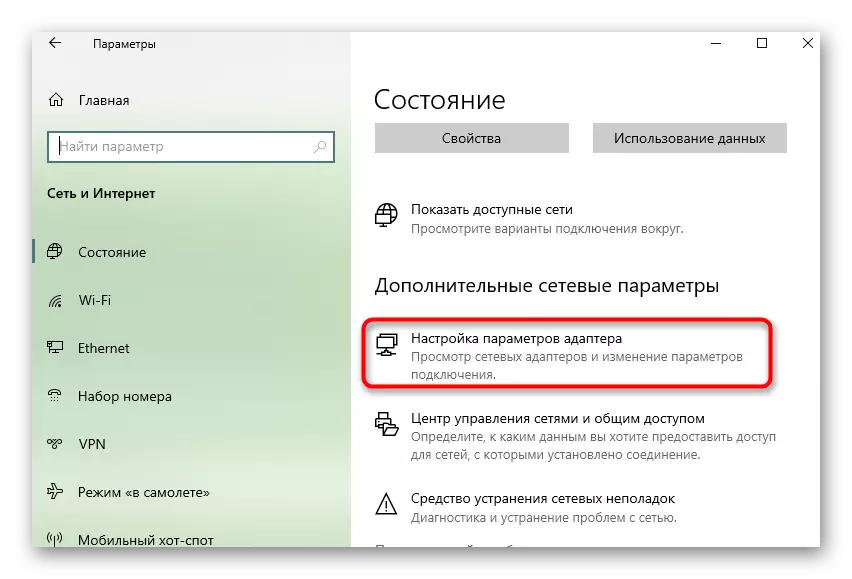
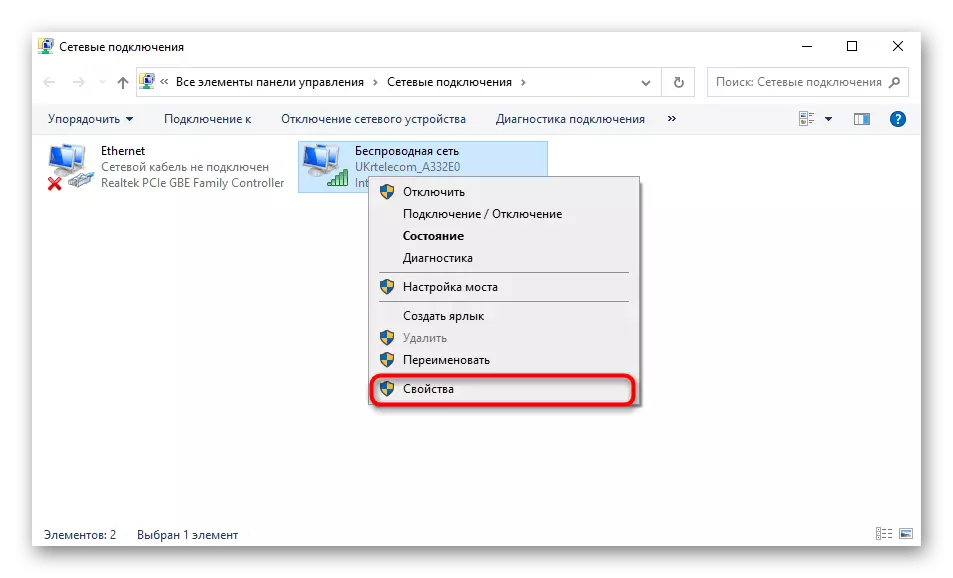
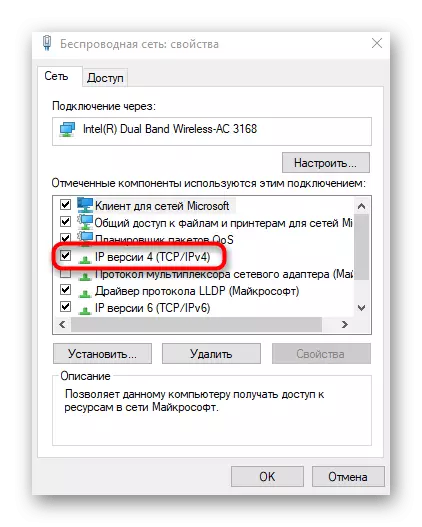
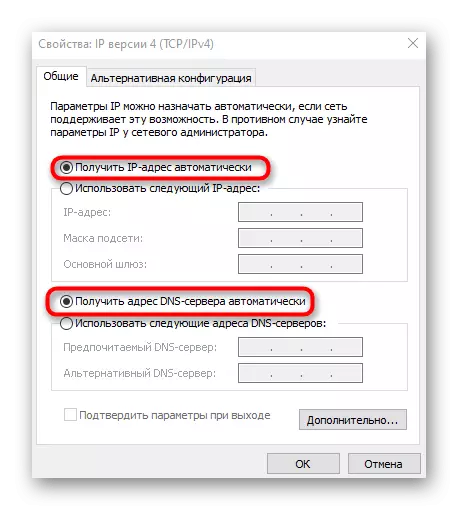
તે ફક્ત નેટવર્કથી ફરીથી કનેક્ટ કરવા અથવા નવી સેટિંગ્સ લાગુ કરવા માટે કમ્પ્યુટરને ફરીથી પ્રારંભ કરવા માટે રહે છે.
