
આ ટૂંકા સૂચનામાં, વર્તમાન નેટવર્કમાંથી Wi-Fi પાસવર્ડ જોવા માટે ત્રણ રસ્તાઓનું વર્ણન કરવામાં આવે છે અથવા કોઈપણ સાચવેલા વાયરલેસ નેટવર્કથી: પ્રથમ ઓએસ ઇન્ટરફેસમાં સરળ દૃશ્ય છે, બીજું - આદેશ વાક્યનો ઉપયોગ કરીને અને ત્રીજો - માં રાઉટરનું Wi-Fi વેબ ઇન્ટરફેસ. આ લેખમાં તમને એક વિડિઓ મળશે જ્યાં વર્ણવેલ બધું સ્પષ્ટ રીતે દ્રશ્ય છે. જો તમે ઈચ્છો તો, તમે Android ફોન પર Wi-Fi પાસવર્ડ જોઈ શકો છો. બધા સાચવેલા નેટવર્ક્સ માટે કમ્પ્યુટર અથવા લેપટોપ પર સંગ્રહિત વાયરલેસ નેટવર્ક્સના પાસવર્ડ્સ જોવાના વધારાના રસ્તાઓ, અને ફક્ત વિન્ડોઝના વિવિધ સંસ્કરણોમાં સક્રિય માટે નહીં, અહીં મળી શકે છે: Wi-Fi પર તમારો પાસવર્ડ કેવી રીતે મેળવવો.
- વિન્ડોઝ 10 સેટિંગ્સમાં Wi-Fi પાસવર્ડ કેવી રીતે જોવા
- એસએમડીમાં પાસવર્ડ્સ Wi-Fi સાચવેલ નેટવર્ક્સ કેવી રીતે શીખવું
- રાઉટર સેટિંગ્સમાં પાસવર્ડ જુઓ
- વિડિઓ સૂચના
વાયરલેસ નેટવર્ક સેટિંગ્સમાં તમારા Wi-Fi પાસવર્ડને જુઓ
તેથી, પ્રથમ રીત, જે મોટાભાગે સંભવિત છે, મોટા ભાગના વપરાશકર્તાઓ માટે પૂરતી હશે - વિન્ડોઝ 10 માં Wi-Fi નેટવર્ક પ્રોપર્ટીઝનો એક સરળ દૃષ્ટિકોણ, જ્યાં પાસવર્ડનો સમાવેશ થાય છે. સૌ પ્રથમ, આ પદ્ધતિનો ઉપયોગ કરવા માટે, કમ્પ્યુટરને Wi-Fi દ્વારા ઇન્ટરનેટથી કનેક્ટ થવું આવશ્યક છે (નિષ્ક્રિય કનેક્શન માટે પાસવર્ડ જુઓ જેથી કરીને, તેમના માટે, બીજી પદ્ધતિનો ઉપયોગ કરશો નહીં), બીજી સ્થિતિ - તમારી પાસે હોવું આવશ્યક છે વિન્ડોઝ 10 માં એડમિનિસ્ટ્રેટર હકો (મોટાભાગના વપરાશકર્તાઓ માટે આ કેસ છે).
- પ્રથમ પગલું સૂચન ક્ષેત્ર (જમણે જમણે) માં કનેક્શન આયકન પર જમણું-ક્લિક કરવું છે, "ઓપન નેટવર્ક અને ઇન્ટરનેટ વિકલ્પો" આઇટમ પસંદ કરો, અને વિંડોમાં જે ખોલે છે, તળિયે - "નેટવર્ક મેનેજમેન્ટ સેન્ટર અને સામાન્ય ઍક્સેસ કેન્દ્ર ". જ્યારે ઉલ્લેખિત વિંડો ખુલે છે, ત્યારે "ઍડપ્ટર સેટિંગ્સ બદલો" આઇટમ પસંદ કરો. વધુ વાંચો: નેટવર્ક મેનેજમેન્ટ સેન્ટર કેવી રીતે ખોલવું અને Windows 10 ની વહેંચણીની ઍક્સેસ (નવી ટેબમાં ખોલે છે). તમે કીબોર્ડ પર વિન + આર કીઓ પણ દબાવો, ncpa.cpl દાખલ કરો અને ઇચ્છિત વિંડો ખોલવા માટે ENTER દબાવો.
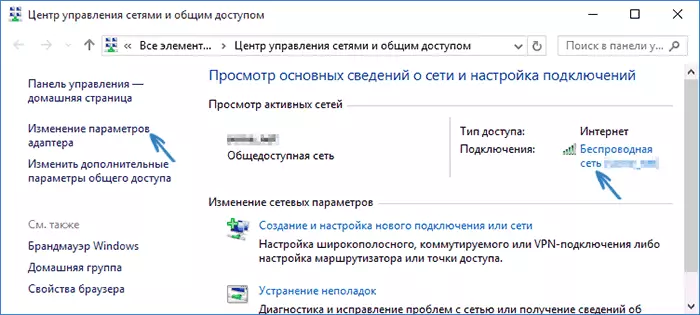
- બીજો તબક્કો તમારા વાયરલેસ કનેક્શન પર જમણું-ક્લિકને ક્લિક કરવાનું છે, સંદર્ભ મેનૂ આઇટમ "સ્થિતિ" પસંદ કરો, અને વિંડોમાં જે Wi-Fi નેટવર્ક માહિતીને ખુલે છે, "વાયરલેસ ગુણધર્મો" ક્લિક કરો. નોંધ: બે વર્ણવેલ ક્રિયાઓની જગ્યાએ, તમે નેટવર્ક મેનેજમેન્ટ સેન્ટર વિંડોમાં "કનેક્શન" આઇટમમાં "વાયરલેસ નેટવર્ક" પર ક્લિક કરી શકો છો.
- અને વાયરલેસ નેટવર્કના ગુણધર્મોમાં તમારા પાસવર્ડને શોધવા માટેની છેલ્લી ક્રિયા, સલામતી ટેબ ખોલો અને "ડિસ્પ્લે ઇનપુટ સક્ષમ" આઇટમ તપાસો.
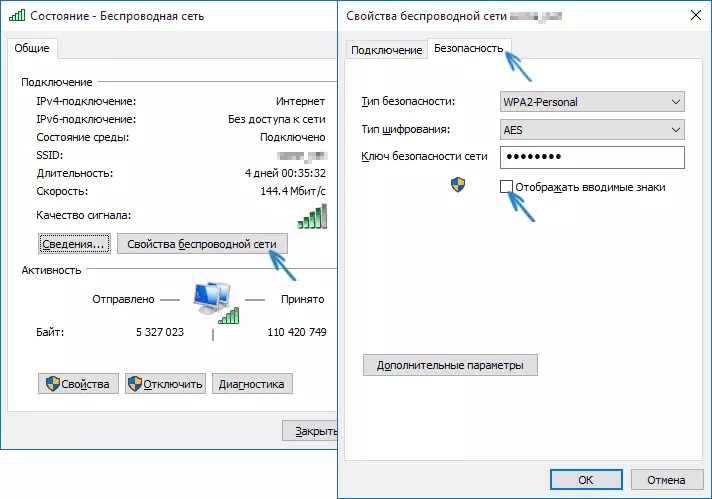
વર્ણવેલ પદ્ધતિ ખૂબ જ સરળ છે, પરંતુ તમે ફક્ત વાયરલેસ નેટવર્ક માટે ફક્ત પાસવર્ડને જોવાની મંજૂરી આપી શકો છો, પરંતુ તે પહેલાં નહીં કે જે પહેલાં જોડાયેલા છે. જો કે, તેમની માટે એક પદ્ધતિ છે.
આદેશ વાક્ય પર સાચવેલા Wi-Fi પાસવર્ડ કેવી રીતે શોધવું
ઉપર વર્ણવેલ વિકલ્પ તમને વર્તમાન કનેક્શન સમય માટે ફક્ત Wi-Fi નેટવર્ક પાસવર્ડને જોવાની મંજૂરી આપે છે. જો કે, પાસવર્ડ્સ જોવાનો અને સીએમડીનો ઉપયોગ કરીને વિન્ડોઝ 10 માં સાચવેલા અન્ય તમામ વાયરલેસ કનેક્શન્સ માટે એક માર્ગ છે.- એડમિનિસ્ટ્રેટર (તે કેવી રીતે કરવું તે) વતી આદેશ વાક્ય ચલાવો અને ક્રમમાં આદેશો દાખલ કરો.
- NETSH WLAN બતાવો પ્રોફાઇલ્સ Wi-Fi નેટવર્કનું નામ યાદ કરે છે જેના માટે તમારે પાસવર્ડ શોધવાની જરૂર છે.
- Netsh WLAN પ્રોફાઇલ નામ બતાવો = OSTI નામ કી = સ્પષ્ટ કરો નેટવર્ક નામમાં ઘણા શબ્દો શામેલ છે, તેને અવતરણમાં લઈ જાઓ.
ત્રીજા બિંદુથી આદેશની અમલીકરણના પરિણામે, પસંદ કરેલા સાચવેલા Wi-Fi કનેક્શન વિશેની માહિતી પ્રદર્શિત થશે, વાઇફૅડમાં Wi-Fi પાસવર્ડ બતાવવામાં આવશે. આ પદ્ધતિ નીચે આપેલા વિડિઓ સૂચનોમાં પણ દર્શાવવામાં આવી છે.
રાઉટર સેટિંગ્સમાં પાસવર્ડ જુઓ
Wi-Fi પાસવર્ડને શોધવા માટેનો બીજો રસ્તો એ છે કે જેના દ્વારા તમે ફક્ત કમ્પ્યુટર અથવા લેપટોપથી જ નહીં, પણ, ઉદાહરણ તરીકે, ટેબ્લેટથી - રાઉટર સેટિંગ્સ પર જાઓ અને તેને વાયરલેસની સુરક્ષા સેટિંગ્સમાં જુઓ નેટવર્ક. તદુપરાંત, જો પાસવર્ડ કોઈ અજ્ઞાત છે અને કોઈપણ ઉપકરણ પર સાચવવામાં આવતો નથી, તો તમે વાયર્ડ કનેક્શનનો ઉપયોગ કરીને રાઉટરથી કનેક્ટ કરી શકો છો.
એકમાત્ર શરત - તમારે રાઉટર સેટિંગ્સના વેબ ઇન્ટરફેસને દાખલ કરવા માટેનો ડેટા જાણવો જોઈએ. લૉગિન અને પાસવર્ડ સામાન્ય રીતે ઉપકરણ પર સ્ટીકર પર લખાય છે (જ્યારે રાઉટર શરૂઆતમાં રૂપરેખાંકિત થાય ત્યારે સામાન્ય રીતે જ્યારે સાચો પાસવર્ડ બદલાઈ જાય છે), ત્યાં પ્રવેશ માટેનું સરનામું પણ છે. મેન્યુઅલમાં રાઉટર સેટિંગ્સમાં કેવી રીતે જવું તે વિશે વધુ વિગતવાર.
પ્રવેશ પછી, તમારે જેની જરૂર છે (અને તે રાઉટરના બ્રાન્ડ અને મોડેલ પર આધારિત નથી), વાયરલેસ સેટિંગ્સ આઇટમ શોધો અને તેમાં - Wi-Fi સુરક્ષા સેટિંગ્સ. તે ત્યાં છે કે તમે પાસવર્ડનો ઉપયોગ કરી શકો છો, અને પછી તમારા ઉપકરણોને કનેક્ટ કરવા માટે તેનો ઉપયોગ કરો.
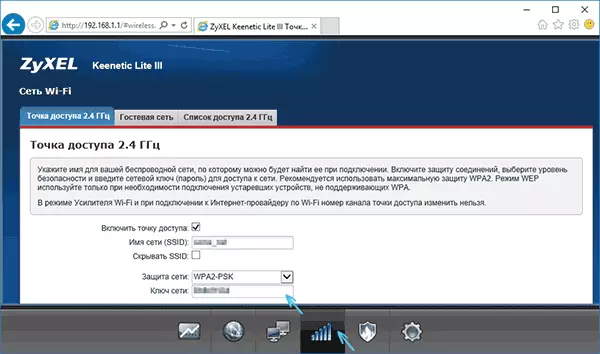
વિન્ડોઝ 10 કમ્પ્યુટર પર Wi-Fi પાસવર્ડ કેવી રીતે જોવા - વિડિઓ
અને નિષ્કર્ષમાં - એક વિડિઓ જેમાં તમે સાચવેલી વાઇ-ફાઇ નેટવર્ક કીની વર્ણવેલ જોવાની પદ્ધતિઓનો ઉપયોગ જોઈ શકો છો.
જો કંઇક કામ કરતું નથી અથવા મેં વર્ણવ્યું તેમ કામ કરતું નથી - નીચેના પ્રશ્નો પૂછો, હું જવાબ આપીશ.
