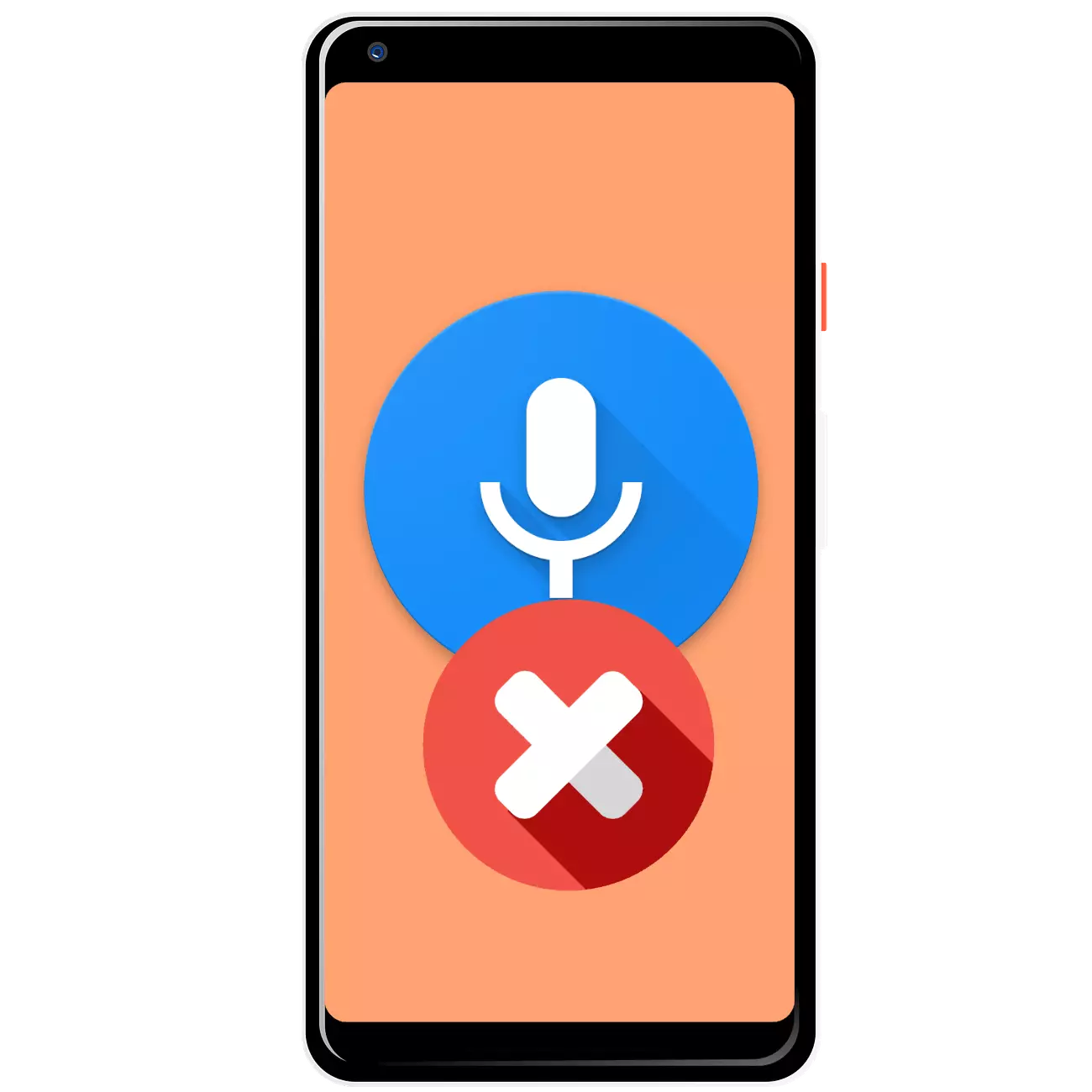
પદ્ધતિ 1: સ્માર્ટફોન ફરીથી શરૂ કરો
કેટલીકવાર વૉઇસ ઇનપુટનું અનપેક્ષિત દેખાવ અને તે બદલવાની અશક્યતા એક સંગ્રહને કારણે થઈ શકે છે જે ઉપકરણના બાનલ રીબૂટ દ્વારા દૂર કરી શકાય છે. સ્માર્ટફોન્સ અને ટેબ્લેટ્સ માટે આ ઑપરેશન કરવા માટેના સૂચનો અહીં લિંક્સને આગળ ધપાવે છે, જ્યારે મોટાભાગના કિસ્સાઓમાં ટેલિવિઝન ઉપસર્ગને ફરીથી પ્રારંભ કરતી વખતે સંપૂર્ણ રીમોટ કંટ્રોલ અથવા પાવર સપ્લાયમાંથી સામાન્ય શટડાઉન પર શટડાઉન બટન પર દબાવી શકાય છે.વધુ વાંચો:
એન્ડ્રોઇડ કેવી રીતે ફરીથી શરૂ કરવું
પાવર બટન વિના Android ફરીથી પ્રારંભ કરો
પદ્ધતિ 2: કીબોર્ડ રિપ્લેસમેન્ટ
વિચારણા હેઠળની સમસ્યા મોટેભાગે પરિસ્થિતિઓમાં થાય છે જ્યાં ઑન-સ્ક્રીન કીબોર્ડનો ઉપયોગ એક કારણસર અથવા બીજા માટે ઉપલબ્ધ નથી. તેમાંના સૌથી વધુ વારંવાર તમારા ફર્મવેર માટે ખામીયુક્ત નિષ્ફળતા છે, અને એક ઉકેલ તરીકે, તમે બીજા ઇનપુટ સાધનને સેટ કરવાનો પ્રયાસ કરી શકો છો.
- લક્ષ્ય ઉપકરણ પર કોઈ પણ યોગ્ય તૃતીય-પક્ષ કીબોર્ડ પર લોડ કરો - ઉદાહરણ તરીકે, જીબોર્ડ.
વધુ વાંચો: એન્ડ્રોઇડ માટે ટોચના કીબોર્ડ્સ
- ઇન્સ્ટોલેશન પછી, એપ્લિકેશનને ખોલો જેમાં તમે ટેક્સ્ટ દાખલ કરી શકો છો (ઉદાહરણ તરીકે, વેબ બ્રાઉઝર, મેસેન્જર, ટેક્સ્ટ એડિટર) અને યોગ્ય ક્ષેત્ર પર ટેપ કરો. નિયંત્રણ બટનોમાં દસમા સંસ્કરણના "સ્વચ્છ" એન્ડ્રોઇડમાં નીચે સ્ક્રીનશૉટમાં એક આયકન હશે.

તેના પર ક્લિક કરો - માધ્યમની પસંદગીના સંદર્ભ મેનૂ દેખાશે, જેમાં પ્રથમ પગલું પર ઇન્સ્ટોલ કરેલું કીબોર્ડ સ્પષ્ટ કરવું જોઈએ.
- તમે વપરાયેલી ઇનપુટ પદ્ધતિઓની સૂચિમાંથી "Google વૉઇસ ઇનપુટ" પણ દૂર કરી શકો છો. આ કરવા માટે, "સેટિંગ્સ" પર જાઓ અને "સિસ્ટમ" આઇટમ્સનો ઉપયોગ કરો - "ભાષા અને દાખલ કરો" - "વર્ચ્યુઅલ કીબોર્ડ".

આગળ, "કીપેડ મેનેજમેન્ટ" આઇટમ ટેપ કરો - એક મેનૂ ખુલશે જેમાં તમે "Google વૉઇસ ઇનપુટ" પોઝિશનની વિરુદ્ધ સ્વિચને ખસેડો.
- હવે, જ્યારે ટેક્સ્ટ લખવાનું, આ આઇટમ હવે દેખાશે નહીં - તેના બદલે તૃતીય-પક્ષ કીબોર્ડનો ઉપયોગ કરવામાં આવશે.


મોટાભાગના કિસ્સાઓમાં આ પદ્ધતિ વિશ્વસનીય રીતે સમસ્યાને દૂર કરે છે, પરંતુ તૃતીય-પક્ષ ડેવલપર્સથી સોલ્યુશન સેટ કરવાની જરૂર કેટલાક વપરાશકર્તાઓને ડર આપી શકે છે.
પદ્ધતિ 3: કીબોર્ડ ડેટાની સફાઈ
તમારા ઉપકરણના સિસ્ટમ કીબોર્ડ દ્વારા બનાવેલ ડેટાને કાઢી નાખવાનો ડેટા ઓછો ક્રાંતિકારી ઉકેલ છે - તમારી પાસે નિષ્ફળ ફાઇલ હોઈ શકે છે જે તમને વૉઇસ કંટ્રોલને અક્ષમ કરવાની મંજૂરી આપતી નથી.
- "સેટિંગ્સ" ચલાવો, પાથ "એપ્લિકેશન્સ અને સૂચનાઓ" - "બધી એપ્લિકેશનો બતાવો".
- ઇચ્છિત એપ્લિકેશન સાથે મેળ ખાતી સૂચિમાં સ્થાન શોધો અને તેના પર ક્લિક કરો, પછી સ્ટોરેજ અને રોકડ આઇટમનો ઉપયોગ કરો.
- સ્પષ્ટ સંગ્રહ વસ્તુનો ઉપયોગ કરો અને ઑપરેશનની પુષ્ટિ કરો.
ધ્યાન આપો! ડેટા સાથે, બધા વપરાશકર્તા પરિમાણોને ઝડપી ઇનપુટ માટે શબ્દકોશ સહિત, કાઢી નાખવામાં આવશે!
- સેટિંગ્સ બંધ કરો, ઉપકરણને ફરીથી પ્રારંભ કરો, અને સંપૂર્ણ ડાઉનલોડ પછી, કંઈક છાપવાનો પ્રયાસ કરો - સમસ્યાને હલ કરવી આવશ્યક છે.



આ પદ્ધતિ પણ ખૂબ અસરકારક છે, પરંતુ તેના ઉપયોગ માટેની કિંમત વપરાશકર્તા દ્વારા કરવામાં આવતી બધી કીબોર્ડ સેટિંગ્સનું નુકસાન થશે.
પદ્ધતિ 4: ફેક્ટરી પરિમાણો પર ફરીથી સેટ કરો
સૌથી વધુ ક્રાંતિકારી સાધન જે પ્રશ્નમાં નિષ્ફળતાને ઠીક કરવાની ખાતરી આપે છે તે ગેજેટ સેટિંગ્સને ડિફૉલ્ટ મૂલ્યોમાં ફરીથી સેટ કરવું છે. સ્વાભાવિક રીતે, ઘરેલુ ડ્રાઇવ પરના બધા વપરાશકર્તા ડેટા ગુમાવશે, તેથી જો તમે આ પદ્ધતિનો ઉપયોગ કરવા જઈ રહ્યાં છો, તો અગાઉથી બધી મહત્વપૂર્ણ ફાઇલોનો બેકઅપ બનાવો.
વધુ વાંચો:
બેકઅપ એન્ડ્રોઇડ ઉપકરણો કેવી રીતે બનાવવી
Android ફેક્ટરી સેટિંગ્સ પર ફરીથી સેટ કરો
