
વિકલ્પ 1: કોષો અલગ
સૌથી સરળ, પરંતુ શબ્દ કોષ્ટકમાં નવા કોષોને ઉમેરવાનો યોગ્ય રસ્તો હંમેશાં અસ્તિત્વમાં છે તે પહેલાથી અસ્તિત્વમાં છે. તમે આ સંદર્ભ મેનૂ દ્વારા અથવા લેઆઉટ ટૅબ પર ટેબ ટૂલનો ઉપયોગ કરી શકો છો (કોષ્ટકો સાથે કામ કરે છે). અગાઉ, નવા ઘટકોને ઉમેરવાની જગ્યાને નિયુક્ત કરવું જરૂરી છે, અને પછી જરૂરી સંખ્યામાં પંક્તિઓ અને / અથવા કૉલમ્સનો ઉલ્લેખ કરો. આ પ્રક્રિયાના તમામ ઘોંઘાટ વિશે વધુ વિગતવાર અમારી વેબસાઇટ પર એક અલગ લેખમાં વર્ણવેલ છે.
વધુ વાંચો: માઇક્રોસોફ્ટ વર્ડ કોષ્ટકમાં કોષોને કેવી રીતે વિભાજીત કરવું

વિકલ્પ 2: શબ્દમાળાઓ ઉમેરી રહ્યા છે
અગાઉની પદ્ધતિ તમને કોષ્ટકની સંખ્યામાં કોષ્ટકની સંખ્યામાં વધારો કરવા દે છે, જ્યારે તેના પ્રારંભિક કદને જાળવી રાખે છે અથવા સહેજ બદલાતી રહે છે. પંક્તિઓ અને કૉલમની કુલ સંખ્યા એક જ રહેશે. જો કાર્ય ચોક્કસપણે વ્યાખ્યાયિત સંખ્યામાં કોષો સાથે એક અલગ પંક્તિ ઉમેરીને કોષ્ટકમાં વધારો થાય છે, તો તે સંદર્ભ મેનૂ દ્વારા "લેઆઉટ" અને કેટલીક અન્ય પદ્ધતિઓ દ્વારા આ કરવાનું શક્ય છે. દરેક કિસ્સામાં, નવું ભાગ ક્યાં ઉમેરવામાં આવશે તે નિર્ધારિત કરવાની ક્ષમતા - ઉપર અથવા નીચે. અમારા કાર્યને ઉકેલવા વિશે વધુ વિગતો માટે, આમ અલગ સૂચના વાંચો.
વધુ વાંચો: કોષ્ટક શબ્દમાં પંક્તિઓ કેવી રીતે ઉમેરવી

વિકલ્પ 3: કૉલમ ઉમેરવાનું
દેખીતી રીતે, ટેબલમાં નવા કોશિકાઓ ઉમેરો, ઉપર અથવા નીચેની જરૂર નથી, પણ ડાબે અથવા જમણે પણ. આ કિસ્સામાં, કાર્યક્ષમતાની એલ્ગોરિધમ જે પૂર્ણ થવું આવશ્યક છે તે પાછલા ભાગમાં માનવામાં આવતું નથી - અમલીકરણના માર્ગો અને તે માટે આપવામાં આવતી ક્ષમતાઓ. અગાઉ, તે બધાને અલગ સામગ્રીમાં માનવામાં આવ્યાં હતાં.
વધુ વાંચો: વર્ડ કોષ્ટકમાં કૉલમ કેવી રીતે ઉમેરવું
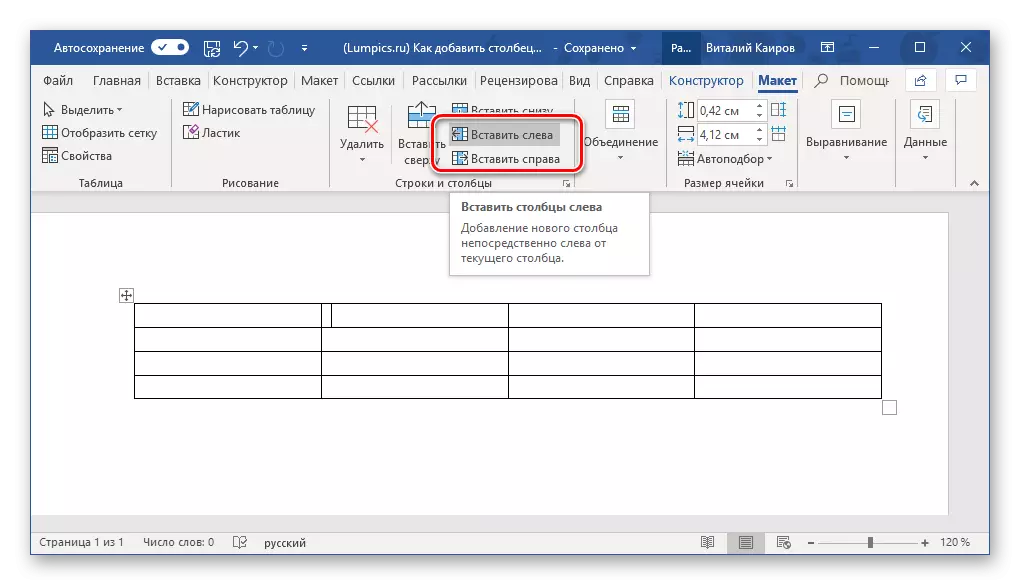
વિકલ્પ 4: સ્વતંત્ર ચિત્ર
ઉપર પ્રસ્તુત પદ્ધતિઓ શીર્ષક શીર્ષકમાં અવાજવાળી કાર્ય નક્કી કરે છે, પરંતુ કેટલાક પ્રતિબંધો સાથે - પ્રથમ એક કોષને બે અથવા વધુમાં ફેરવા દે છે, અને બીજું અને ત્રીજું સ્ટ્રિંગ, કૉલમ અથવા તાત્કાલિક ટેબલ પર કોષ્ટકમાં વધારો કરે છે. જો કે, કેટલાક કિસ્સાઓમાં એક અને / અથવા વધુ કોષોને ટેબલની મનસ્વી સ્થાને ઉમેરવા માટે જરૂરી હોઈ શકે છે, જે બાકીના બાકીનાને છોડી દે છે. સ્વતંત્ર ચિત્ર દ્વારા આ કરવાનો સૌથી સરળ રસ્તો.
- "શામેલ કરો" ટેબ પર જાઓ, "કોષ્ટક" બટન પર ક્લિક કરો અને "ટેબલ દોરો" પસંદ કરો.
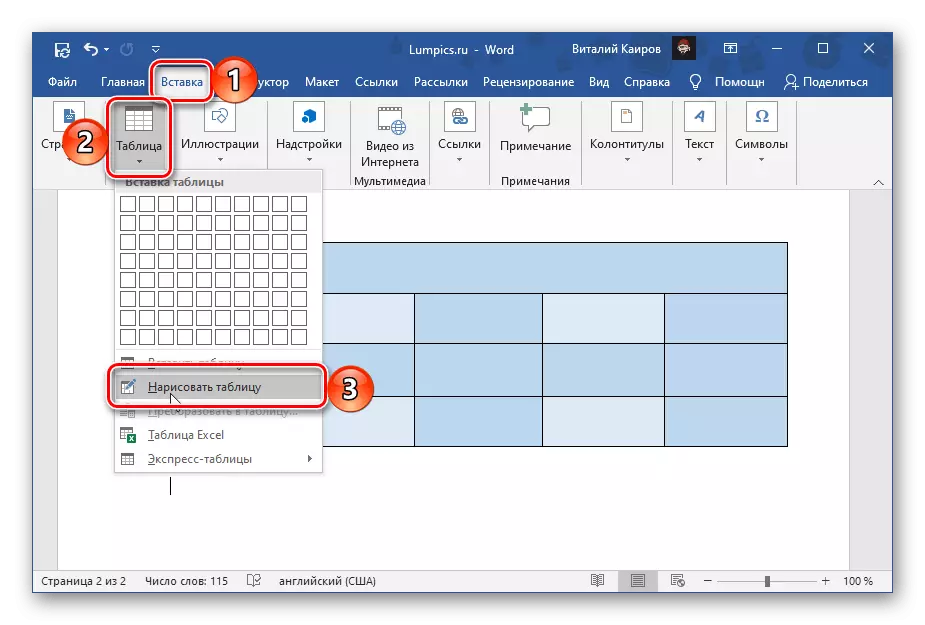
સલાહ: તમે સંપૂર્ણ કોષ્ટક અથવા તેના કોઈપણ ભાગને પ્રી-ફાળવીને સમાન સાધનને કૉલ કરી શકો છો અને ટૅબ "લેઆઉટ" પર જાઓ.
- સામાન્ય કર્સર પોઇન્ટરને તરત જ પેંસિલ દ્વારા બદલવામાં આવે છે, જેની સાથે તે કોષ્ટકની કોઈપણ જગ્યાએ કોષોની ઇચ્છિત સંખ્યામાં ખેંચી શકાય છે.
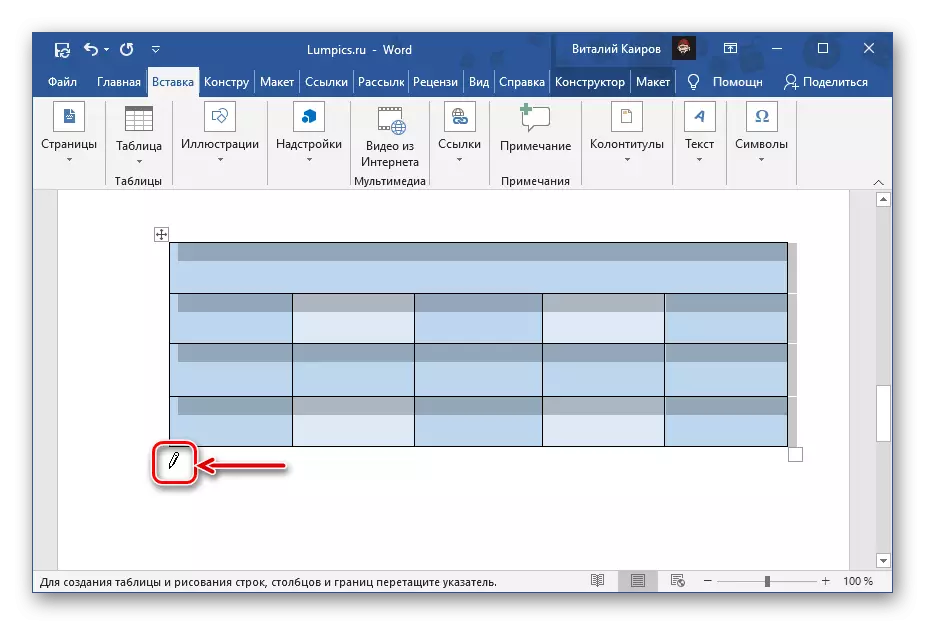
તેથી, જો તમે ફક્ત એક જ ઉમેરવા માંગો છો,
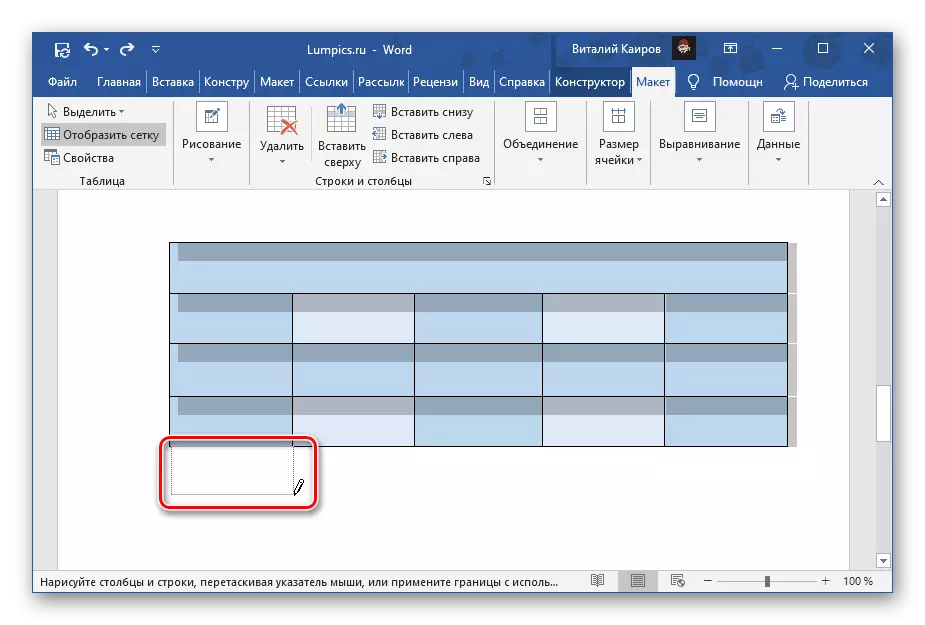
તે લંબચોરસના ઇચ્છિત કદને દોરવા માટે પૂરતું છે.

જો એક વધુ હોય તો - જમણી બાજુએ એક લંબચોરસના યોગ્ય કદમાં કરવું,
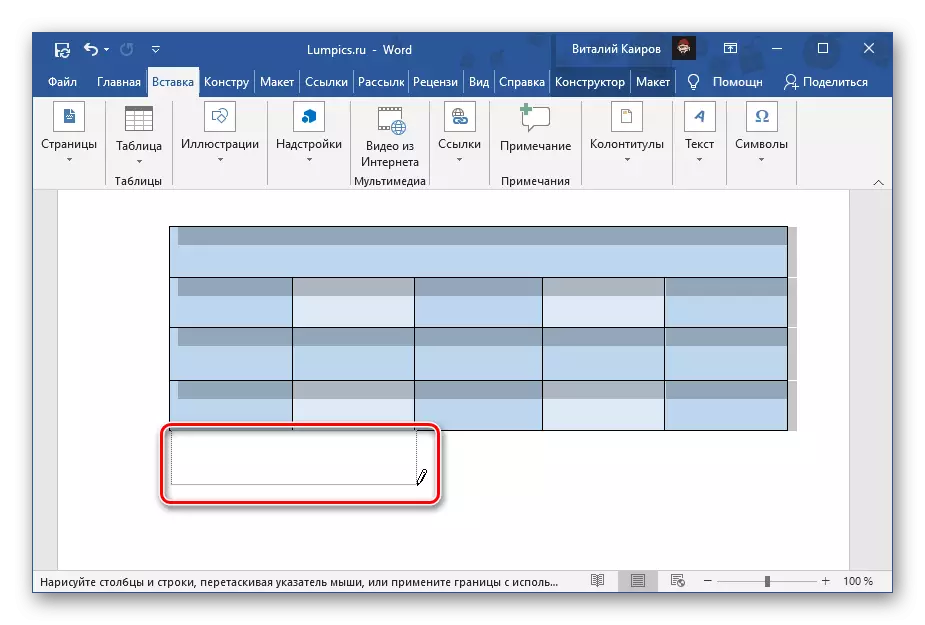
અને પછી તેને પંક્તિઓ અને / અથવા કૉલમની ઇચ્છિત સંખ્યા પર વિભાજીત કરો.
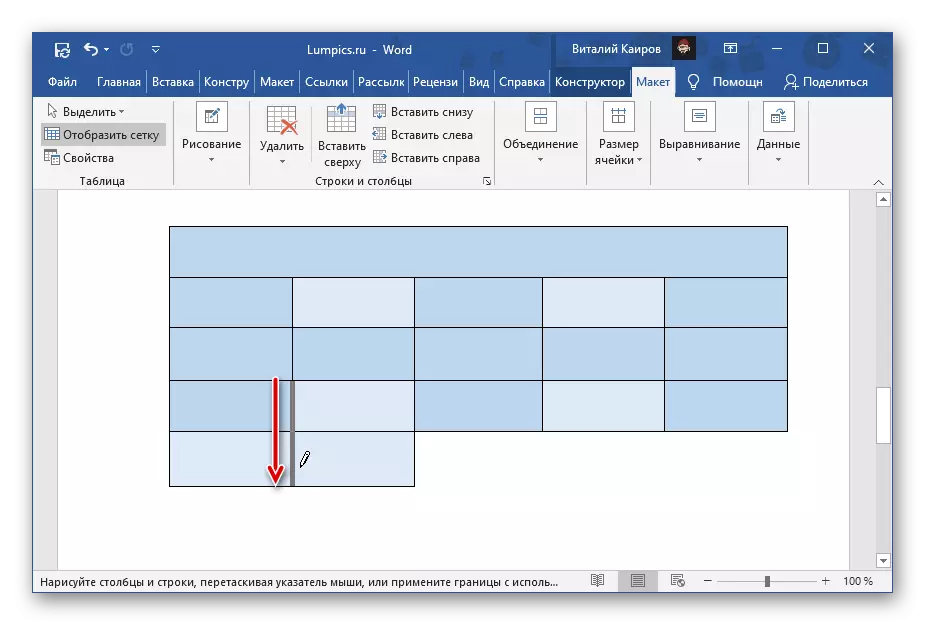
અથવા, એક વિકલ્પ તરીકે, વૈકલ્પિક રીતે ઇચ્છિત સંખ્યા લંબચોરસ દોરો.

આ સાધનનો ઉપયોગ કરતી વખતે, ખાસ કરીને સીધી રેખાઓ હાથ ધરવાનું મહત્વપૂર્ણ છે અને જો કોશિકાઓ તૂટી જાય, તો સરહદથી સરહદ સુધી સખત રીતે.

આ રીતે, તમે સમગ્ર કોષ્ટકમાંના કદને અનુરૂપ એક જ કોષ ઉમેરી શકો છો, પણ એક ઓછો અથવા તેનાથી વિપરીત, મોટા (ઉદાહરણ તરીકે, સંપૂર્ણ રેખા અથવા કૉલમનું કદ), અથવા ઘણી વખત , જે એક જ સ્થળે એક જ સ્થળે કબજે કરે છે.
- મેન્યુઅલ ડ્રોઇંગ ટૂલને અન્ય સુવિધાઓ અને તેનો ઉપયોગ કેવી રીતે કરવો તે વિશે વધુ જાણવા માટે, તમે નીચેની લિંક અનુસાર પ્રસ્તુત સૂચનાઓનો ઉપયોગ કરી શકો છો.
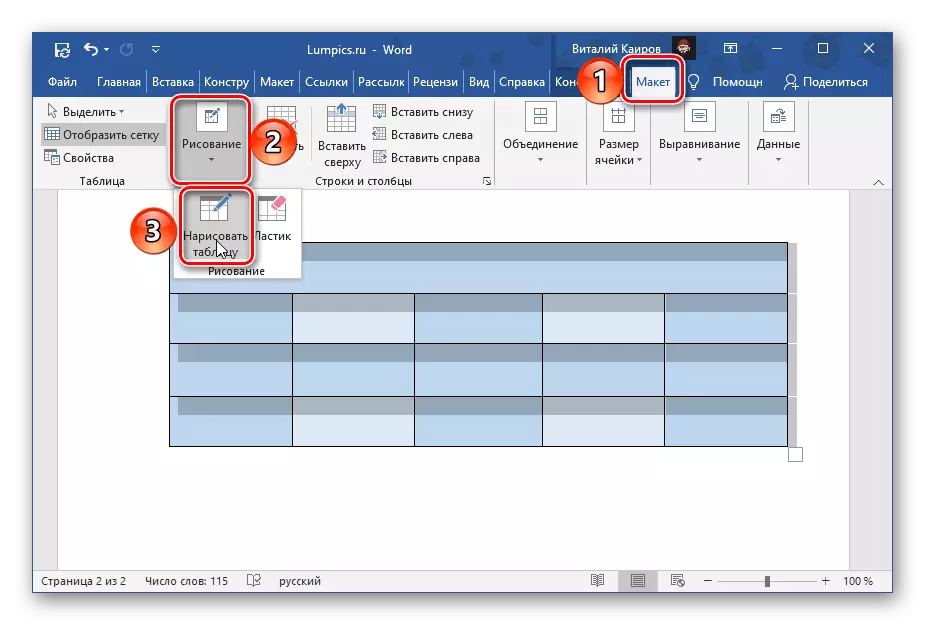

વધુ વાંચો: સ્વતંત્ર રીતે શબ્દમાં ટેબલ દોરો કેવી રીતે

વિકલ્પ 5: ઉમેરવું અને સંઘ
કોષો ઉમેરવાનો છેલ્લો વિકલ્પ, હકીકતમાં, ઉપરના બીજા અને ત્રીજાને ડુપ્લિકેટ કરે છે, પરંતુ કેટલાક ઉમેરા સાથે. તે તે કેસો માટે યોગ્ય છે જ્યારે શબ્દ કોષ્ટકને સ્ટ્રિંગ અથવા કૉલમ (અથવા કંઈક અંશે) પર વધારવા જરૂરી છે, પરંતુ તેમને નજીકના ભાગો કરતાં નાના કોષો સાથે.
- કોષ્ટકમાં એક સ્ટ્રિંગ અથવા કૉલમ ઉમેરો, ઉદાહરણ તરીકે, સંદર્ભ મેનૂનો સંપર્ક કરીને.
- તે કોશિકાઓ પસંદ કરો કે જેને તમે મર્જ કરવા માંગો છો અને ફરીથી, સંદર્ભ મેનૂને કૉલ કરો અને ત્યાં અનુરૂપ આઇટમ પસંદ કરો.
- જો જરૂરી હોય, તો આ ક્રિયાને અન્ય કોષોથી પુનરાવર્તિત કરો.

જો તમે સંપૂર્ણ શબ્દમાળા અથવા કૉલમ પસંદ કરો છો અને તેમાં કોષોને ભેગા કરો છો, તો તે ફક્ત એકલા રહેશે.

જો ઉમેરેલી લાઇન અથવા કૉલમમાં તે કોષ્ટકોની સંખ્યાને છોડી દેવી જરૂરી છે કે ટેબલના અન્ય ભાગોમાં જ નહીં, પણ તે જ સપ્રમાણતા નથી, તે જ સરહદ-વિભાજકને પુનરાવર્તિત કરતું નથી. , ઉપર ઉલ્લેખિત ડ્રોઇંગ એજન્ટનો ઉપાય કરવાનો સૌથી સરળ રસ્તો.

વૈકલ્પિક રીતે, તમે પ્રથમ નવી સ્ટ્રિંગ અથવા કૉલમને એક મોટા કોષમાં રૂપાંતરિત કરી શકો છો, અને પછી તેને અનેક ભાગોમાં વિભાજીત કરવા, યોગ્ય સ્થળોએ સીમાઓ દોરવા માટે પેંસિલનો ઉપયોગ કરી શકો છો.
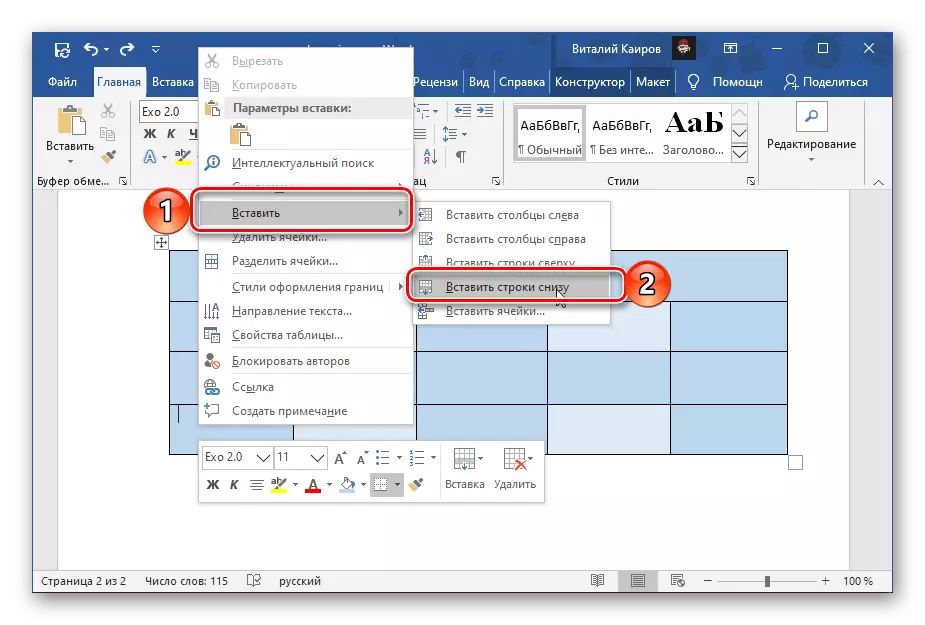
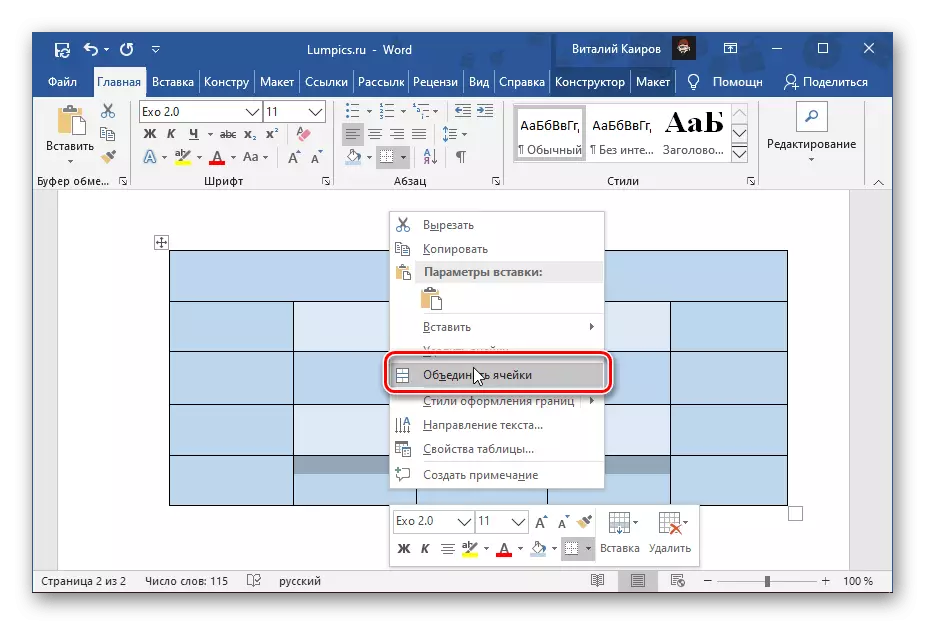

ટેબલ કોશિકાઓને સંયોજિત કરવા માટેની પ્રક્રિયાના તમામ લક્ષણો વિશે વધુ વિગતવાર, અમે અગાઉ એક અલગ મેન્યુઅલમાં કહેવામાં આવ્યું છે.
વધુ વાંચો: શબ્દ કોષ્ટકમાં કોષોને કેવી રીતે ભેગા કરવું

