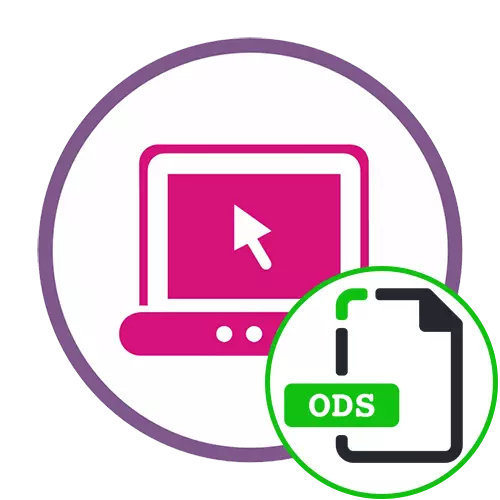
પદ્ધતિ 1: ગૂગલ કોષ્ટકો
Google કોષ્ટકો સ્પ્રેડશીટ્સ સાથે કામ કરવા માટે રચાયેલ વિશ્વમાં સૌથી વધુ લોકપ્રિય ભંડોળમાંનું એક છે. આ ઑનલાઇન સેવા ફક્ત તમારા પોતાના દસ્તાવેજો બનાવવાની જ નહીં, પણ ઓડીએસ ફોર્મેટમાં પણ કમ્પ્યુટર પર ફાઇલોને ખોલી શકે છે, અને આ આના જેવું થાય છે:
Google ટેબલ ઑનલાઇન સેવા પર જાઓ
- Google કોષ્ટકો પર જવા માટે નીચેની લિંકનો ઉપયોગ કરો. જો તમારી પાસે હજી પણ Google માં કોઈ એકાઉન્ટ નથી અથવા કોઈ ઇનપુટ નથી, તો આ લેખમાં તમે સાઇટ પર નોંધણી અથવા અધિકૃતતા કેવી રીતે કરવી તે શીખી શકો છો.
- દસ્તાવેજોની સૂચિમાં સફળતાપૂર્વક સંક્રમણ કર્યા પછી, તમારે ફોલ્ડર તરીકે બટન પર ક્લિક કરવાની જરૂર પડશે, જે જમણી બાજુએ સ્થિત છે.
- દેખાય છે તે અલગ વિંડોમાં, "લોડ" વિભાગમાં ખસેડો.
- "ઉપકરણ પર ફાઇલ પસંદ કરો" બટન પર ક્લિક કરો અથવા તેને પસંદ કરેલા ક્ષેત્ર પર ખેંચો.
- જ્યારે "એક્સપ્લોરર" દેખાય છે, તે તેને શોધો, જે ODS ફોર્મેટમાં સંગ્રહિત થાય છે.
- આ એપ્લિકેશન દ્વારા તેને બુટ કરો અને તેને ખોલો.
- ફક્ત સમાવિષ્ટો જોવા નહીં, પણ તેના સંપાદન, અને પરિણામ એ જ ફાઇલ ફોર્મેટમાં કમ્પ્યુટર પર સાચવી શકાય છે.


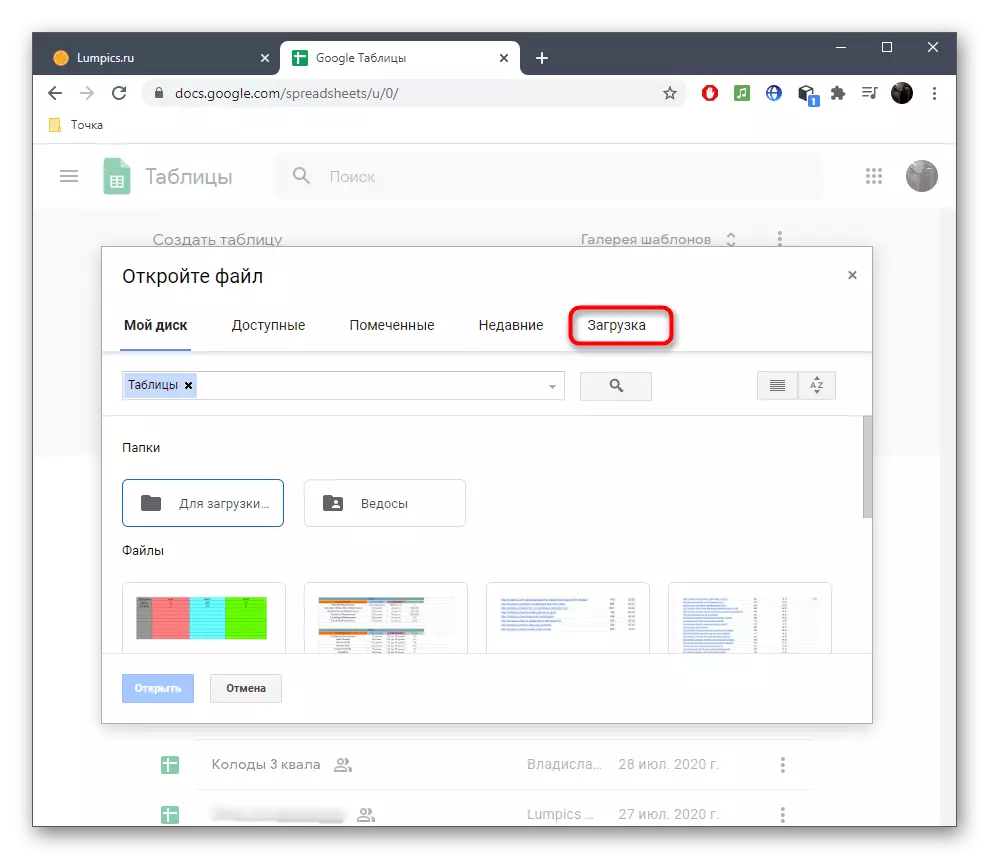




કોષ્ટકો ગૂગલ ડિસ્કના માળખામાં ઉપલબ્ધ સેવાઓની સૂચિમાં શામેલ છે. અમારી પાસે એક સૂચના છે જે આ પ્રોજેક્ટમાં હાજર બધા ટૂલ્સનો ઉપયોગ કેવી રીતે કરવો તે સમજવામાં સહાય કરે છે. પછી, વિવિધ પ્રોગ્રામ્સથી છુટકારો મેળવવાનું શક્ય છે અને ખુલ્લું, દસ્તાવેજોને ફક્ત ઑનલાઇન સંપાદિત કરો.
વધુ વાંચો: ગૂગલ ડિસ્કનો ઉપયોગ કેવી રીતે કરવો
પદ્ધતિ 2: એક્સેલ OneDrive
માઇક્રોસોફ્ટે યોગ્ય સૉફ્ટવેરને ડાઉનલોડ કર્યા વિના સ્પ્રેડશીટ્સને ઑનલાઇન સ્પ્રેડશીટ્સ બનાવવા, જોવા અને સંપાદિત કરવા માટે પરવાનગી આપે છે. જો તમે તમારું એકાઉન્ટ નોંધ્યું નથી, તો સૌ પ્રથમ તે આ કરવા માટે જરૂરી રહેશે. નીચે આપેલા સંદર્ભ દ્વારા અમારી વેબસાઇટ પરની બીજી સામગ્રીમાં બનાવવા માટે તમને વધુ વિગતવાર માર્ગદર્શિકા મળશે.
વધુ વાંચો: અમે Windows Live એકાઉન્ટની નોંધણી કરીએ છીએ
તે પછી, તમે સ્પ્રેડશીટ્સ સાથે સીધી ક્રિયાપ્રતિક્રિયા પર આગળ વધી શકો છો. જો કે, કેટલાક વપરાશકર્તાઓ માટે તેમનો ઉદઘાટન એક પડકારરૂપ કાર્ય લાગે છે, તેથી અમે બદલામાં બધું જ વ્યવહાર કરવાનું સૂચન કરીએ છીએ.
ઑનલાઇન ઑનલાઇન સર્વિસ એક્સેલ પર જાઓ
- Excel મુખ્ય પૃષ્ઠ પર જવા માટે લિંકનો ઉપયોગ કરો અને અગાઉ બનાવેલ એકાઉન્ટનો ઉપયોગ કરીને ત્યાં અધિકૃતતા ચલાવો. ક્લિક કરો "ઉમેરો અને ખોલો" પછી.
- "એક્સપ્લોરર" વિંડોમાં, ઇચ્છિત ઓડીએસ ફોર્મેટ ફાઇલને શોધો અને ડાબી માઉસ બટનથી તેના પર ડબલ-ક્લિક કરો.
- જો સ્ક્રીન પર માહિતી દેખાય છે કે જે ઑબ્જેક્ટ ઉમેરી શકાતી નથી, તો OneDrive ખોલો ક્લિક કરો.
- નવા ટૅબમાં, "ઉમેરો" બટનનો ઉપયોગ કરો અને તે જ ફાઇલને ફરીથી પસંદ કરો.
- હવે તે વ્યક્તિગત ફાઇલોની સૂચિમાં ઉમેરવામાં આવશે અને ખોલવા માટે ઉપલબ્ધ છે.
- એક્સેલ કોષ્ટકોનો ઉપયોગ કરીને સર્વે અને સંપાદિત કરો, અને જો જરૂરી હોય, તો ઇચ્છિત ફોર્મેટમાં કમ્પ્યુટર પર સાચવો. જો કે, ધ્યાનમાં લો કે શરૂઆતમાં આ સૉફ્ટવેર ઓડીએસ સાથે નબળી રીતે સુસંગત છે, તેથી કેટલીકવાર સુસંગતતા સમસ્યાઓ ઊભી થઈ શકે છે.




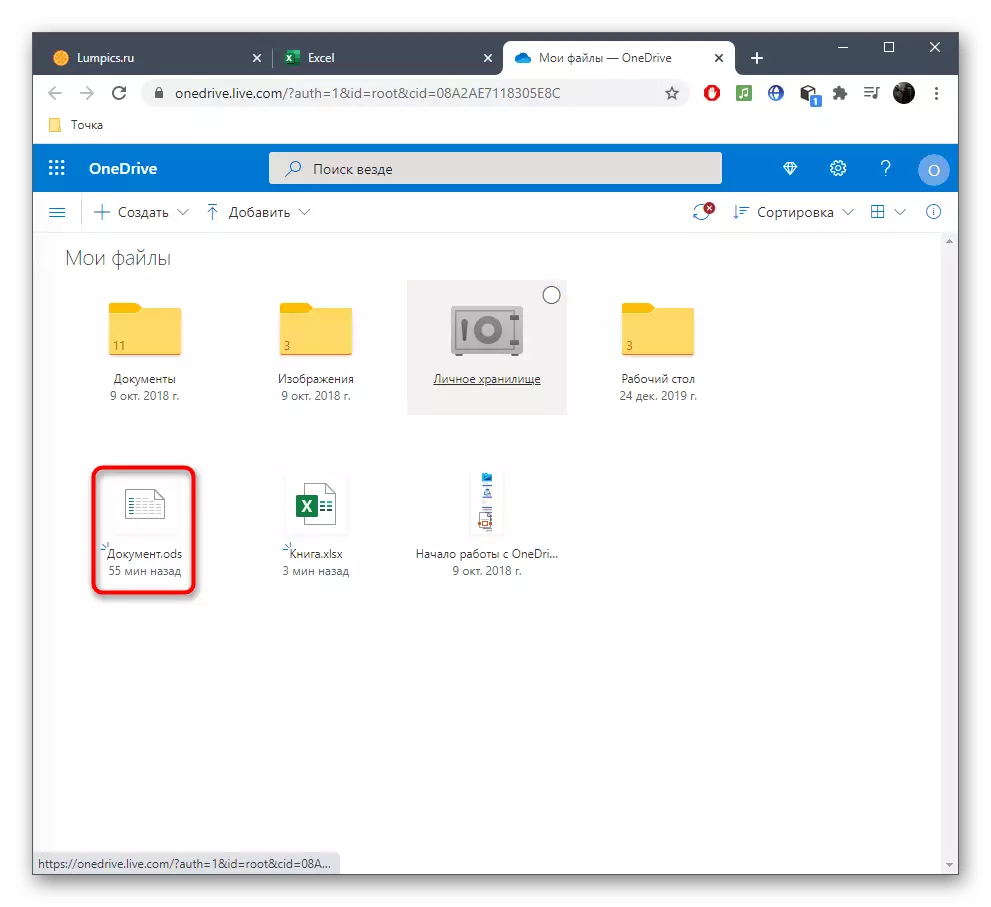

પદ્ધતિ 3: Odfviewer
બે નીંદેલી ચર્ચા પદ્ધતિઓનો અર્થ એ થયો કે સંપૂર્ણ રીતે ટેબલ સંપાદકો દ્વારા વધુ સંપાદન સાથે ઓડીએસનું ઉદઘાટન, તેમજ એકાઉન્ટ બનાવવાની માંગ કરી. તે હંમેશાં સામાન્ય વપરાશકર્તા માટે જરૂરી નથી, તેથી ચાલો OdFViewer થી શરૂ કરીને જોવાના અન્ય માધ્યમો વિશે વાત કરીએ.
Odfviewer ઑનલાઇન સેવા પર જાઓ
- એકવાર ODFVIEVER મુખ્ય પૃષ્ઠ પર, ફાઇલને પસંદ કરેલા ક્ષેત્ર પર ખેંચો અથવા "એક્સપ્લોરર" દ્વારા તેને ખોલવા જાઓ.
- પહેલેથી પરિચિત પદાર્થ પસંદ કરો.
- હવે તેના સમાવિષ્ટો બ્રાઉઝ કરો, અને જો તેમાં કેટલીક શીટ્સ હોય, તો તે વિભાજિત કરવામાં આવશે અને અનુક્રમે દેખાયા.
- જો તમે સ્કેલને બદલવા અથવા ટેબલને સમગ્ર સ્ક્રીન પર ખોલવા માંગતા હો, તો ટોચની પેનલનો ઉપયોગ કરો.


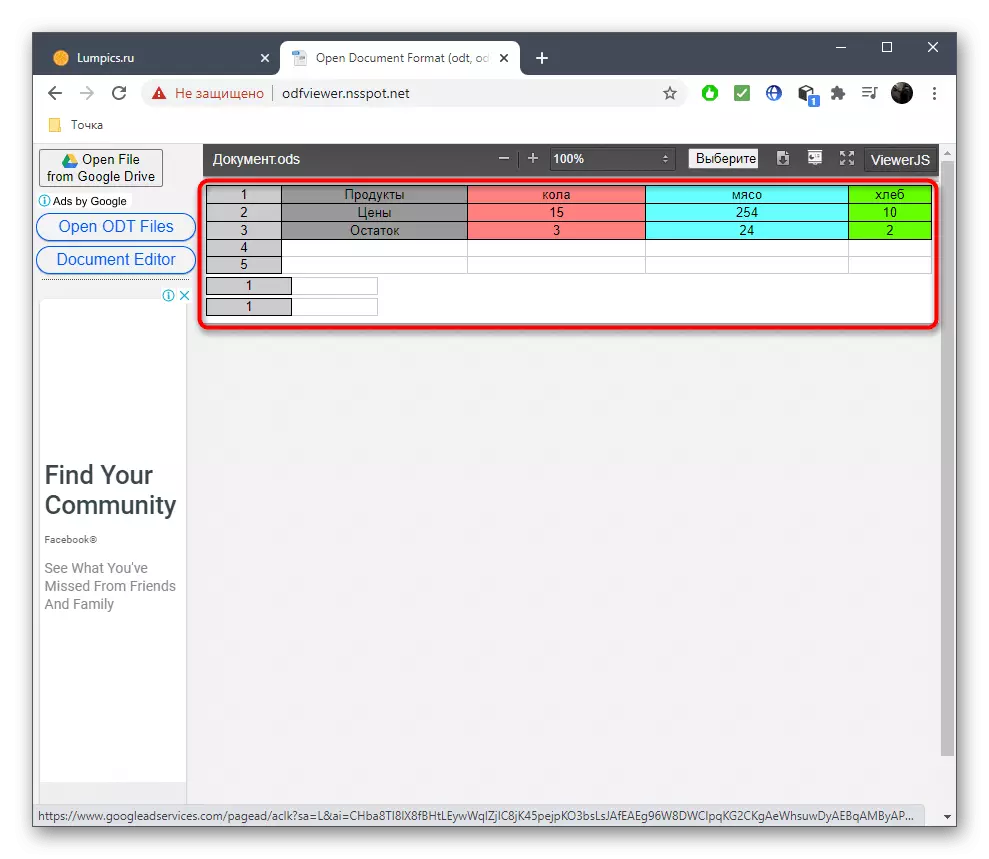

પદ્ધતિ 4: ગ્રુપડોક્સ
ગ્રુપડૉક્સ - ઑનલાઇન સેવા વપરાશકર્તાઓને ઓડીએસ ફોર્મેટ સહિત લગભગ કોઈપણ દસ્તાવેજો અને છબીઓની સામગ્રીને જોવાની ક્ષમતા સાથે પ્રદાન કરે છે. આ સાઇટ દ્વારા તેનું ઉદઘાટન નીચે પ્રમાણે છે:
ગ્રુપડોક્સ ઑનલાઇન સેવા પર જાઓ
- ગ્રુપડોક્સ વેબસાઇટનું મુખ્ય પૃષ્ઠ ખોલો, ફાઇલને અનુકૂળ રીતે ડાઉનલોડ કરો.
- "વાહક" સાથે વિકલ્પ પસંદ કરીને, આવશ્યક ઑબ્જેક્ટ પર ડબલ ક્લિક કરો.
- આ ફાઇલની સંપૂર્ણ સામગ્રી દેખાશે. ખાલી કૉલમ આપમેળે કાપી લેવામાં આવશે.
- ટોચની પેનલનો ઉપયોગ કરીને પૃષ્ઠો વચ્ચે સ્કેલિંગ અથવા સ્વિચ કરો.
- ડાબી બાજુએ તમે બધા પૃષ્ઠોનો નકશો જોઈ શકો છો, તેમજ આવશ્યક રૂપે ઝડપથી જવા માટે તેનો ઉપયોગ કરી શકો છો.
- તેને છાપવા અથવા ડાઉનલોડ કરવા માટે દસ્તાવેજ મોકલવા માટે બટન ઉપર જમણી બાજુએ.
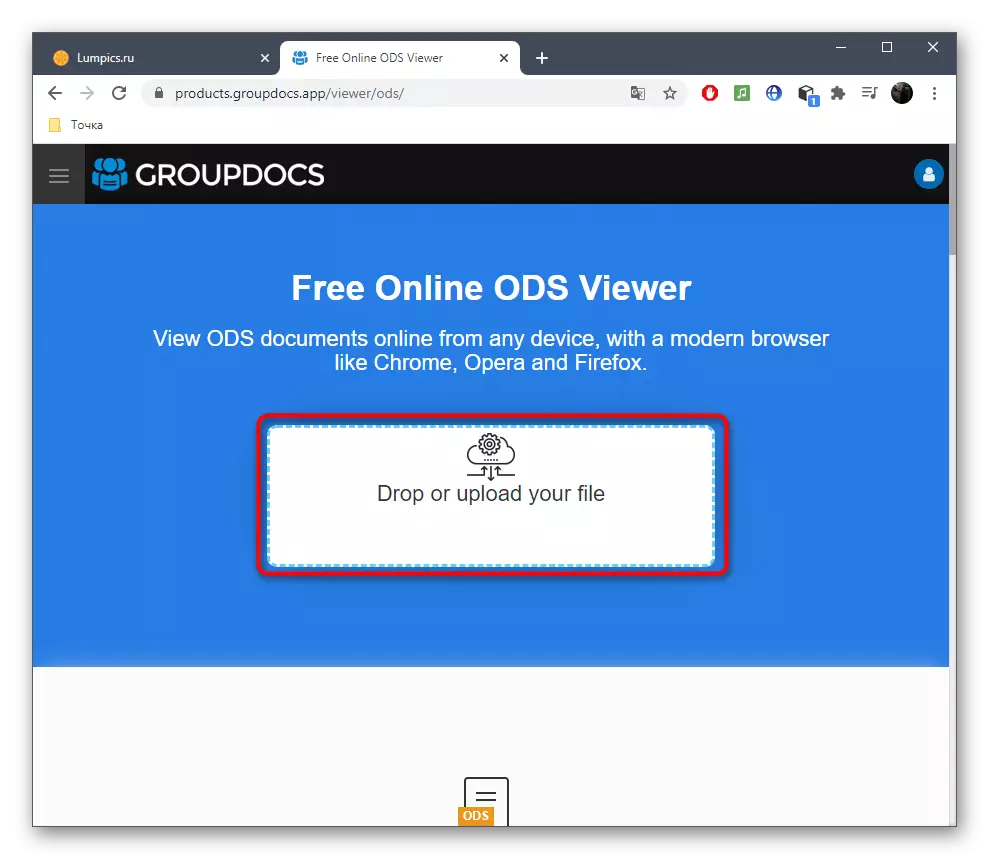





જો ઉપરોક્ત વિકલ્પો કેટલાક કારણોસર યોગ્ય નથી, તો તે સ્પ્રેડશીટ્સ બનાવવા અને સંપાદિત કરવા માટે રચાયેલ વિશિષ્ટ સૉફ્ટવેરનો ઉપયોગ કરવા માટે જ રહે છે. આવા પ્રોગ્રામ્સના સૌથી લોકપ્રિય પ્રતિનિધિઓ પર વધુ વિગતો માટે, એક અલગ સૂચના વધુ વાંચો.
વધુ વાંચો: ઓપનિંગ ઓડીએસ ફોર્મેટ કોષ્ટકો
