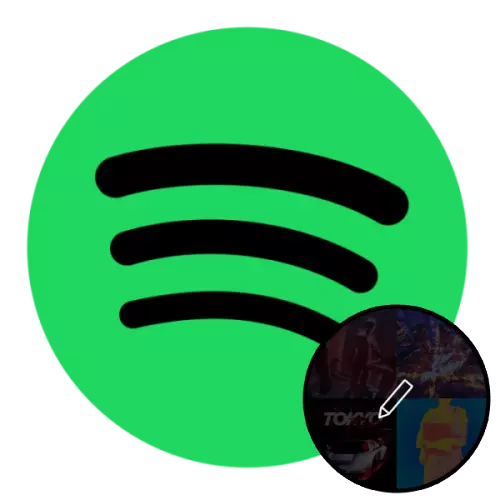
મહત્વનું! સ્પોટ્સમાં પ્લેલિસ્ટનો કવર બદલવાની ક્ષમતા ફક્ત પીસી પ્રોગ્રામમાં જ ઉપલબ્ધ છે અને ફક્ત કસ્ટમ પ્લેબૅક સૂચિ માટે જ ઉપલબ્ધ છે, પરંતુ તે નથી જે સ્ટ્રિંગિંગ સેવામાં બનાવવામાં આવી હતી.
ડિફૉલ્ટ રૂપે, પ્લેલિસ્ટની મુખ્ય છબી તરીકે પ્રથમ ચાર ટ્રેકનો ઉપયોગ કરવામાં આવે છે. આને બદલવા માટે, નીચેના કરો:
- વિન્ડોઝ અથવા મેકોસ માટે સ્પૉટિફ પ્રોગ્રામમાં, પ્લેબેકની સૂચિ શોધો, એક ચિત્ર કે જેના માટે તમે બદલવા માંગો છો. તેના પર નેવિગેટ કરો અને શીર્ષક પર ક્લિક કરો.
- દેખાતી વિંડોમાં, કર્સરને કવર પર ફેરવો, પછી તેના ઉપલા જમણા ખૂણામાં સ્થિત મેનૂ કૉલ બટનને દબાવો અને "ચિત્રને બદલો" પસંદ કરો. વૈકલ્પિક રીતે, તમે વર્તમાન ચિત્ર પર ફક્ત ક્લિક કરી શકો છો.
- સિસ્ટમ "વાહક" નો ઉપયોગ કરીને, જે ખુલ્લી રહેશે, તે ડિરેક્ટરી પર જાઓ જ્યાં યોગ્ય પૃષ્ઠભૂમિ છબી સંગ્રહિત થાય છે. તેને પ્રકાશિત કરો અને "ખોલો" ક્લિક કરો.

મહત્વનું! કવર તરીકે, તમે ફક્ત જેપીજી / જેપીઇજી ફોર્મેટ્સમાં છબીઓનો ઉપયોગ કરી શકો છો જે 4 એમબીથી વધુ નથી અને ઓછામાં ઓછા 300 * 300 પોઇન્ટ્સનો રિઝોલ્યુશન ધરાવે છે. ઉપરાંત, આ ફાઇલોને કૉપિરાઇટ, ટ્રેડમાર્ક્સ અને નાગરિકોની છબીઓના રક્ષણ પર કાયદાનું ઉલ્લંઘન કરવું જોઈએ નહીં.
- ઍડ વિંડોમાં સેવ બટન પર ક્લિક કરો અને થોડી સેકંડ રાહ જુઓ.
- કવર સફળતાપૂર્વક બદલાઈ જશે.
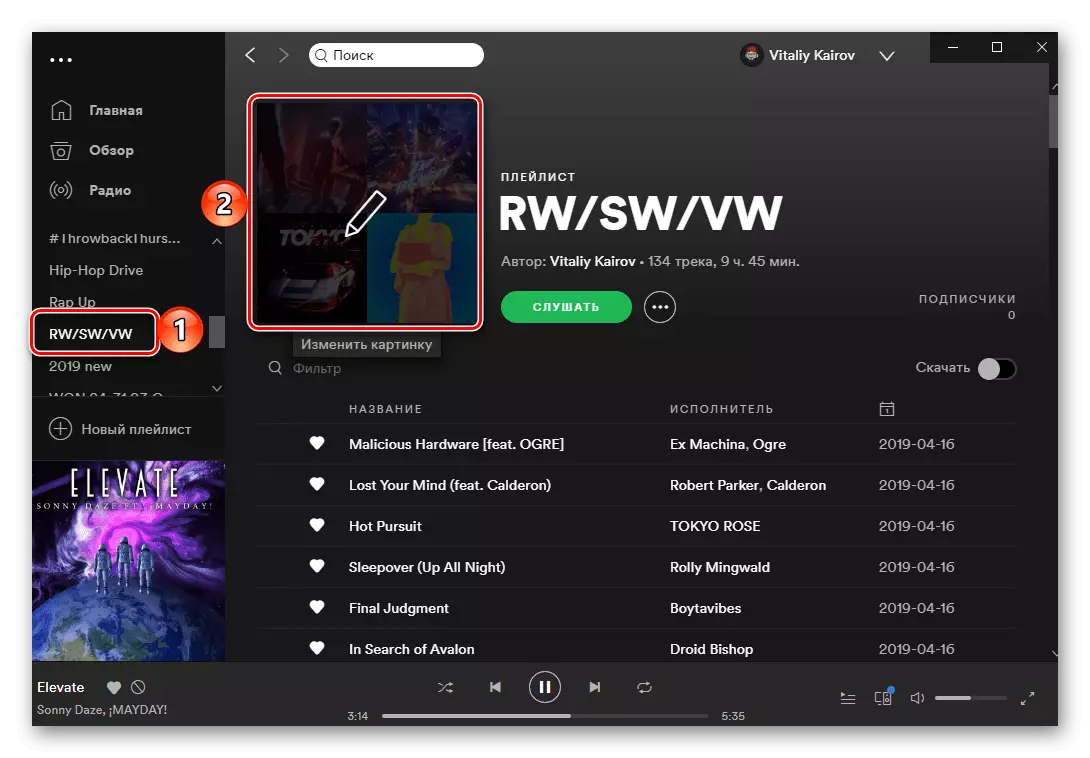



તે ફક્ત પીસી પ્રોગ્રામમાં જ નહીં, પણ આઇઓએસ અને એન્ડ્રોઇડ માટે મોબાઇલ એપ્લિકેશનમાં પણ, જે તમે યોગ્ય પ્લેલિસ્ટ ખોલીને ખાતરી કરી શકો છો.

