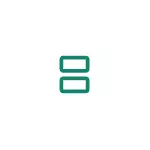
આ સૂચનામાં સ્ક્રીનને સ્વચ્છ Android અને સેમસંગ ગેલેક્સી ફોન્સ પર અલગથી 2 ભાગોમાં કેવી રીતે વિભાજિત કરવું તે વિગતવાર. ક્રિયાઓ Android 9 માટે દર્શાવવામાં આવે છે, પરંતુ ઘણા ઉપકરણો પર તે ઓએસના અગાઉના સંસ્કરણોમાં તે કરી શકાય છે. આ પણ જુઓ: Android થી ટીવી પર કોઈ છબીને સ્થાનાંતરિત કરવી.
- સ્વચ્છ Android સાથે ફોન પર સ્ક્રીન વિભાજીત
- સેમસંગ પર 2 ભાગો પર સ્ક્રીનને કેવી રીતે વિભાજીત કરવી
- વિડિઓ સૂચના
એન્ડ્રોઇડ સમાપ્ત કરવા પર સ્ક્રીન સ્પ્લિટ મોડ
પ્રથમ, તમે સ્ક્રીનને વિભાજિત કરીને શુદ્ધ Android પર બે અલગ અલગ એપ્લિકેશન્સનો ઉપયોગ કેવી રીતે કરી શકો છો. તમારા ફોન પર, ઇન્ટરફેસ સહેજ અલગ હોઈ શકે છે, પરંતુ ક્રિયાનો સાર એ જ રહે છે:
- તમે સ્પ્લિટ સ્ક્રીન મોડમાં ઉપયોગ કરવા માંગતા હો તે એપ્લિકેશન્સ ચલાવો, અને પછી ચાલી રહેલ એપ્લિકેશન્સની સૂચિ ખોલો: મારા ફોન પર (Android 9 પાઇ સાથે નોકિયા, એન્ડ્રોઇડ પર કામ કરે છે 10) આ તળિયે સૂચકને કડક બનાવીને થાય છે, કેટલાક ઉપકરણો પર એક અલગ બટન હોઈ શકે છે (સામાન્ય રીતે નીચે ડાબી બાજુએ "પટ્ટાઓ").
- એપ્લિકેશન્સની સૂચિમાં, તમે સ્ક્રીન મૂકવા માંગો છો તે પસંદ કરો અને આ એપ્લિકેશનના આયકન પર ક્લિક કરો. મેનૂમાં, "શેર સ્ક્રીન" પસંદ કરો. જો સૂચિમાં આવી કોઈ આઇટમ નથી, તો તે અન્ય એપ્લિકેશન્સ માટે હાજર છે કે કેમ તે તપાસો. જો એમ હોય તો, આગળની પ્રથમ નોંધ વાંચો.
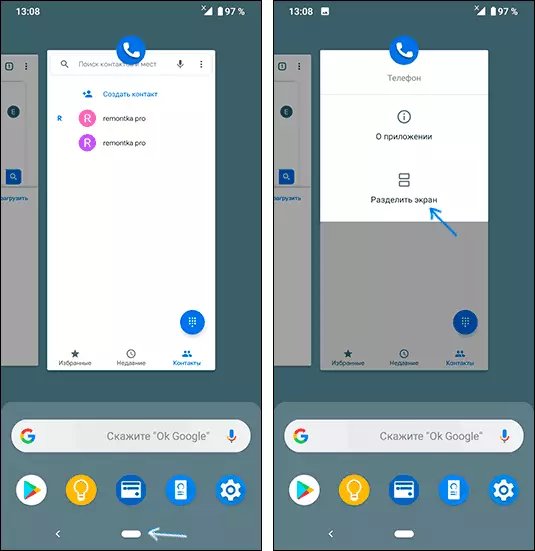
- એપ્લિકેશન ઉપર મૂકવામાં આવશે, અને અન્ય ચાલી રહેલ એપ્લિકેશન્સની સૂચિ તળિયે મૂકવામાં આવે છે. તેમાંના એક, તમે જે સ્ક્રીનની નીચે ચલાવવા માંગો છો તે પસંદ કરો અને તેના પર ક્લિક કરો.
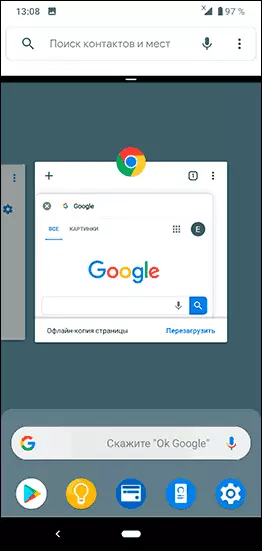
- સમાપ્ત કરો, સ્ક્રીન વિભાજિત થયેલ છે, અને તમે ઉપલા અર્ધ અને તળિયે બંને એપ્લિકેશન સાથે કામ કરી શકો છો.
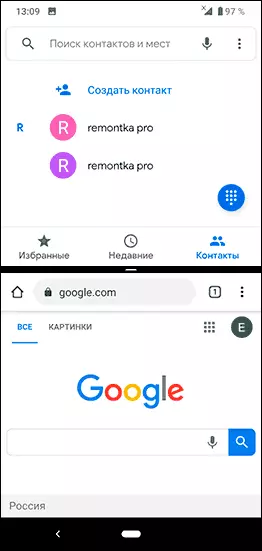
આ ઉપરાંત - સ્પ્લિટ સ્ક્રીનના ઓપરેશનને લગતી કેટલીક નોંધો.
- કેટલીક એપ્લિકેશન્સ સ્પ્લિટ સ્ક્રીન મોડને સપોર્ટ કરતું નથી અને તે મેનૂમાં "સ્ક્રીનને સ્પ્લિટ" કરવા માટે દેખાશે નહીં.
- કેટલાક ફોન પર, તમે કેન્દ્રમાં સ્ટ્રીપને ખસેડીને દરેક કાર્યક્રમો માટે સ્ક્રીનના કદને બદલી શકો છો. જો તમે સ્ટોપ ઉપર અથવા નીચે જાઓ છો, તો ફોન ફરીથી સામાન્ય મોડમાં કાર્ય કરશે.
- વિભાજિત સ્ક્રીનને નિયંત્રિત કરવાની પદ્ધતિ નિર્માતા પાસે ઉત્પાદક પાસેથી સહેજ અલગ હોઈ શકે છે, પરંતુ કોઈપણ કિસ્સામાં તમે ફક્ત ચાલી રહેલ એપ્લિકેશન્સ બંનેને બંધ કરી શકો છો (પરંતુ તે સામાન્ય રીતે સરળ રીતે શોધવાનું સરળ છે).
સેમસંગ પર 2 ભાગો પર સ્ક્રીનને કેવી રીતે વિભાજીત કરવી
સેમસંગ ગેલેક્સી સ્માર્ટફોન્સ પરના વિવિધ એપ્લિકેશન્સ વચ્ચે સ્ક્રીન વિભાજનને સક્ષમ કરવા માટે જરૂરી ક્રિયાઓનો સાર એ સ્વચ્છ Android પરની ક્રિયાઓથી ઘણું અલગ નથી:
- જ્યારે તમે સ્ક્રીનના બે ભાગો પર તમે જે બધી એપ્લિકેશનો મૂકવા માંગો છો તે ચાલી રહ્યું છે, ત્યારે ચાલી રહેલ એપ્લિકેશંસની સૂચિ (પટ્ટાવાળી બટન, નીચેથી ડાબે ડાબે) દર્શાવતા બટન પર ક્લિક કરો.
- એપ્લિકેશનના આયકન પર ક્લિક કરો જેને તમે સ્ક્રીનની ટોચ પર મૂકવા માંગો છો અને "સ્પ્લિટ સ્ક્રીન મોડમાં ચલાવો" પસંદ કરો. જો આ આઇટમ પ્રદર્શિત થતી નથી, તો તે આ મોડમાં કામ કરી શકતું નથી (અને આવી એપ્લિકેશન્સ છે).
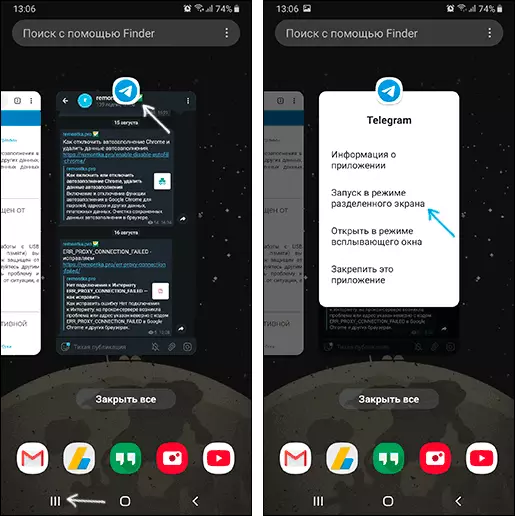
- એપ્લિકેશન ટોચ પર મૂકવામાં આવશે, અને તળિયે સૂચિમાં તમે સેમસંગ સ્ક્રીનના બીજા ભાગમાં પ્લેસમેન્ટ માટે બીજી એપ્લિકેશન પસંદ કરી શકો છો.
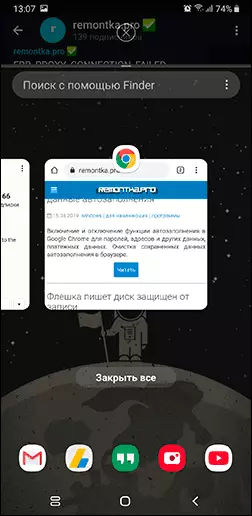
- તૈયાર હવે સ્ક્રીન વિભાજિત કરવામાં આવી છે, તમે વિભાજક સ્ટ્રીપને ખસેડીને, અને વિભાજિત સ્ક્રીન મોડથી બહાર નીકળવા માટે દરેક ભાગનું કદ બદલી શકો છો, તમે એપ્લિકેશન સૂચિ બટન પર ક્લિક કરી શકો છો અને પછી સ્ક્રીનની ટોચ પર ક્રોસ પર ક્લિક કરી શકો છો ( અથવા ફક્ત બે સ્ક્રીનો પર ઉપયોગમાં લેવાયેલી બધી એપ્લિકેશનોને બંધ કરો).
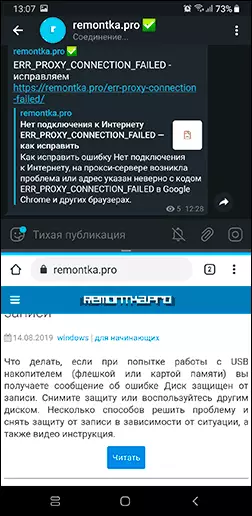
હું આશા રાખું છું કે ત્યાં કોઈ સમસ્યા નથી: બધું ખૂબ જ સરળ અને ખૂબ સમજી શકાય તેવું છે. જો પ્રશ્નો બાકી રહે છે - નીચે - વિડિઓ, જેના પ્રથમ ભાગમાં, જેમાં એન્ડ્રોઇડ 9 પાઇને અલગ કરવામાં આવે છે, બીજામાં - સેમસંગ સ્માર્ટફોન પર.
વિડિઓ સૂચના
જો કંઇક કંઇક સ્પષ્ટ ન થાય અથવા અનપેક્ષિત રીતે કાર્ય કરે નહીં - ટિપ્પણીઓમાં પરિસ્થિતિ વિશે અમને કહો, કદાચ નિર્ણય હશે.
