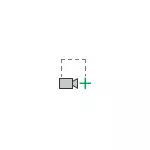
અલબત્ત, કંઈક ગંભીર માટે, કમ્પ્યુટર સ્ક્રીનથી વિડિઓ રેકોર્ડ કરવા માટે વિશિષ્ટ પ્રોગ્રામ્સનો ઉપયોગ કરવો વધુ સારું છે, જો કે, કેટલાક એક-વખતના કાર્યો માટે જ્યાં તમે વિંડોઝ અથવા પ્રોગ્રામ ઇન્ટરફેસમાં કોઈપણ ક્રિયાઓ બતાવવા માંગો છો, તે માટે તે ખૂબ જ યોગ્ય છે પ્રસ્તાવિત પદ્ધતિ, ખાસ કરીને જો ઑફિસ પહેલેથી જ ઇન્સ્ટોલ થઈ ગઈ છે. આ પણ જુઓ: માઇક્રોસોફ્ટ વર્ડનો ઉપયોગ કરીને સ્ક્રીનશોટ કેવી રીતે બનાવવું.
પાવરપોઈન્ટ અને તેના વધારાના લક્ષણોમાં વિડિઓ રેકોર્ડિંગ વિકલ્પ દાખલ કરો
પાવરપોઇન્ટમાં સ્ક્રીનમાંથી વિડિઓ રેકોર્ડિંગ સુવિધા "શામેલ કરો" મેનૂમાં સ્થિત છે:
- પ્રસ્તુતિની રચના અથવા સંપાદન ખોલીને, "શામેલ કરો" મેનૂ અને મલ્ટીમીડિયા વિભાગમાં ખોલો, "રેકોર્ડ સ્ક્રીન" ક્લિક કરો.

- પાવરપોઇન્ટ વિંડોને ઘટાડવામાં આવશે, અને ડેસ્કટૉપની ટોચ પર પ્રારંભ રેકોર્ડિંગ વિકલ્પો સાથે બટનો દેખાશે, ધ્વનિ રેકોર્ડિંગ ચાલુ કરો (ધ્વનિ બન્ને માઇક્રોફોન અને કમ્પ્યુટર પર ચલાવો) અને માઉસ પોઇન્ટર બંને છે. દરેક બટનને કી સંયોજનનો ઉપયોગ કરીને દબાવવામાં આવે છે (જ્યારે માઉસ પોઇન્ટર બટન પર માઉસ પોઇન્ટર ઉઠાવવામાં આવે છે) ત્યારે સંયોજનો બતાવવામાં આવે છે).
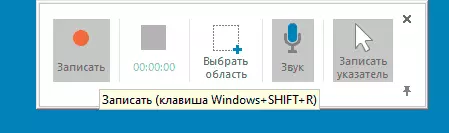
- માઉસ પોઇન્ટરનો ઉપયોગ કરીને, તમે રેકોર્ડ કરવા માંગતા હો તે સ્ક્રીન ક્ષેત્રને પસંદ કરો અથવા સંપૂર્ણ સ્ક્રીન. રેકોર્ડિંગ બટન અથવા કી સંયોજન પર ક્લિક કરો વિન્ડોઝ + શિફ્ટ + આર (વિન્ડોઝ એ ઓએસ સિમ્બલ સાથે બોટ પંક્તિમાં ચાવીરૂપ છે).
- સ્ક્રીન પ્રવેશ શરૂ થાય છે. તેને પૂર્ણ કરવા માટે, સંયોજન દબાવો વિન્ડોઝ + શિફ્ટ + ક્યૂ અથવા માઉસ પોઇન્ટરને સ્ક્રીનના કેન્દ્રીય શીર્ષ પર લાવો: પેનલ દેખાશે કે જેના પર તમે "સ્ટોપ" બટનને ક્લિક કરી શકો છો.
- વિડિઓ આપમેળે વર્તમાન પ્રસ્તુતિમાં શામેલ કરવામાં આવશે.
વધુ ક્રિયાઓ તમારા કાર્યો પર આધારિત છે: તમે પ્રસ્તુતિમાં વિડિઓ સાથે કામ કરવાનું ચાલુ રાખી શકો છો અથવા તેને નિયમિત. એમપી 4 ફાઇલ તરીકે કમ્પ્યુટર પર સાચવી રાખી શકો છો.
કમ્પ્યુટર પર બનાવેલ વિડિઓને સાચવવા માટે, ફક્ત તેના પર ક્લિક કરો પ્રસ્તુતિમાં જમણું-ક્લિક કરો અને "મલ્ટિમીડિયાને સાચવો ..." પસંદ કરો અને પછી સંગ્રહિત ફાઇલના સ્થાનને સ્પષ્ટ કરો.
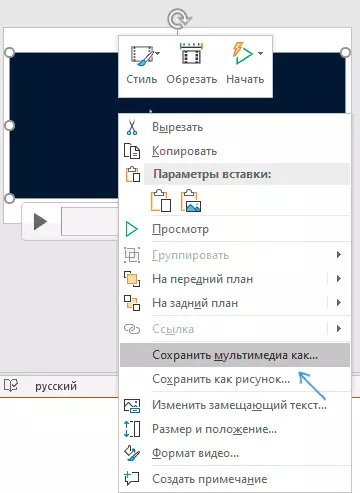
વિડિઓ એક પ્રારંભિક રીઝોલ્યુશન સાથે. એમપી 4 ફાઇલ તરીકે સાચવવામાં આવશે, અવાજ સાથે, 10 ફ્રેમ્સ પ્રતિ સેકન્ડ: થોડું, પરંતુ એક સરળ સ્ક્રિનલેખક (પ્રોગ્રામમાં ડેસ્કટૉપ રેકોર્ડ્સ અથવા પ્રોગ્રામ) માટે તે તદ્દન પૂરતું હોઈ શકે છે.
જો વિડિઓ પ્રસ્તુતિમાં ઉપયોગ માટે રેકોર્ડ કરવામાં આવી હતી, તો આનુષંગિક બાબતો માટેના વિકલ્પો, ફ્રેમ્સ અને સરળ અસરો બનાવવા માટે જમણી ક્લિક મેનૂમાં ઉપલબ્ધ થશે.
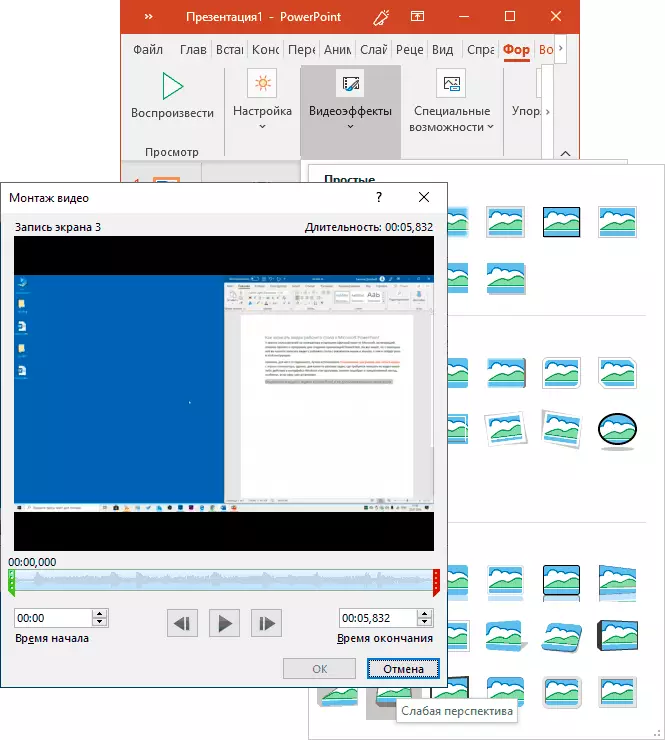
ઉપરાંત, મુખ્ય મેનુમાં, માઇક્રોસોફ્ટ પાવરપોઇન્ટ "વિડિઓ ફોર્મેટ" અને "પ્લેબેક" ને નિયંત્રિત કરવા માટે, અનુક્રમે, વિડિઓ પ્રકાર અને તેને કેવી રીતે ઝડપી સંક્રમણ માટે વિડિઓમાં ઉપશીલત અને બુકમાર્ક્સ ઉમેરવાની ક્ષમતા સાથે રમવામાં આવશે પ્રસ્તુત જ્યારે યોગ્ય સમય.
મને ખબર નથી કે કોઈ આવા તકોનો ઉપયોગ કરશે, પરંતુ તે જાણવા માટે કે સામાન્ય સૉફ્ટવેર, અન્ય વસ્તુઓ વચ્ચે, વિડિઓ ડેસ્કટૉપને રેકોર્ડ કરી શકે છે અને રેકોર્ડ કરી શકું છું, મને લાગે છે કે તે તે વર્થ છે. તે પણ ઉપયોગી થઈ શકે છે: પ્રસ્તુતિઓ બનાવવા માટેના શ્રેષ્ઠ પ્રોગ્રામ્સ.
