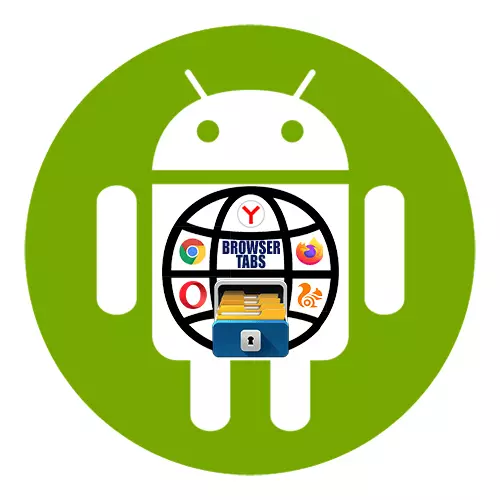
વિકલ્પ 1: ક્રોમ
- અમે Google મોબાઇલ બ્રાઉઝરને અને ઉપલા જમણા ખૂણામાં ઓપન ટૅબ્સની સંખ્યા પ્રદર્શિત કરવા આયકનને ટેપિંગ કરીએ છીએ.
- ચોક્કસ વેબ પૃષ્ઠને બંધ કરવા માટે, કોઈ પણ દિશામાં તેના ટાઇલ સાથે આંગળીથી ક્રોસ અથવા આંગળી પર ક્લિક કરો.
- જો તમારે એક જ સમયે બધા ટૅબ્સને બંધ કરવાની જરૂર હોય, તો "મેનૂ" ખોલો અને અનુરૂપ વસ્તુ પસંદ કરો.
- ઇન્ટરનેટ પૃષ્ઠો "છુપા મોડ" મોડમાં ખોલવામાં આવે છે, તે જ રીતે બંધ થાય છે, અથવા સ્થિતિ પટ્ટીને ઓછી કરે છે અને સૂચનાઓ ક્ષેત્રમાં "બધા છુપાવાળા ટૅબ્સને બંધ કરો" ક્લિક કરો.
- આકસ્મિક રીતે કાઢી નાખેલા વેબ પૃષ્ઠોને પુનઃસ્થાપિત કરી શકાય છે. કોઈપણ સાઇટ ખોલો અથવા "મુખ્ય સ્ક્રીન" ક્રોમ પર જાઓ, અમે "મેનૂ" દાખલ કરીએ છીએ, "તાજેતરના ટૅબ્સ" પસંદ કરીએ છીએ.
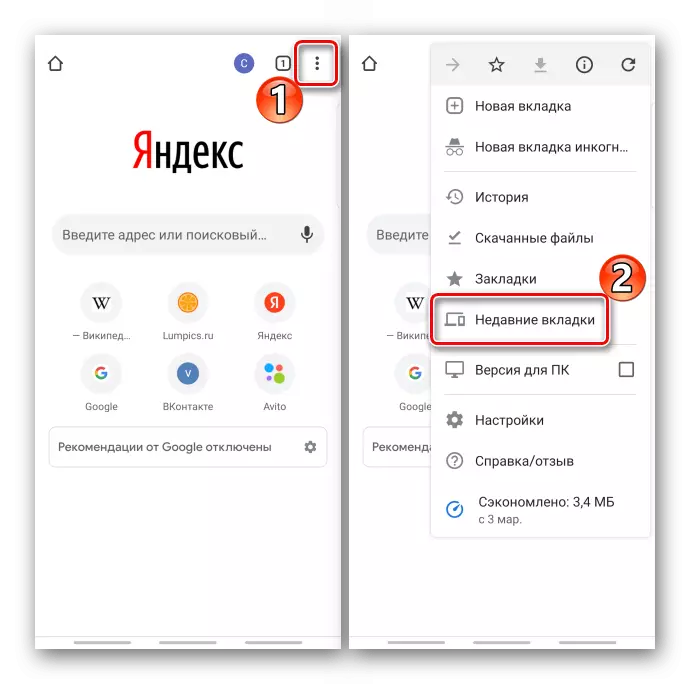
અને તેમને ફરીથી શોધો.
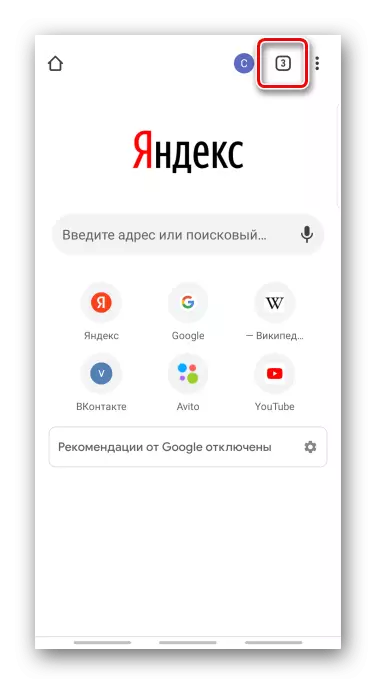
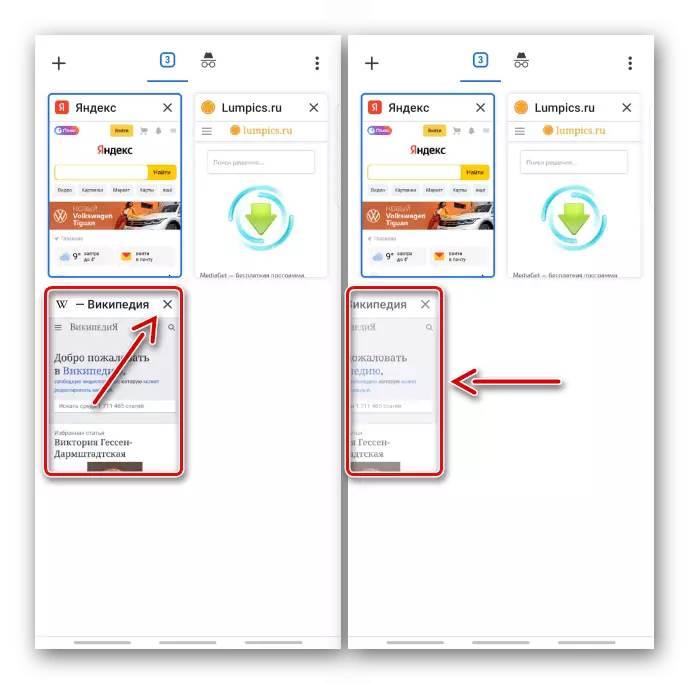
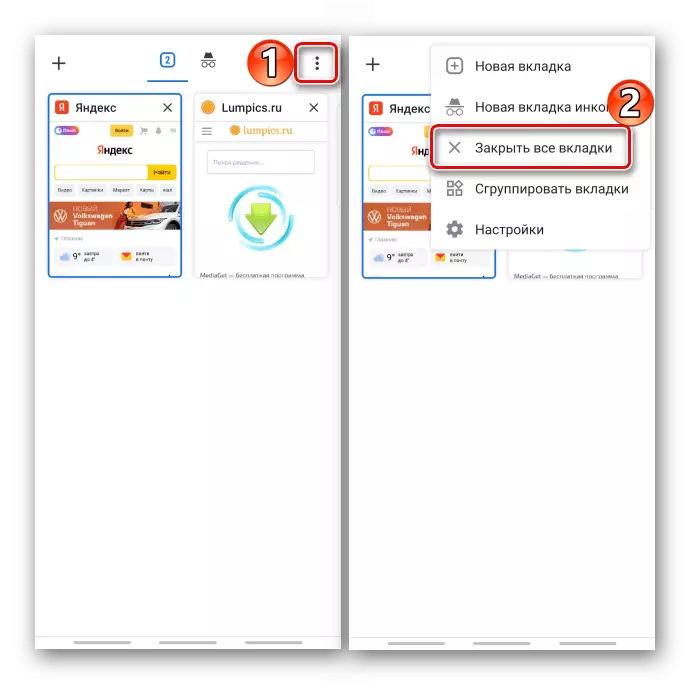
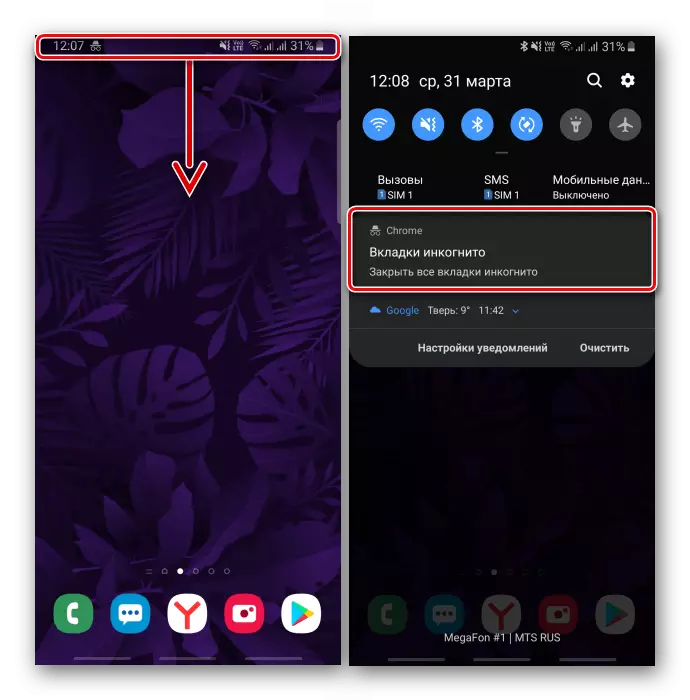
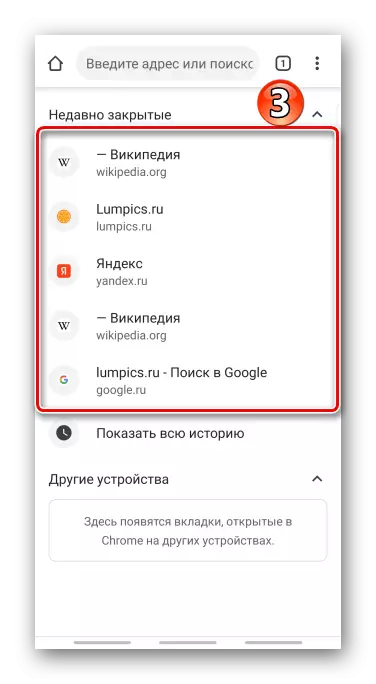
વિકલ્પ 2: Yandex.Browser
- વેબ બ્રાઉઝર વિંડોમાં, નીચે આપેલા પેનલ પર અંકવાળા સ્ક્વેરના સ્વરૂપમાં આયકનને દબાવો. જો ત્યાં કોઈ પેનલ્સ નથી, તો દેખાવા માટે ઉપર અથવા નીચે પૃષ્ઠને સ્ક્રોલ કરો.
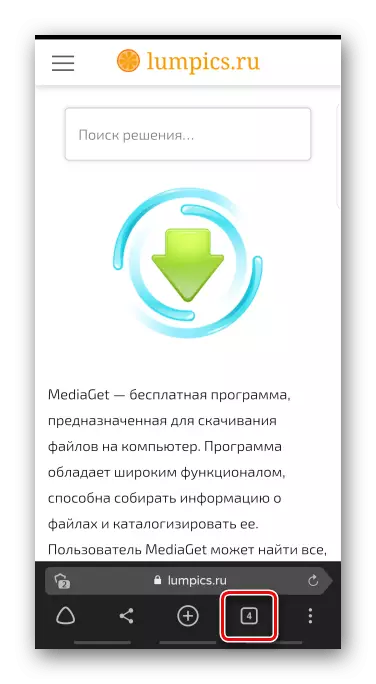
મુખ્ય સ્ક્રીન પર Yandex.browser અમે શોધ બારમાં એક આયકન શોધી રહ્યા છીએ.
- ચોક્કસ પૃષ્ઠને બંધ કરવા માટે, ક્રોસ દબાવો અથવા તેના પર સ્વાઇપ કરો.
- વેબ પૃષ્ઠોનો ફક્ત ભાગ બંધ કરવા માટે, તેમાંના કોઈપણને પકડી રાખો અને સંદર્ભ મેનૂમાં સંભવિત ક્રિયાઓમાંથી એક પસંદ કરો.
- બધા ટૅબ્સને દૂર કરવા માટે, અમે સ્ક્રીનની ટોચ પર અનુરૂપ બટનને ટેપ કરીએ છીએ.
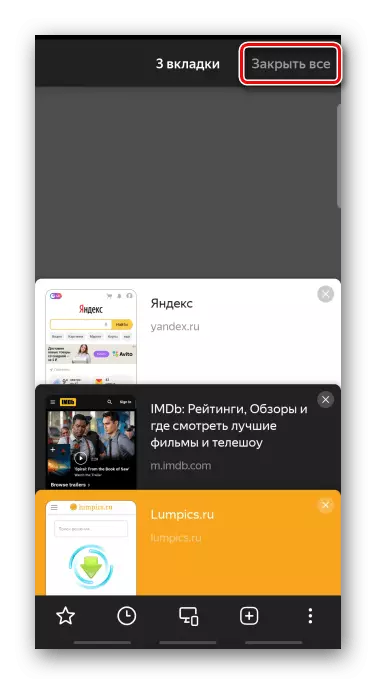
અથવા "સેટિંગ્સ" ખોલો,
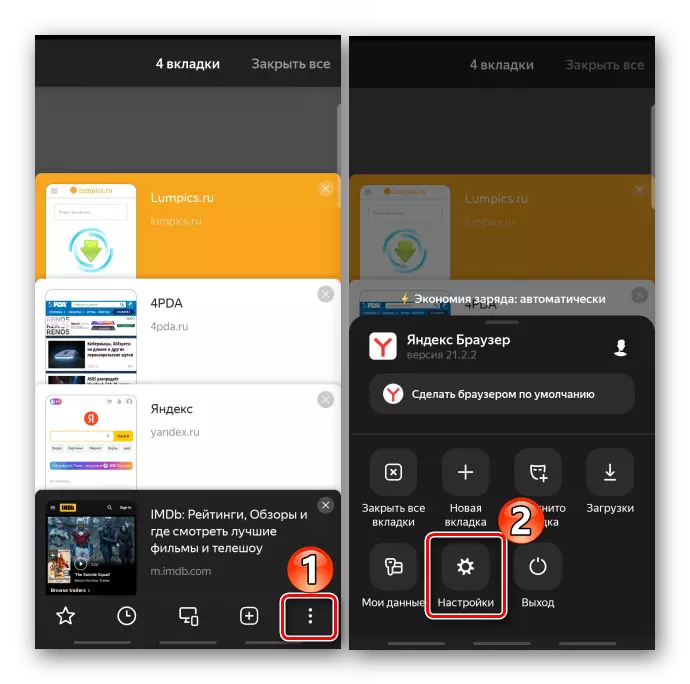
"ગોપનીયતા" બ્લોકમાં, "ડેટા સાફ કરો" ક્લિક કરો, ઇચ્છિત વસ્તુને ચિહ્નિત કરો અને ક્રિયાની પુષ્ટિ કરો. પૃષ્ઠો "છુપા" અહીં સામાન્ય રીતે એકસાથે સંગ્રહિત થાય છે અને તે જ રીતે બંધ થાય છે.
- જો તમે ઈચ્છો છો, તો તમે ખુલ્લી સાઇટ્સના સ્વચાલિત બંધને ગોઠવી શકો છો. આ કરવા માટે, વેબ બ્રાઉઝર સેટિંગ્સમાં, તમે સ્ક્રીનને "અદ્યતન" બ્લોક પર સ્ક્રોલ કરો અને એપ્લિકેશન છોડીને "ટૅબ્સ બંધ કરો" વિકલ્પને ચાલુ કરો.
- રેન્ડમલી બંધ પૃષ્ઠો પરત કરવા માટે, તળિયે પેનલ પર સ્ટોરી આયકનને ટેપ કરો અને અમને હિતો પુનઃસ્થાપિત કરો.
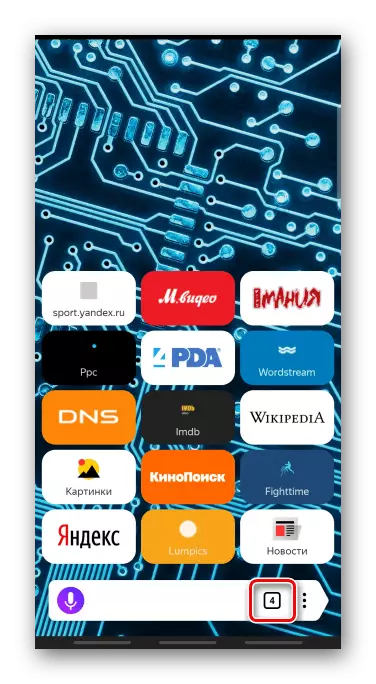
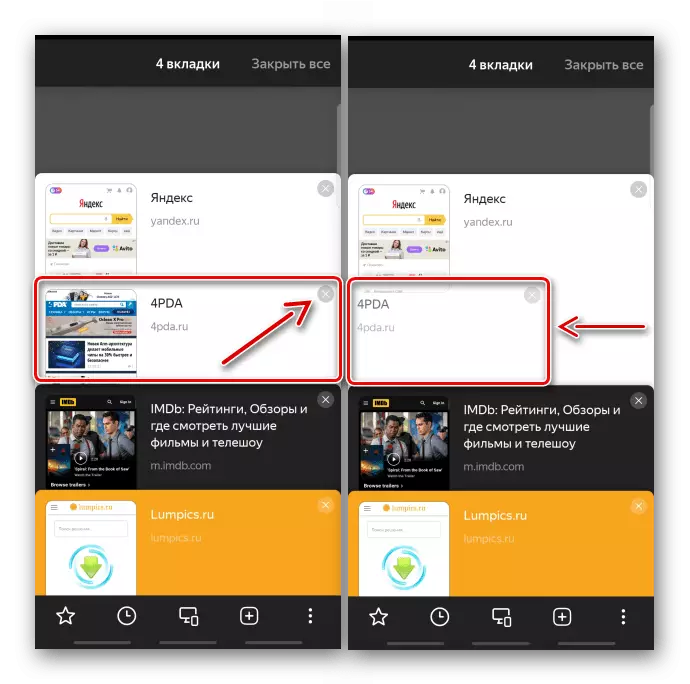
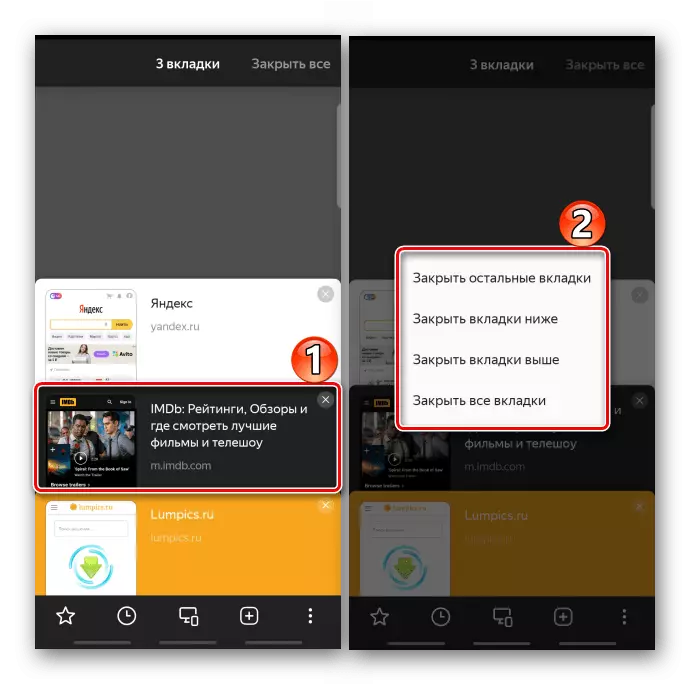
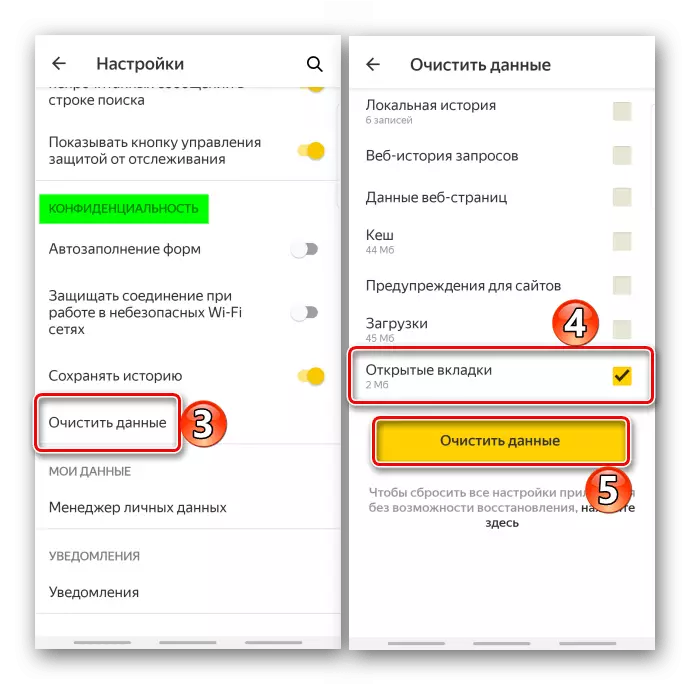
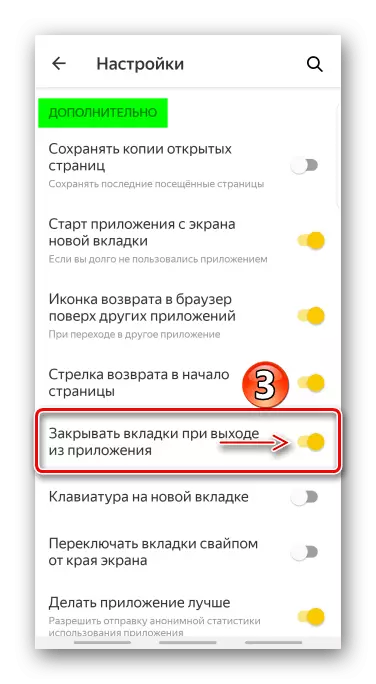
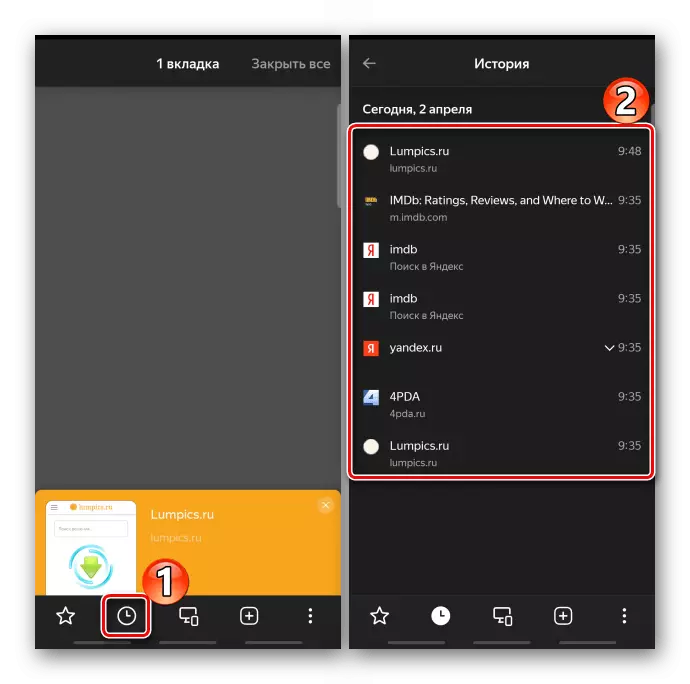
વિકલ્પ 3: ફાયરફોક્સ મોઝિલા
- અમે એક વેબ બ્રાઉઝર શરૂ કરીએ છીએ, એક અંક સાથે સ્ક્વેરના સ્વરૂપમાં આયકનને ટેપ કરીએ છીએ,
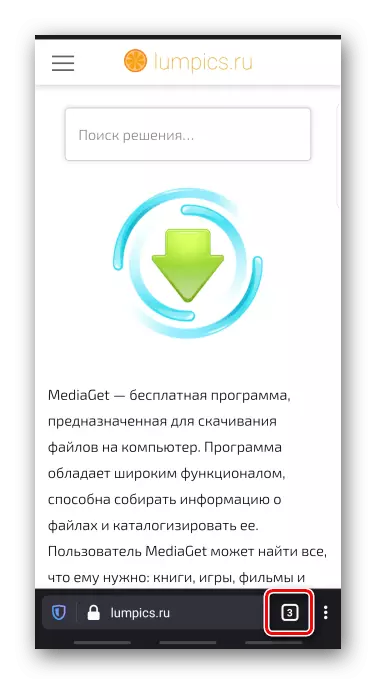
ખુલ્લા પૃષ્ઠો પૈકી અમે જરૂરી અને ક્રોસની મદદથી અથવા બાજુને બંધ કરવાથી સ્વાઇપ કરી શકીએ છીએ.
- ફક્ત તે જ સાઇટ્સને છોડવા માટે જે અમને રસ છે, ટેપૅક "ટૅબ્સ પસંદ કરો", વધારાની નોંધ,
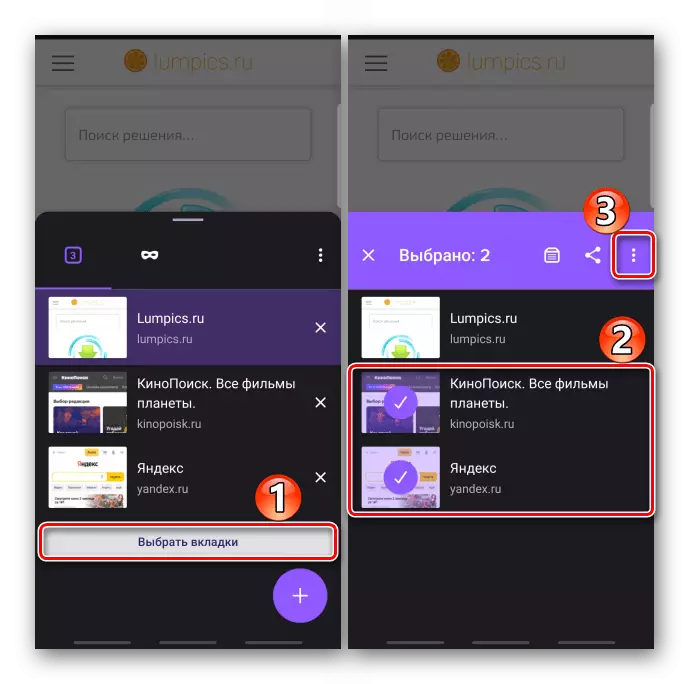
"મેનૂ" ખોલો અને "બંધ કરો" ક્લિક કરો.
- બધા ટૅબ્સને કાઢી નાખવા માટે, "મેનૂ" ખોલો અને ઇચ્છિત વસ્તુને ક્લિક કરો. "છુપા મોડ" માં ખુલ્લા પૃષ્ઠો અલગથી સંગ્રહિત થાય છે, પરંતુ તે જ રીતે બંધ થાય છે.
- Yandex.Browser ની જેમ, ફાયરફોક્સ આપમેળે વેબ પૃષ્ઠોને બંધ કરી શકે છે, પરંતુ તાત્કાલિક નહીં, પરંતુ ચોક્કસ સમય પછી. વિકલ્પને ગોઠવવા માટે, "મેનૂ" ખોલો, "ટૅબ પરિમાણો" પસંદ કરો
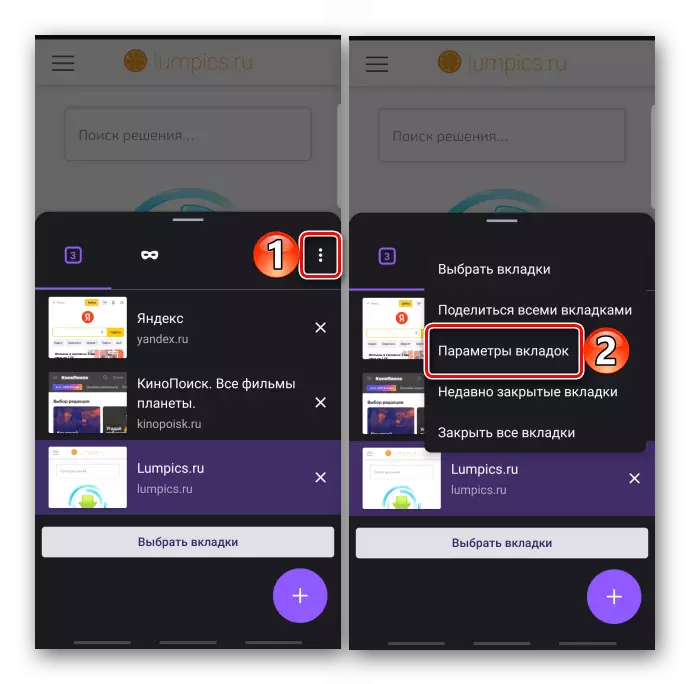
અને યોગ્ય એકમમાં, યોગ્ય સમયગાળો પસંદ કરો.
- રેન્ડમલી કાઢી નાખેલા પૃષ્ઠોને પુનઃસ્થાપિત કરવા માટે, "મેનૂ" પસંદ કરો "તાજેતરમાં બંધ"
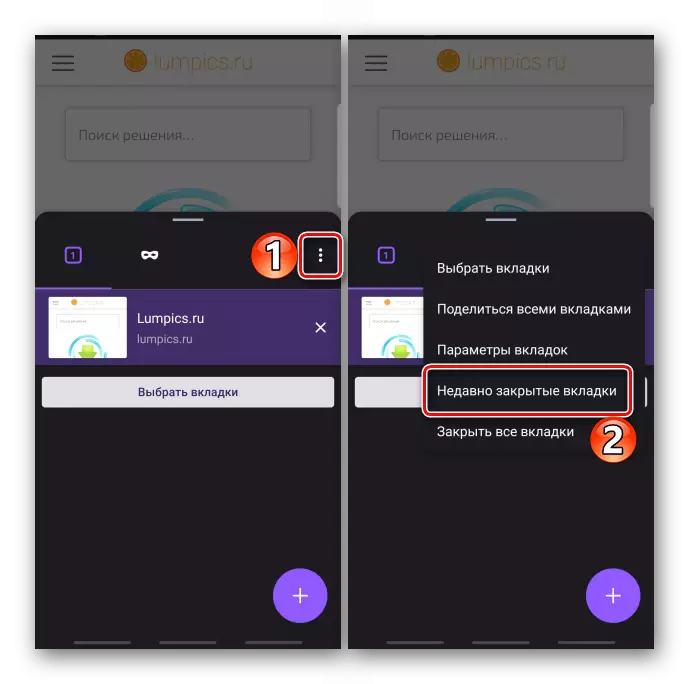
અને બદલામાં, રસ ધરાવનારા લોકો પર ક્લિક કરો.
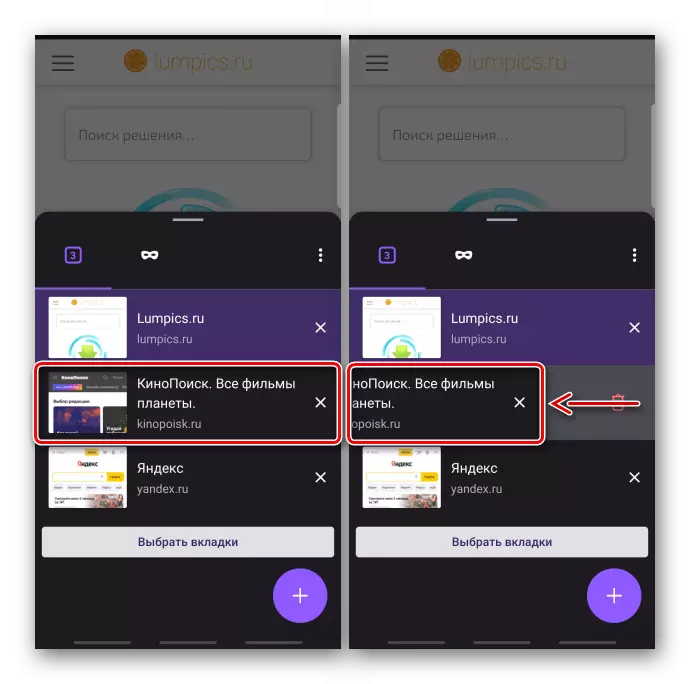
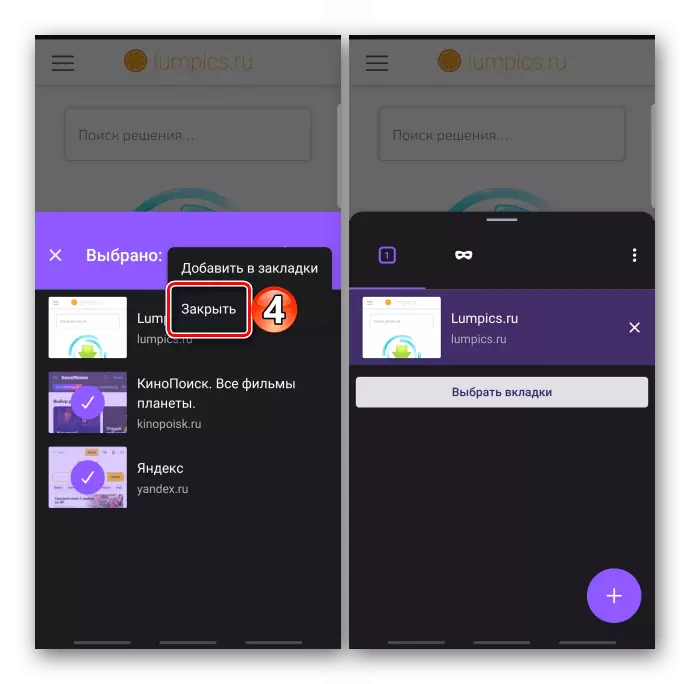
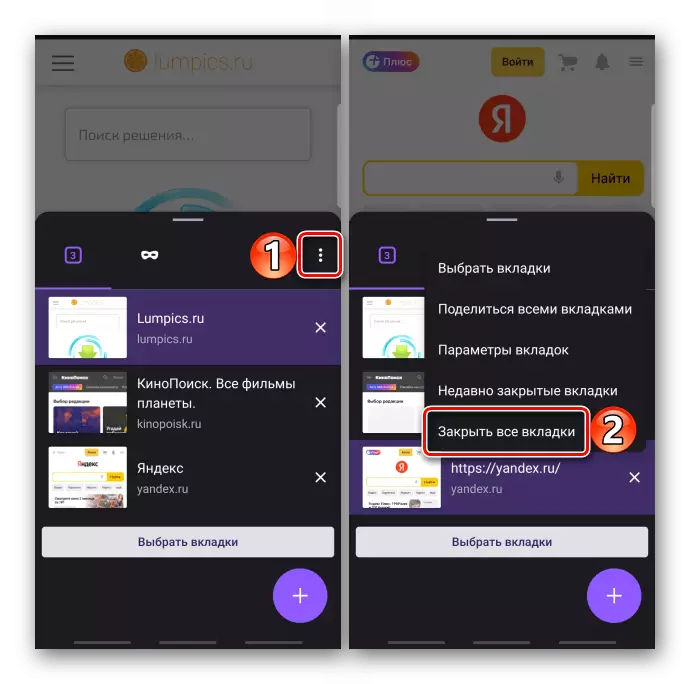
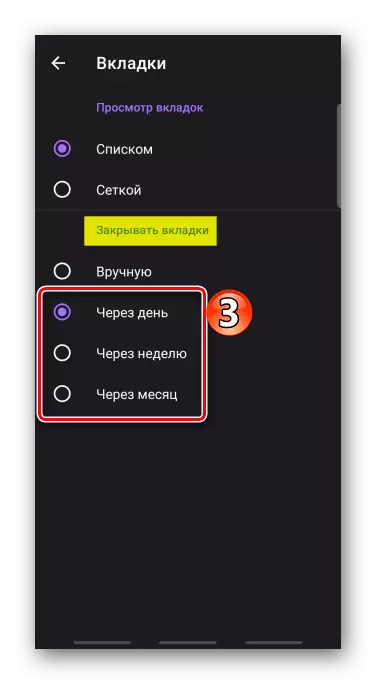
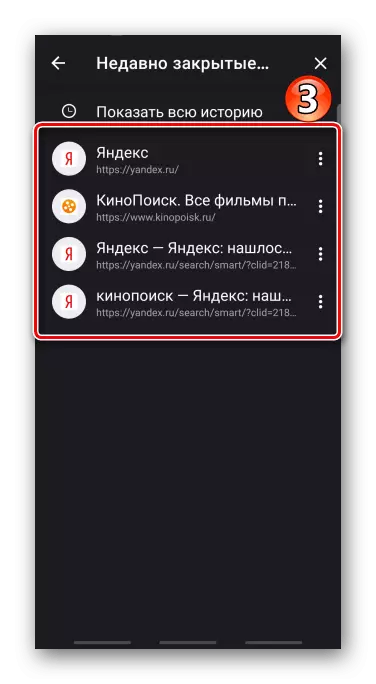
વિકલ્પ 4: ઓપેરા
- નીચે પેનલ પર અંક સાથે ચિહ્ન પર ક્લિક કરો,
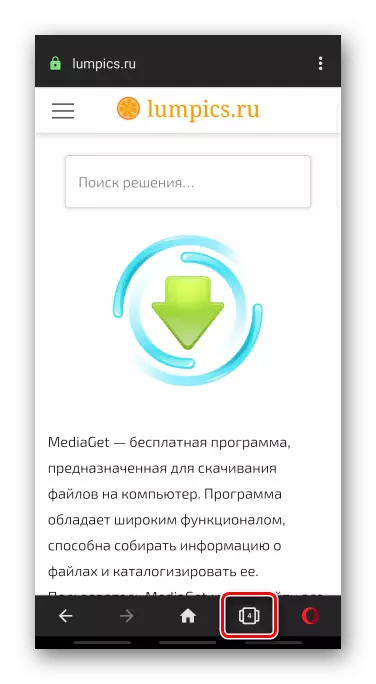
ઇચ્છિત ટાઇલમાં આપનું સ્વાગત છે અને ક્રોસ પર ક્લિક કરીને તેને બંધ કરો અથવા ખાલી જુઓ.
- ઓપેરામાં બધી ખુલ્લી સાઇટ્સને બંધ કરવા માટે, નીચલા જમણા ખૂણામાં ત્રણ બિંદુઓવાળા આયકનને ટેપ કરો અને અનુરૂપ વસ્તુ પસંદ કરો. એ જ રીતે, ખાનગી વેબ પૃષ્ઠો બંધ કરો.
- "મેનુ" ટેપેક "તાજેતરમાં બંધ" માં રેન્ડમલી બંધ પૃષ્ઠોને પુનઃસ્થાપિત કરવા માટે
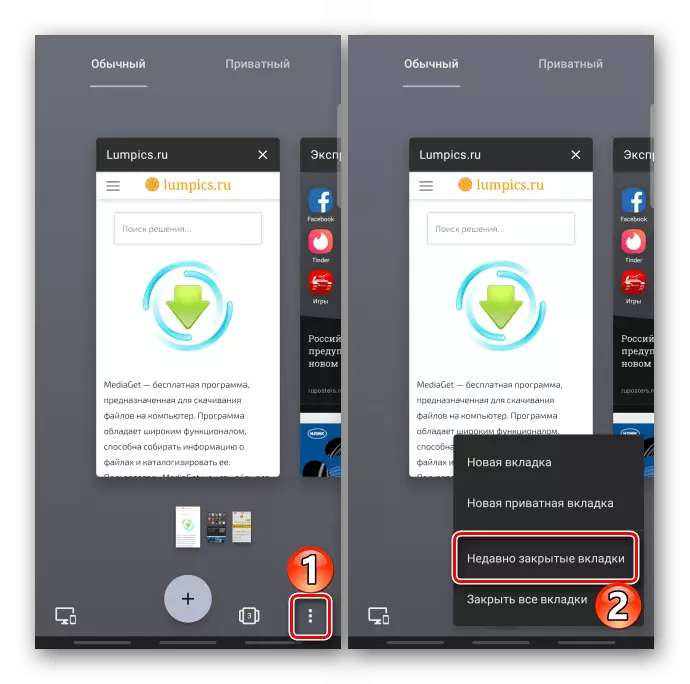
અને સૂચિમાં તમે આવશ્યક પસંદ કરો છો.
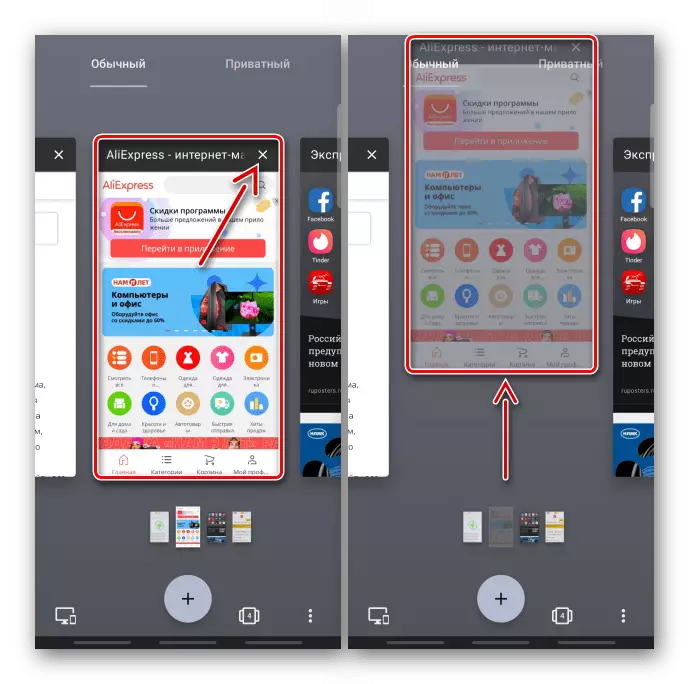
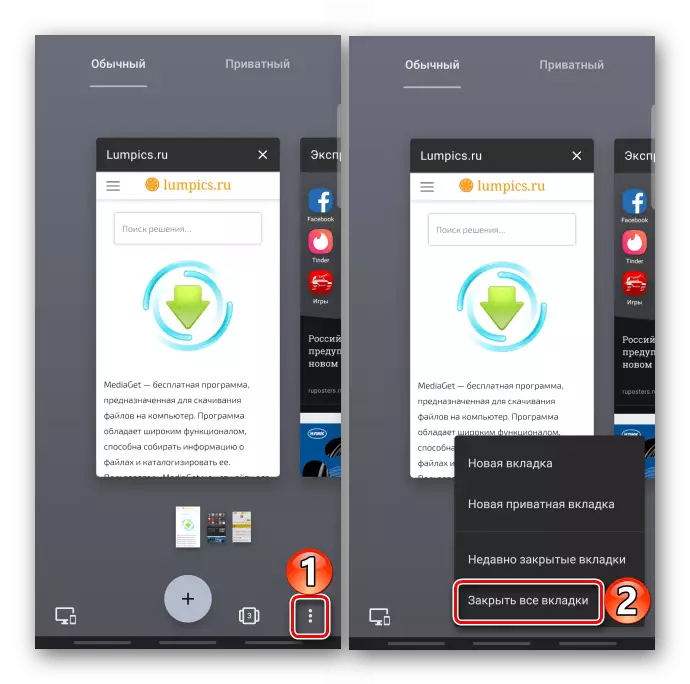
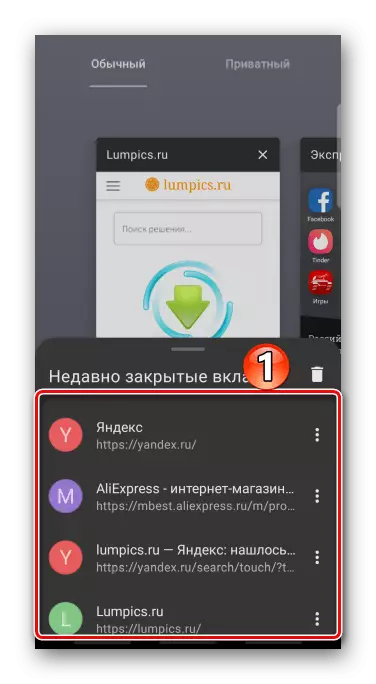
વિકલ્પ 5: યુસી બ્રાઉઝર
- ટૂલબાર પર યોગ્ય આયકન પર ક્લિક કરીને ઓપન ઇન્ટરનેટ પૃષ્ઠો સાથે બ્લોક પર જાઓ,

એક ક્રોસ અથવા આંગળી પર ટાબે તેને ફેંકી દે છે.
- યુસી બ્રાઉઝરમાં બધા પૃષ્ઠોને દૂર કરવા માટે, અમે ત્રણ પોઇન્ટના સ્વરૂપમાં આયકનને ક્લિક કરીએ છીએ અને "બધું બંધ કરો" પસંદ કરીએ છીએ.

અથવા તેમાંના કોઈપણને પકડી રાખો, અને જ્યારે તેઓ હજી પણ સ્ટેક હોય, ત્યારે તેને જુઓ. સમાન દૂર કરવાની પદ્ધતિઓ ઇન્ટરનેટ પૃષ્ઠોને "છુપા મોડ" માં ખુલ્લા કરે છે.
- જો ટૅબ્સ સૂચિ મોડમાં પ્રદર્શિત થાય છે, તો તમે તેને ફક્ત એક જ બંધ કરી શકો છો.
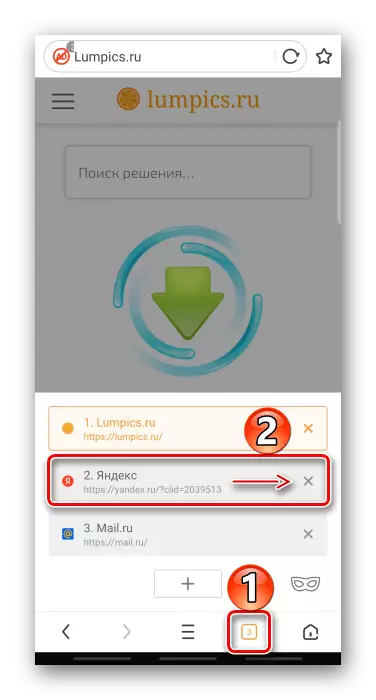
ડિસ્પ્લે પ્રકાર બદલવા માટે, "મેનૂ", પછી "સેટિંગ્સ" ખોલો,
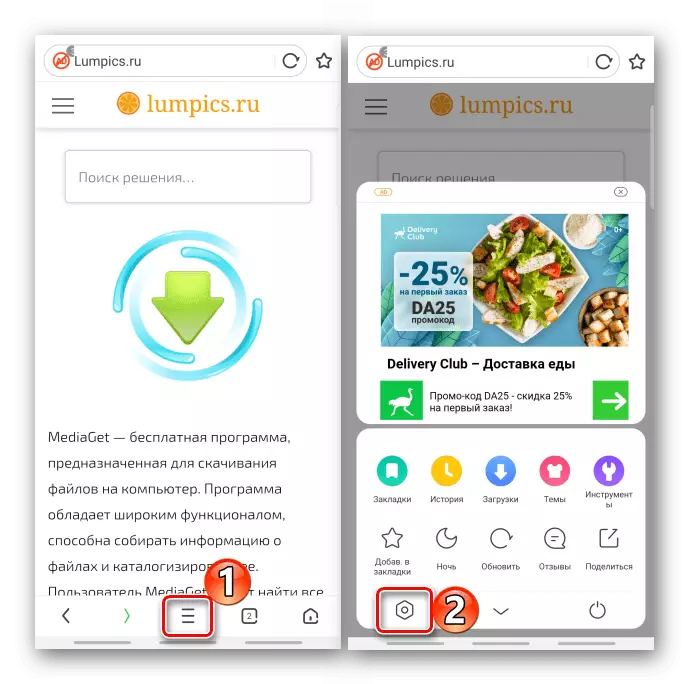
"સેટિંગ્સ જુઓ" વિભાગ પર જાઓ, "ટૅબ્સનો પ્રકાર" ક્લિક કરો અને "મિનિચર્સ" પસંદ કરો.
- રીમોટ ટૅબ્સ પરત કરવા માટે, "મેનૂ" પર જાઓ, પછી "ઇતિહાસ"
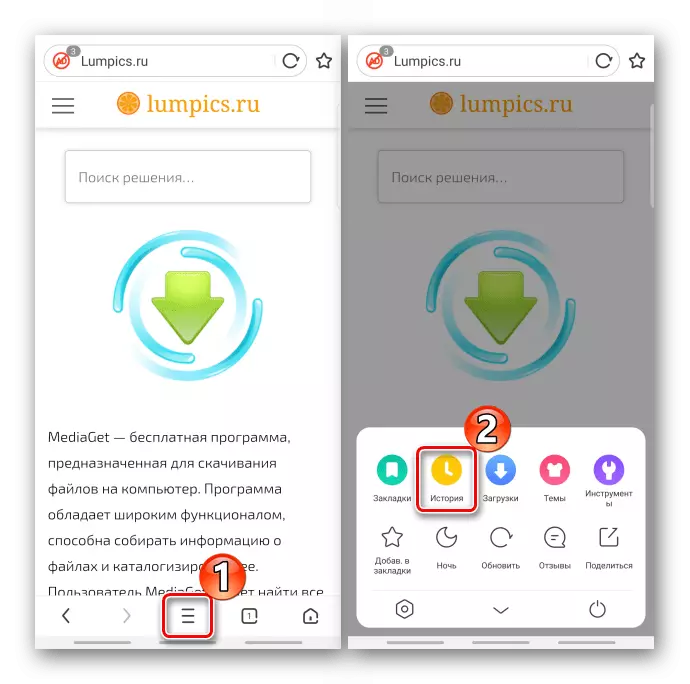
અને વેબસાઇટ "વેબસાઇટ" માં આવશ્યક પૃષ્ઠોની ઍક્સેસને પુનઃસ્થાપિત કરો.
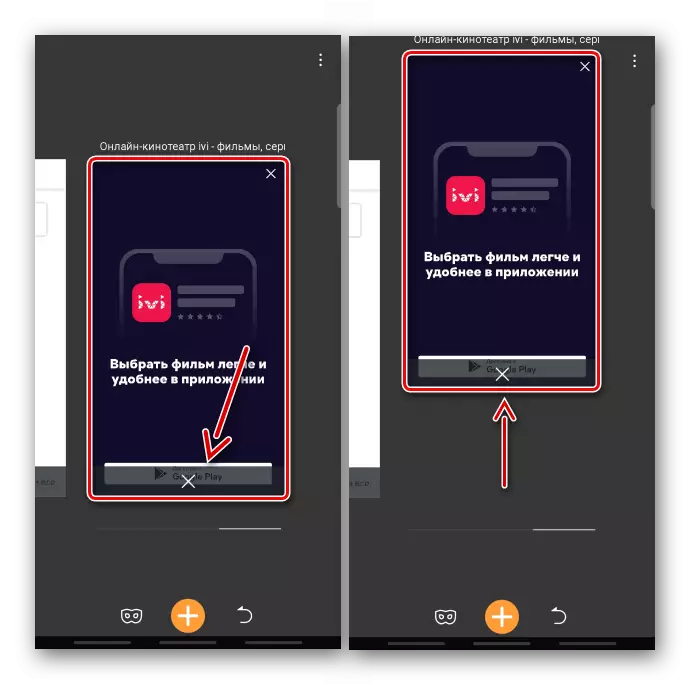
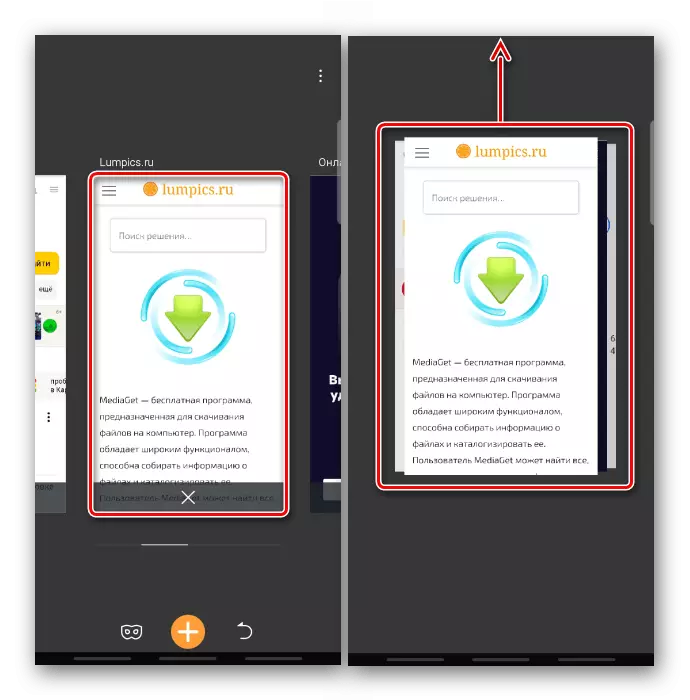
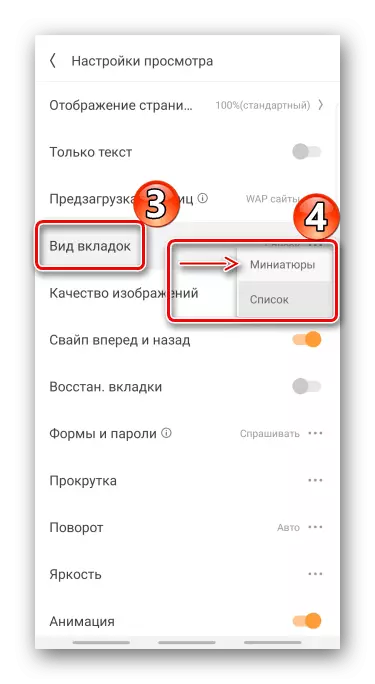
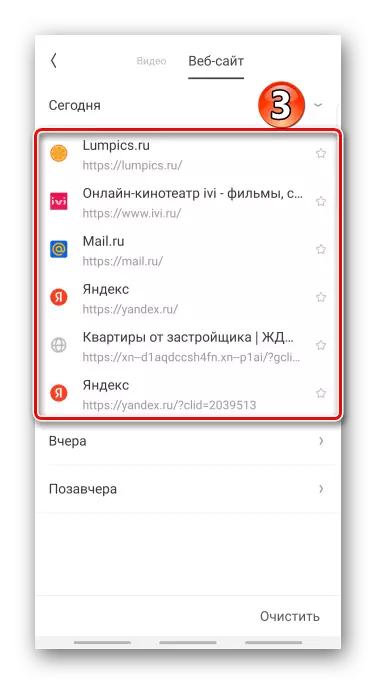
આ પણ જુઓ:
Android માટે જાહેરાત વિના બ્રાઉઝર્સ
એન્ડ્રોઇડ માટે લાઇટ બ્રાઉઝર્સ
