
પદ્ધતિ 1: મેનુ "પ્રિંટ સેટઅપ"
જો તમે ફીલ્ડ્સ વિના પ્રિંટ પ્રિન્ટરના ચાલુ ઉપયોગ પર જઈ રહ્યાં છો, તો તમે ઉપકરણ દ્વારા નિયંત્રણ મેનૂમાં આ પેરામીટરને ગોઠવી શકો છો. આ તમને ફક્ત એકવાર ફેરફારોને સેટ કરવા દેશે અને દરેક દસ્તાવેજને છાપવા માટે મોકલવામાં આવે ત્યારે તેમને લાગુ કરવામાં આવશે. સાધનસામગ્રી મોડેલને ધ્યાનમાં લીધા વિના, આ કાર્ય સમાન રીતે કરવામાં આવે છે, અને ક્રિયાના અલ્ગોરિધમ આના જેવું લાગે છે:
- પ્રારંભ મેનૂ ખોલો અને ત્યાંથી "પરિમાણો" સુધી જાઓ.
- બધા વિભાગોની સૂચિમાં, ખોલો "ઉપકરણો".
- ડાબી બાજુ પેનલને નોંધો કે જેના દ્વારા "પ્રિન્ટર્સ અને સ્કેનર્સ" કેટેગરી પર સ્વિચ કરો.
- તે ઉપકરણ શોધો કે જેના માટે તમે ફીલ્ડ્સ વિના છાપકામને ગોઠવવા માંગો છો અને મેનૂ પ્રદર્શિત કરવા માટે તેના પર ક્લિક કરો.
- કાર્યને ઉકેલવા માટેના બધા જરૂરી પરિમાણો "વ્યવસ્થાપન" માં ગોઠવાયેલા છે.
- "પ્રિન્ટ સેટિંગ્સ" પર ક્લિક કરો - આઇટમ હંમેશાં આ મેનૂમાં હોય છે અને તે પ્રિન્ટિંગ સાધનોના કોઈપણ મોડેલ માટે સમાન નામ ધરાવે છે.
- "પૃષ્ઠ" અથવા "છાપો" ટેબ પસંદ કરો.
- પૃષ્ઠના લેઆઉટ તરીકે, "ફીલ્ડ્સ વિના" વિકલ્પને સેટ કરો અથવા તેને સેટિંગ્સના બીજા બ્લોકમાં શોધો - તેમનું સ્થાન પ્રિંટરના બ્રાન્ડ અને મોડેલ પર આધારિત છે.
- જો પ્રિન્ટર વિવિધ પ્રકારનાં કાગળ સાથે કામનું સમર્થન કરે છે, તો એક અલગ સૂચના દેખાશે જ્યાં તમારે કયા કાગળમાં ફેરફાર કરવા માટે ઉમેરવાની જરૂર છે.
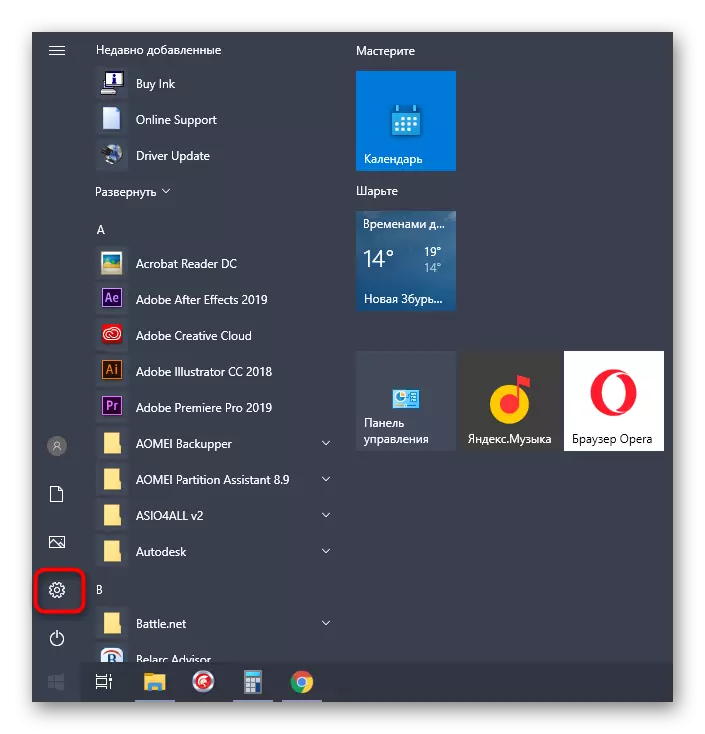
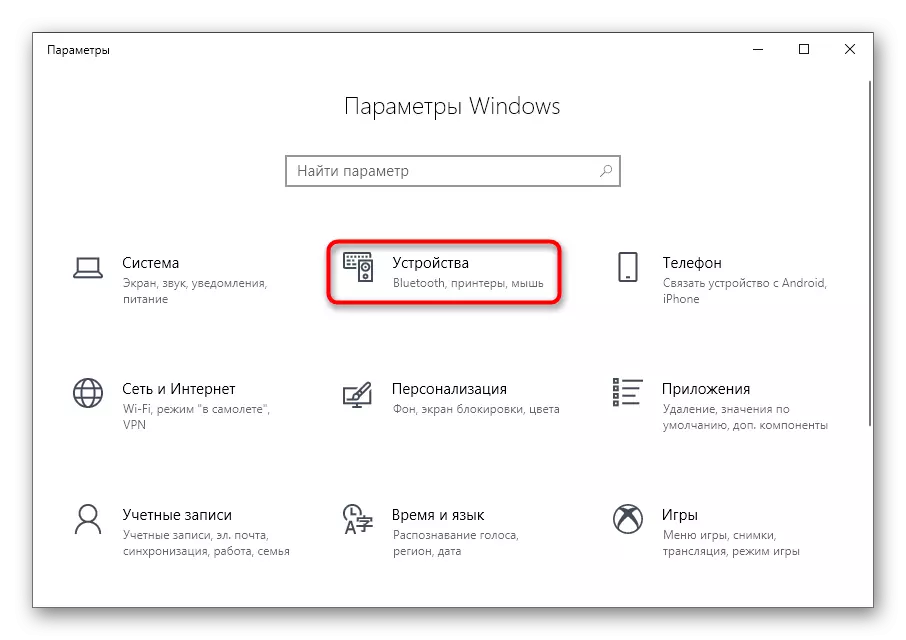
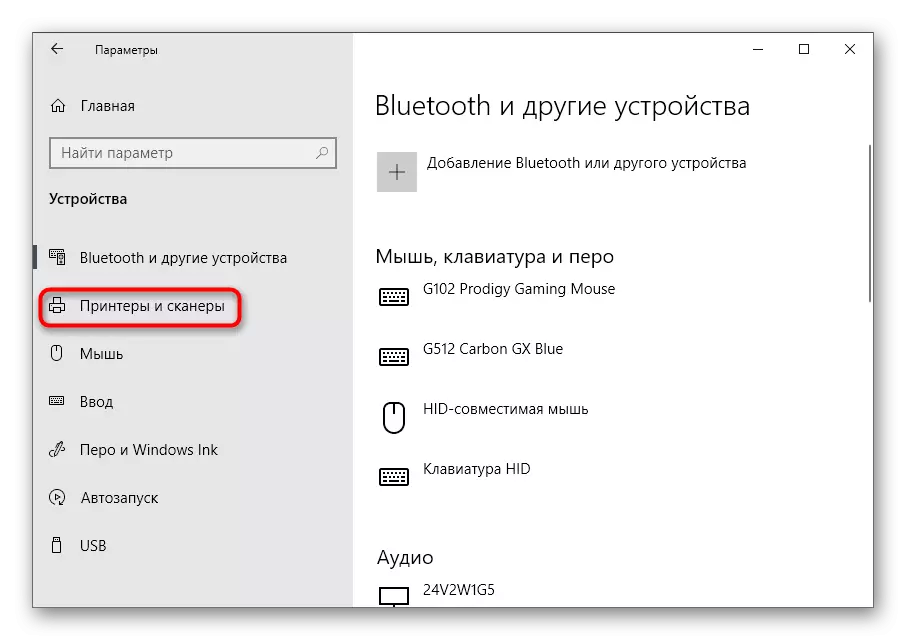
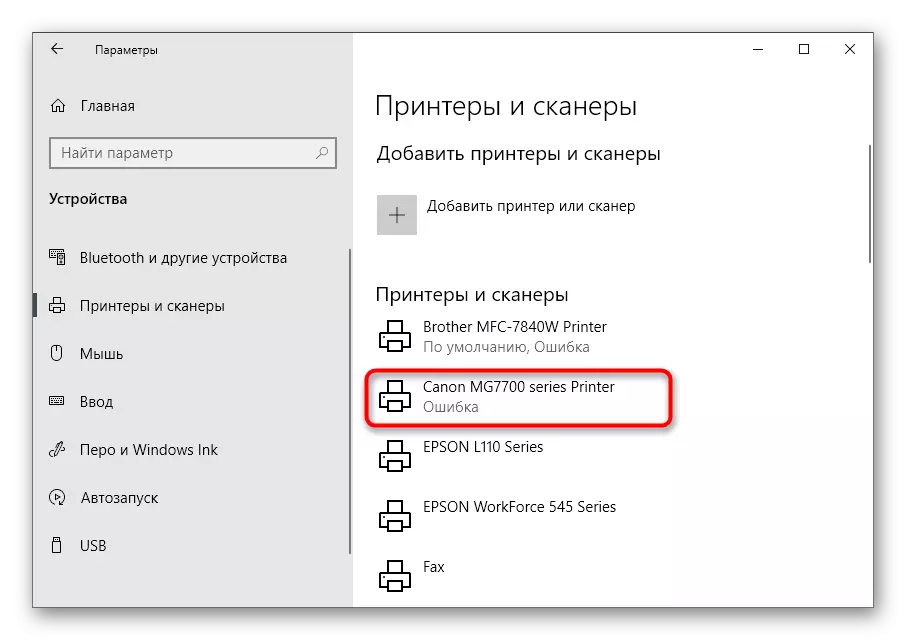
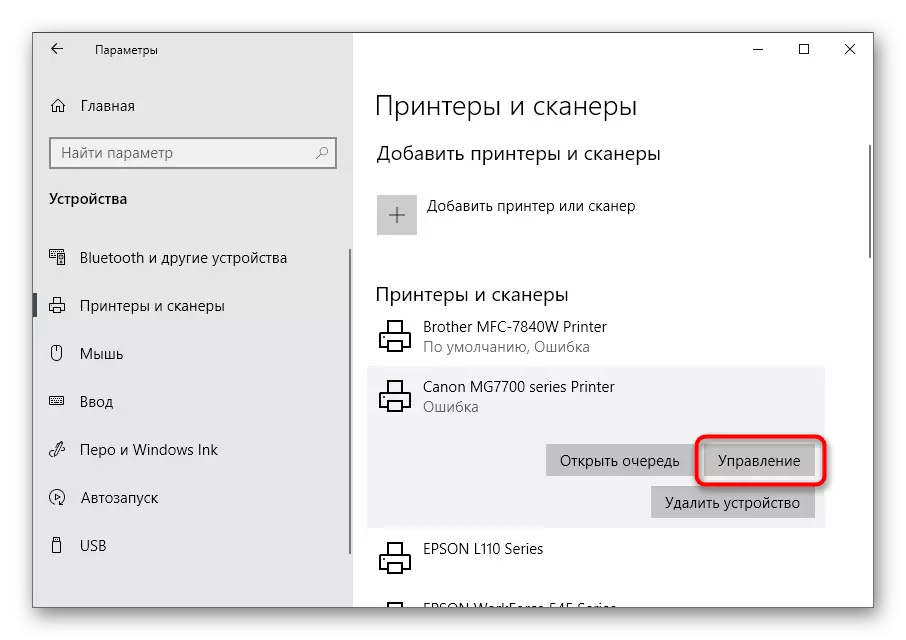

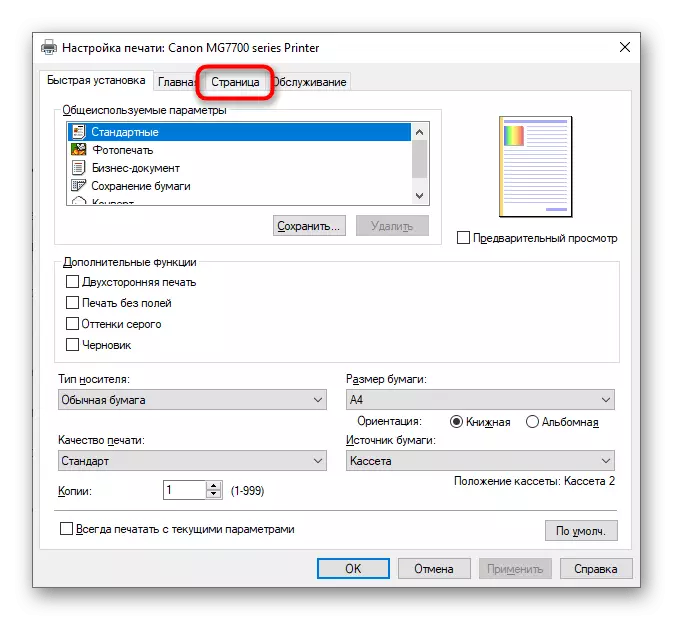
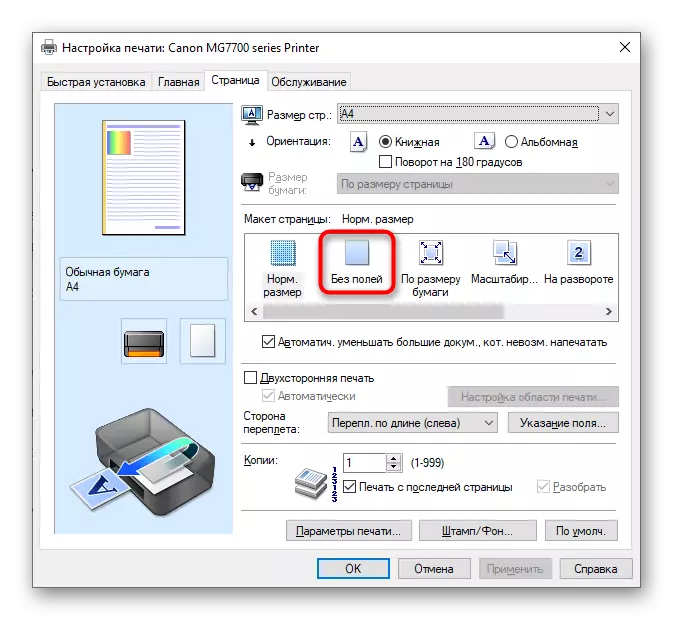
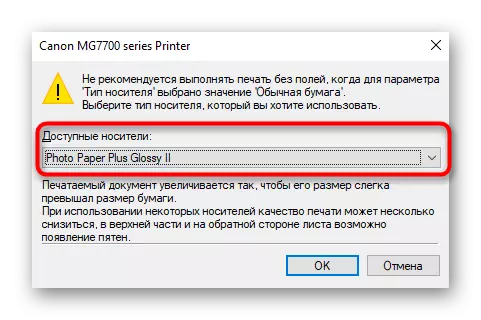
તે ફક્ત એક દસ્તાવેજને છાપવા માટે રહે છે કે જે પહેલેથી જ તેમના પ્રિંટરને અવગણે છે કે નહીં તે ચકાસવા માટે પહેલાથી જ ક્ષેત્રો છે. જો અચાનક ક્ષેત્ર ગમે ત્યાં અદૃશ્ય થઈ જાય, તો કમ્પ્યુટર અને છાપવાના સાધનોને ફરીથી પ્રારંભ કરવાનો પ્રયાસ કરો અને પછી ઑપરેશનને પુનરાવર્તિત કરો.
પદ્ધતિ 2: પ્રિન્ટરની બ્રાન્ડેડ એપ્લિકેશન
આ વિકલ્પ તે વપરાશકર્તાઓને અનુકૂળ કરશે જે પ્રિન્ટરની માલિકીની એપ્લિકેશન દ્વારા દસ્તાવેજો મોકલવાનું પસંદ કરશે અને તે મુજબ, તે કમ્પ્યુટર પર પોતે જ ઇન્સ્ટોલ કરેલું છે. અમે સ્પષ્ટ કરીશું કે તમામ ઉપકરણો મુખ્ય ડ્રાઇવર સાથે ઇન્સ્ટોલ કરેલા સમાન ઉકેલોને સપોર્ટ કરતું નથી.
- સૂચિમાં તમારા પ્રિંટરને શોધવા અને તેમનાનાં નિયંત્રણોને પ્રદર્શિત કરવા માટે પાછલા માર્ગમાં વર્ણવેલ પગલાંઓ કરો. તેમના નામ હેઠળ, "ઓપન પ્રિન્ટર એપેન્ડિક્સ" પર ક્લિક કરો.
- ખાસ કરીને આ માટે ફાળવેલ બટનને ક્લિક કરીને પ્રિંટ જોબ કાર્ય ચલાવો.
- "એક્સપ્લોરર" વિંડોમાં, ટેક્સ્ટ ફાઇલ અથવા પીડીએફ ફોર્મેટ દસ્તાવેજ પસંદ કરો જે તમે ફીલ્ડ્સ વગર છાપવા માટે મોકલવા માંગો છો.
- છાપવાની તૈયારી કરતી વખતે, ક્ષેત્રોને છુટકારો મેળવવા માટે આઇટમનું મૂલ્ય બદલો.
- જો તે મુખ્ય મેનુમાં ખૂટે છે, તો "અન્ય પરિમાણો" વિભાગમાં જાઓ અને ત્યાં તેને જુઓ.





આ પરિમાણના સ્થાનનું ચોક્કસ વર્ણન શક્ય નથી, કારણ કે દરેક એપ્લિકેશન તેના દેખાવ અને વિધેયાત્મક સુવિધાઓમાં અલગ છે.
પદ્ધતિ 3: દસ્તાવેજો સાથે કામ કરવા માટે પ્રોગ્રામ
જો દસ્તાવેજ એકવાર ફીલ્ડ્સ વગર છાપવા માટે જવું જોઈએ, તો તે પ્રિન્ટર સેટિંગ્સમાં પરિમાણને સતત ફેરવવા માટે કોઈ અર્થમાં નથી. તેના બદલે, તમે પ્રોગ્રામ તૈયાર કર્યા પછી પ્રોગ્રામ સાથે વાતચીત કરતી વખતે ફક્ત એક વાર તેને સેટ કરી શકો છો. આ કોઈ ટેક્સ્ટ એડિટર હોઈ શકે છે, વધુ ક્રિયાઓનો સિદ્ધાંત બદલાશે નહીં.
- "ફાઇલ" વિભાગને ખોલો અને ડ્રોપ-ડાઉન મેનૂ દ્વારા, "પ્રિન્ટ" પર જાઓ. તમે Ctrl + P. Hot કીઝનો ઉપયોગ કરીને આ ઘટક પ્રારંભ કરી શકો છો.
- પ્રિન્ટર પસંદગી મેનૂમાં, તમે છાપવા માટે જેનો ઉપયોગ કરવા માંગો છો તે ઉલ્લેખિત કરો અને પછી "ગુણધર્મો" બટન પર ક્લિક કરો.
- "પૃષ્ઠ" ટેબ ખોલો, જેના વિશે આપણે પહેલાથી જ મેથડ 1 માં બોલાય છે, અને ફીલ્ડ્સ વગર પ્રિંટ મોડ પસંદ કરો, પછી રીટર્ન કરો અને પ્રક્રિયા ચલાવો.
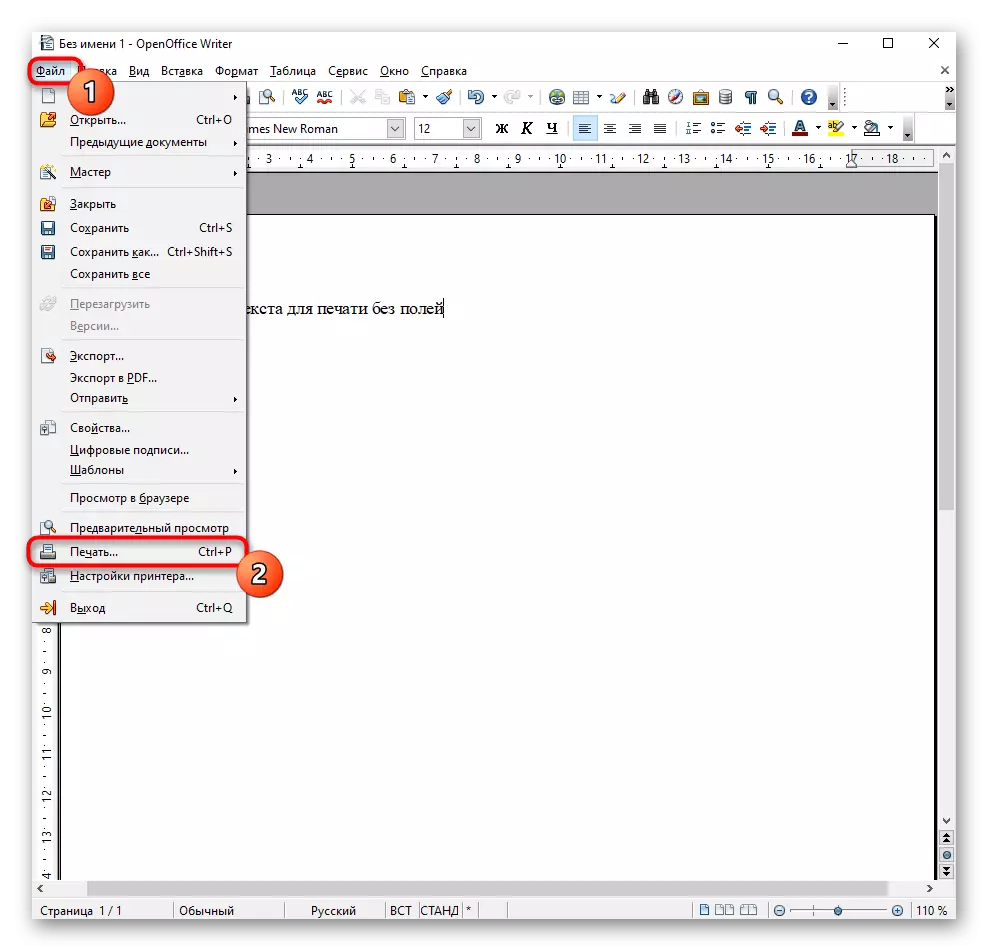
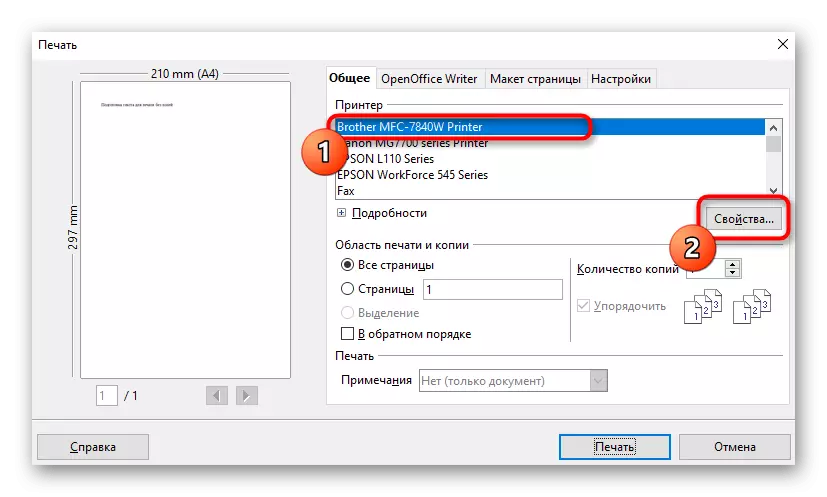

પદ્ધતિ 4: સંપાદન દસ્તાવેજ
કેટલીકવાર તે ફક્ત એક જ કાર્યકારી માર્ગને તે સૉફ્ટવેર દ્વારા ક્ષેત્રોને દૂર કરીને તેને સંપાદિત કરવામાં આવશે જેમાં તે તેની સાથે કાર્ય કરે છે. અમારી સાઇટ પર શબ્દમાં કાર્યને કેવી રીતે સામનો કરવો તે અંગે એક અલગ લેખ છે, અને તમે ફક્ત ટેક્સ્ટ સંપાદક હેઠળ સૂચનોને અનુકૂલિત કરી શકો છો અને ફીલ્ડ્સ વગર છાપવાનું શરૂ કરી શકો છો.
વધુ વાંચો: માઇક્રોસોફ્ટ વર્ડમાં પૃષ્ઠના ક્ષેત્રોને બદલો

