
નીચેની સૂચનાઓ વાંચતા પહેલા, ખાતરી કરો કે હાર્ડવેર પ્રિન્ટર ચાલુ છે અને તે સૂચક જે પાવર માટે જવાબદાર છે તે ચાલુ છે. આ એ હકીકતને કારણે છે કે વધુ ક્રિયાઓ પ્રોગ્રામ સમસ્યાઓ ઉકેલવા માટે છે, અને હાર્ડવેર નથી. જો સાધનસામગ્રી ચાલુ ન થાય, તો પાવર કેબલ અને સોકેટને તપાસો.
પદ્ધતિ 1: મુશ્કેલીનિવારણ ચલાવી રહ્યું છે
સૌથી સરળ વિકલ્પ કે જેને વ્યવહારીક રીતે વપરાશકર્તા પાસેથી કોઈ ક્રિયાની જરૂર નથી તે પ્રિન્ટરના કાર્ય સાથે સંકળાયેલા સ્વચાલિત મુશ્કેલીનિવારણ સાધનને પ્રારંભ કરવું છે. આ એક નિયમિત ઑપરેટિંગ સિસ્ટમ સાધન છે જે તમને મુખ્ય કારણોને ઝડપથી તપાસવાની મંજૂરી આપે છે જેના માટે ઉપકરણને બંધ કરવામાં આવે તે રીતે ઓળખાય છે.
- પ્રારંભ મેનૂનો ઉપયોગ કરીને, "પરિમાણો" એપ્લિકેશન ખોલો.
- તેમાં, શ્રેણી "અપડેટ અને સુરક્ષા" પસંદ કરો.
- ડાબી બાજુના પેનલ દ્વારા, "મુશ્કેલીનિવારણ" પર જાઓ.
- આ સૂચિમાં વિવિધ ઉપકરણો અને ઓએસ કાર્યોના નિદાન માટે જવાબદાર ઘણા સાધનો છે. તમારે "પ્રિન્ટર" પસંદ કરવાની જરૂર છે.
- જલદી તમે ટૂલના નામ સાથે લીટી પર ક્લિક કરો, "" મુશ્કેલીનિવારણ ટૂલ ચલાવો "બટન દેખાશે.
- તાત્કાલિક દબાવીને, સંભવિત સમસ્યાઓની શોધ શરૂ થાય છે, જે શાબ્દિક રૂપે થોડી સેકંડ લેશે.
- જો સૌથી સામાન્ય સમસ્યાઓ મળી ન હોય, તો યોગ્ય રીતે કાર્યરત પ્રિંટરને મેન્યુઅલી મેન્યુઅલી સ્પષ્ટ કરવા માટે જરૂરી છે, તેને ઇન્સ્ટોલ કરેલા સાધનોની સૂચિત સૂચિમાં શોધી કાઢો.
- સ્કેનીંગ ચાલુ રહેશે, અને અંતે તમને કોઈ સૂચના મળશે, કોઈપણ સમસ્યાઓ શોધવા અને સુધારવામાં વ્યવસ્થાપિત.
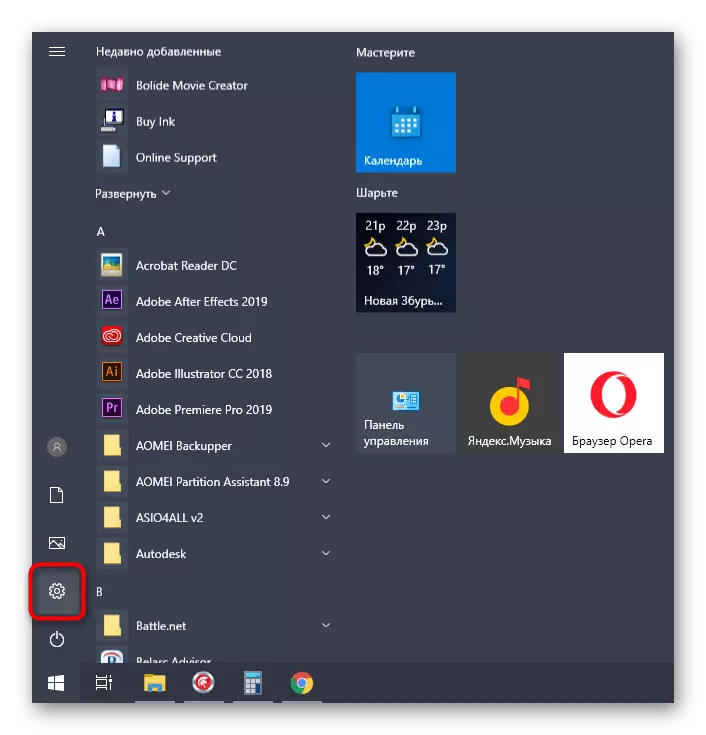


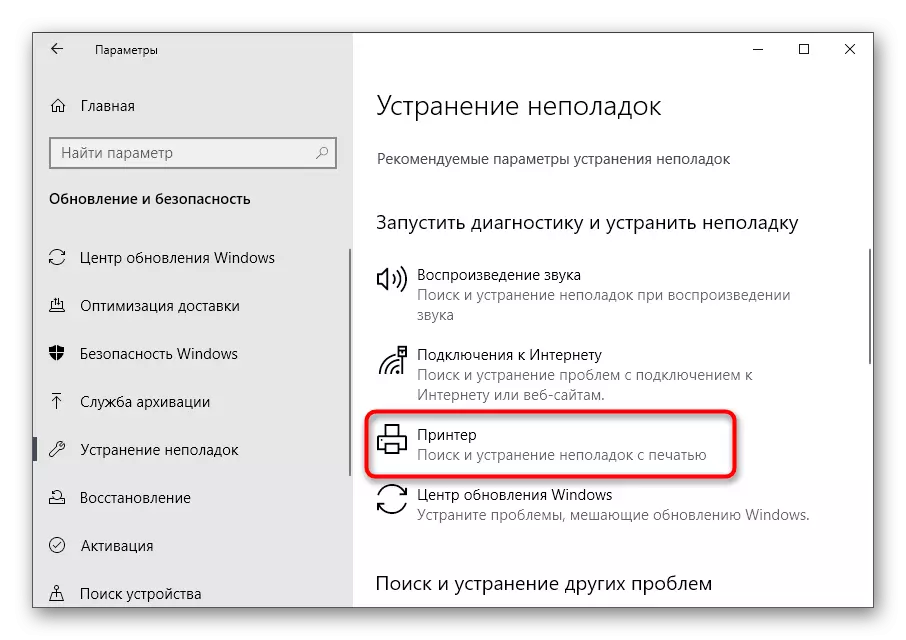
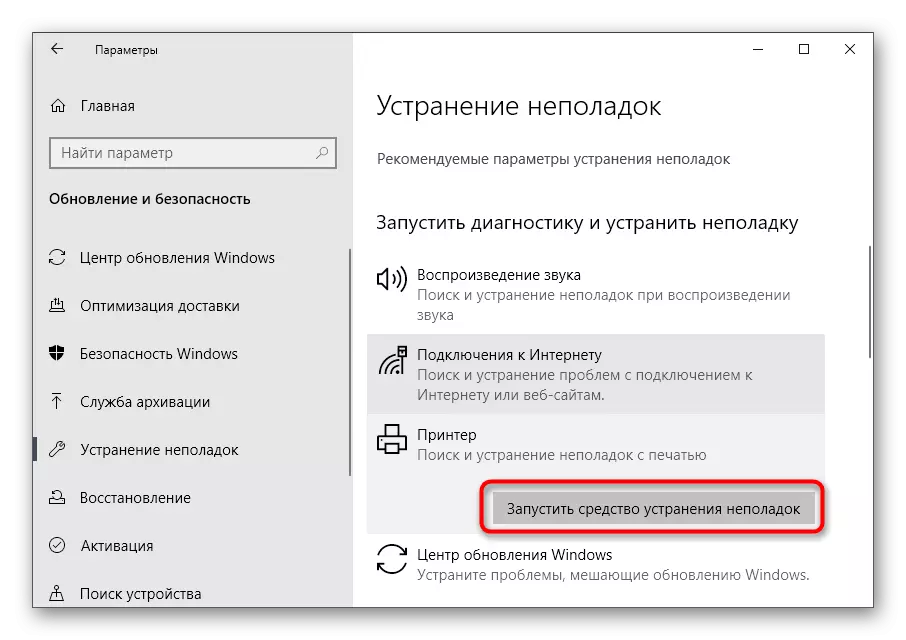
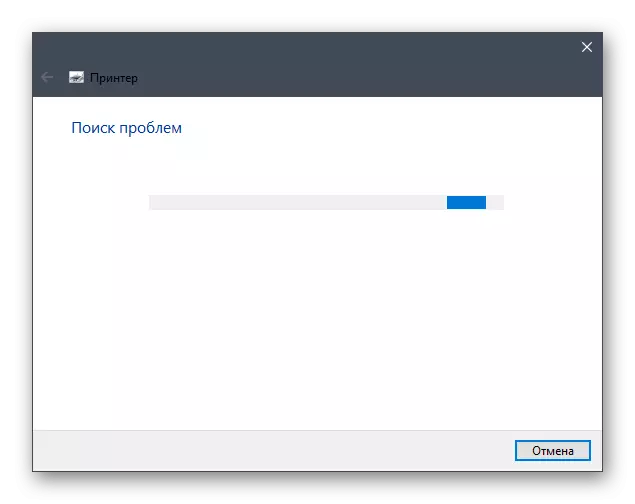

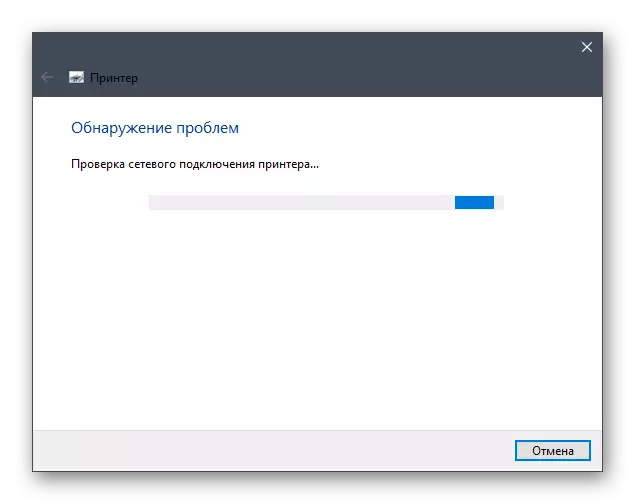
આ સાધન વારંવાર ઇચ્છિત પરિણામ લાવતું નથી, કારણ કે તે હંમેશા પ્રિંટર સ્ટેટ સાથે સંકળાયેલા માલફંક્શનને ઓળખવામાં સક્ષમ નથી. જો કે, તે હજી પણ એક વખત બચાવવા માટે લોન્ચ થવું જોઈએ - અચાનક સમસ્યા સપાટી પર આવેલું છે.
પદ્ધતિ 2: પ્રિન્ટ મેનેજર સેવાને ચકાસી રહ્યા છે
માનવામાં આવે છે ફક્ત સાધનને પ્રિંટ મેનેજર સેવાને સ્વતંત્ર રીતે તપાસવું આવશ્યક છે, જે ઓએસમાં પ્રિન્ટરના ઑપરેશન માટે જવાબદાર છે. જો કે, તે હંમેશાં થતું નથી, કારણ કે તે વપરાશકર્તા સેટિંગ્સ અથવા સિસ્ટમ નિષ્ફળતાઓ સાથે સંકળાયેલ હોઈ શકે છે. પછી સેવાની સ્થિતિને નીચેના પગલા દ્વારા સ્વતંત્ર રીતે જાણવાની જરૂર રહેશે:
- "પ્રારંભ કરો" ખોલો, શોધનો ઉપયોગ કરીને એપ્લિકેશન "સેવાઓ" શોધો અને તેને જાઓ.
- નામ સૂચિમાંથી, "પ્રિન્ટ મેનેજર" પસંદ કરો અને આ સેવા પર ડબલ-ક્લિક કરો.
- લાગે છે કે પ્રોપર્ટીઝ વિંડોમાં, ખાતરી કરો કે સ્ટાર્ટઅપ પ્રકાર "આપમેળે" પર સેટ કરેલું છે, અને વર્તમાન સ્થિતિ "એક્ઝિક્યુટ થઈ ગયું છે". જો આ નથી, તો પરિમાણોને બદલો, સેવાને મેન્યુઅલી સક્રિય કરો અને ફેરફારોને સાચવો.


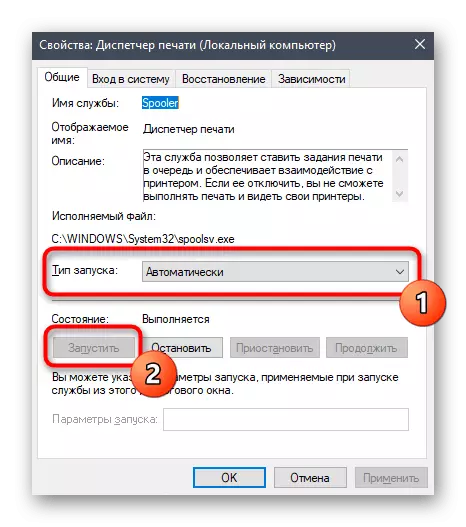
હવે કંઈપણ કરવાની જરૂર નથી, આ સમયે છાપવાનું શરૂ કરવાનો પ્રયાસ કરો. જો "પ્રિન્ટ મેનેજર" એટલું સક્રિય છે, તો નીચેની પદ્ધતિઓનો ઉપયોગ કરો.
પદ્ધતિ 3: ઉપકરણની સ્થિતિની ચકાસણી
મુખ્ય કારણને ધ્યાનમાં લો કે જેના માટે ટેક્સ્ટ "પ્રિન્ટર અક્ષમ છે" સાથેની ભૂલ ઘણીવાર હોય છે. કેટલીકવાર સિસ્ટમ અથવા હાર્ડવેર નિષ્ફળતાઓ થાય છે, જેના કારણે ઉપકરણ બીજા માટે અક્ષમ છે અથવા તેના ઑપરેશન પૂર્ણ કરે છે. આ પરિસ્થિતિ વપરાશકર્તાને ફરીથી બનાવી શકે છે જો પ્રિન્ટર અથવા ઍપાર્ટમેન્ટ પાવર સપ્લાય અથવા ઍપાર્ટમેન્ટને ડિસ્કનેક્ટ કરવામાં નિષ્ફળ જશે. પરિણામે, આગલી વખતે પ્રિન્ટર બેટરી જીવન પર સ્વિચ કરશે, અને છાપવાનું સસ્પેન્ડ કરશે. તપાસો અને આ પરિસ્થિતિને સ્વતંત્ર રીતે હોવી જોઈએ.
- સમાન પરિમાણો દ્વારા એપ્લિકેશન દ્વારા, "ઉપકરણો" મેનૂ ખોલો.
- ઉપકરણોની સૂચિમાં, "પ્રિન્ટર અને સ્કેનર્સ" શોધો.
- પ્રિન્ટર સાથેની લાઇન પર ક્લિક કરો જે હવે કામ કરતું નથી.
- ઍક્શન બટનો દેખાશે જ્યાં તમે ખોલો કતાર ક્લિક કરો.
- નવી વિંડોમાં, "પ્રિન્ટર" ડ્રોપ-ડાઉન મેનૂને વિસ્તૃત કરો.
- ખાતરી કરો કે વસ્તુઓ "સસ્પેન્ડ કરવા" અને "સ્વૈચ્છિક રીતે કામ કરવા" ની નજીક કોઈ ટીક્સ નથી. જો તેઓ ઇન્સ્ટોલ કરવામાં આવે છે, તો તેને દૂર કરવા માટે આ આઇટમ્સ પર ક્લિક કરો.



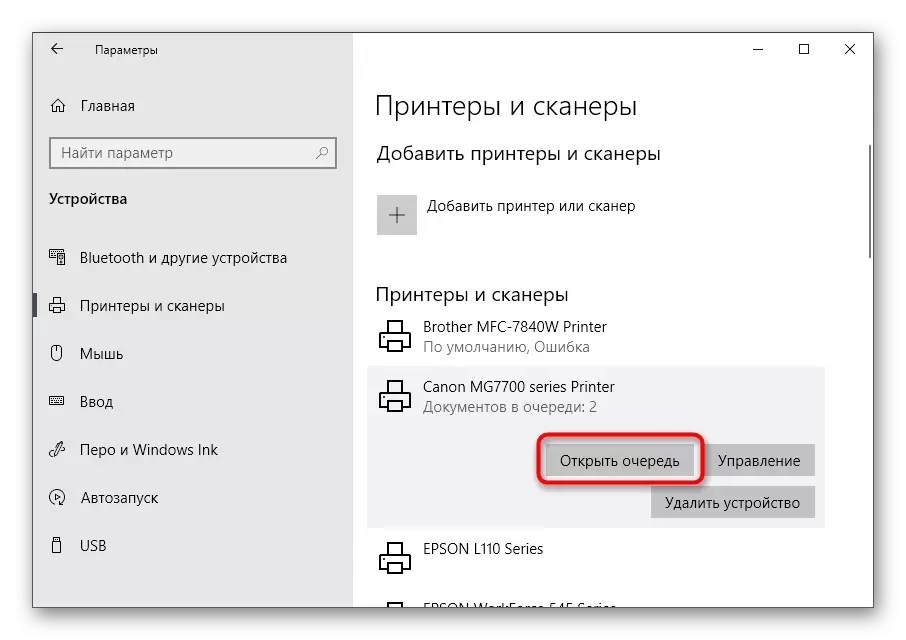

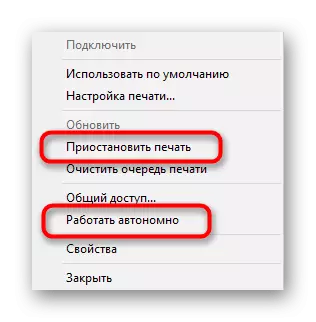
જલદી તમે પ્રિન્ટરને સામાન્ય મોડમાં અનુવાદિત કરો છો અને કતાર દસ્તાવેજોમાં કામ કરવા માટે તેને ચલાવવા માટે તેને છાપવા જ જોઈએ. જો તેઓ ત્યાં ગુમ થઈ જાય અથવા આ ન થાય, તો ફરીથી કોઈપણ ફાઇલને છાપવાનું શરૂ કરવાનો પ્રયાસ કરો.
પદ્ધતિ 4: પોર્ટ્સની ચકાસણી
કમ્પ્યુટર સાથે દ્વિપક્ષીય ડેટા વિનિમય જ્યારે વિશિષ્ટ બંદરોનો ઉપયોગ કરીને પ્રિંટર્સના કેટલાક મોડેલ્સ માટે પદ્ધતિ ફક્ત સંબંધિત છે. હકીકત એ છે કે ઓએસ સેટિંગ્સમાં ઉપકરણોને ક્રિયાપ્રતિક્રિયા કરવાની જરૂર છે, જો આપણે આવા નૉન-સ્ટાન્ડર્ડ પોર્ટ્સ વિશે વાત કરી રહ્યા છીએ, તો ટેક્સ્ટ "પ્રિન્ટર અક્ષમ છે" ટેક્સ્ટ સાથેની ભૂલને કારણે કાર્ય અક્ષમ કરી શકાય છે. તેને ઉકેલવા માટે, તે ફક્ત આ વિશિષ્ટ કાર્યને સક્રિય કરવા માટે જ જરૂરી રહેશે.
- શોધ સાધન દ્વારા "પ્રારંભ કરો", નિયંત્રણ પેનલ એપ્લિકેશન પર જાઓ.
- વહીવટ મેનુ ખોલો.
- છેલ્લા લેખ "પ્રિંટ મેનેજમેન્ટ" પર ડબલ ક્લિક કરો.
- કનેક્ટેડ પ્રિન્ટર્સની સૂચિ તરત જ દેખાશે, જેમાં અને પછી તેને શોધી કાઢશે, અને પછી તે જ રીતે નવી "ગુણધર્મો" વિંડોઝ ખોલવા માટે તેના પર બે વાર દબાવો.
- "પોર્ટ્સ" ટેબ પર ખસેડો.
- દરેક પ્રિન્ટર ફક્ત એક જ પોર્ટનો ઉપયોગ કરે છે, તેથી એક ચેક માર્ક સાથે ચિહ્નિત થયેલ છે તે શોધો, તેને એક જ ક્લિક ડાબું-ક્લિકથી પ્રકાશિત કરો અને "પોર્ટને ગોઠવો" ક્લિક કરો.
- SNMP સ્થિતિની તપાસ કરો આઇટમની મંજૂરી છે અને ફેરફારોની પુષ્ટિ કરો.
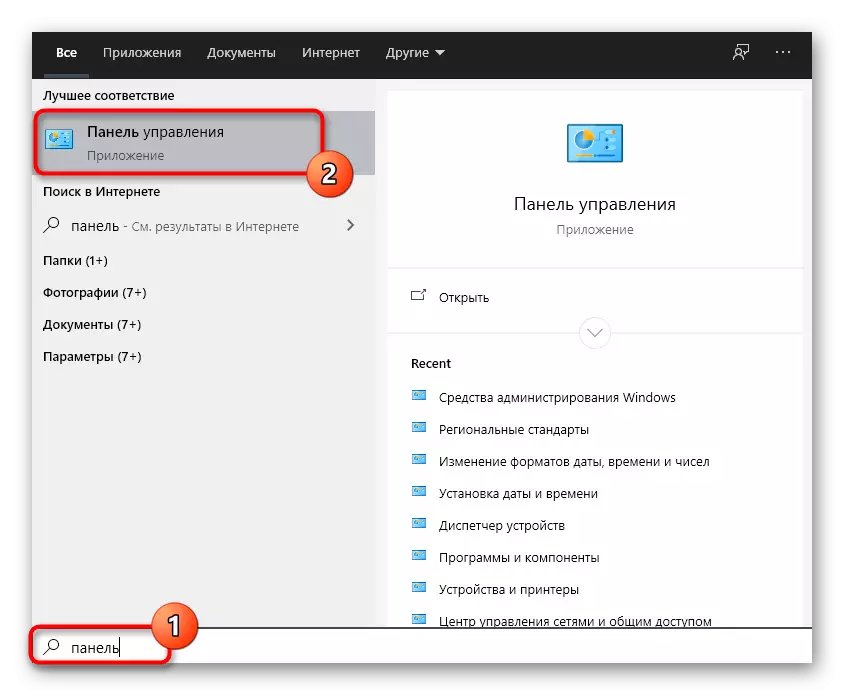

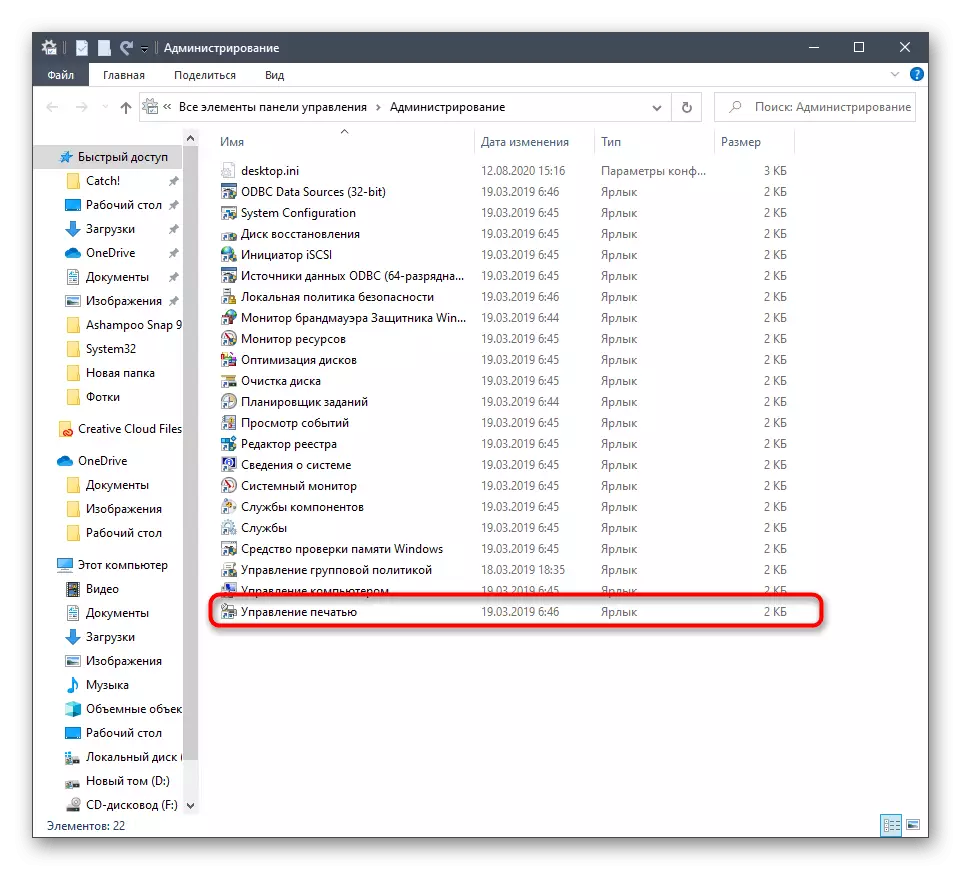


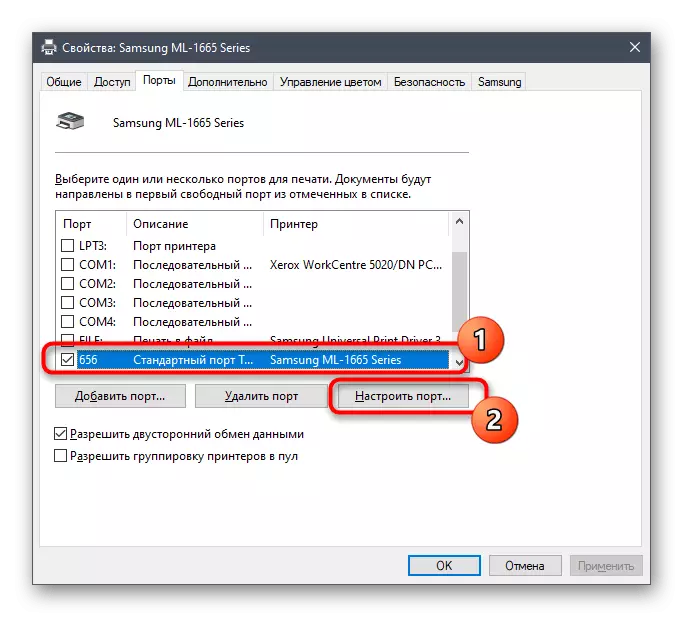
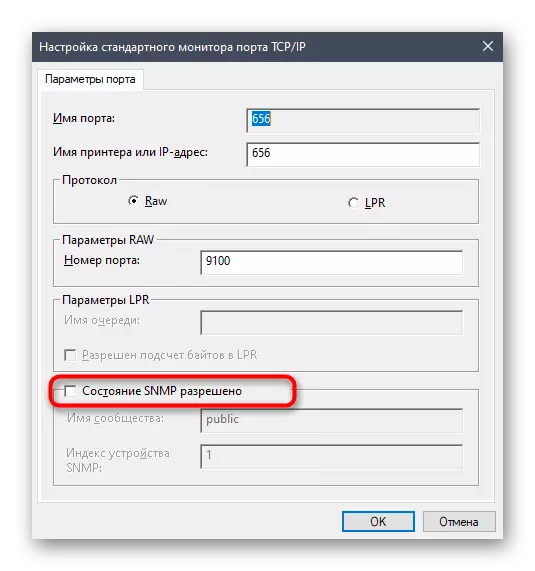
પદ્ધતિ 5: વહેંચાયેલ ઍક્સેસને સક્ષમ કરવું
આ ભલામણ ફક્ત તે જ લોકો માટે યોગ્ય છે જે નેટવર્ક પ્રિન્ટર સાથે વાતચીત કરતી વખતે સમસ્યાઓનો અનુભવ કરે છે. છાપવામાં ભૂલ ખોટી રીતે રૂપરેખાંકિત ઍક્સેસ અથવા ગેરહાજરીથી સંબંધિત છે. આવા સાધનો અને વપરાશકર્તાઓના માલિકો સ્થાનિક નેટવર્ક પર દસ્તાવેજો પ્રદાન કરે છે, અમે તમને નીચેની લિંક્સ પર ક્લિક કરીને અમારી વેબસાઇટ પર વિશિષ્ટ દિશાનિર્દેશોથી પરિચિત થવા માટે સલાહ આપીએ છીએ.
વધુ વાંચો:
નેટવર્ક પ્રિન્ટર સુયોજિત કરી રહ્યા છે
સ્થાનિક નેટવર્ક માટે પ્રિન્ટરને કનેક્ટ કરવું અને ગોઠવવું

પદ્ધતિ 6: વાયરસ વાયરસ માટે ચકાસણી
તે માત્ર છેલ્લા કારણો સાથે વ્યવહાર કરવા માટે રહે છે જે છાપવામાં સમસ્યા ઊભી કરી શકે છે. જો કોઈ ચોક્કસ કેટેગરીના વાઈરસ હોય તો વિચારણા હેઠળની ભૂલની ઘટના શક્ય છે, જે USB ઉપકરણોના જોડાણમાં દખલ કરે છે. તેમ છતાં તે અત્યંત દુર્લભ થાય છે, દૂષિત સૉફ્ટવેર માટે વિંડોઝને સ્કેન કરે છે, ખાસ કરીને જ્યારે અગાઉની કોઈની ભલામણોમાં કોઈ પણ સહાય કરવામાં આવી નથી. વધુ માહિતી માટે, અમારા લેખક તરફથી અલગ સામગ્રીનો સંદર્ભ લો.
વધુ વાંચો: કમ્પ્યુટર વાયરસ લડાઈ

