
નવી ફંકશનનો ઉપયોગ કરીને વિન્ડોઝ 10 સ્ક્રીનશૉટ કેવી રીતે બનાવવી તે અંગે આ સરળ સૂચનામાં, જે ભવિષ્યમાં બિલ્ટ-ઇન કાતર ઉપયોગિતાને બદલવું પડશે. સ્ક્રીનશૉટ્સ બનાવવાની બાકીની રીતો એ પહેલાની જેમ જ કાર્ય કરે છે: વિન્ડોઝ 10 નું સ્ક્રીનશોટ કેવી રીતે બનાવવું.
"ફ્રેગમેન્ટ અને આઉટલાઇન" કેવી રીતે ચલાવવું
મને "સ્ક્રીન ફ્રેગમેન્ટ" નો ઉપયોગ કરીને સ્ક્રીનશૉટ્સની રચના ચલાવવાની 5 રીતો મળી, ખાતરી કરો કે તેઓ બધા તમને ઉપયોગ કરશે, પરંતુ શેર કરશે:
- હોટ કીઝનો ઉપયોગ કરો વિન + શિફ્ટ + એસ (વિન વિન્ડોઝ પ્રતીકવાળી કી છે).
- પ્રારંભ મેનૂમાં અથવા ટાસ્કબારની શોધમાં, એપ્લિકેશન "ફ્રેગમેન્ટ અને સ્કેચ" શોધો અને તેને ચલાવો.
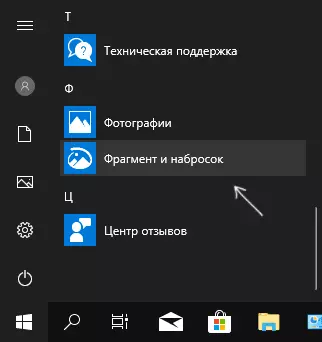
- વિન્ડોઝ સૂચનાઓમાં "સ્ક્રીન ફ્રેગમેન્ટ" આઇટમ શરૂ કરો (ડિફૉલ્ટ રૂપે ત્યાં ગુમ થઈ શકે છે).
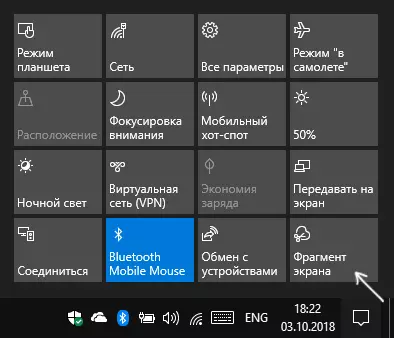
- સ્ટાન્ડર્ડ એપ્લિકેશન "કાતર" શરૂ કરો, અને તેનાથી પહેલાથી જ તેમાંથી "સ્ક્રીન ટુકડા પર સ્કેચ".
તમારી પાસે પ્રિંટ સ્ક્રીન કીની શરૂઆત શરૂ કરવાની ક્ષમતા પણ હોઈ શકે છે: આ કરવા માટે, પરિમાણો પર જાઓ - વિશિષ્ટ સુવિધાઓ - કીબોર્ડ.
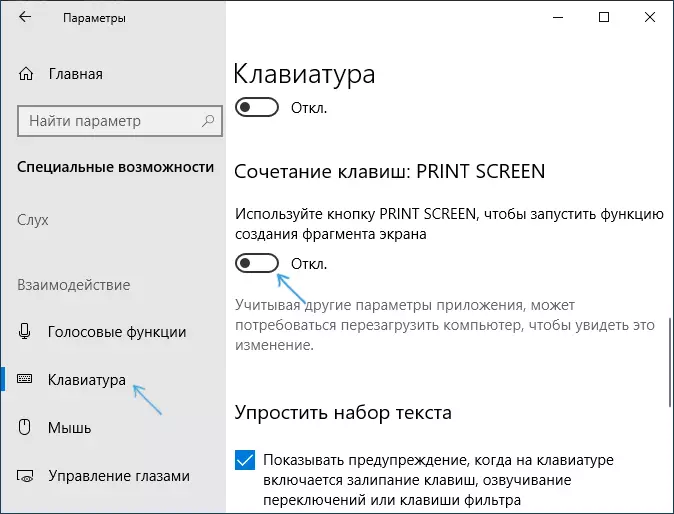
"સ્ક્રીન બનાવટ ફંક્શન પ્રારંભ કરવા માટે પ્રિંટ સ્ક્રીન બટનનો ઉપયોગ કરો" ચાલુ કરો.
સ્ક્રીનશૉટ બનાવી રહ્યા છે
જો તમે પ્રારંભ, શોધ અથવા "કાતર" મેનૂમાંથી યુટિલિટી ચલાવો છો, તો બનાવેલ સ્ક્રીનશૉટ્સના સંપાદક (સ્ક્રીન શૉટ લેવા માટે "બનાવો" ક્લિક કરવા માટે ક્યાં ક્લિક કરવું પડશે), જો તમે બાકીની પદ્ધતિઓનો ઉપયોગ કરો છો - સ્ક્રીનશૉટ્સની રચના કરશે તરત જ દેખાય છે, તેઓ સહેજ અલગ રીતે કામ કરે છે (અલગ અલગ પગલું હશે):
- સ્ક્રીનની ટોચ પર, તમે ત્રણ બટનો જોશો: એક લંબચોરસ સ્ક્રીન ક્ષેત્રનો સ્નેપશોટ બનાવવા માટે, મનસ્વી આકારની સ્ક્રીન અથવા સમગ્ર વિન્ડોઝ 10 સ્ક્રીનનો સ્ક્રીનશૉટ (ચોથા બટન ટૂલમાંથી બહાર નીકળવાનો છે). ઇચ્છિત બટન પર ક્લિક કરો અને જો તમે ઇચ્છિત સ્ક્રીન ક્ષેત્ર પસંદ કરવા માંગો છો.
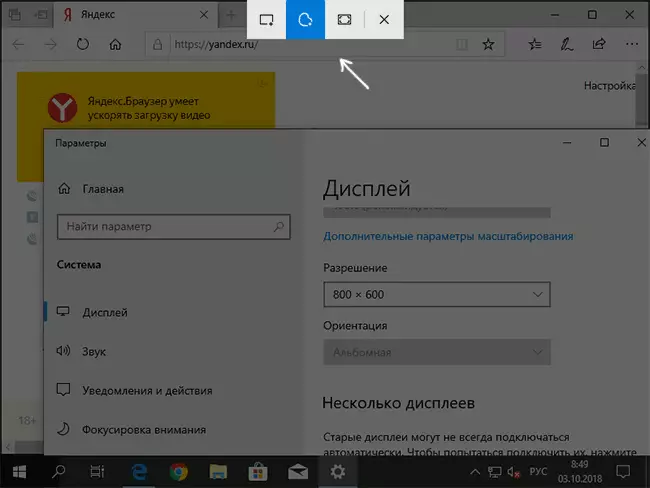
- જો તમે પહેલાથી જ ચાલી રહેલ "ફ્રેગમેન્ટ અને સ્કેચ" એપ્લિકેશનમાં સ્ક્રીનશોટ બનાવવાનું પ્રારંભ કરો છો, તો નવા બનાવેલ સ્નેપશોટ તેમાં ખુલશે. જો હોટ કીઝની મદદથી અથવા સૂચના ક્ષેત્રથી, સ્ક્રીનશૉટ ક્લિપબોર્ડમાં કોઈપણ પ્રોગ્રામમાં શામેલ કરવાની ક્ષમતા સાથે ક્લિપબોર્ડમાં મૂકવામાં આવશે, તેમજ સૂચના દેખાશે, જેના પર "સ્ક્રીન ફ્રેગમેન્ટ" આનાથી ખોલે છે તેના પર ક્લિક કરીને છબી.
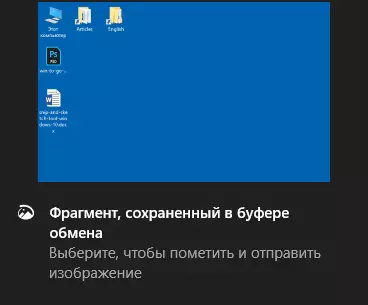
વિભાગમાં "ફ્રેગમેન્ટ અને સ્કેચ" માં તમે બનાવેલ સ્ક્રીનશૉટમાં શિલાલેખો ઉમેરી શકો છો, છબીમાંથી કંઇક કાઢી નાખો, તેને કાપો, તેને કમ્પ્યુટર પર સાચવો.

અહીં સંપાદિત કરેલી છબીને ક્લિપબોર્ડ અને વિંડોઝ એપ્લિકેશન્સ 10 શેર માટે સ્ટાન્ડર્ડ પર કૉપિ કરવા માટે પણ ઉપલબ્ધ છે, જે તમને તમારા કમ્પ્યુટર પર સપોર્ટેડ એપ્લિકેશન્સ દ્વારા તેને મોકલવાની મંજૂરી આપે છે.
હું કેટલો અનુકૂળ રેટ કરતો નથી, પરંતુ મને લાગે છે કે તે શિખાઉ વપરાશકર્તા માટે ઉપયોગી થશે: મોટાભાગના કાર્યો જે જરૂરી હોઈ શકે છે (સિવાય કે ટાઈમર સ્ક્રીનશૉટ બનાવવા સિવાય, આ તક કાતર ઉપયોગિતામાં મળી શકે છે) .
